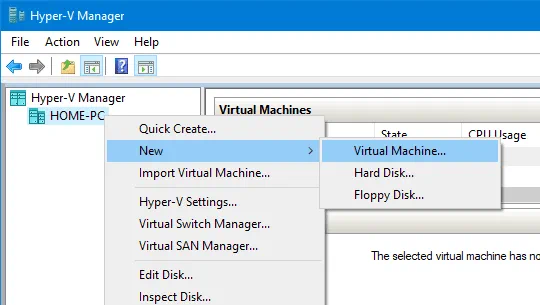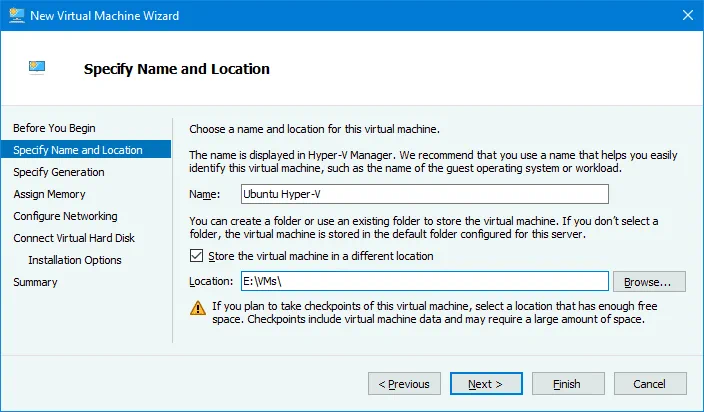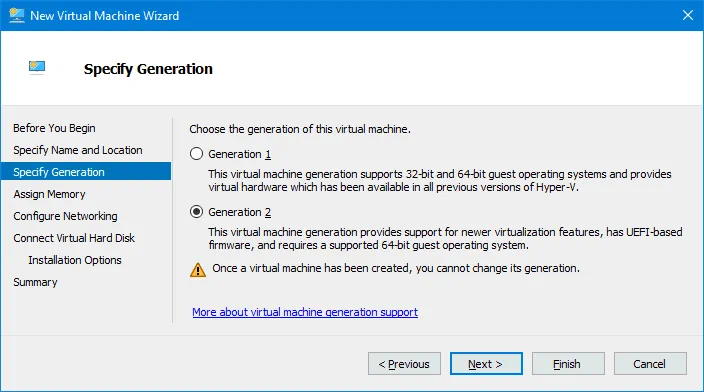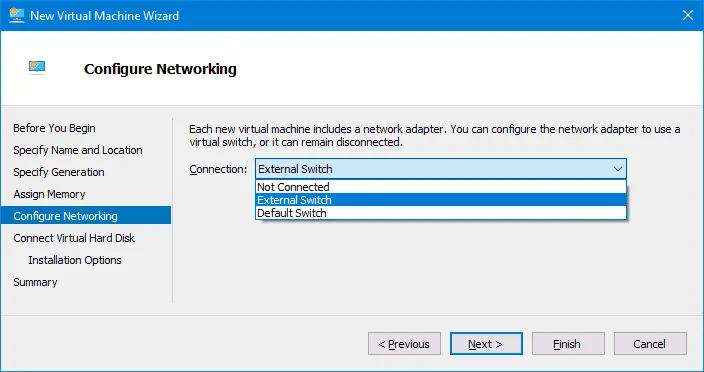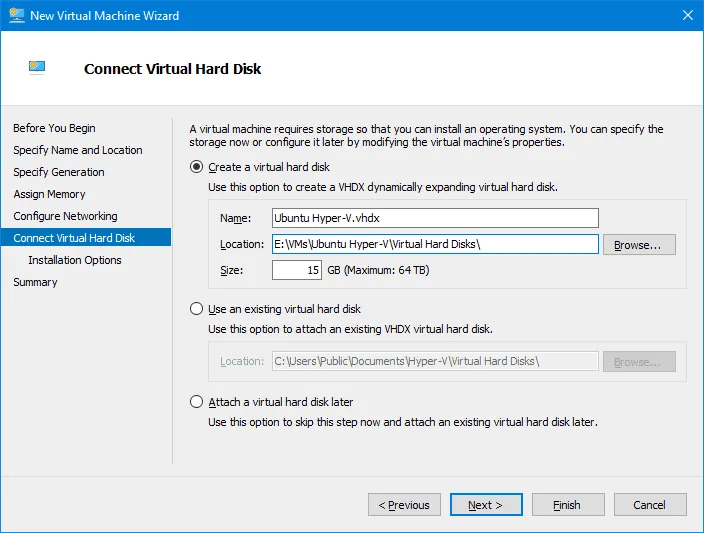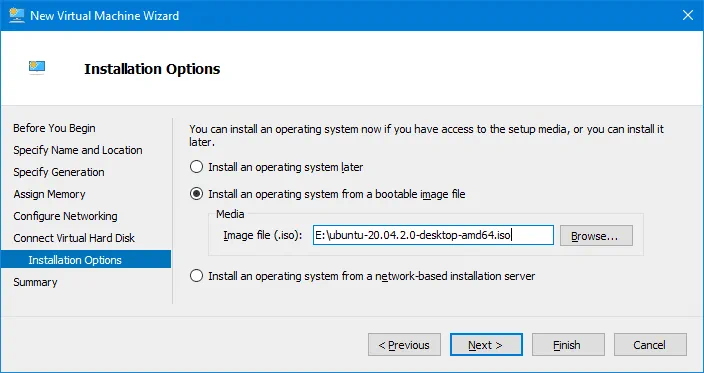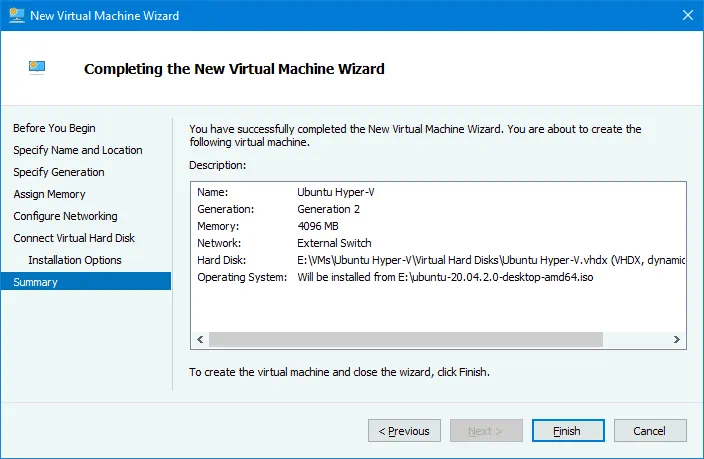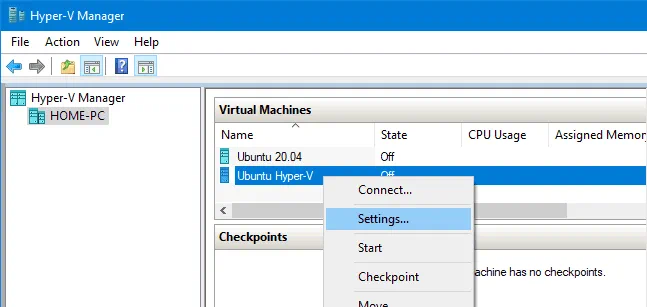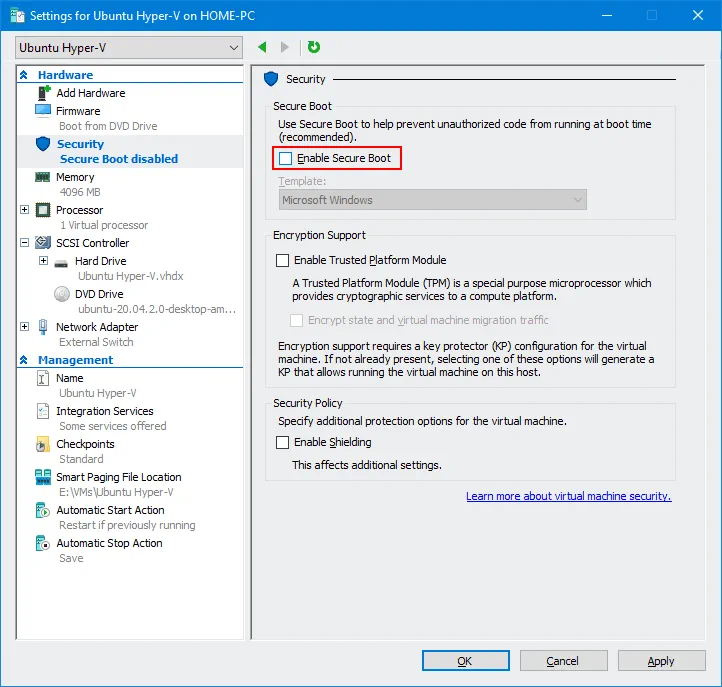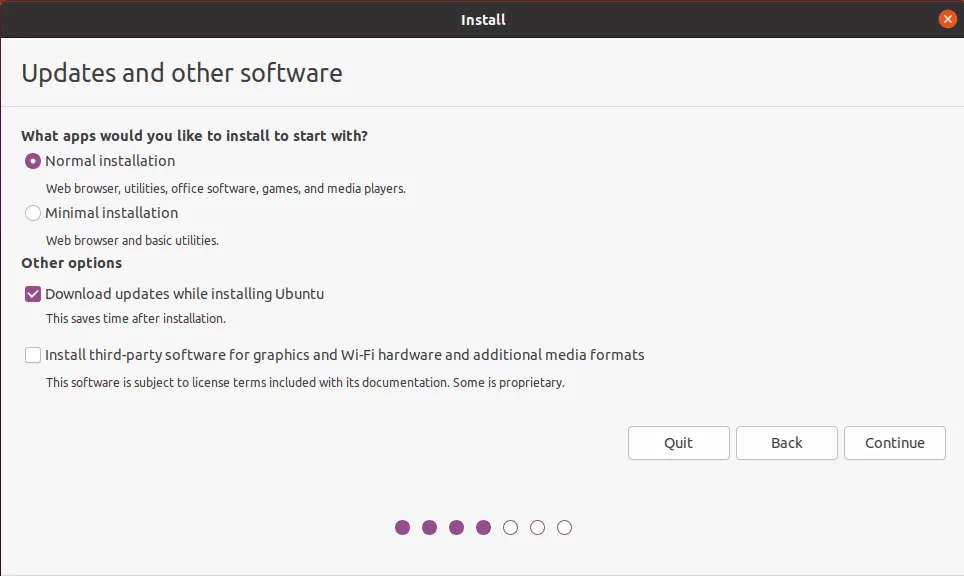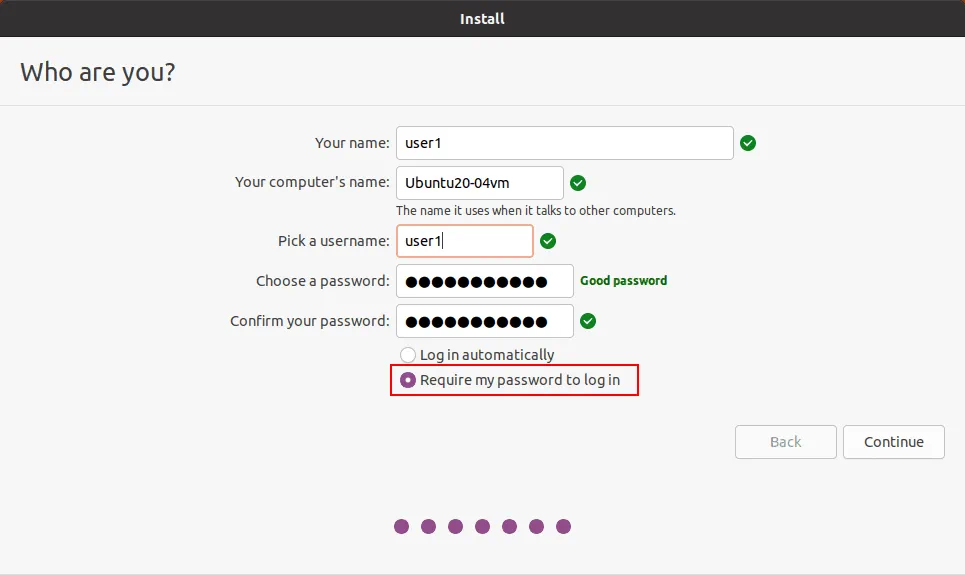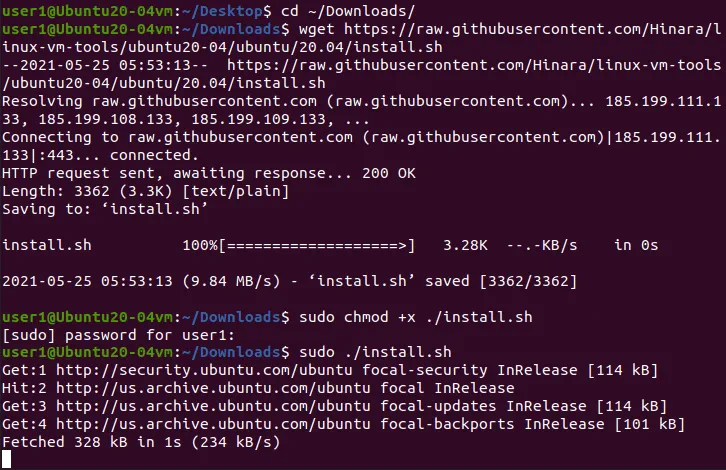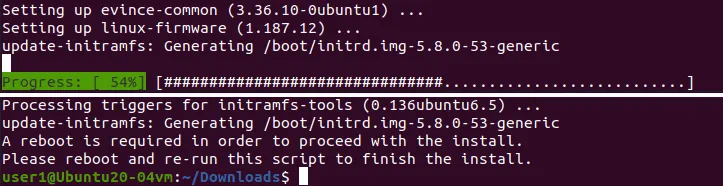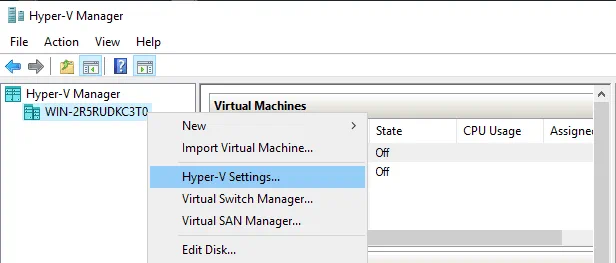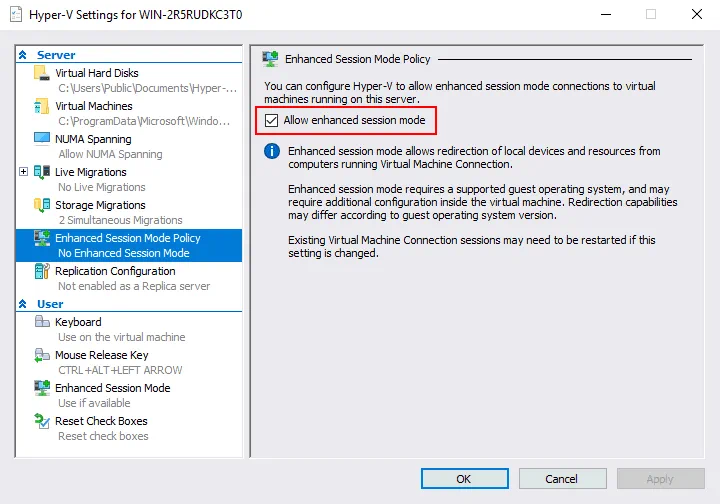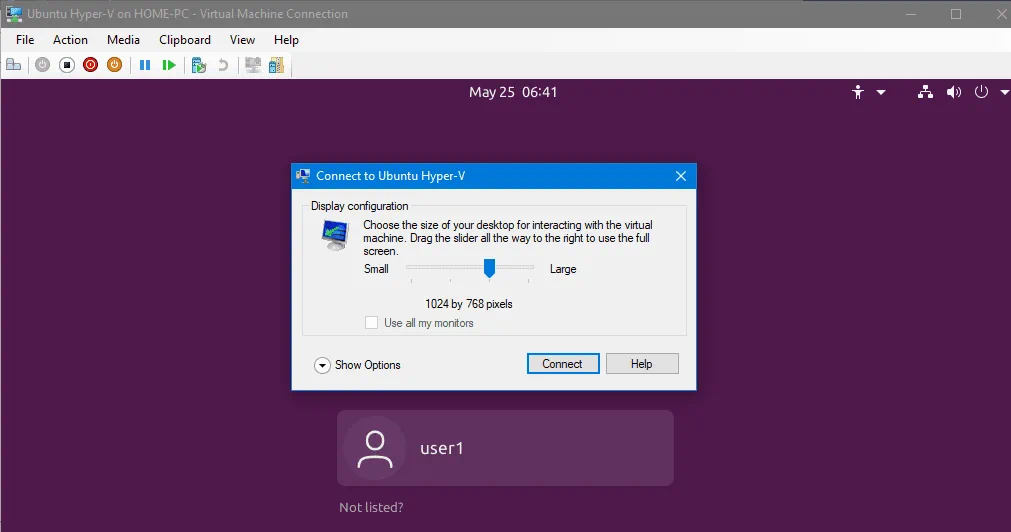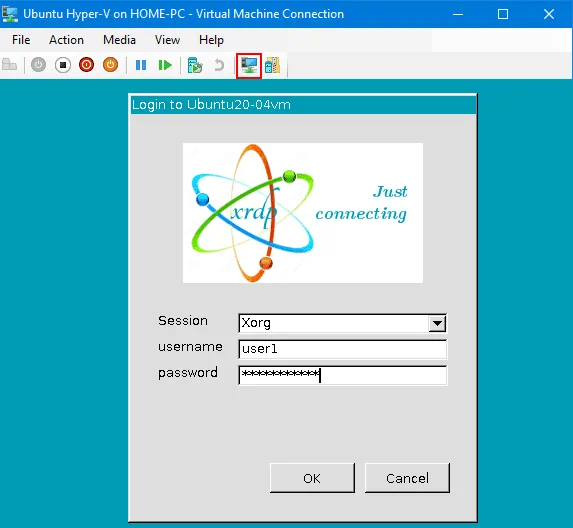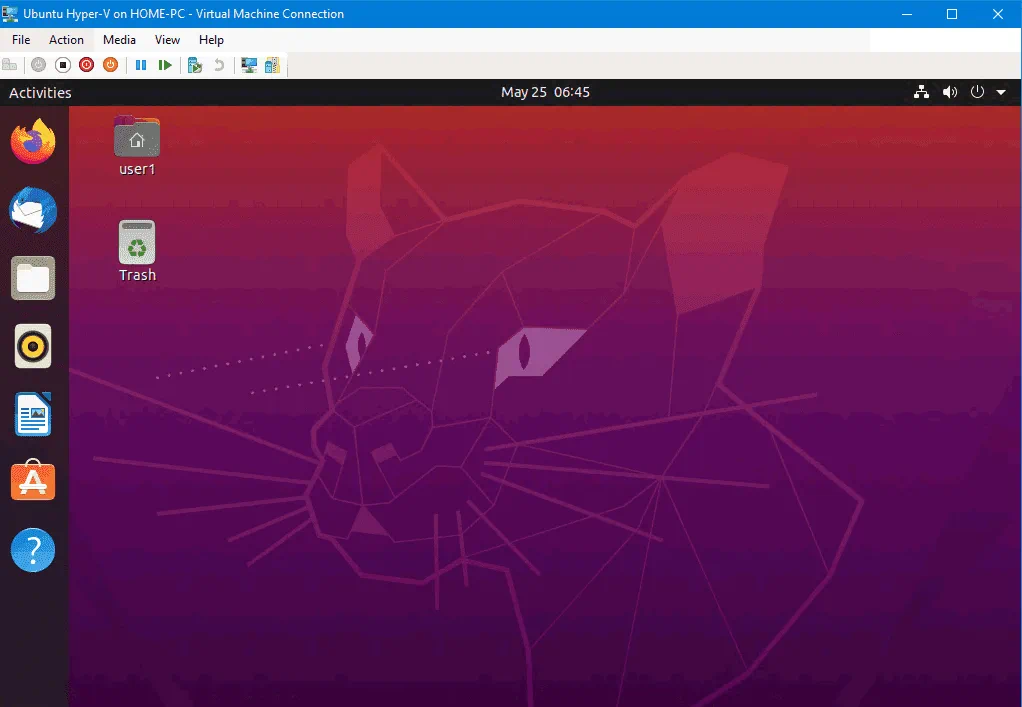향상된 세션 모드를 사용하는 Microsoft Hyper-V Manager는 VMConnect의 기본 세션 모드보다 VM을 관리하는 더 편리한 방법입니다. 향상된 세션 모드는 원격 데스크톱 프로토콜(RDP)을 사용하여 호스트 머신 리소스(드라이브, USB 장치, 프린터 등)를 VM에 연결할 수 있게 합니다. 이 모드를 사용하면 VM 화면 크기를 조절하고, 호스트에서 게스트로 텍스트를 복사하여 붙여넣기하고, 그 반대 등의 작업을 수행할 수 있습니다.
향상된 세션 모드를 활성화하는 것은 Hyper-V에서 게스트 OS로 실행되는 Windows에서 간단합니다. 왜냐하면 Windows에는 원격 데스크톱 기능이 함께 제공되기 때문입니다. 그러나 Hyper-V에서 게스트 운영 체제로 실행되는 Linux 배포판의 경우 원격 데스크톱이 사전 구성되어 있지 않습니다. 요즘 많이 사용되는 Ubuntu 20.04 LTS는 특히 호스트 OS로 Linux을 설치할 수 없는 경우에 Hyper-V VM에 배포됩니다. Windows에서 Ubuntu를 실행하는 향상된 세션 모드에서 Hyper-V를 사용하는 방법을 알아보려면 계속 읽어보세요.
VM 생성 및 구성
하이퍼-V에서 처음부터 Ubuntu 20.04 VM을 생성하고 구성하는 방법을 살펴보겠습니다. 이 블로그 글에서는 Windows 10 Pro 버전 20H2와 Hyper-V가 설치된 환경을 사용합니다. Windows 10 호스트 머신의 호스트 이름은 home-pc입니다. Ubuntu VM을 실행하기 전에 Hyper-V를 활성화해야 합니다. Windows 호스트에 Hyper-V가 설치되지 않은 경우 Windows 10에 Hyper-V 설치 방법과 Windows Server 2019를 읽어보세요.
Hyper-V에서 새로운 가상 머신을 만들려면 Hyper-V 관리자를 열고 호스트 기계 이름을 마우스 오른쪽 버튼으로 클릭한 다음 컨텍스트 메뉴에서 새로 만들기 > 가상 머신을 클릭합니다.
새 가상 머신 마법사가 열립니다. 시작하기 전에 단계를 건너뛸 수 있습니다.
이름 및 위치 지정. 가상 머신 이름을 입력하십시오. 예를 들어, Ubuntu Hyper-V를 선택합니다. 가상 머신을 다른 위치에 저장 확인란을 선택하고 VM 파일을 저장할 폴더를 선택하십시오. 예를 들어, E:\VMs\를 선택합니다. 마법사의 각 단계에서 다음을 클릭하여 계속합니다.
세대 지정. 새 VM의 세대를 선택하십시오. 더 많은 기능이 사용 가능하고 제한이 더 높기 때문에 세대 2를 선택하는 것이 좋습니다. 2세대 VM은 UEFI를 사용합니다. 자세히 알아보기Hyper-V 1세대 및 2세대 VM에 대해.
메모리 할당. VM에 할당된 메모리 양을 지정하십시오. 나는 우분투를 무거운 작업을 수행하지 않고 실행하기에 충분한 4096MB를 선택합니다. 이 가상 머신에 동적 메모리 사용 확인란을 선택하십시오. VM에 할당된 메모리가 많을수록 작업이 편리해집니다. 컴퓨터의 모든 메모리를 VM에 할당하지 마십시오. 호스트 운영 체제를 위해 메모리를 남겨 두십시오. 이 Linux VM과 동시에 다른 VM을 실행하는 경우, 다른 VM도 메모리가 필요하다는 것을 기억하십시오.
네트워킹 구성. 가상 스위치를 선택하여 VM의 가상 네트워크 어댑터를 연결합니다. 가상 스위치를 아직 생성하지 않았다면 나중에 생성하고 VM 구성을 편집할 수 있습니다.
가상 하드 디스크 연결. 가상 하드 디스크 만들기를 클릭합니다. 가상 디스크 이름을 입력하십시오. 예를 들어, Ubuntu Hyper-V.vhdx입니다. 가상 디스크 파일의 위치를 정의합니다. Hyper-V VM을 저장하는 디렉터리에서 위치를 선택해야 합니다. 제 경우, 선택한 디렉터리는 E:\VMs\Ubuntu Hyper-V\Virtual Hard Disks\입니다. 가상 디스크 크기를 설정합니다. 저는 테스트 용도로 사용하는 Ubuntu 20.04 VM에 15 GB를 선택합니다.
설치 옵션. 부팅 가능한 이미지 파일에서 운영 체제 설치를 선택합니다. 찾아보기를 클릭하고 Ubuntu 20.04 ISO 설치 이미지의 위치를 선택합니다. 설치할 Ubuntu 버전은 20.04.2입니다. 공식 Ubuntu 웹사이트에서 설치 이미지를 다운로드할 수 있습니다.
요약. 구성 요약을 확인하고 새 VM 생성을 완료하려면 완료를 클릭합니다.
이미 생성한 Ubuntu Hyper-V 가상 머신의 설정을 엽니다. Hyper-V 관리자에서 Ubuntu Hyper-V VM을 마우스 오른쪽 단추로 클릭하고, 컨텍스트 메뉴에서 설정을 선택합니다.
내비게이션 창에서 보안을(를) 하드웨어 섹션에서 선택하고 보안 부팅 활성화 확인란을 선택 취소하세요. 이 가상 머신에는 안전 부팅이 필요하지 않습니다. 필요한 경우 다른 VM 설정을 확인하고 편집할 수 있습니다. 설정을 저장하려면 확인을 클릭하고 이 창을 닫으세요.
VM에 Ubuntu 20.04 설치
새 가상 머신이 생성되면 이 VM에 Ubuntu 20.04를 게스트 운영 체제로 설치해야 합니다. VM의 전원을 켜고 Ubuntu 20.04 설치 프로그램이 연결된 ISO 설치 이미지에서 부팅됩니다. Ubuntu Linux 설치 프로세스는 Hyper-V에 Linux 설치에 대한 블로그 글에서 자세히 설명되어 있습니다.
I’ll focus on two installations steps only. In this example, I select Normal installation with the option to Download updates while installing Ubuntu 20.04.
선택해야 할 중요한 옵션은 설치 단계의 “누구세요?”에서 로그인에 비밀번호 필요입니다. 자동으로 로그인 옵션을 선택하면 Hyper-V의 Ubuntu VM에 향상된 세션 모드를 사용할 수 없습니다.
Ubuntu Hyper-V 통합 서비스는 Linux 배포의 일부이며 Microsoft에서 제공하는 다운로드한 패키지를 수동으로 설치할 필요가 없습니다.
Ubuntu에 대한 설치 후 구성
Ubuntu 20.0을 설치한 후에 중요한 작업이 있습니다. Hyper-V VM에 게스트 운영 체제로 설치된 Ubuntu 20.04를 구성하기 위해 스크립트를 다운로드하고 실행해야 합니다. Ubuntu 20.04에서 콘솔(터미널)을 엽니다.
Downloads 디렉토리로 이동하세요:
cd ~/Downloads/
다운로드 Ubuntu 20.04용 업데이트된 스크립트:
wget https://raw.githubusercontent.com/Hinara/linux-vm-tools/ubuntu20-04/ubuntu/20.04/install.sh
다운로드한 install.sh 스크립트 파일에 실행 권한 추가:
sudo chmod +x install.sh
루트 권한으로 스크립트 실행:
sudo ./install.sh
스크립트 실행이 완료되면 Ubuntu 20.04를 재부팅하고 재부팅 후 스크립트를 다시 실행하라는 메시지가 표시됩니다.
리눅스 머신 재부팅:
init 6
재부팅 후 터미널을 열고 스크립트가 있는 디렉토리로 이동한 다음 스크립트를 다시 실행하세요:
cd ~/Downloads/
sudo ./install.sh
스크립트 실행이 완료되면 Ubuntu 가상 머신을 재부팅하세요.
호스트 Windows 머신에서 Hyper-V 실행 구성
일반 Hyper-V 설정에서 강화된 세션 모드를 허용해야 합니다. 그렇지 않으면 VM 창에서 강화된 세션 모드 아이콘이 비활성화됩니다. Hyper-V 관리자를 열고, Hyper-V가 설치된 호스트 Windows 머신의 이름을 마우스 오른쪽 버튼으로 클릭하고, 컨텍스트 메뉴에서 Hyper-V 설정을 클릭하세요.
네비게이션 창에서 Enhanced Session Mode Policy를 선택한 다음, Allow enhanced session mode 체크박스를 선택합니다. Hyper-V 설정을 저장하고 창을 닫으려면 OK를 누릅니다.
이제 Ubuntu 20.04가 설치된 “Ubuntu Hyper-V” VM에서 Hyper-V를 HvSocket을 사용하여 강화된 세션 모드를 사용하도록 설정해야 합니다.
Hyper-V를 실행하고 있는 호스트 Windows 머신에서 관리자 권한으로 PowerShell에서 다음 명령을 실행하세요:
Set-VM -VMName <your_vm_name> -EnhancedSessionTransportType HvSocket
VM 이름에 공백이 있는 경우 큰따옴표를 사용하세요. 저의 경우 다음 명령을 사용합니다:
Set-VM -VMName “Ubuntu Hyper-V” -EnhancedSessionTransportType HvSocket
다음과 같은 오류가 발생할 수 있습니다:
Set-VM : 매개 변수 이름 ‘EnhancedSessionTransportType’에 일치하는 매개 변수를 찾을 수 없습니다.
라인:1 문자:30
+ Set-VM -VMName “Ubuntu20-04” -EnhancedSessionTransportType HvSocket
+ ~~~~~~~~~~~~~~~~~~~~~~~~~~~~~
+ CategoryInfo : InvalidArgument: (:) [Set-VM], ParameterBindingException
+ FullyQualifiedErrorId : NamedParameterNotFound,Microsoft.HyperV.PowerShell.Commands.SetVM
이 오류는 PowerShell의 이전 버전을 사용하는 경우에 발생할 수 있으며, 이는 새 cmdlet 및 매개 변수를 지원하지 않습니다.
이 경우 다음 권장 사항을 따르십시오: 호스트 Windows 운영 체제를 Windows Server 2019, Windows 10 1803 이나更新的 버전으로 업데이트하려고 시도하십시오. 운영 체제를 업데이트할 수 없다면, 필요한 cmdlet과 기능을 포함하는更新的 Windows PowerShell 버전으로 업데이트하십시오.
Hyper-V 호스트를 재시작할 필요가 있을 수 있습니다 (PowerShell에서 Ubuntu 20.04를 위한 Hyper-V의 개선된 세션 모드를 활성화시키는 마지막 명령어를 실행하지 않는 것을 잊지 마십시오). 리눅스 VM을 중지하고 시작하십시오. Ubuntu가 부팅되면 VM 디스플레이 구성과 다른 개선된 세션 모드 옵션을 보여주는 창을 볼 수 있습니다. 옵션 보기를 클릭하고 로컬 자원 탭에서 게스트 OS(Ubuntu 20.04를 위한 Hyper-V의 개선된 세션 모드를 활성화시키는 마지막 명령어를 실행하지 않는 것을 잊지 마십시오)가 VM의 게스트 OS(Ubuntu 20.04를 위한 Hyper-V의 개선된 세션 모드를 활성화시키는 마지막 명령어를 실행하지 않는 것을 잊지 마십시오)에 연결하려면 필요한 자원을 선택하십시오. 처음에는 문제 발생 가능성을 줄이기 위해 프린터를 선택 해제하는 것이 좋습니다.
Ubuntu 사용자의 사용자 이름과 비밀번호를 Xorg 로그인 창에 입력하십시오. 가상 머신 창에서 개선된 세션 모드 버튼이 이제 활성화되어 있음을 알 수 있습니다.
이제 Ubuntu 20.04의 GUI(그래픽 사용자 인터페이스)와 데스크톱을 볼 수 있습니다. 가상 머신에서 클립보드 공유와 다른 공유 기능을 사용하고 화면 해상도를 변경해 보십시오.
크레덴셜을 입력한 후 검은 화면이 보이면 이유는 다음과 같을 수 있습니다: Ubuntu 데스크톱 세션에 이미 사용자가 로그인되어 있습니다. 해당 세션을 종료하고 사용자를 로그아웃하십시오. 그런 다음 Hyper-V의 개선된 세션 모드와 Xrdp를 사용하여 Ubuntu에 연결하려고 시도하십시오. Ubuntu VM을 재시작하고 개선된 세션 모드로 Ubuntu에 연결할 수 있습니다.
Ubuntu 20.04 gust 용 Hyper-V에서 개선된 세션 옵션이 사용 불가능하면 /etc/xrdp에 위치한 xrdp.ini 구성 파일을 수정하십시오. 파일을 root 권한으로 편집해야 합니다. xrdp.ini 파일에서 두 줄을 수정합니다.
이러한 매개 변수들을 변경합니다:
port=3389를 port=vsock://-1:3389로 변경합니다
use_vsock=true를 use_vsock=false로 변경합니다
Ubuntu 20.04.1에 대한 이 문제는 해결되어야 합니다.
Linux에서 RDP 구성에 대한 블로그 포스트도 읽어보세요. 수동 구성에 대한更多信息를 배울 수 있습니다.
결론
Ubuntu Linux는 편리하고 신뢰度高며 전 세계적으로 广泛使用되는 좋은 운영 체제입니다. 컴퓨터에 설치된 Windows를 호스트 OS로 사용하면 Hyper-V VM에서 Ubuntu를 실행할 수 있습니다. 이 블로그 포스트는 Hyper-V에서 Ubuntu 20.04 가상 머신의 개선된 세션 모드를 활성화하는 방법을 설명합니다. 이 가이드에서는 호스트 머신으로 Windows 10 20H2를 사용합니다. Windows Server 2019에서도 같은 구성을 수행할 수 있습니다. 개선된 세션 모드는 VM을 더 편리하게 작업할 수 있는 추가 기능을 제공합니다. 구성의 핵심은 Ubuntu gust에서 구성 스크립트를 실행하는 것입니다.
Hyper-V VM을 사용하면 Hyper-V 백업을 수행하여 가상 머신의 데이터를 보호하는 것을 잊지 마십시오. NAKIVO Backup & Replication의 무료 버전을 다운로드하고 Hyper-V 호스트의 VM을 백업하세요.
Source:
https://www.nakivo.com/blog/install-ubuntu-20-04-on-hyper-v-with-enhanced-session/