웹사이트를 만드는 경우, 사이트를 쉽게 구축하는 방법 중 하나는 보통 번들로 제공되는 PHP 코드와 필요한 모든 테마 및 플러그인이 있는 콘텐츠 관리 시스템(CMS, 콘텐츠 관리 시스템)를 사용하는 것입니다.
워드프레스를 제외하고 다른 인기 있는 CMS는 조미라입니다. 조미라는 PHP로 구축되었으며 그 데이터를 백엔드에서 SQL 기반 데이터베이스 엔진에 저장하는 무료이자 오픈 소스 CMS입니다.
이 문서에서는 우분투 20.04/18.04 및 새로운 우분투 릴리스에 조미라를 설치하는 방법을 배우게 될 것입니다.
1단계: 우분투 시스템 패키지 업데이트
어떠한 작업을 시작하기 전에 시스템 패키지와 리포지토리를 업데이트하는 것은 항상 좋은 아이디어입니다. 따라서 다음 명령을 실행하여 시스템을 업데이트하고 업그레이드하세요.
$ sudo apt update -y && sudo apt upgrade -y
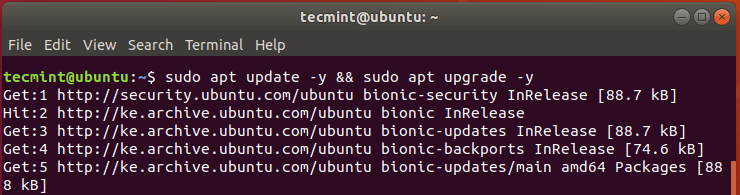
2단계: 우분투에 Apache와 PHP 설치
조미라는 PHP로 작성되어 백엔드에서 MySQL에 데이터를 저장합니다. 또한 사용자는 브라우저를 통해 조미라 기반 사이트에 접근할 것이기 때문에 Apache 웹 서버를 설치해야 합니다.
Apache와 PHP를 설치하려면 (우리는 PHP 7.4를 사용할 것입니다) 다음 명령을 우분투 릴리스에서 실행하세요.
우분투 20.04에 PHP 7.4 설치
$ sudo apt install apache2 libapache2-mod-php7.2 openssl php-imagick php7.2-common php7.2-curl php7.2-gd php7.2-imap php7.2-intl php7.2-json php7.2-ldap php7.2-mbstring php7.2-mysql php7.2-pgsql php-smbclient php-ssh2 php7.2-sqlite3 php7.2-xml php7.2-zip
우분투 18.04에 PHP 7.4 설치
$ sudo apt -y install software-properties-common $ sudo add-apt-repository ppa:ondrej/php $ sudo apt-get update $ sudo apt install apache2 libapache2-mod-php7.4 openssl php-imagick php7.4-common php7.4-curl php7.4-gd php7.4-imap php7.4-intl php7.4-json php7.4-ldap php7.4-mbstring php7.4-mysql php7.4-pgsql php-ssh2 php7.4-sqlite3 php7.4-xml php7.4-zip
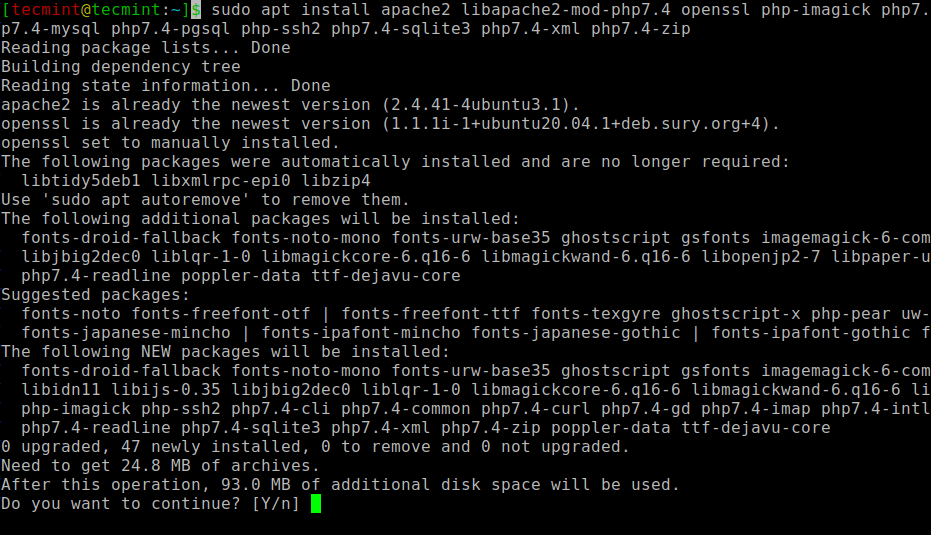
설치가 완료되면 Apache 설치 버전을 확인할 수 있습니다. dpkg 명령어를 실행하여 설치된 것을 확인하세요.
$ sudo dpkg -l apache2
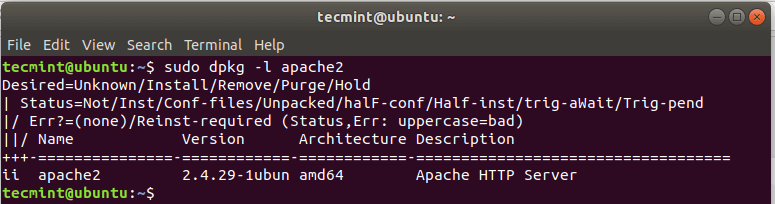
이제 Apache 웹 서버를 시작하고 활성화하세요.
$ sudo systemctl start apache2 $ sudo systemctl enable apache2
Apache가 작동 중인지 확인하려면 다음 명령어를 실행하세요:
$ sudo systemctl status apache2
이제 브라우저로 이동하여 URL 창에 서버의 IP 주소를 입력하세요. 다음과 같이 표시됩니다:
http://server-IP
Apache가 설치되어 작동 중인 웹페이지가 표시되어야 합니다.
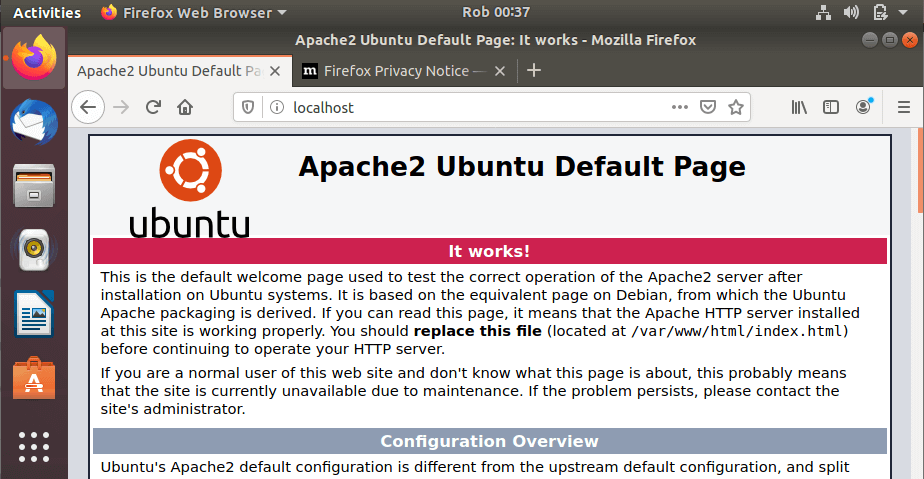
PHP가 설치되었는지 확인하려면 명령어를 실행하세요.
$ php -v
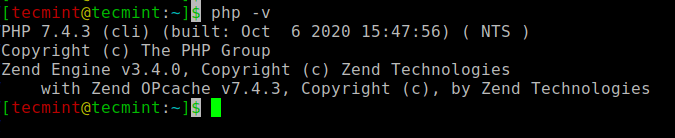
단계 3: 우분투에 MariaDB 설치
Joomla는 데이터를 저장하기 위해 백엔드에 데이터베이스가 필요합니다. 이 가이드에서는 MariaDB 서버를 설치할 것입니다. 이는 MySQL의 포크입니다. 개선된 기능과 기능을 갖춘 무료 오픈 소스 데이터베이스 엔진입니다.
MariaDB를 설치하려면 명령어를 실행하세요:
$ sudo apt install mariadb-server
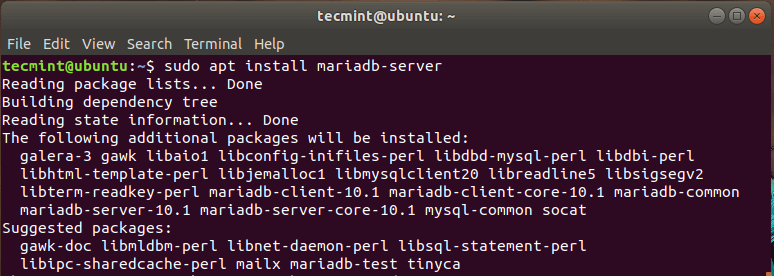
MariaDB는 기본적으로 보안되어 있지 않기 때문에 잠재적인 침해를 당할 수 있습니다. 예방 차원에서 데이터베이스 엔진을 보호하겠습니다.
이를 위해 다음 명령어를 입력하세요:
$ sudo mysql_secure_installation
루트 암호를 요청하면 ENTER를 누르고 루트 암호를 설정하려면 'Y'를 누르세요.
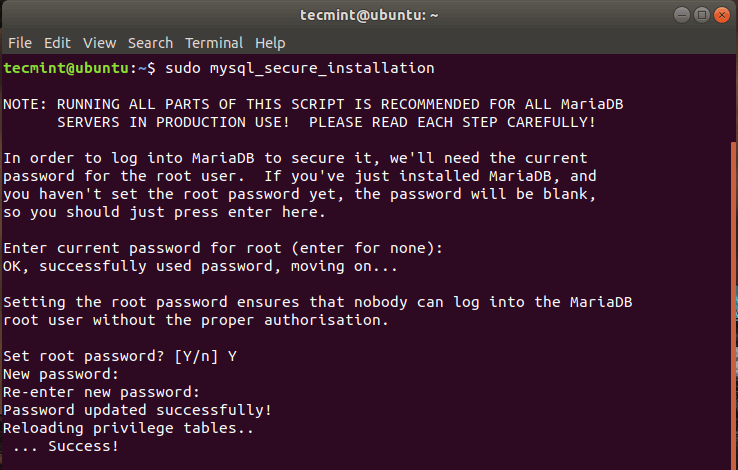
다음 텍스트를 한국어로 번역합니다. 번역된 텍스트만 반환할 것이며 설명은 제공하지 않습니다. 번역은 언어 사용 습관을 준수해야 합니다. ENTER를 눌러 권장 설정으로 보안을 강화합니다.
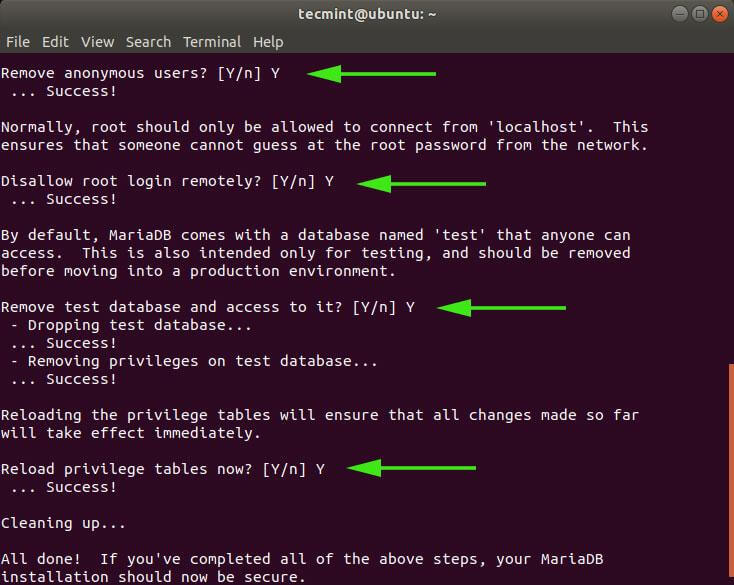
우리는 마침내 데이터베이스 엔진을 보호했습니다.
단계 4: Joomla 데이터베이스 생성
이전에 논의한 대로, Joomla는 백엔드 SQL 서버에 데이터를 저장하며, 이 경우에는 MariaDB입니다. 따라서 파일을 저장할 데이터베이스를 생성할 것입니다.
먼저 다음 명령을 사용하여 MariaDB에 로그인합니다:
$ sudo mysql -u root -p
데이터베이스, 데이터베이스 사용자를 생성하고 데이터베이스 사용자에게 권한을 부여하려면 아래 명령을 실행합니다.
MariaDB [(none)]> create user 'USER_NAME'@'localhost' identified by 'PASSWORD'; MariaDB [(none)]> CREATE DATABASE joomla_db; MariaDB [(none)]> GRANT ALL ON joomla_db.* TO ‘joomla_user’@’localhost’ IDENTIFIED BY ‘StrongP@ssword’; MariaDB [(none)]> FLUSH PRIVILEGES; MariaDB [(none)]> EXIT;
단계 5: 우분투에서 Joomla 다운로드
이 단계에서는 Joomla 공식 웹사이트에서 설치 파일을 다운로드할 것입니다. 작성 시점에서 최신 버전은 Joomla 3.9.26입니다. 설치 패키지를 다운로드하려면 아래 wget 명령을 실행합니다:
$ sudo wget https://downloads.joomla.org/cms/joomla3/3-9-26/Joomla_3-9-26-Stable-Full_Package.zip
다운로드가 완료되면 웹루트 디렉토리에 이를 압축 해제해야 합니다. 따라서 디렉토리를 만들고 ‘Joomla’라고 이름을 지정합니다. 원하는 이름을 지정할 수 있습니다.
$ sudo mkdir /var/www/html/joomla
다음으로, 압축 해제된 Joomla 파일을 방금 만든 ‘Joomla’ 디렉토리로 이동합니다.
$ sudo unzip Joomla_3-9-26-Stable-Full_Package.zip -d /var/www/html/joomla
작업이 완료되면 디렉토리 소유권을 Apache 사용자로 설정하고 권한을 아래와 같이 변경합니다:
$ sudo chown -R www-data:www-data /var/www/html/joomla $ sudo chmod -R 755 /var/www/html/joomla
변경 사항이 적용되려면 Apache 웹 서버를 다시 시작해야합니다.
$ sudo systemctl restart apache2
단계 6: Joomla를 위한 Apache 구성
우리는 Apache 웹 서버를 Joomla 웹 페이지를 제공하기 위해 구성할 것입니다. 이를 위해 Joomla를 위한 가상 호스트 파일을 만들고 Joomla.conf로 명명할 것입니다.
$ sudo vim /etc/apache2/sites-available/joomla.conf
아래 구성을 파일에 붙여 넣고 저장하십시오.
<VirtualHost *:80>
ServerAdmin [email protected]
DocumentRoot /var/www/html/joomla/
ServerName example.com
ServerAlias www.example.com
ErrorLog ${APACHE_LOG_DIR}/error.log
CustomLog ${APACHE_LOG_DIR}/access.log combined
<Directory /var/www/html/joomla/>
Options FollowSymlinks
AllowOverride All
Require all granted
</Directory>
</VirtualHost>
다음으로, 가상 호스트 파일을 활성화하십시오.
$ sudo a2ensite joomla.conf $ sudo a2enmod rewrite
그런 다음 변경 사항이 적용되도록 Apache 웹 서버 서비스를 다시 시작하십시오.
$ sudo systemctl restart apache2
단계 7: 우분투에서 Joomla 설치 완료
모든 구성이 완료되면 남은 단계는 웹 브라우저를 통해 Joomla를 설정하는 것뿐입니다. 따라서 브라우저를 시작하고 서버의 URL을 탐색하십시오.
http:// server-IP/joomla
아래 웹 페이지가 표시됩니다. 사이트 이름, 이메일 주소, 사용자 이름 및 비밀번호 등 필요한 세부 정보를 입력하고 ‘다음’ 버튼을 클릭하십시오.
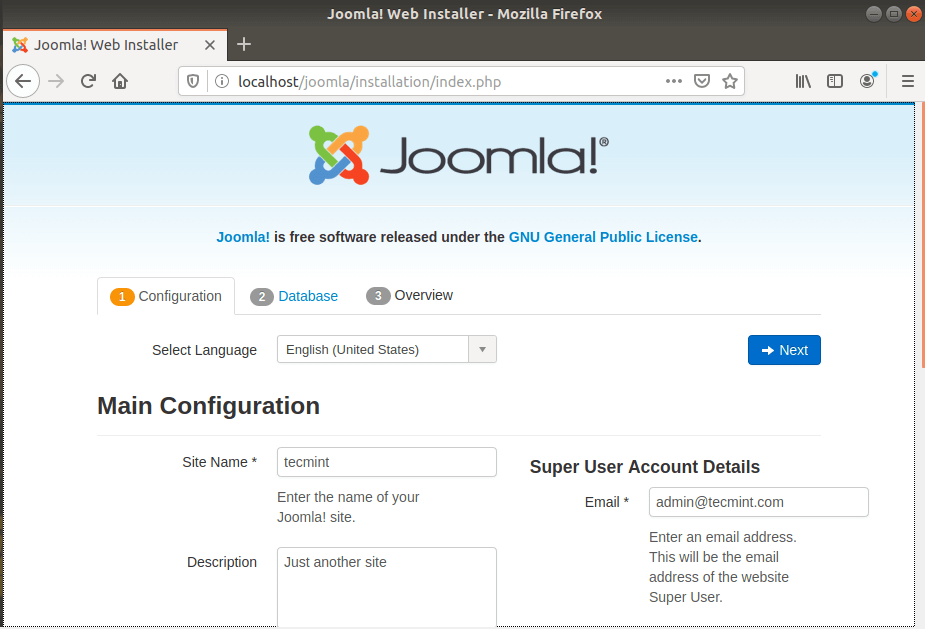
다음 섹션에서 데이터베이스 유형 (MySQLI를 선택), 데이터베이스 사용자, 데이터베이스 이름 및 데이터베이스 비밀번호와 같은 데이터베이스 세부 정보를 입력하십시오. 그런 다음 ‘다음’을 클릭하십시오.
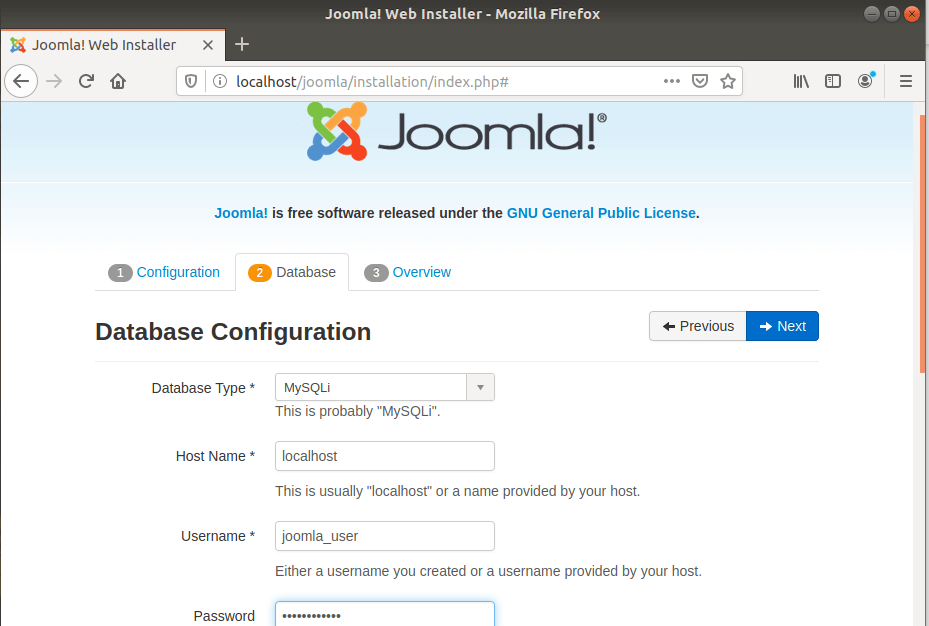
다음 페이지에서는 모든 설정을 개요로 제공하고 사전 설치 확인을 수행할 수 있습니다.
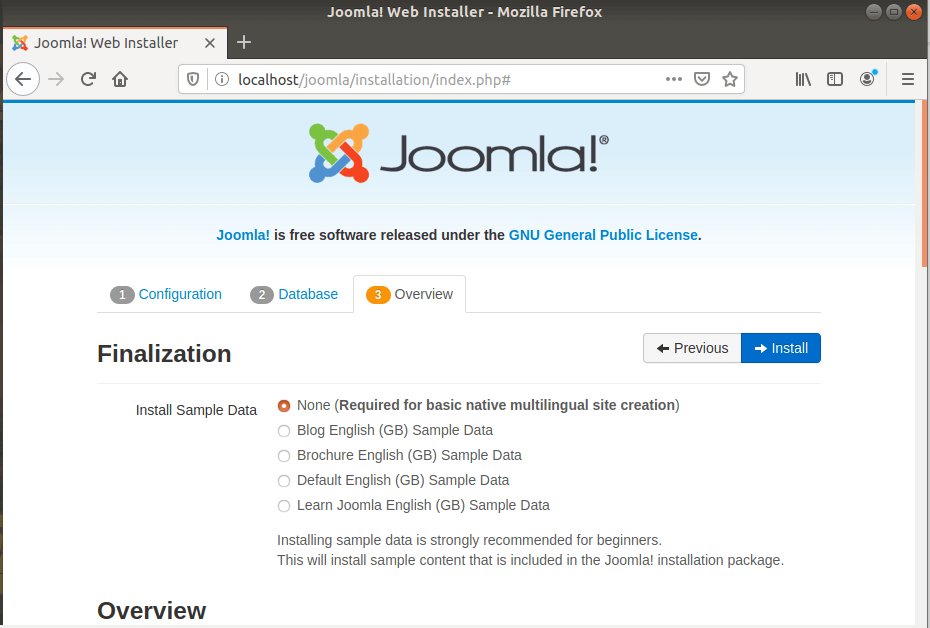
‘사전 설치 확인’ 및 ‘권장 설정’ 섹션으로 스크롤하여 필요한 패키지가 설치되었고 설정이 올바른지 확인하십시오.
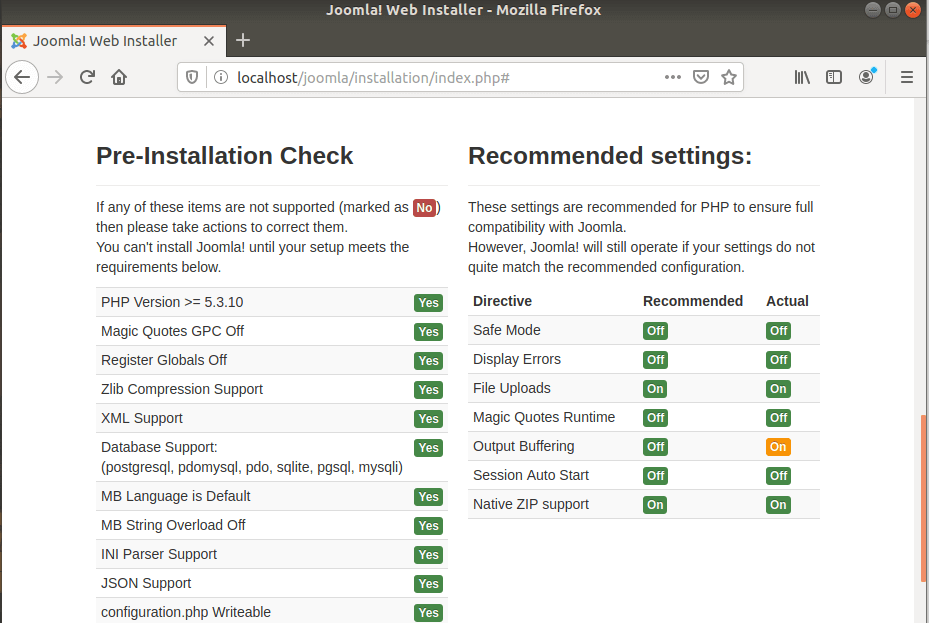
그럼 ‘설치’ 버튼을 클릭하세요. Joomla 설정이 시작됩니다.
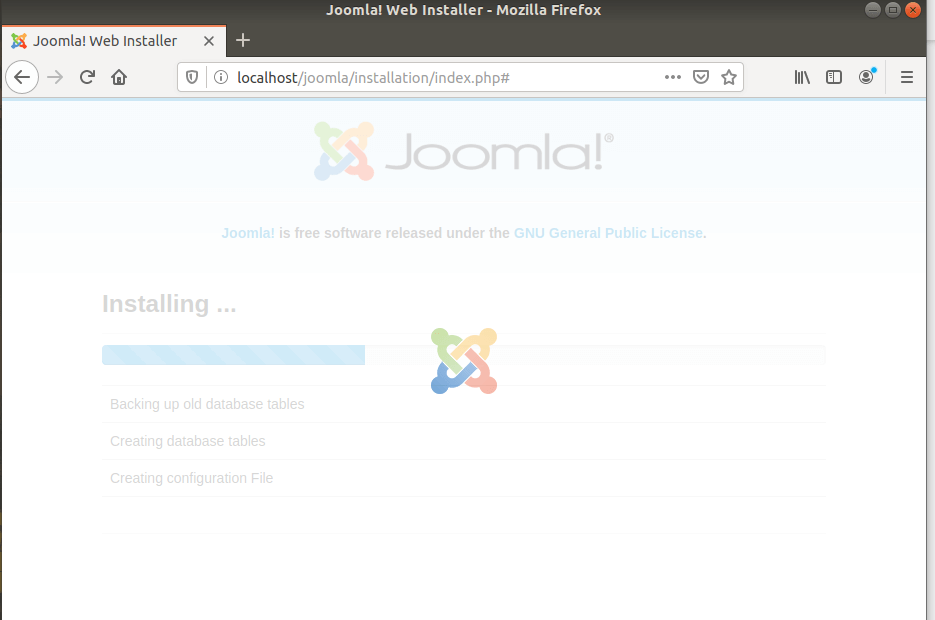
완료되면 Joomla가 설치되었다는 알림을 받게 됩니다.

보안상의 이유로 설치 프로그램은 로그인하기 전에 설치 폴더를 삭제하도록 요구합니다. 그러므로 아래로 스크롤하여 아래에 표시된 ‘설치 폴더 삭제’ 버튼을 클릭하세요.
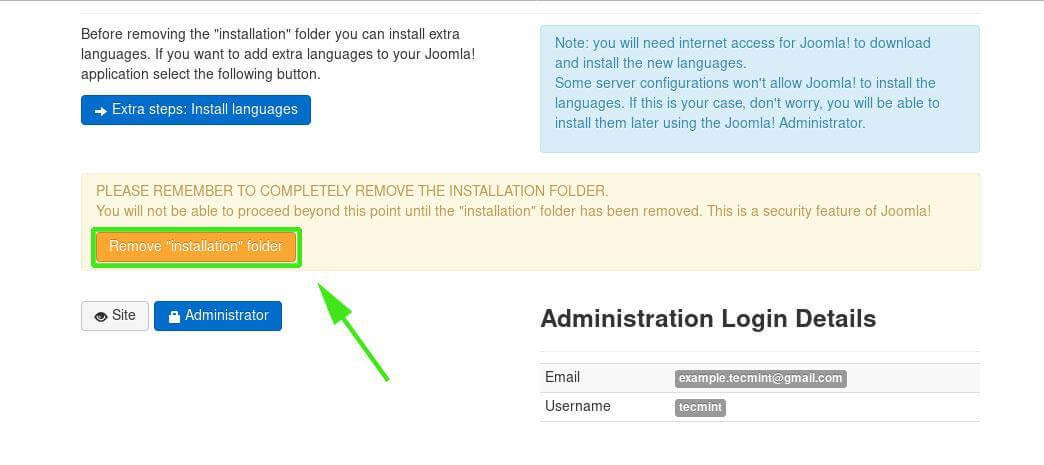
로그인하려면 ‘관리자’ 버튼을 클릭하여 아래 페이지로 이동하세요.
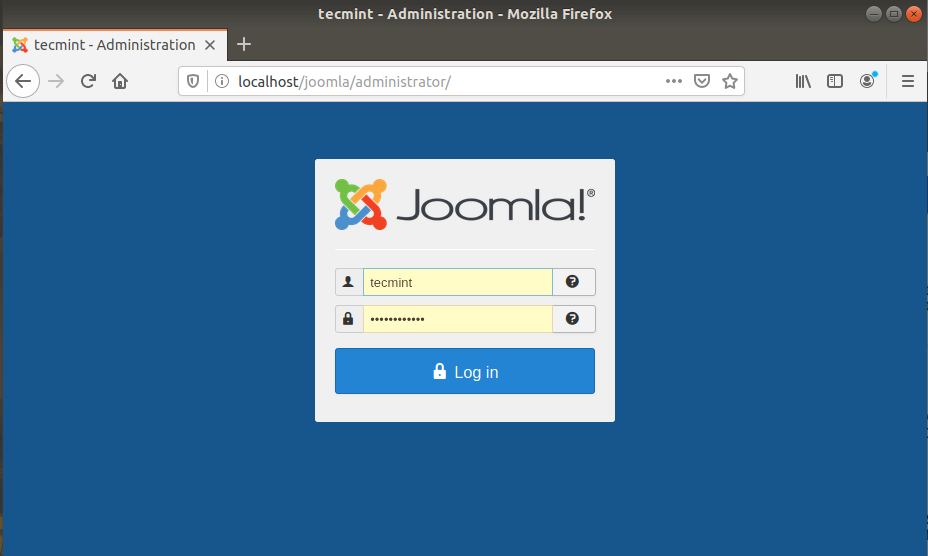
사용자 이름과 비밀번호를 입력하고 ‘로그인’ 버튼을 클릭하세요. 이렇게 하면 Joomla 대시보드로 이동합니다.
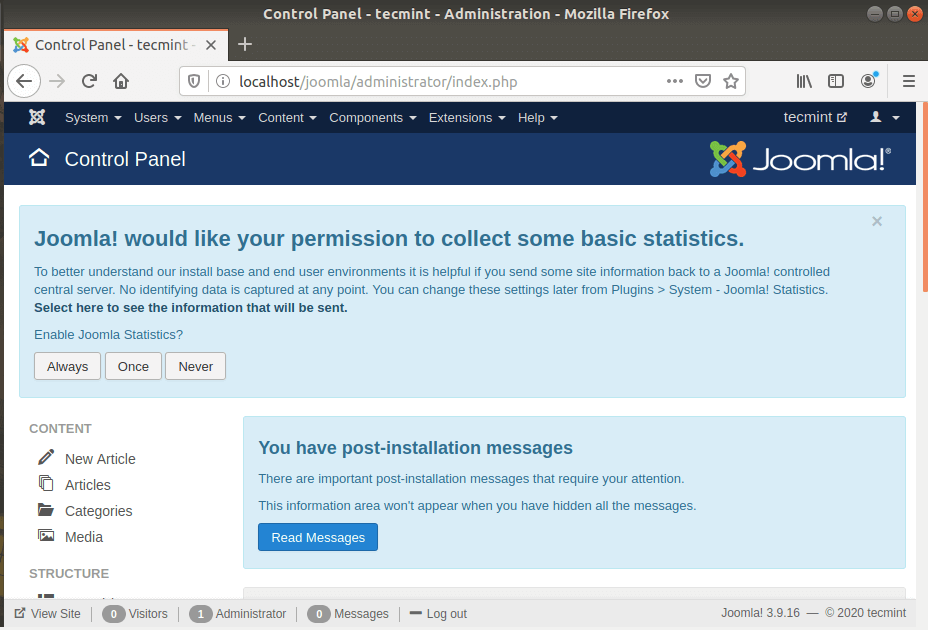
이제 블로그를 만들고 외관을 개선하기 위해 다양한 플러그인과 설정을 사용할 수 있습니다. 우리는 마침내 Joomla를 Ubuntu 20.04/18.04에 설치했습니다.













