AlmaLinux는 CentOS 8의 완벽한 대안으로 개발된 무료 및 오픈 소스 커뮤니티 주도형 운영 체제로, RedHat이 CentOS Stream을 선호하면서 중단한 것입니다. 1:1 이며, RHEL과 이진 호환성이 있으며 기업 및 프로덕션 급 워크로드를 지원하도록 구축되었습니다.
AlmaLinux는 2021년 3월 30일에 AlmaLinux 8.4로 처음 Linux 커뮤니티에 등장했습니다. AlmaLinux 9는 2022년 5월 26일에 출시되었습니다. 코드명은 에메랄드 퓨마이며, AlmaLinux 9는 사용자 경험과 기능성을 향상시키기 위한 다양한 새로운 기능과 개선 사항을 제공합니다.
본 가이드에서는 AlmaLinux 9.0의 설치 과정을 안내합니다.
전제 조건
시작하기 전에 다음 사항을 확인하십시오:
- A 16 GB USB drive to serve as the installation medium.
- a Fast and reliable internet connection for downloading the ISO image.
또한 시스템이 다음 최소 요구 사항을 충족하는지 확인하십시오.
- 최소 2GB의 RAM.
- 최소 1GHz 듀얼 코어 프로세서.
- 20GB의 무료 하드 디스크 공간.
단계 1: AlmaLinux 9 ISO 이미지 다운로드
첫 번째 단계는 AlmaLinux ISO 이미지를 다운로드하는 것입니다. 이미지를 다운로드한 후에는 부팅 가능한 USB 드라이브를 만들기 위해 부팅 가능한 USB를 만들기 위한 유용한 무료 도구 중 하나를 사용하십시오.
설치 매체가 준비되면 이를 연결하고 PC를 재부팅하십시오. USB 설치 매체를 첫 번째 부팅 우선순위로 설정하여 BIOS가 USB 설치 매체에서 부팅하도록 확인하십시오.
2단계: AlmaLinux 9로 시스템 부팅
시스템이 부팅되면 다음 화면이 표시됩니다. 목록에서 ‘AlmaLinux 9.0 설치’라는 첫 번째 옵션을 선택하십시오.
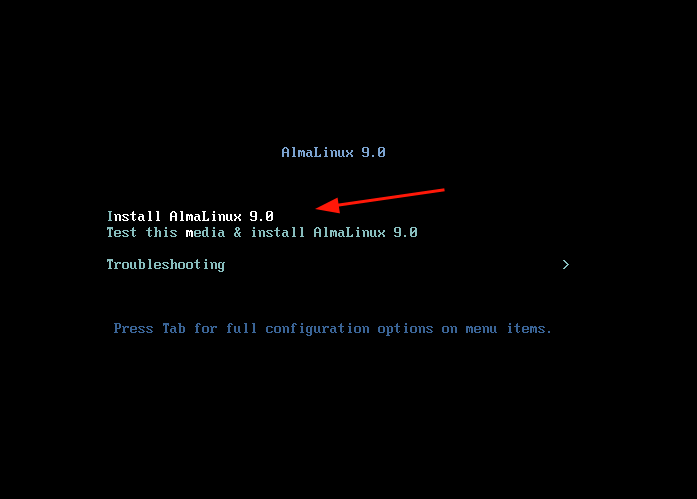
그 후에 화면에 부팅 메시지가 표시됩니다.
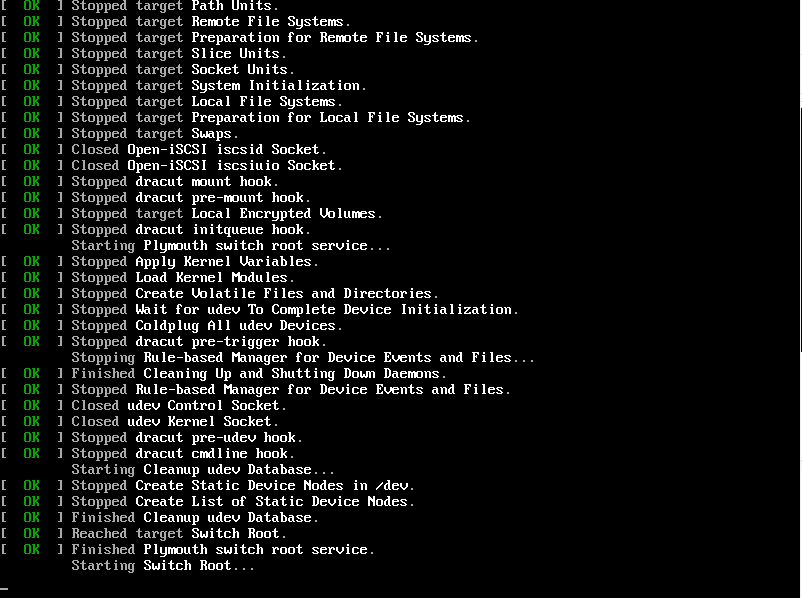
다음으로 목록에서 원하는 언어를 선택한 다음 ‘계속’ 버튼을 클릭하십시오.
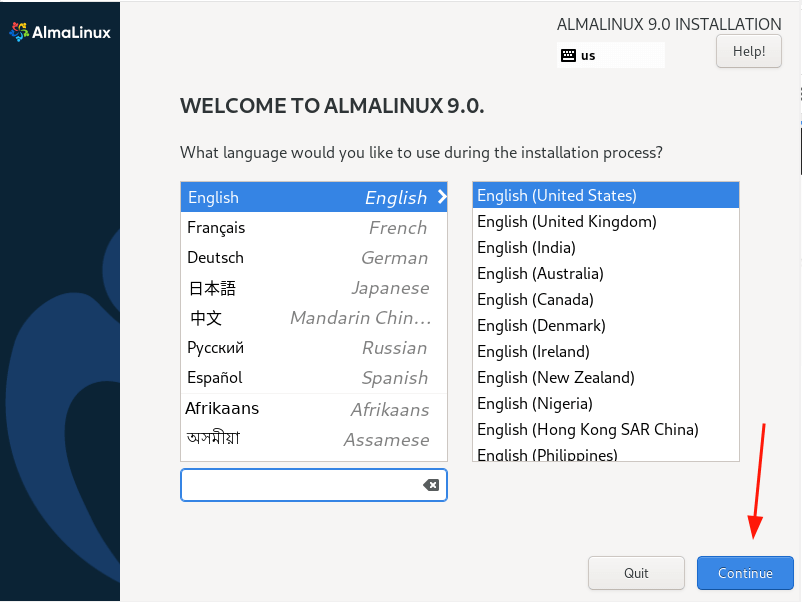
4단계: AlmaLinux 9의 디스크 파티션
다음 단계에서는 네 가지 섹션으로 구분된 설치 요약이 표시됩니다.
- 로컬화
- 소프트웨어
- 시스템
- 사용자 설정
설치를 진행하기 전에 필수적인 세 가지 항목에 주의를 기울이겠습니다.
- 설치 대상 (파티션 구성).
- 루트 계정 설정.
- 일반 계정 설정.
진행하려면 ‘설치 대상‘을 클릭하십시오. 기본적으로 파티션 설정이 ‘자동‘으로 설정되어 있습니다. 이는 설치 프로그램이 선택한 디스크에 자동으로 파티션을 생성하는 것을 의미합니다. 이 옵션을 선택하려면 ‘자동‘ 옵션이 표시된 것처럼 선택되어 있는지 확인하십시오.
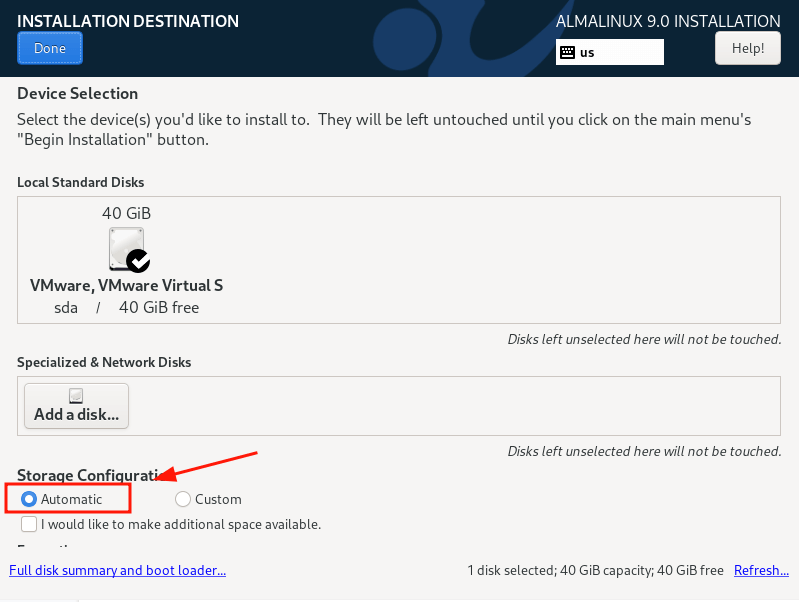
그렇지 않은 경우에는 수동으로 파티션을 만들려면 ‘사용자 정의‘ 옵션을 선택하십시오. 이것은 설치 중에 하드 드라이브를 수동으로 파티션하는 방법을 보여주기 위해 취하는 방향입니다.
다음으로 하드 드라이브가 선택되어 있는지 확인한 다음 ‘완료‘를 클릭하십시오.
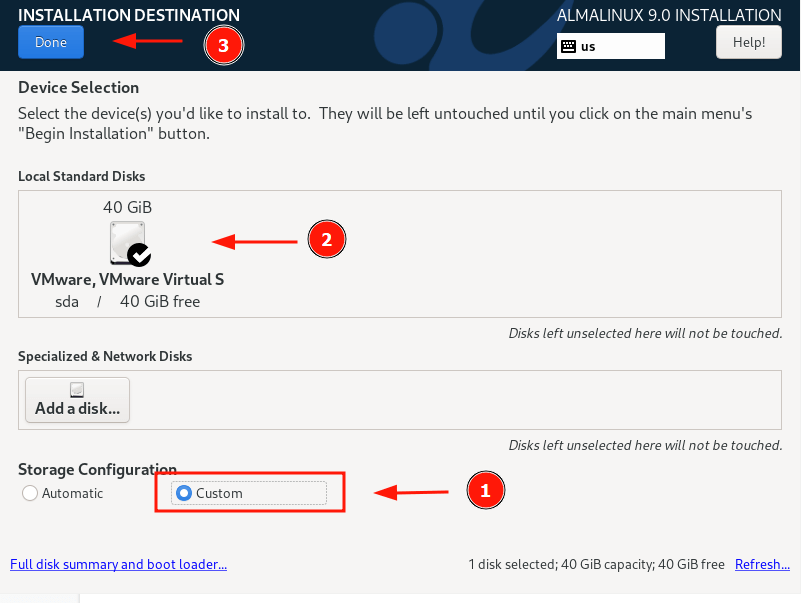
이렇게 하면 ‘수동 파티션 설정’으로 이동합니다. 기본적으로 LVM 파티션 설정이 선택되어 있습니다. 이 설정은 잘 작동할 것입니다.
파티션 생성을 시작하려면 플러스 [+] 기호를 클릭하십시오.
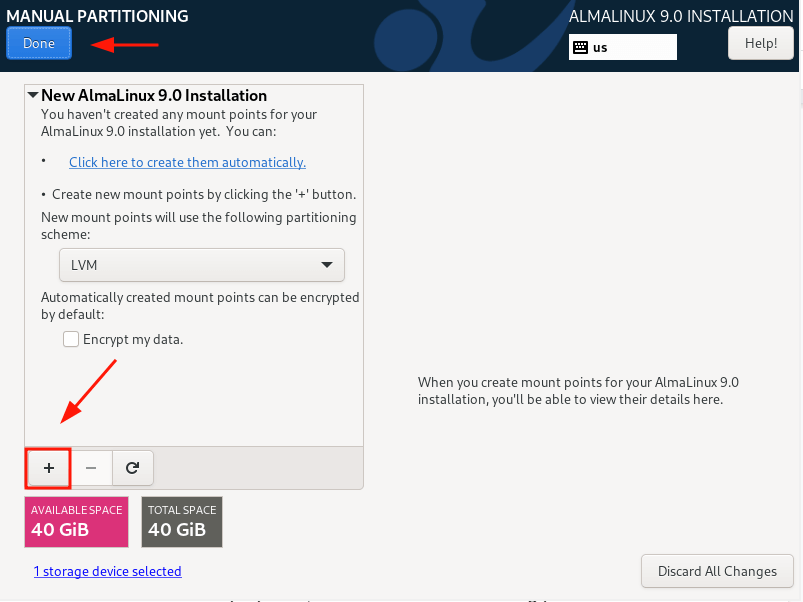
이 가이드에서는 다음과 같은 별도의 파티션을 만들어 디스크를 수동으로 파티션합니다.
/boot - 500MB /home - 20GB / - 15GB Swap - 8GB
나타나는 팝업에서 /boot 파티션을 지정하십시오.
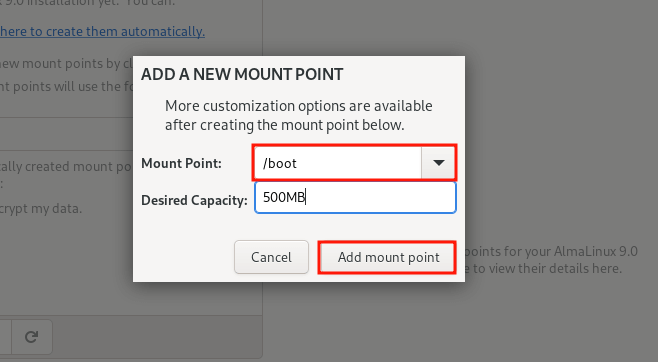
아래의 파티션 테이블에는 방금 만든 /boot 파티션이 표시됩니다.
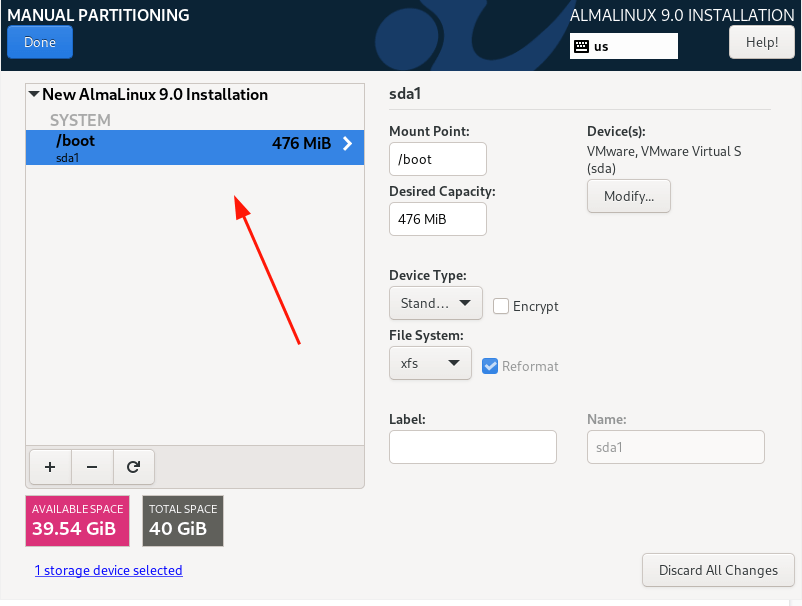
동일한 단계를 반복하여 /home, / (root), 및 swap 마운트 지점을 만듭니다.
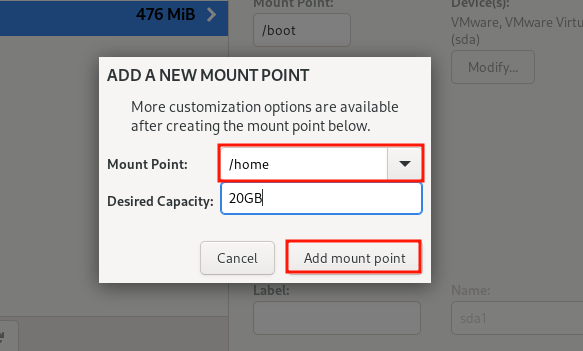
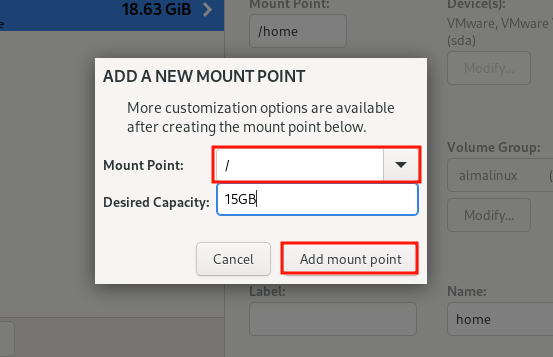
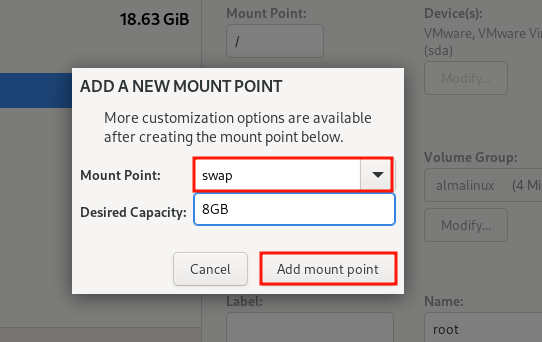
모든 파티션을 생성한 후에는 변경 내용을 저장하려면 ‘완료’를 클릭하십시오.
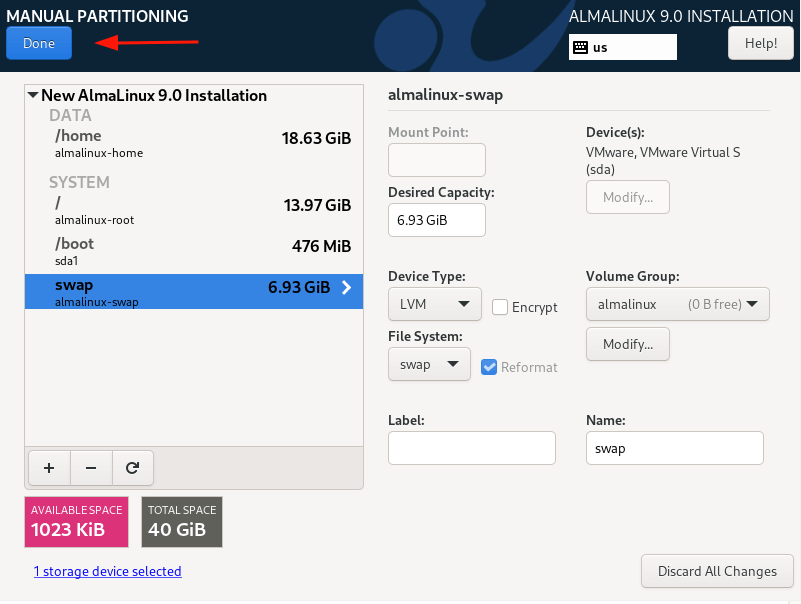
변경 사항 수락
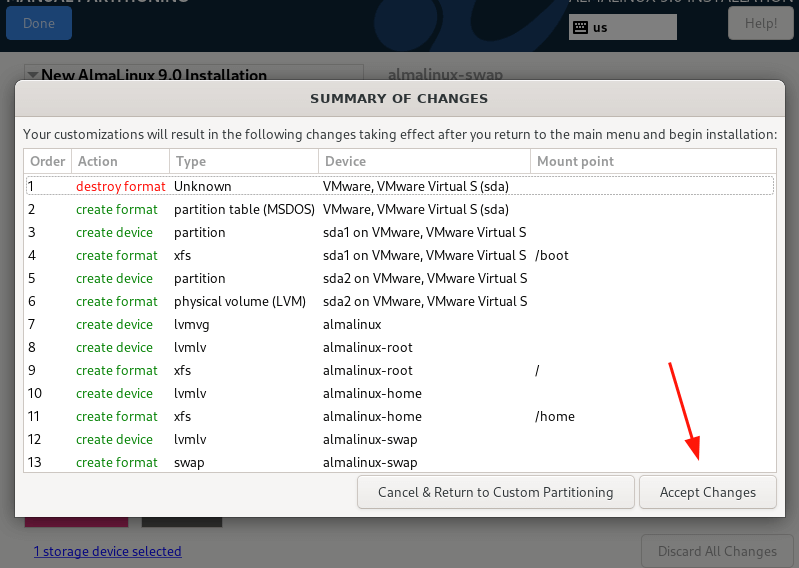
단계 4: 사용자 설정 구성
다음으로 루트 암호부터 시작하여 사용자 설정을 구성할 것입니다. 따라서 ‘루트 암호’ 아이콘을 클릭하십시오.
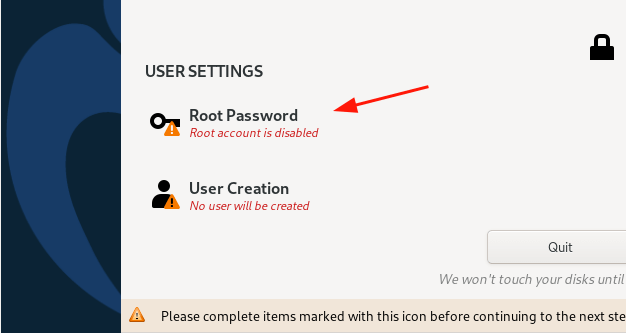
기본적으로 루트 계정은 잠겨 있으며 기본적으로 SSH 루트 로그인이 비활성화되어 있습니다.
이를 잠금 해제하려면 루트 암호를 제공하고 확인하십시오. SSH를 통해 원격 로그인을 루트 사용자에게 허용할지 여부를 결정하십시오. 이 경우, 원격 루트 로그인을 활성화했습니다.
그런 다음 ‘완료’를 클릭하십시오.
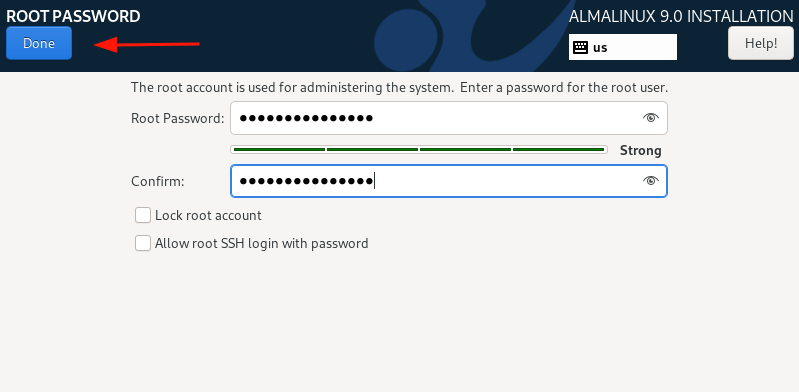
다음으로 ‘사용자 생성’을 선택하여 일반 로그인 사용자를 만듭니다. 사용자의 사용자 이름 및 암호 세부 정보를 제공하고 ‘완료’를 클릭하십시오.
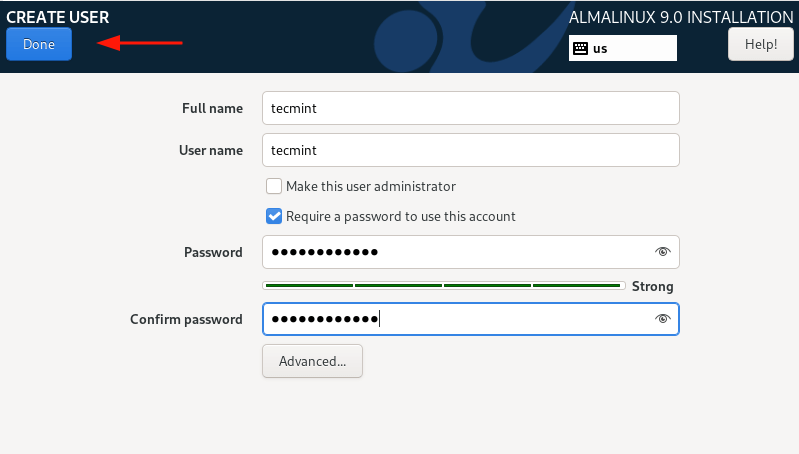
단계 5: AlmaLinux 9 설치 프로세스 시작
필요한 매개변수를 구성했으므로 ‘설치 시작’을 클릭하여 진행하십시오.
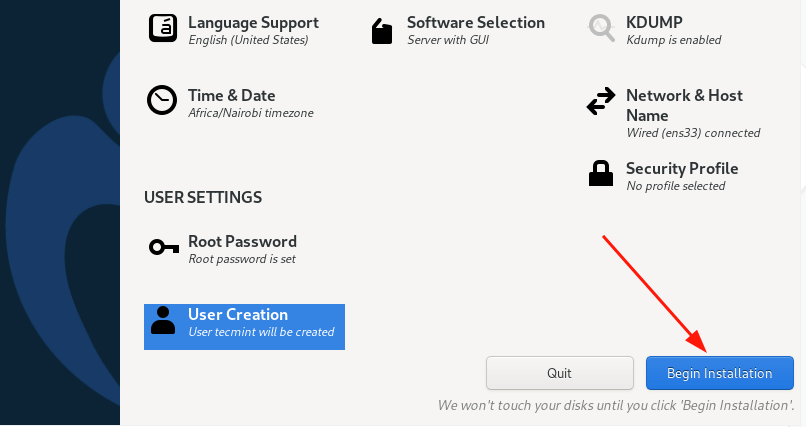
설치는 ISO 이미지에서 모든 필요한 패키지를 다운로드하고 설치하기 때문에 시간이 걸릴 것입니다. 이 시점에서는 한숨 돌리고 커피를 마실 수 있습니다.
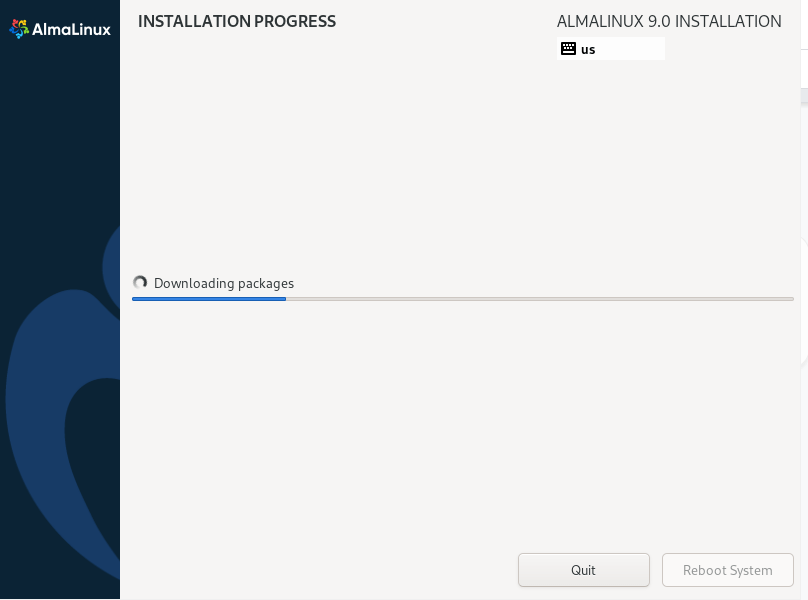
설치가 완료되면 ‘시스템 재부팅’을 클릭하여 시스템을 다시 시작하여 새로 설치된 AlmaLinux 9에 로그인하십시오.
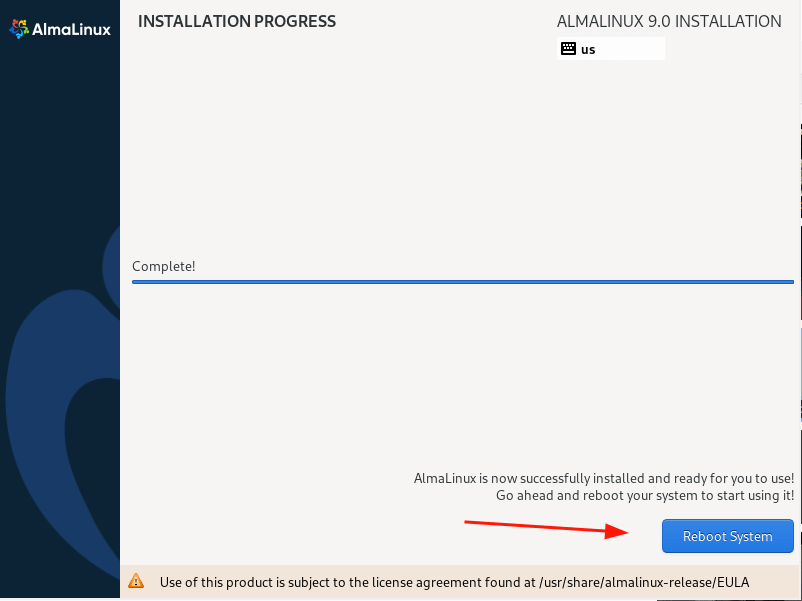
단계 6: AlmaLinux 9에 로그인
부팅이 완료되면 표시된대로 grub 메뉴가 나타납니다. 첫 번째 옵션을 선택하고 ‘ENTER’ 키를 누르십시오.

다음으로, 생성한 일반 사용자의 로그인 자격 증명을 사용하여 로그인하십시오.
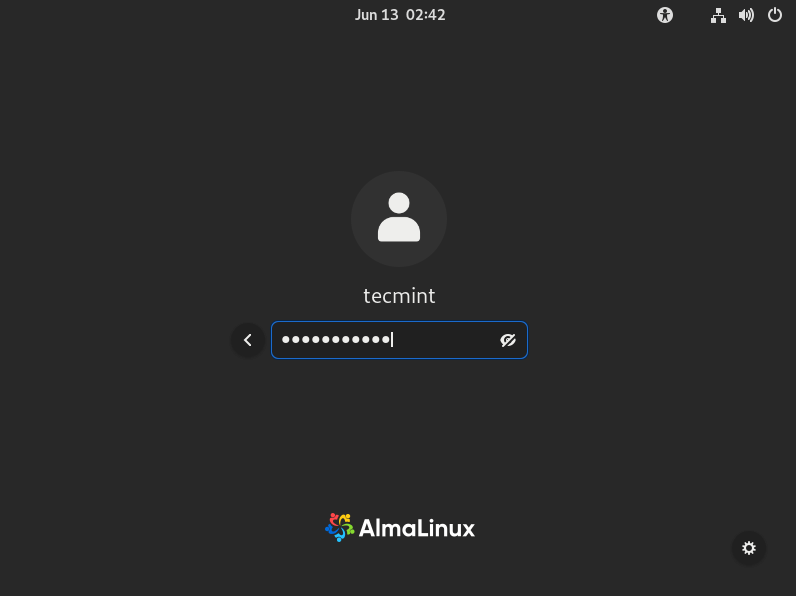
로그인하면 화면에 환영 투어 마법사가 표시됩니다. 투어를 진행하거나 거부할 수 있습니다. 이 경우 ‘거부합니다’를 클릭하여 거부하겠습니다.
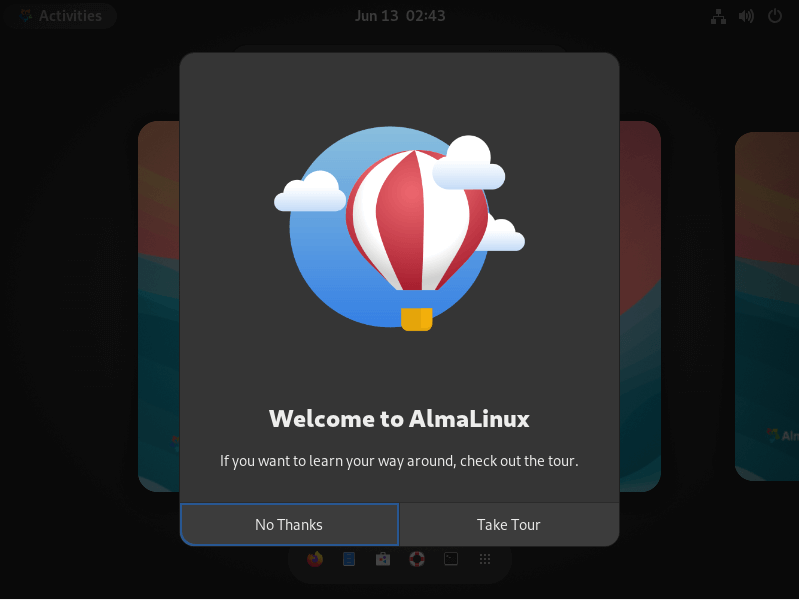
이로써 AlmaLinux 9 데스크톱이 표시됩니다. 새로운 외관의 GNOME 42로 인해 이전 릴리스와 얼마나 다른지 주목하십시오. 이것은 RHEL 9에도 적용됩니다.
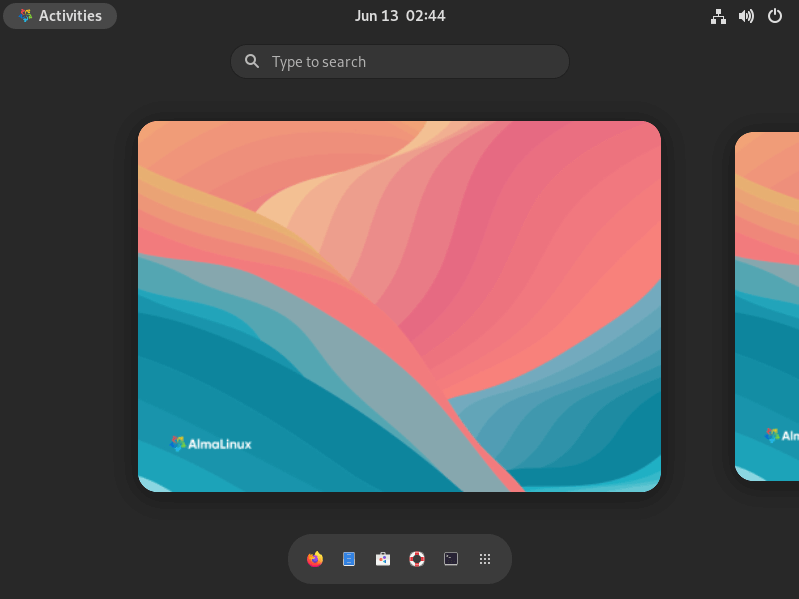
터미널을 열고 다음 명령을 실행하여 시스템 정보를 확인할 수 있습니다:
$ cat /etc/redhat-release
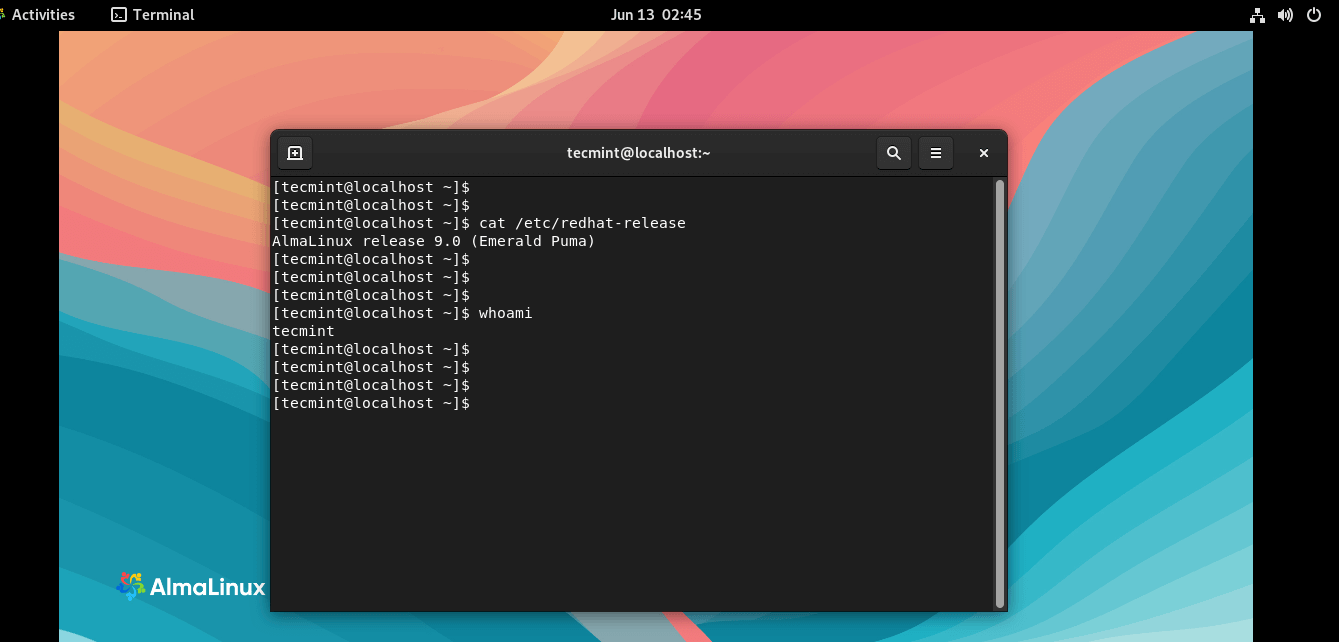
그게 다입니다. 성공적으로 AlmaLinux 9를 설치했습니다. 새로운 외관의 GNOME 42를 탐험하고 새로운 데스크톱 배경 및 다른 그래픽 요소를 즐기세요.













