이 가이드에서는 거의 모든 Windows 버전에 Active Directory PowerShell 모듈을 설치하는 방법을 안내합니다. PowerShell에서 Active Directory (AD) 모듈을 설치하면 IT 전문가들이 도메인 컨트롤러에 대한 대화형 로그인 없이도 편리하고 안전하게 원격으로 관리할 수 있습니다.
마이크로소프트는 Active Directory 도메인 컨트롤러(DCs)에 대한 대화형 로그인이 널리 퍼져 있는 실천 방법을 권장하지 않습니다. 이것은 기본적인 보안 위험이며 비효율적입니다. 마이크로소프트가 권장하는 최상의 방법은 원격 서버 관리 도구 (RSAT) 아르설을 사용하여 원격 및 안전하게 작업하는 것입니다. 이는 Windows PowerShell용 Active Directory 모듈을 포함합니다.
Active Directory PowerShell 모듈 설치
I will assist you in the installation of this rather powerful module on the varying Windows Server and Windows client operating systems. Hopefully, this guide will help you be more efficient, especially when it comes to PowerShell scripting and productivity gains.
Windows 7 (Windows Server 2008 R2)
기다려 … 마이크로소프트로부터 약 두 년 반 전에 Windows 7 지원이 종료되지 않았나요 (이 글을 작성하는 시점에서)? 네, 맞아요. 아무도 Windows 7을 사용하면 안 된다는 것에 동의합니다. 그러나 우리는 모두 알다시피 다수의 기업과 소기업이 분명히 커튼 뒤에서 Windows 7 기기를 사용하고 있습니다.
Windows 7용 원격 서버 관리 도구 (RSAT) 다운로드 및 설치
먼저, Windows 7용 원격 서버 관리 도구 (RSAT)를 다운로드하고 설치해야합니다. 이제 이 공식 Microsoft 문서 링크로 이동하면 Windows 7용 RSAT가 설명되어 있습니다. 하지만 최선을 다해도 다운로드 링크를 찾을 수 없습니다 (그냥 없어요…).
요약하자면, Microsoft는 Windows 7용 RSAT 패키지에 대한 모든 공식 다운로드를 제거했습니다. 그러나 web.archive.org 덕분에 과거가 어느 정도 보존되었습니다: 이 링크에서 패키지를 다운로드할 수 있습니다.
다운로드한 후에는 더블 클릭하여 업데이트를 설치하고, 라이선스 약관에 동의하려면 예를 클릭하고 수락을 클릭하십시오.
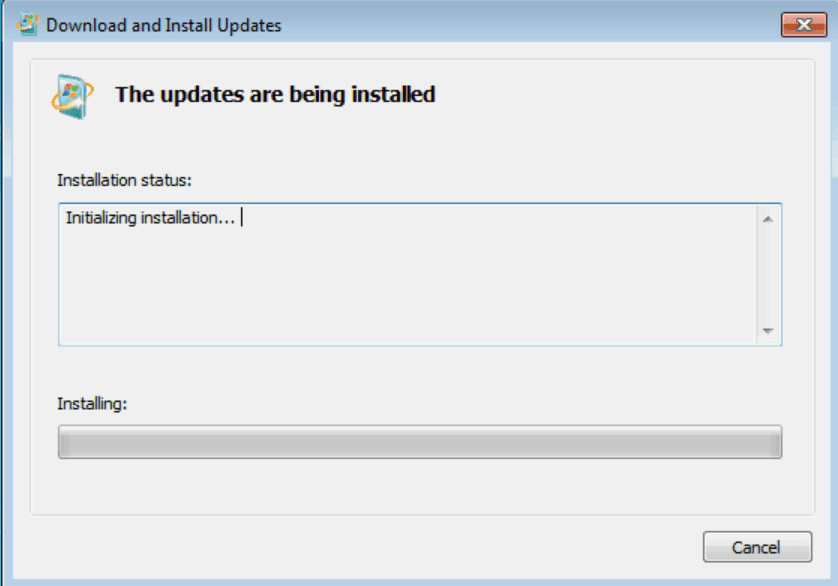
설치가 완료되면 다음 단계로 넘어갈 수 있습니다.
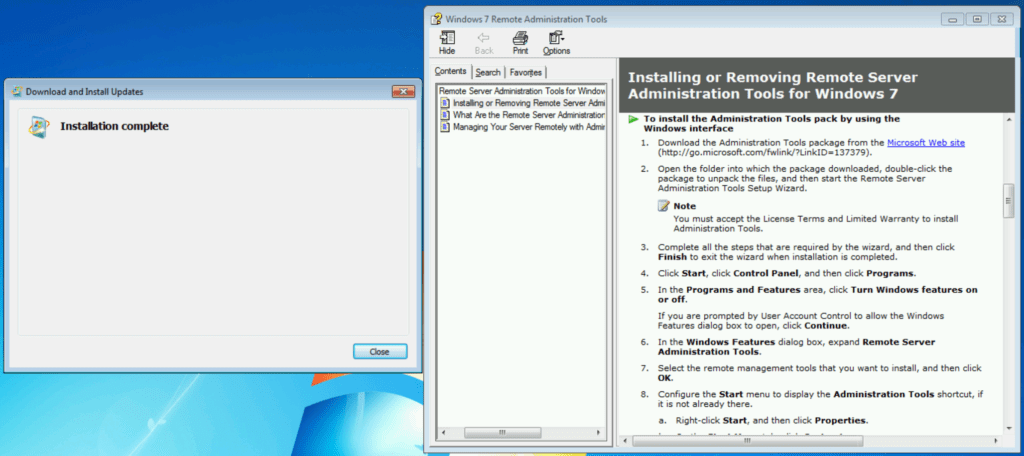
시작 -> 제어판 -> 프로그램을 클릭한 다음 ‘Windows 기능 켜기/끄기’를 선택하십시오.
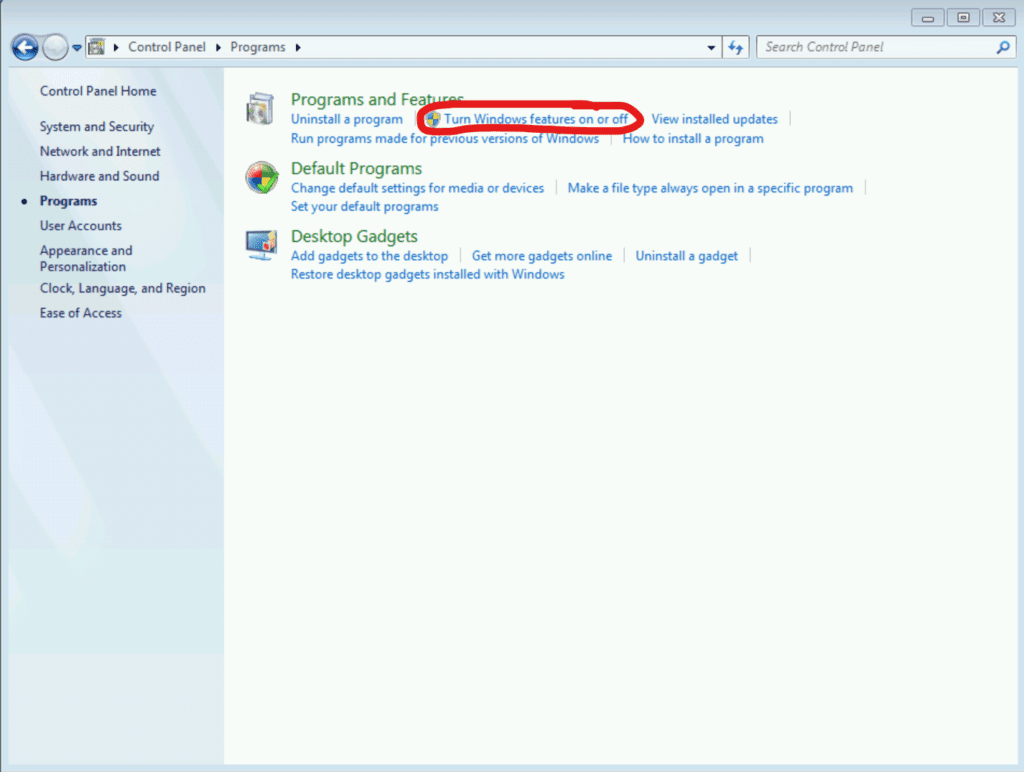
원격 서버 관리 도구 -> 역할 관리 도구 -> AD DS 및 AD LDS 도구를 확장하고 ‘Windows PowerShell용 Active Directory 모듈’에 체크 표시를 하십시오.그리고 확인을 클릭하십시오.
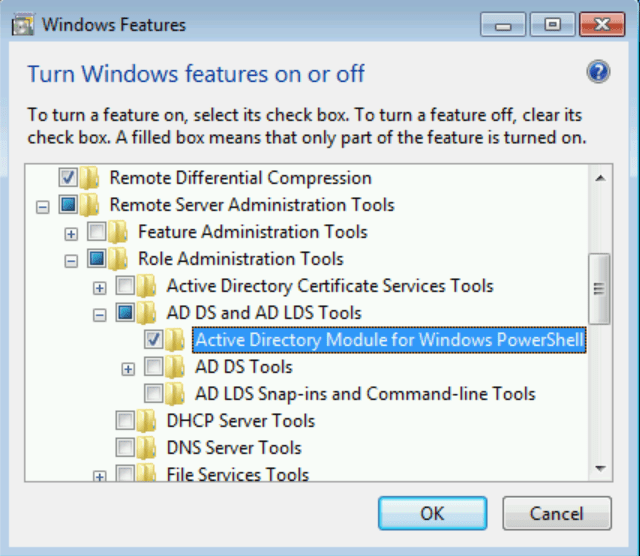
PowerShell 모듈 설치가 시작되며, 몇 분이 걸릴 수 있습니다.
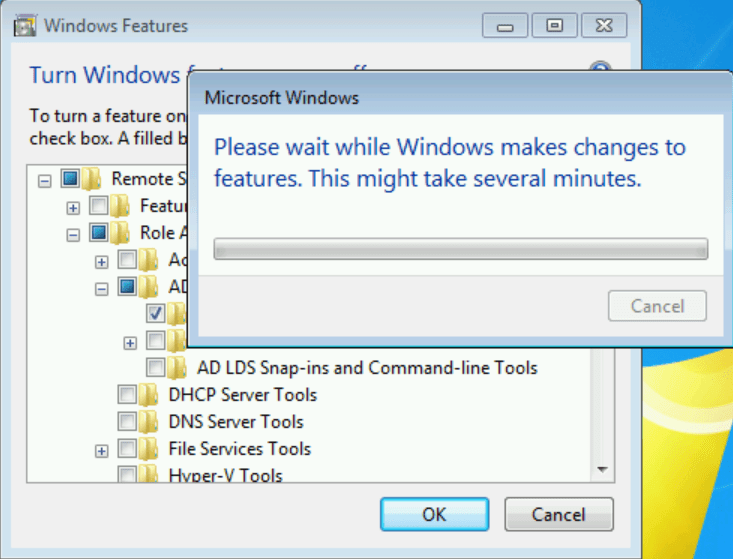
그 후에는 기쁘게도 사라질 것입니다. 시작 -> 관리 도구를 클릭하십시오. 맨 위에서 Windows PowerShell용 Active Directory 모듈을 클릭할 수 있습니다.
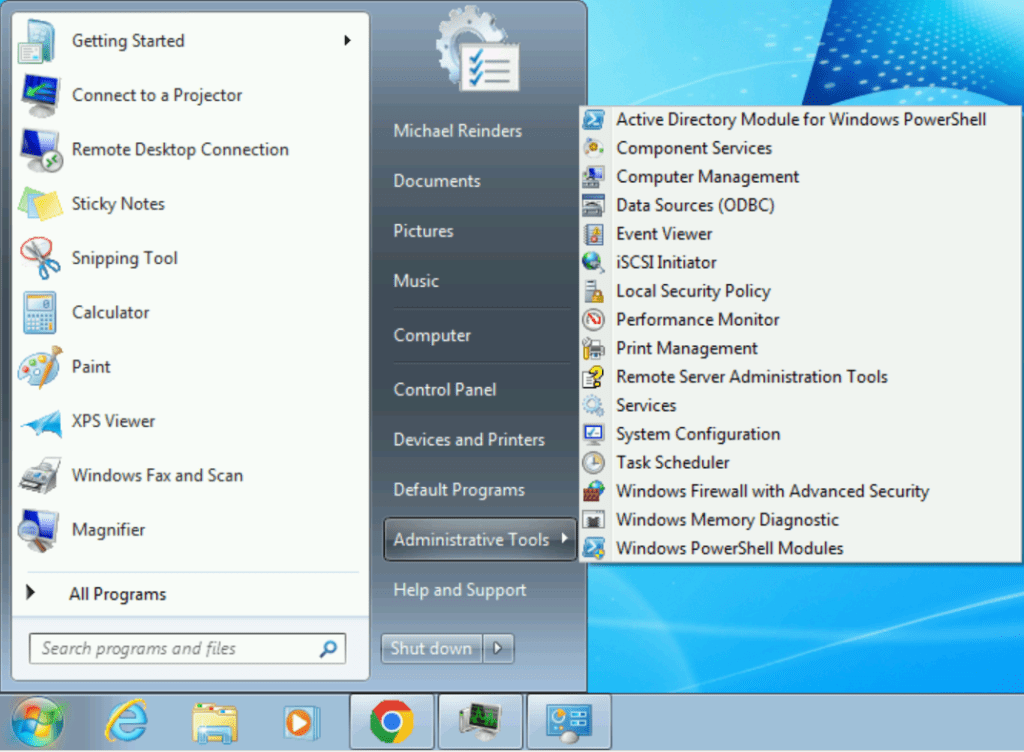
여기에 있습니다. 저는 방금 Get-ADUser -filter *를 입력하여 모듈이 작동하는지 테스트하고 확인했습니다:
Get-ADUser -filter *
아래에서 확인할 수 있듯이, 모듈이 제 랩의 모든 사용자 계정에 성공적으로 연결되어 출력되었습니다. 멋지네요!
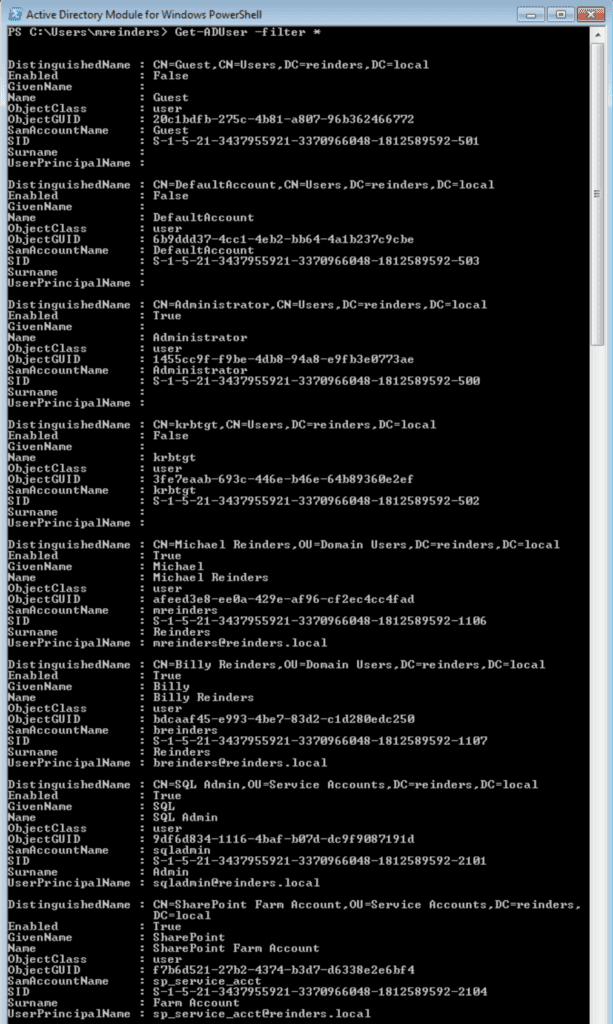
Windows Server 2008 R2
따라서 Windows Server 2008 R2에 이를 설치하는 것은 거의 유사합니다. 이는 Windows Server와 Windows 7이 동일한 코드베이스를 공유하기 때문에 놀라운 일이 아닙니다.
다음은 차이점과 수행해야 할 단계입니다. 걱정하지 마세요, 쉽고 간단합니다:
1. RSAT 도구에 대해 동일한 다운로드 소스를 사용하고 설치하세요.
2. 서버 관리자를 열고 ‘기능 추가’를 클릭하세요.
3. 아래로 스크롤하여 원격 서버 관리 도구 -> 역할 관리 도구 -> AD DS 및 AD LDS 도구 -> Windows PowerShell용 Active Directory 모듈을 찾으세요.
또한 다음 PowerShell 명령을 사용하여 모듈을 설치할 수 있습니다:
Import-Module ServerManager
Add-WindowsFeature RSAT-AD-PowerShell
완료!
Windows 10
Windows 10에서 Microsoft는 RSAT 도구를 설치하는 시간을 줄이는 데 주요한 발전을 이루었으며, 이에 따라 발생하는 여러 가지 문제를 해결했습니다 – 이들을 운영 체제의 비트에 포함시키고 선택 기능을 통해 설치할 수 있도록 했습니다.
‘시작 -> 설정 -> 앱 -> 선택 기능’을 클릭합니다.
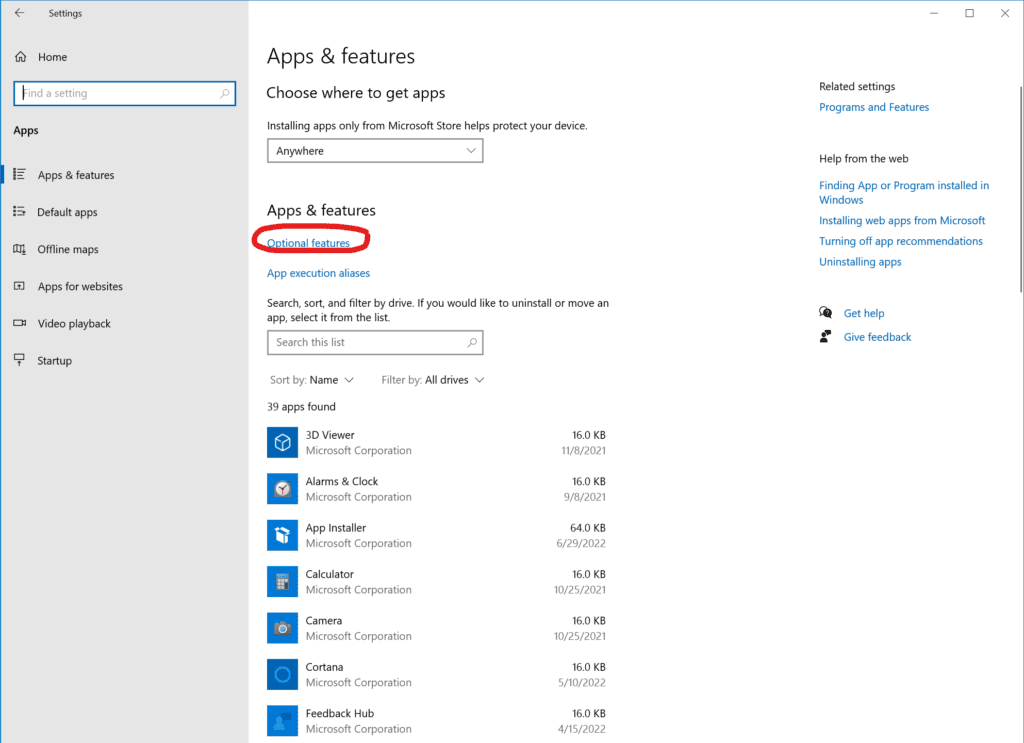
맨 위에 ‘기능 추가‘ 버튼을 클릭한 다음 아래로 스크롤하여 ‘RSAT: Active Directory Domain Services 및 Lightweight Directory Services 도구’란을 확인합니다.
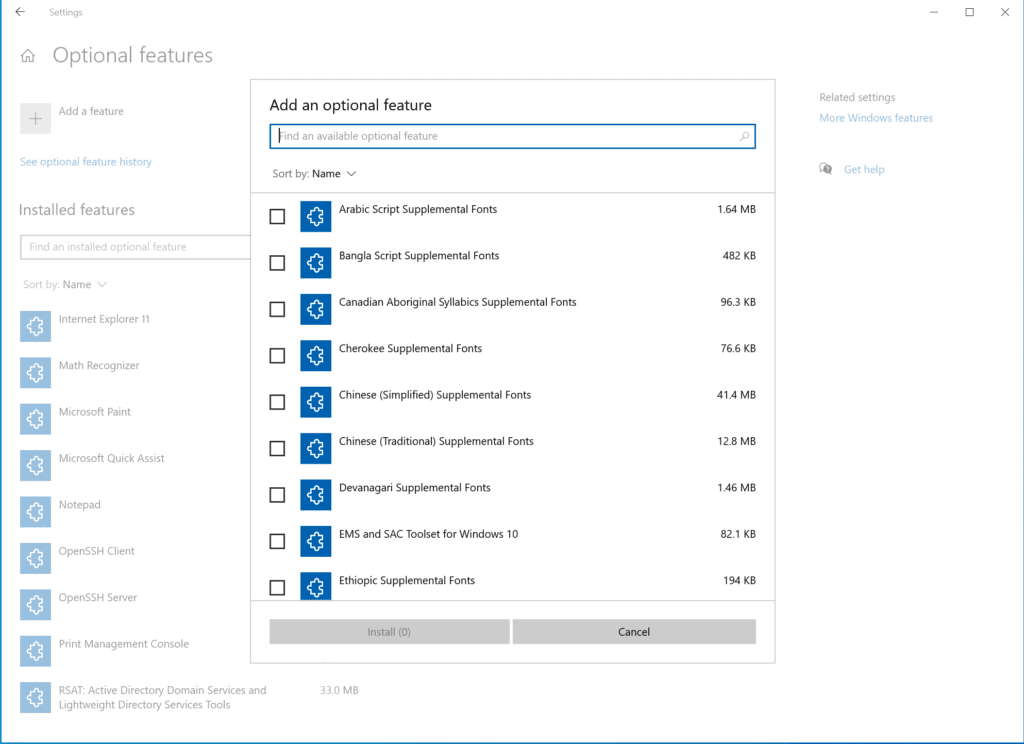
설치’ 버튼을 클릭하면 Windows 10에서 해당 기능을 활성화합니다.
다음으로 Windows 10 시작 메뉴를 열고 ‘module’을 입력하면 ‘Windows PowerShell용 Active Directory 모듈’을 찾을 수 있습니다. 클릭하면 됩니다!
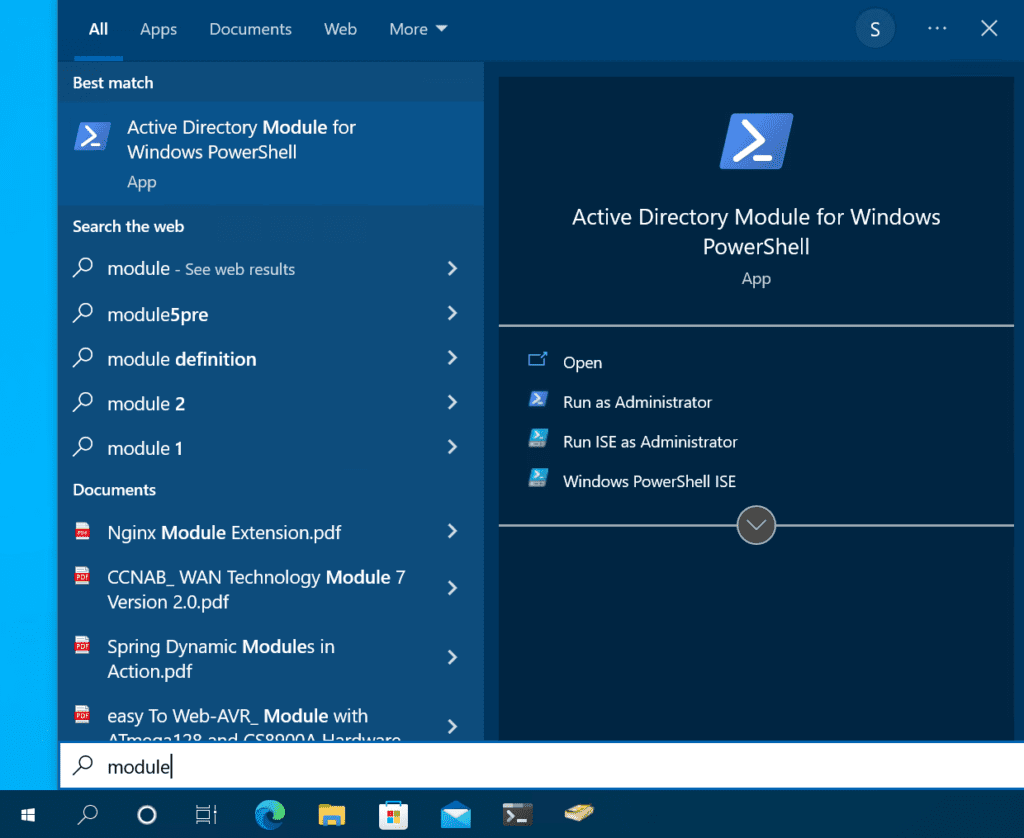
I’ll run the same Get-ADUser command, the output looks familiar, doesn’t it? ?
Get-ADUser -filter *
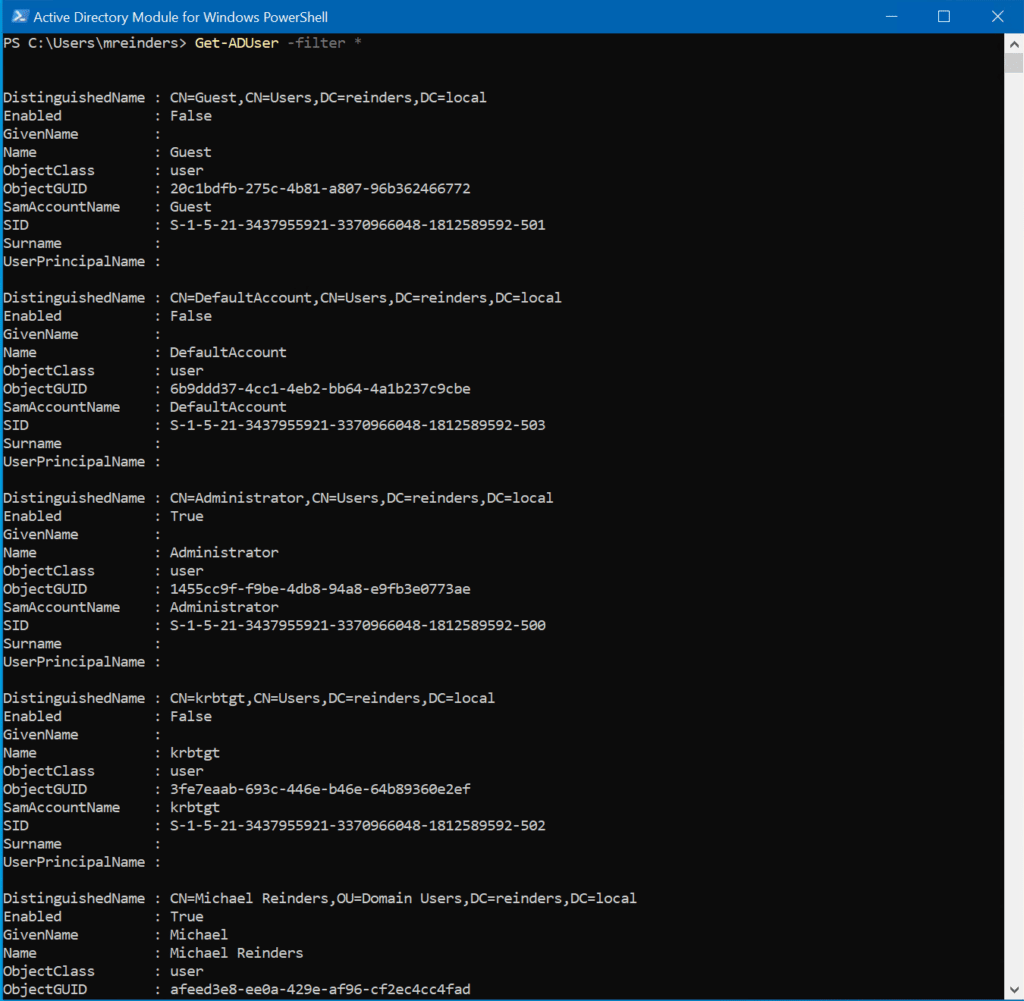
Windows 11
Windows 11에서의 프로세스는 Windows 10과 매우 유사하지만, 설정 레이아웃이 몇 가지 조정되었습니다. 제 랩의 Windows 11 클라이언트 VM 중 하나에서 이 작업을 시작해 봅시다.
‘시작 -> 설정 -> 앱 -> 선택 기능’을 클릭합니다.
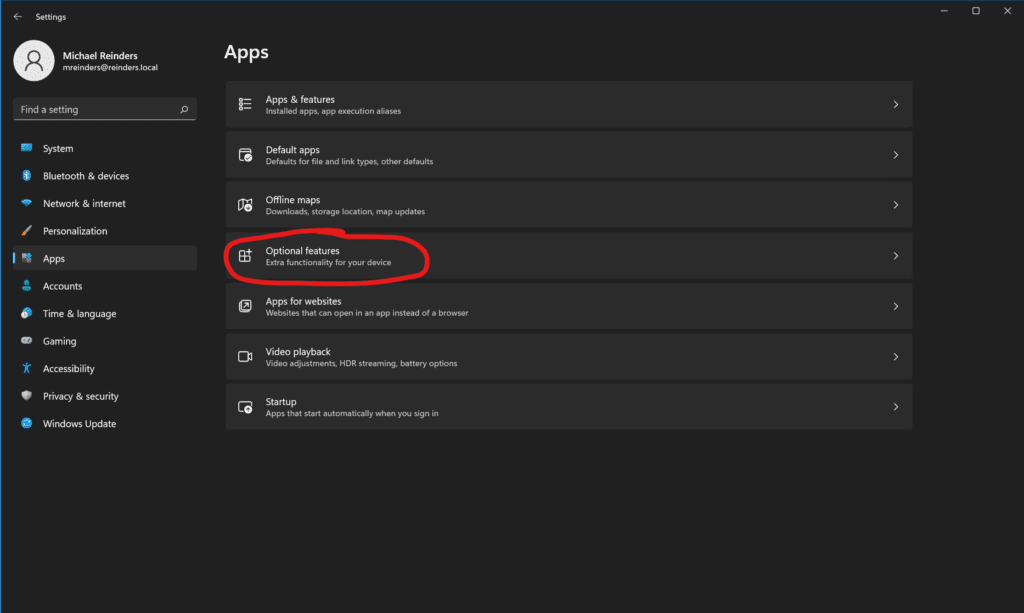
오른쪽 상단의 ‘기능 보기‘ 버튼을 클릭한 다음 아래로 스크롤하여 ‘RSAT: Active Directory Domain Services 및 Lightweight Directory Services 도구’를 찾습니다.
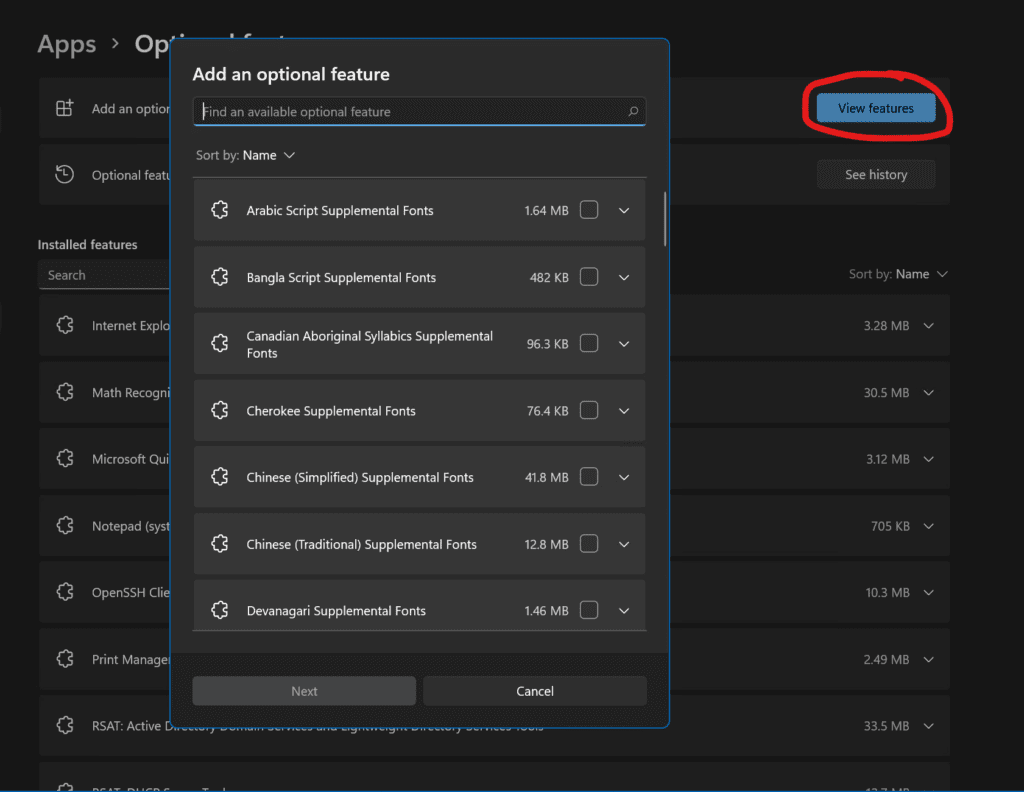
다음을 클릭하면 Windows 11이 해당 기능을 설치합니다. 그런 다음 위와 같이 다시 ‘시작’ 버튼을 클릭하여 ‘모듈’을 입력하고 완료!
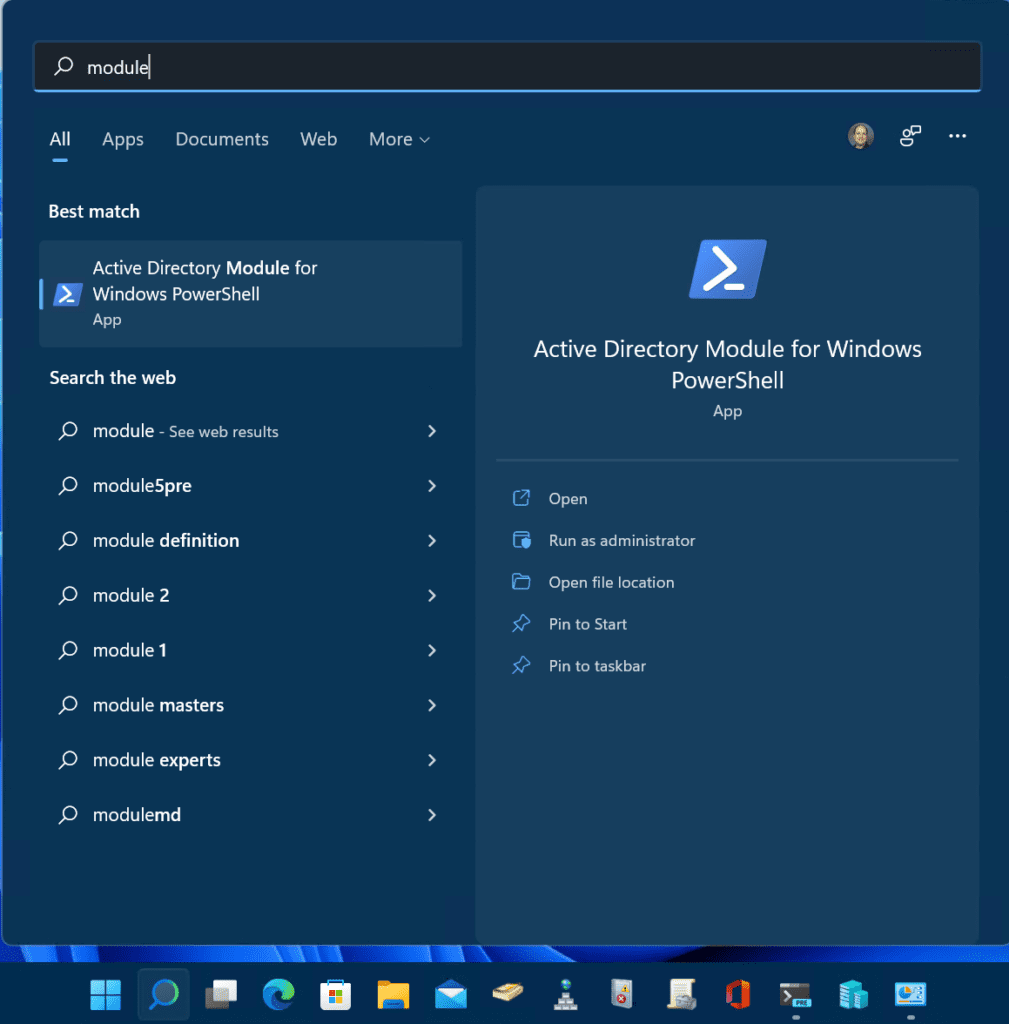
‘Active Directory Module for Windows PowerShell’를 클릭합니다. 우리는 동일한 Get-ADUser 명령을 사용하여 권한을 로컬로 확인하고 Active Directory 도메인에 액세스할 수 있습니다.
Get-ADUser -filter *
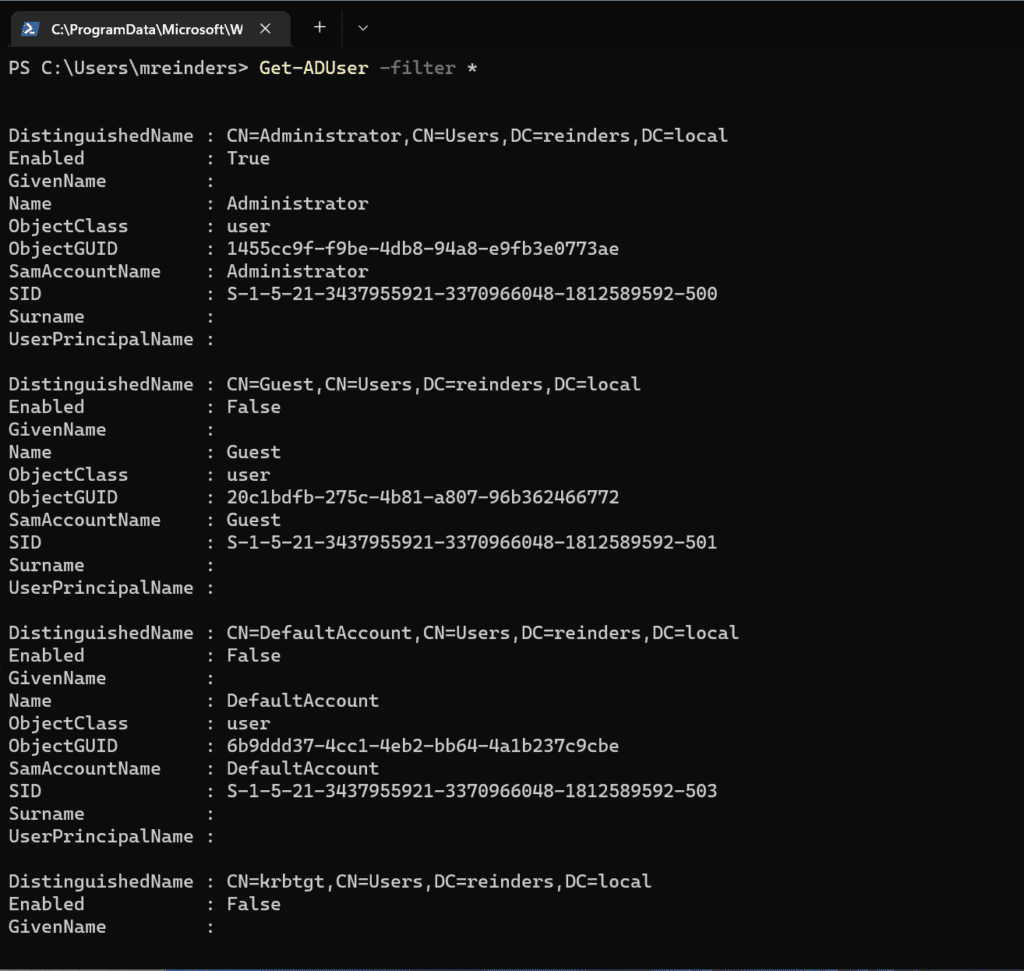
Windows Server 2012 R2 (Windows Server 2016, 2019, 2022 및 Windows 8.1)
이 Windows 버전 간 설치 절차는 매우 유사하기 때문에 이곳에서 한 세트의 단계를 다룰 것입니다. 이것은 Windows Server 2012 R2, Windows Server 2016, Windows Server 2019 및 Windows Server 2022를 다룰 것입니다 (이것은 Windows 8.1에도 매우 유사하게 적용됩니다)
알림: Windows 8.1은 2023년 1월에 지원이 종료되며, Windows Server 2012/Windows Server 2012 R2는 2023년 10월에 지원이 종료됩니다. 준비하세요!
다시 말씀드리지만, 이 Windows 버전들은 동일한 코드 기반을 공유하기 때문에 절차는 매우 유사합니다. 우리는 Windows Server 2022 Active Directory Hyper-V 랩에서 새롭고 완전히 패치된 Windows Server 2012 R2 멤버 서버로 시작하겠습니다.
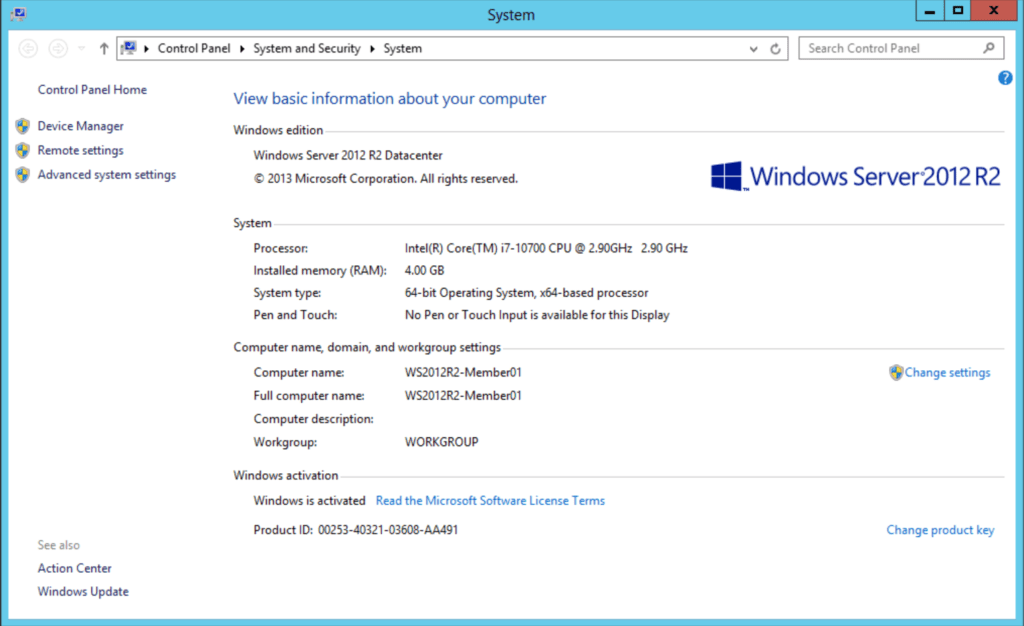
서버 관리자를 열어보겠습니다. 그런 다음 역할 및 기능 추가를 클릭하겠습니다.
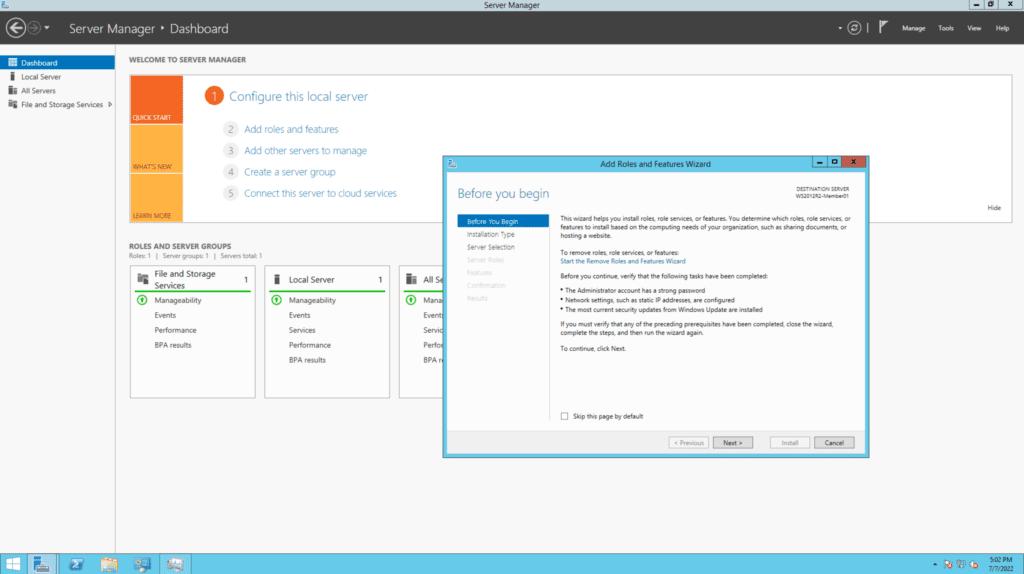
다음을 여러 번 클릭하여 ‘기능 선택’ 화면에 도착합니다. 이전에 했던 것처럼 ‘원격 서버 관리 도구 -> 역할 관리 도구 -> AD DS 및 AD LDS 도구 -> 를 펼쳐서 Windows PowerShell용 Active Directory 모듈을 선택합니다.’
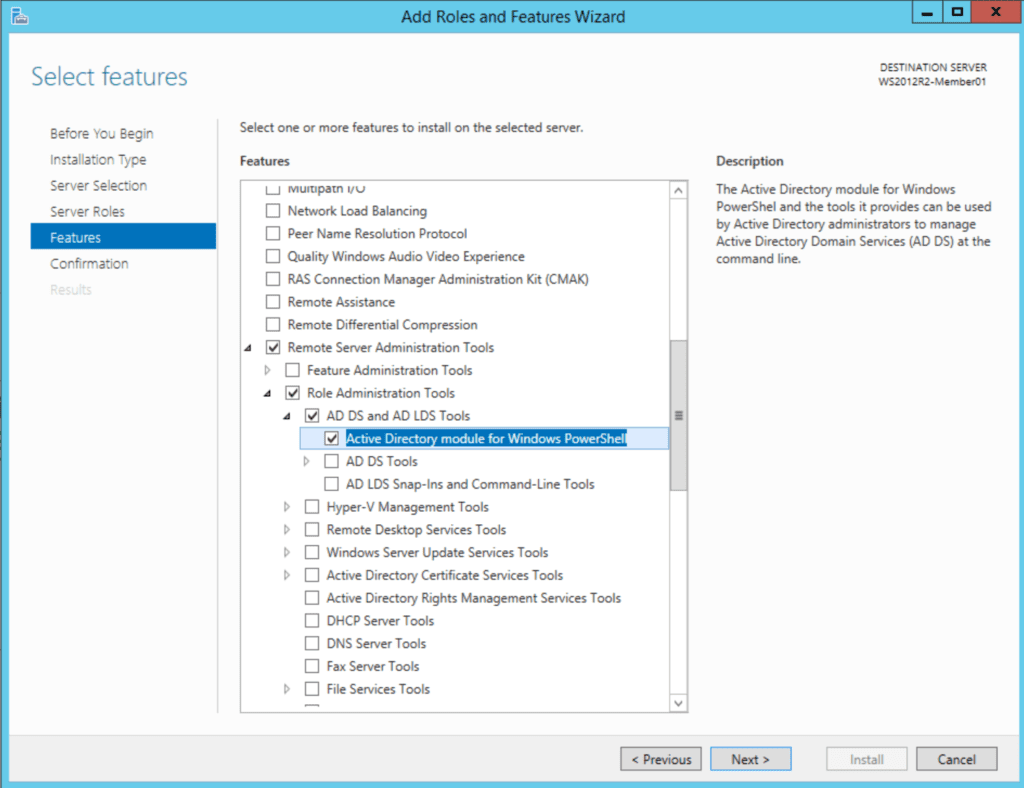
다음 화면에서 설치를 클릭하면 됩니다!
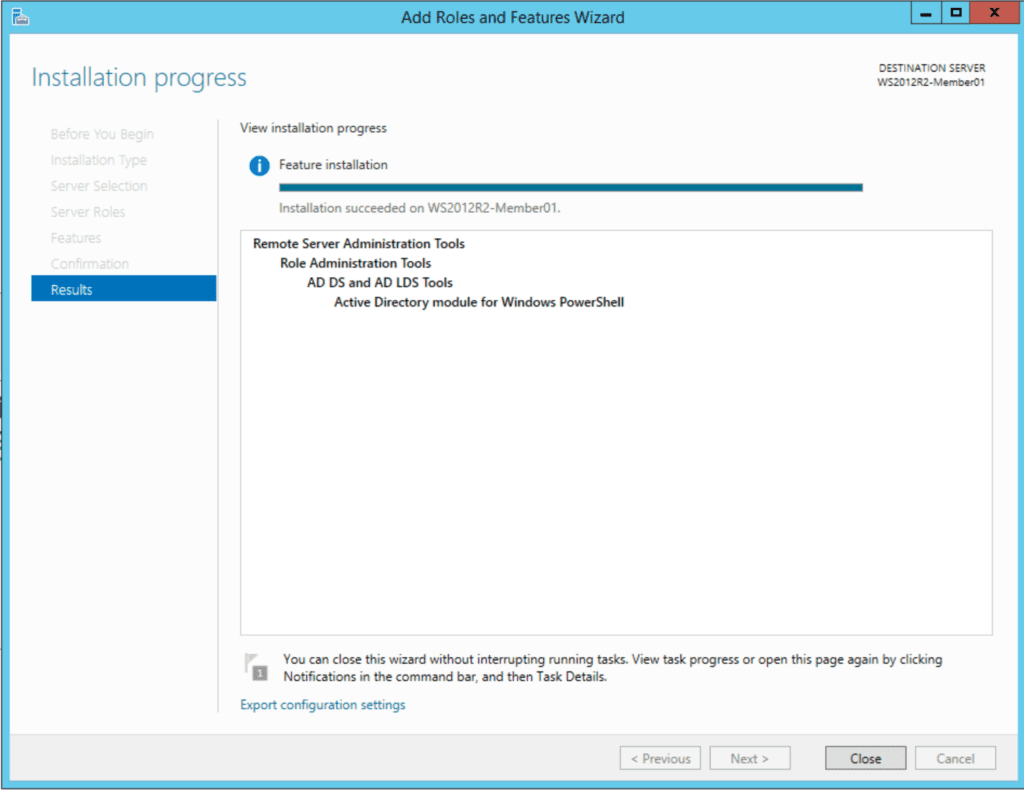
시작 -> 관리 도구를 클릭합니다. 거기에 있습니다. ‘Windows PowerShell용 Active Directory 모듈’을 엽니다. 같은 Get-ADUser 명령을 다시 사용해 봅시다.
Get-ADUser -filter *
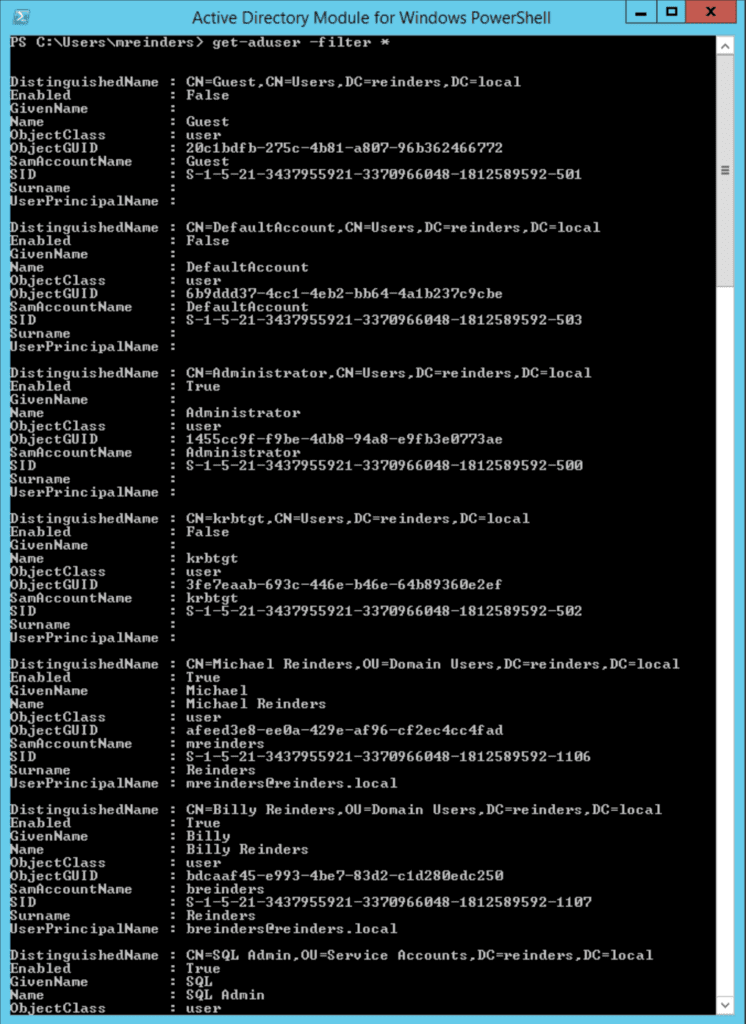
PowerShell Core 6.0/7.x
다른 생산성 기능이 있어 IT 전문가의 효율성을 높일 수 있습니다. 이에는 PowerShell Core 6.x/7.x에 Active Directory 모듈을 설치하는 방법이 포함됩니다. 여기서 Windows 10 버전 21H2 VM 중 하나에서 이를 시연하겠습니다.
첫 번째 단계는 위에서 설명한대로 RSAT 도구를 설치하는 것입니다. ‘Windows 10’ 섹션에서 언급된 다른 단계를 따를 수 있습니다.
도구를 설치한 후에는 PowerShell Core의 최신 버전을 설치할 수 있습니다. 제가 작성하는 시점에서 PowerShell 7.2.5입니다. 이 페이지에서 다운로드 링크를 찾을 수 있습니다.
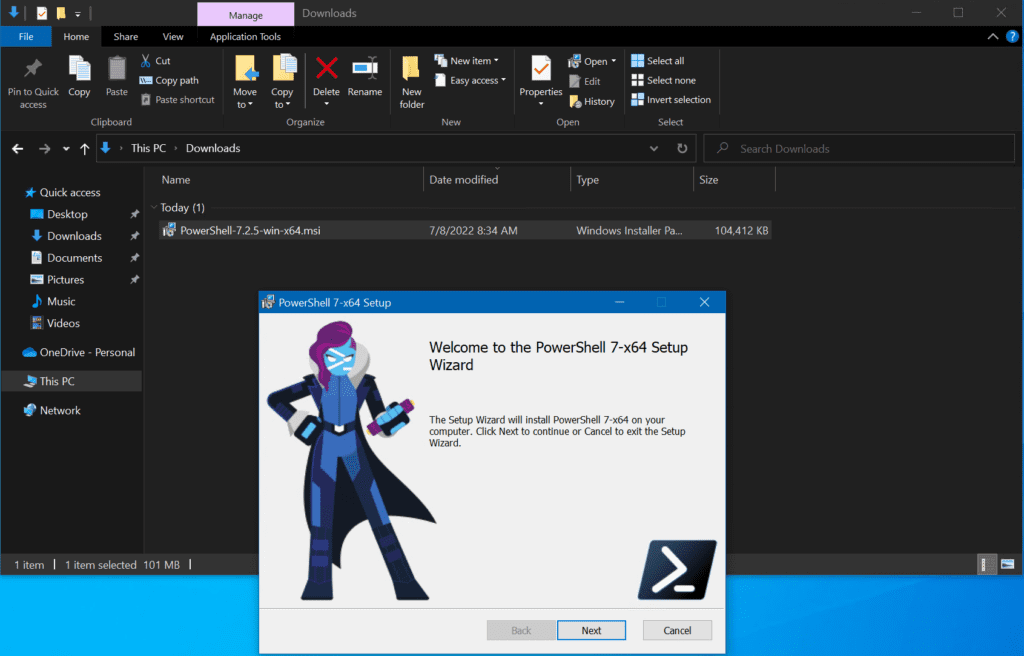
설치 마법사를 열고 다음을 클릭하십시오. ‘선택적 작업’ 화면에서 ‘PowerShell 원격 제어 활성화’ 옵션을 볼 수 있습니다. 확인해 주세요.
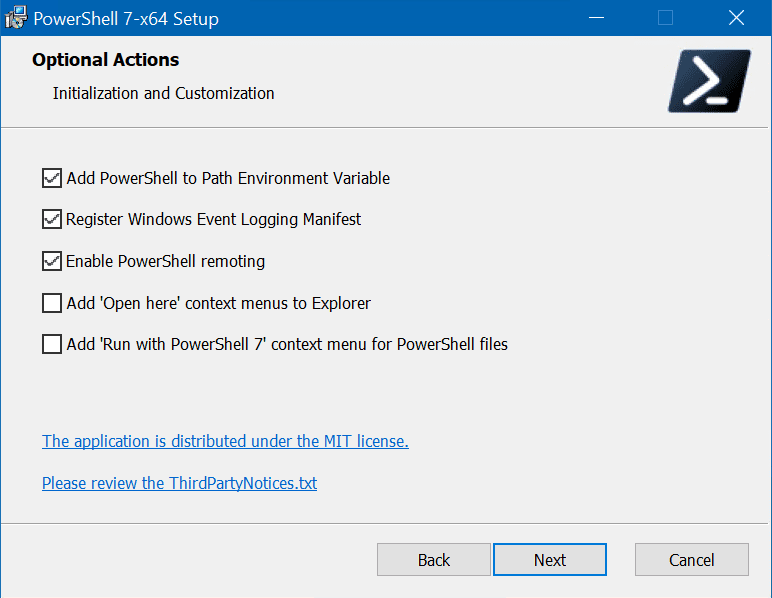
몇 번의 다음을 클릭한 후 설치를 클릭하십시오.
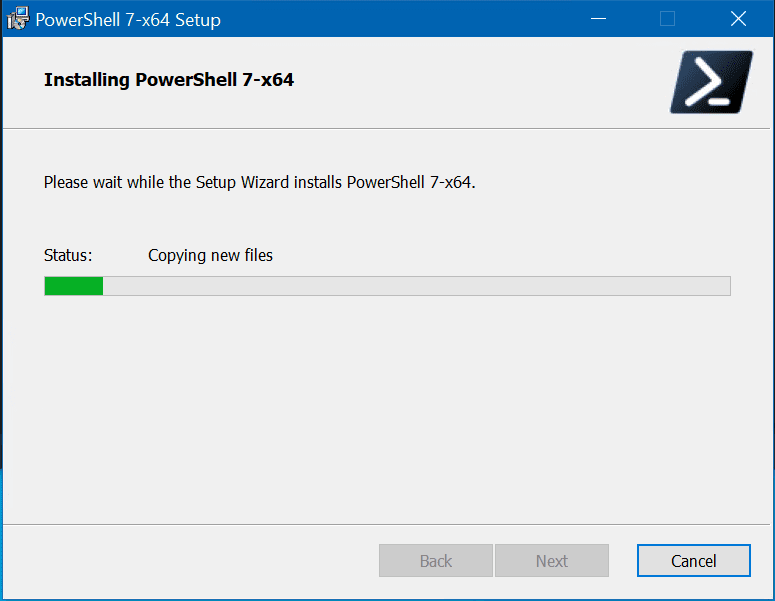
설치가 완료되면 관리자로 시작 메뉴에서 실행할 수 있습니다.
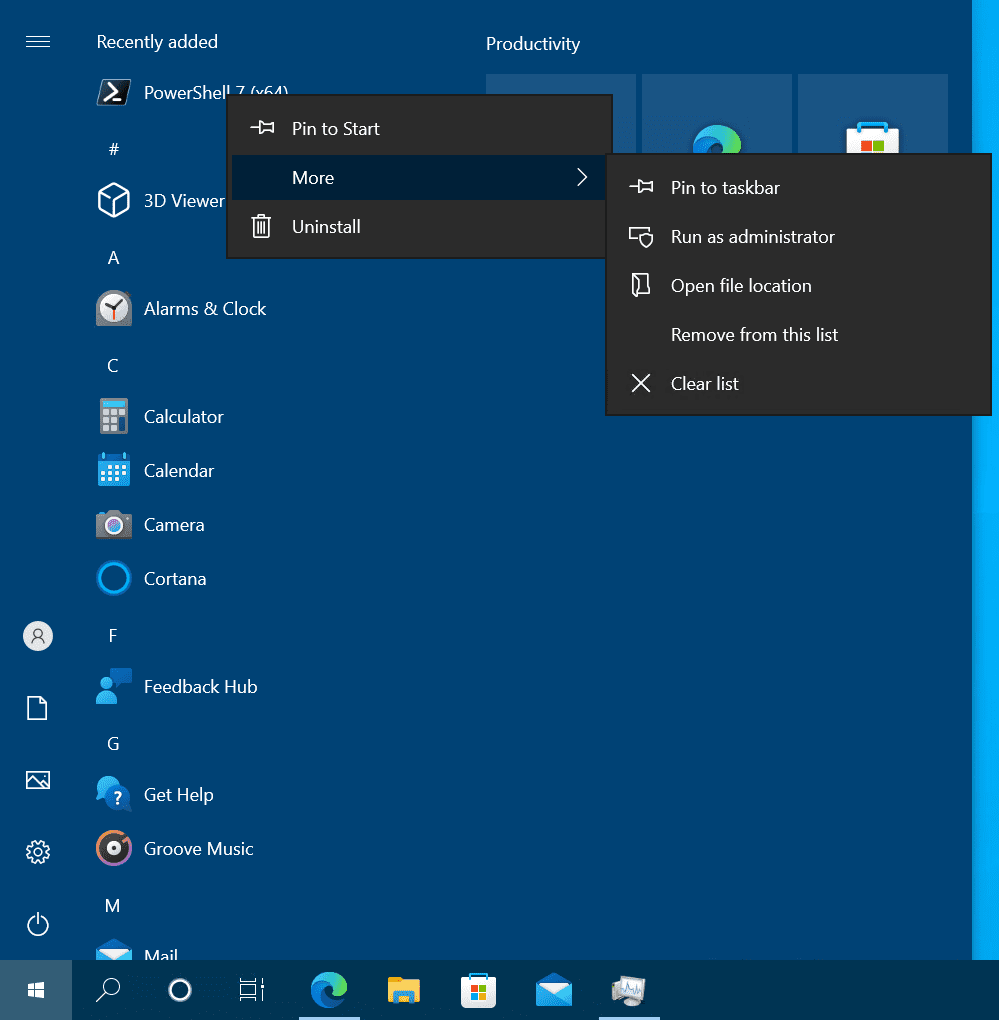
설치된 모듈은 기본적으로 설치된 PowerShell 버전의 변형을 ‘따라가므로, PowerShell (Core) 7.2.5를 사용하여 Get-ADUser 명령을 네이티브로 실행할 수 있었습니다.
Get-ADUser -filter *
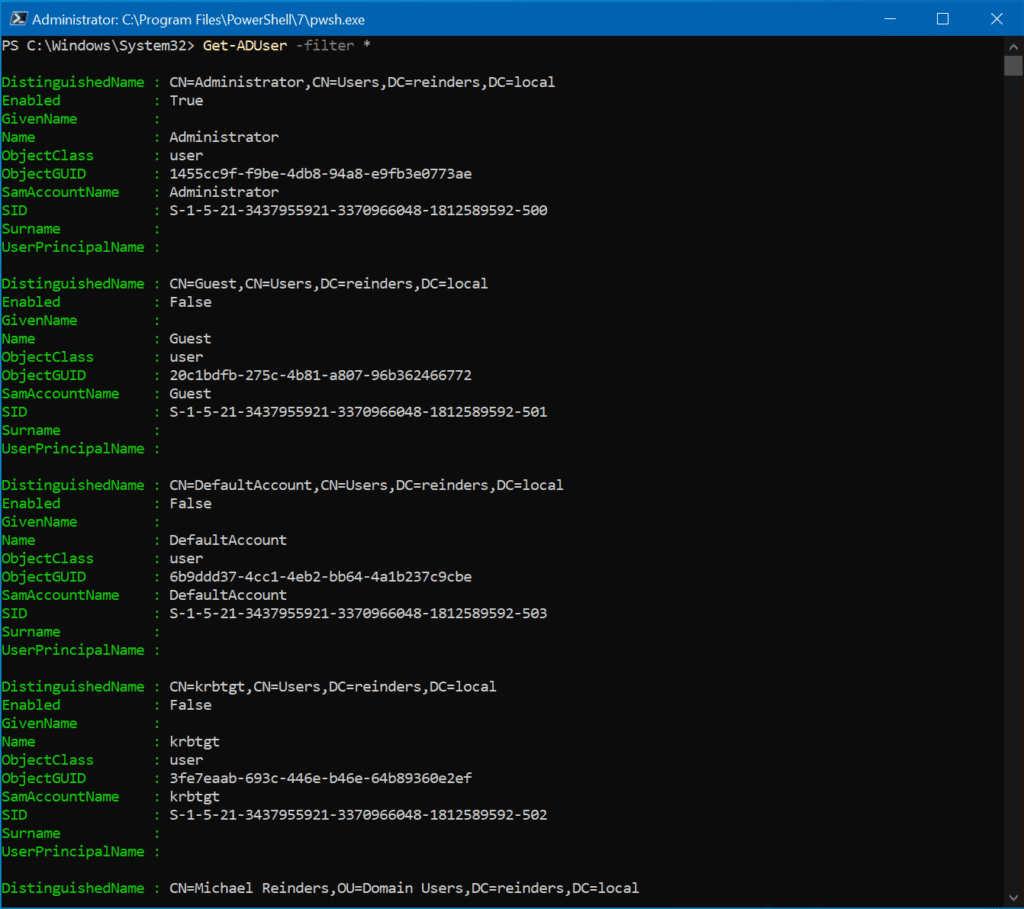
PowerShell 리모팅 및 대화식 세션 사용
또 다른 매우 강력한 기능은 도메인 컨트롤러 중 하나에 연결된 상태로 클라이언트 컴퓨터에서 원격 대화식 PowerShell 세션을 시작할 수 있는 기능입니다. 다음 명령을 사용하여 이를 수행하는 방법을 보여드리겠습니다:
Enter-PSsession ws16-dc1
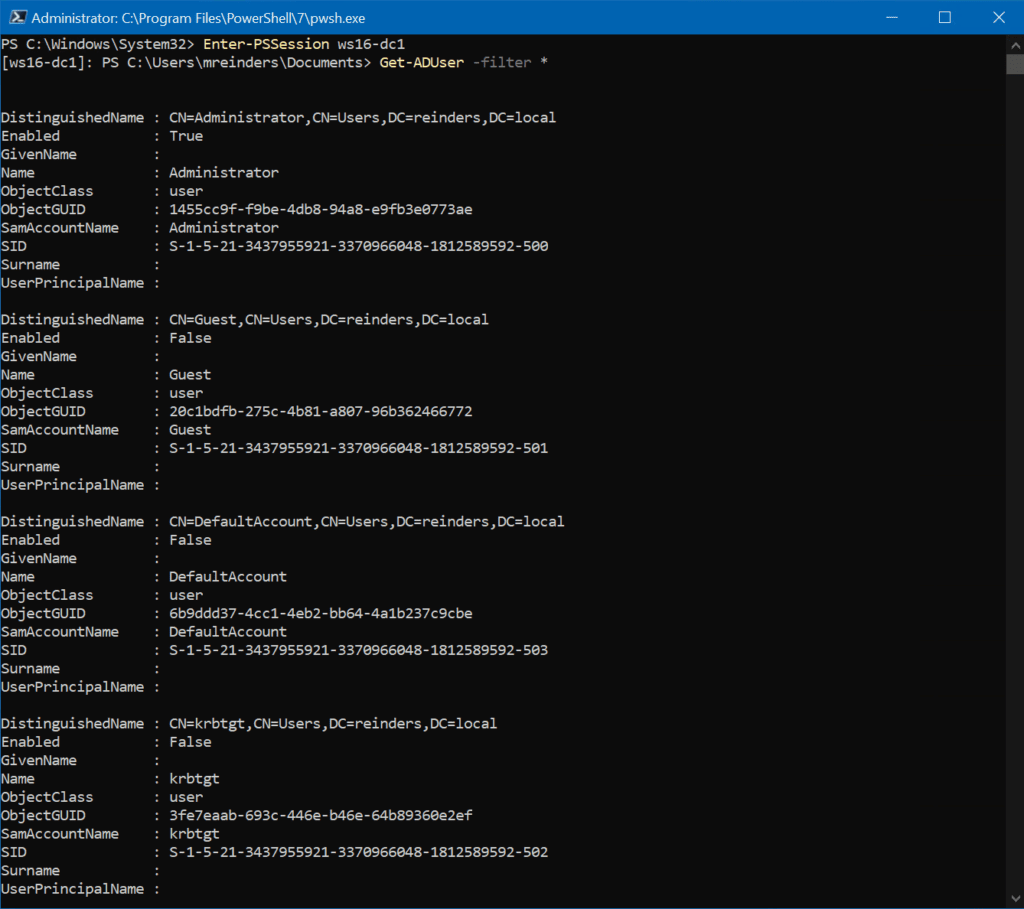
따라서 IT 보안 담당자가 어떤 이유로 RSAT 도구가 클라이언트 컴퓨터에 설치되지 않기를 원한다면, 도메인 컨트롤러에 로그인하지 않고도 PowerShell을 사용하여 Active Directory에서 업무를 수행할 수 있습니다. 꽤 똑똑한 트릭이죠?
다음 옵션은 암시적 리모팅을 사용하는 것입니다. 이를 통해 로컬 세션에서 AD cmdlet을 실행할 수 있습니다. 이를 수행하기 위해 다음 명령을 실행하세요.
아래 첫 번째 명령은 ‘ws16-dc1’이라는 DC에서 PowerShell 세션을 시작합니다:
$Session = New-PSSession -ComputerName ws16-dc1
다음 명령은 원격 세션에서 Active Directory 모듈을 로컬 세션으로 가져옵니다:
Import-Module -PSsession $session -name ActiveDirectory
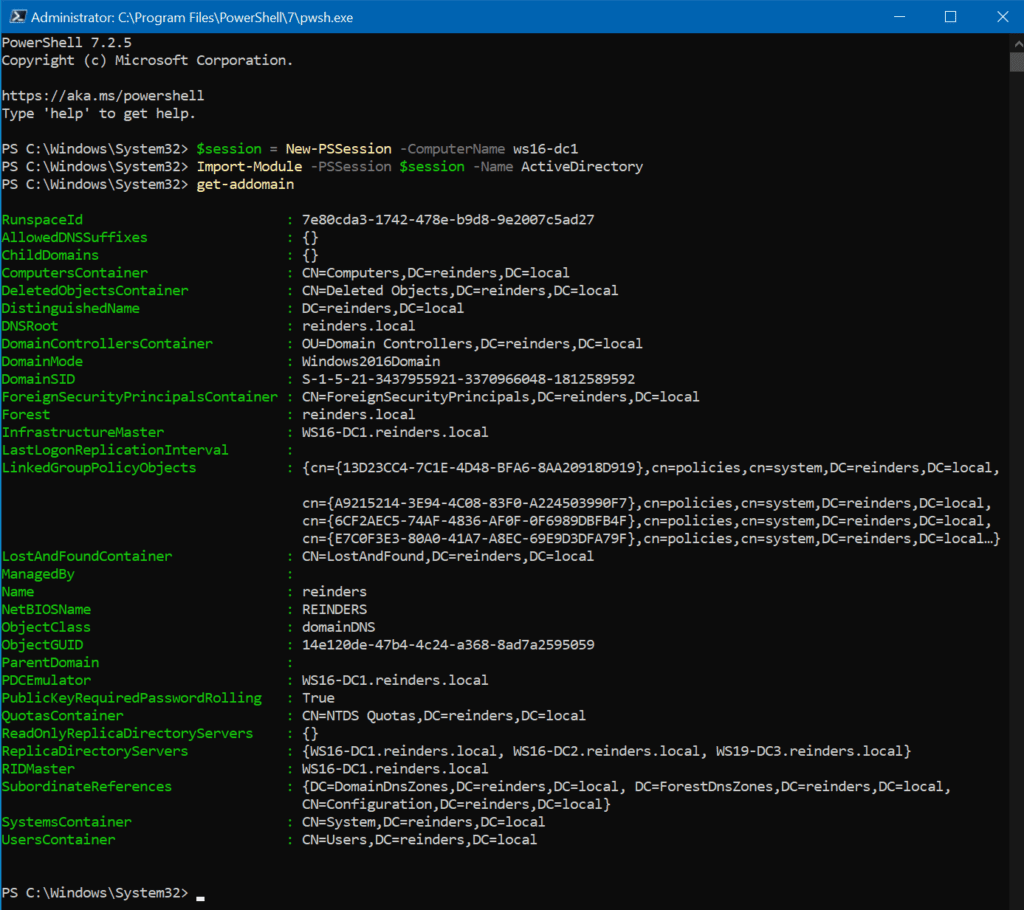
실행하는 모든 명령은 실제로 도메인 컨트롤러에서 처리되어 실행됩니다.
원격 AD 모듈을 로컬 모듈로 내보내기
여기서 수행할 수 있는 최종 작업은 원격 세션에서 AD cmdlet을 로컬 모듈로 내보내는 것입니다. 아래의 예제 명령은 이 작업을 수행하도록 만들어집니다. 이 작업은 PowerShell\Modules\RemoteAD 폴더 내에 문서 폴더에 로컬 모듈을 생성함으로써 해당 작업을 완료합니다.
$session = New-PSSession -ComputerName ws16-dc1
Export-PSSession -Session $session -Module ActiveDirectory -OutputModule RemoteAD
Remove-PSSession -Session $session
Import-Module RemoteAD
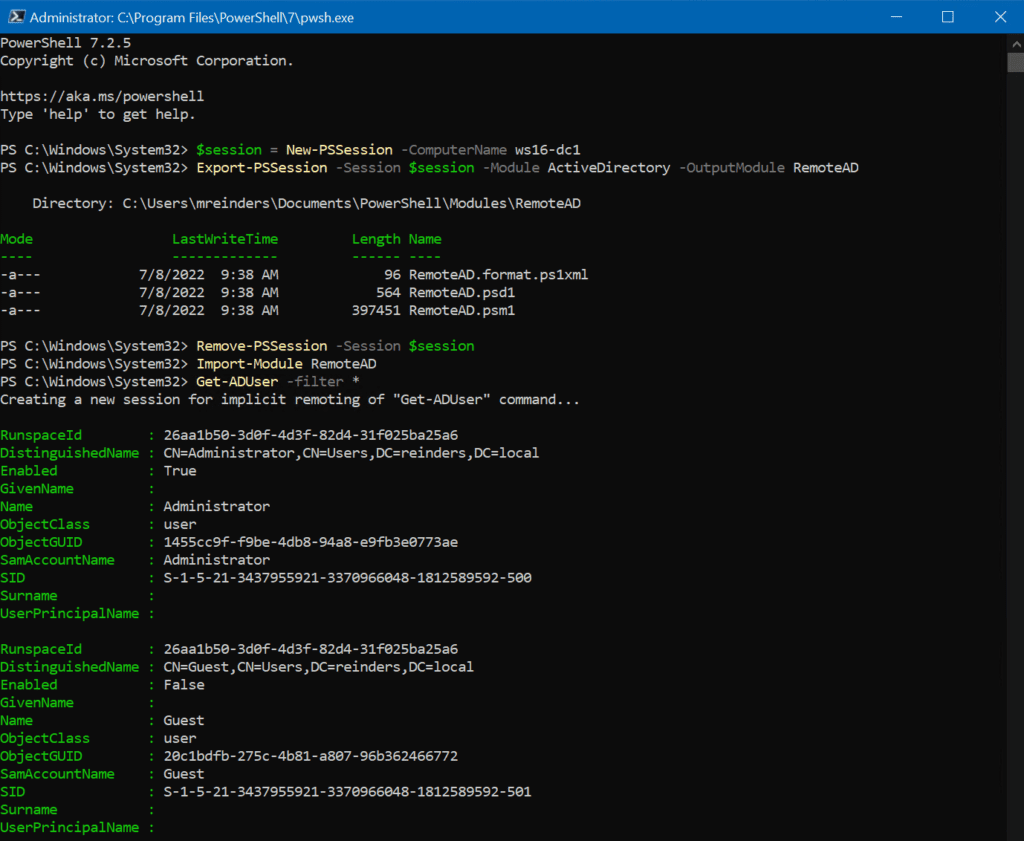
우리가 실행한 이전 단계와 마찬가지로, 암시적 원격 사용을 다시 한번 사용하고 있습니다. 이는 사용하는 모든 cmdlet이 지정한 도메인 컨트롤러에서 원격으로 실행될 것을 의미합니다. 로컬 RemoteAD 모듈은 DC의 cmdlet에 연결을 만듭니다.
보너스 팁: 이 RemoteAD 모듈을 다른 클라이언트 컴퓨터에서 사용하려면 RemoteAD 폴더를 다른 기계의 PowerShell Core 모듈 폴더로 복사할 수 있습니다.
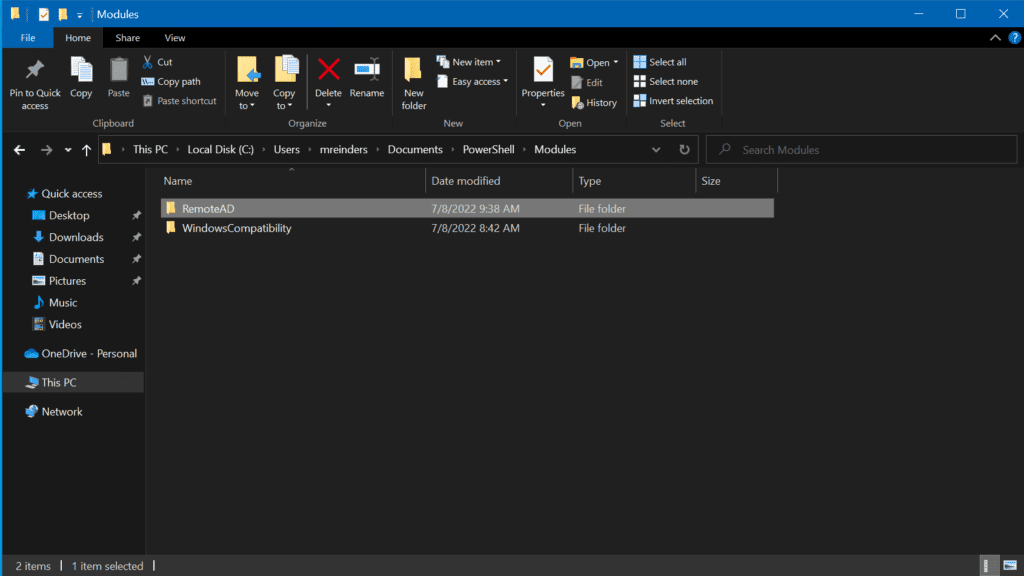
이 두 방법의 차이는 다음과 같습니다 – PowerShell은 AD cmdlet을 처음 사용할 때에만 도메인 컨트롤러에 연결을 설정합니다. 이는 지속적인 연결입니다. 이 명령을 스크립트나 프로필에 추가할 필요는 없습니다. PowerShell이 자동으로 이를 로드할 것입니다. 그러나 도메인 컨트롤러에서 AD 모듈을 업데이트할 때마다 이러한 단계를 반복해야 할 수 있다는 점을 유의하십시오.
결론
IT 전문가들이 거쳐야 할 일부 절차가 상당히 직관적이라는 것을 알아차리는 것은 상쾌한 일입니다. 지난 10년 동안 PowerShell용 Active Directory 모듈을 설치하는 전체 과정을 상당히 단순화되고 일관성 있게 유지해주어서 마이크로소프트에 감사드립니다! 작은 일도 큰 도움이 됩니다.
이러한 게시물 덕분에 만약 DeLorean을 타고 과거로 돌아가야 한다면, 업무를 완료하는 데 필요한 모든 것이 준비되어 있을 것입니다. 읽어 주셔서 감사합니다. 아래 댓글 섹션에 의견이나 질문을 자유롭게 남겨주세요.
Source:
https://petri.com/install-active-directory-powershell-module/













