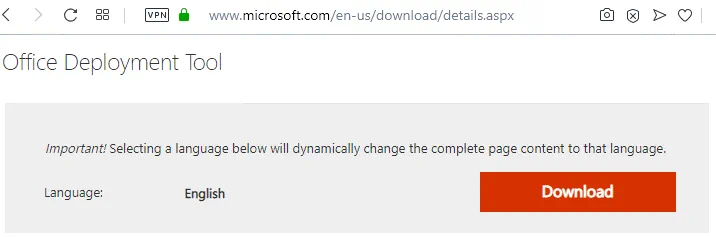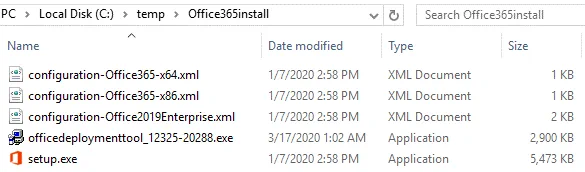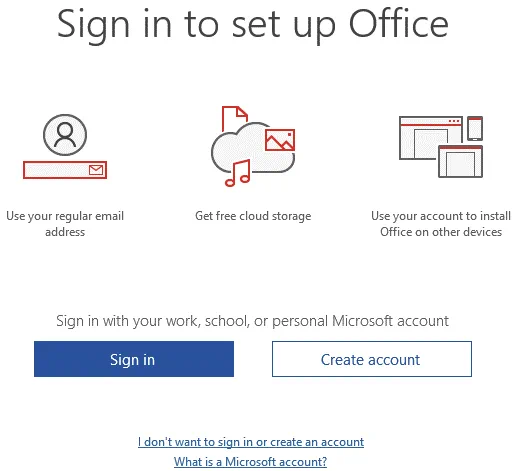Office 365 ProPlus를 원격 데스크톱 서비스 (RDS) 서버에 설치하여 여러 사용자가 Office 365을 사용할 수 있습니다. 이 사용자들은 터미널 서버로 구성된 Windows Server 기계에 원격으로 연결합니다. 터미널 서버는 가상 데스크톱 인프라 (VDI)의 일부일 수 있습니다. Office 365 ProPlus에는 공유 사용을 위한 RDS 배포의 두 가지 시나리오가 있습니다 – 공유 가상 머신 (VM) 및 원격 데스크톱 서버 위에. 이 블로그 게시물에서는 원격 데스크톱 서비스 서버에 Office 365 ProPlus를 설치하는 방법을 설명합니다.
Office 365 ProPlus에 대하여
설치 과정에 들어가기 전에, Office 365 ProPlus의 일부 기능을 알아보겠습니다.
Office 365 ProPlus란?
Office 365 ProPlus는 Microsoft Office 365의 전체 버전입니다. 이 버전의 시스템 요구 사항은 다른 MS Office 버전과 유사합니다. 그러나 Office 365 ProPlus는 웹 기반이 아닙니다. 사용자의 컴퓨터에 로컬로 설치됩니다. 전통적인 독립형 비 구독 버전의 MS Office와 비교하여 배포 및 라이선싱에 차이가 있습니다. 라이선스 구독 상태를 확인하려면 한 달에 한 번 이상 인터넷 연결이 필요합니다. Office 365 ProPlus는 단일 라이센스로 최대 다섯 대의 기계에 Office 365 ProPlus를 설치할 수 있는 구독 계획입니다.
Microsoft Office 365 ProPlus의 출시 연도는 무엇입니까?
Office 365 ProPlus는 정기적으로 업데이트됩니다. 2020년 3월 현재, Office 365 Pro Plus의 최신 버전은 2020년에 출시된 v.1912입니다. 첫 번째 버전은 2016년에 출시되었으며 Office 365 ProPlus 2016이라고 불렸습니다.
Office 365와 Office Professional Plus의 차이점은 무엇인가요?
MS Office Professional Plus(예: 2016)는 지속적인 지원 기간이 끝날 때까지 업데이트되는 기존의 Microsoft Office 버전으로, 영구적인 라이선스 기반(기기 기반 모델)입니다. 반면 Office 365는 구독 라이선싱 방법(사용자 기반 모델)을 사용하며 구독료를 지불하는 한 업데이트됩니다. Office 365는 ProPlus, E1, E3, E5 등 구독을 위한 다양한 에디션을 제공합니다. Office 365 ProPlus가 데스크톱 가상화를 지원하는 유일한 에디션은 아닙니다. Office 365 ProPlus, Office 2016 ProPlus 및 Office 2016 Standard는 터미널 환경을 지원하는 최근 버전입니다.
요구 사항
원격 데스크톱 서버에 Office 365 ProPlus를 설치하기 위한 주요 요구 사항은 다음과 같습니다:
- A supported version of a terminal server (RDS-Remote Desktop Server); a supported Windows version for Office 365 – Windows 8.1, Windows Server 2016 and newer
- A configured terminal server (remote desktop server)
- A supported version/edition of Office 365 (that supports desktop virtualization)
- Office 365 ProPlus 라이선스(Office 365 구독 플랜 중 ProPlus 포함)
- Office 배포 도구
- 인터넷 연결
환경이 요구 사항을 충족하면 Office 365 ProPlus 원격 데스크톱 구성으로 이동할 수 있습니다.
구성
터미널 서버에 Office 365 ProPlus를 설치하려면 명령 줄을 사용하고 설치 중에 사용되는 XML 구성 파일을 편집해야 합니다. 다음 워크플로를 사용하여 Office 365 ProPlus를 설치할 수 있습니다.
컴퓨터에 Office 365 ProPlus를 설치하기 전에 해당 기계에서 이전 버전의 Microsoft Office를 모두 제거하는 것이 좋습니다.
디렉터리 생성
설치 프로세스에 필요한 파일을 저장할 디렉터리를 생성하십시오.
C:\temp\Office365install\
여러 서버에 Office 365 ProPlus를 배포해야 하는 경우 이 디렉터리를 공유할 수 있습니다(예: \\server_name\Office365install\). 이 단일 공유 디렉터리를 사용하여 설치할 수 있습니다.
Office 배포 도구 다운로드
아래 링크를 사용하여 Microsoft 웹사이트에서 Office 배포 도구(ODT)를 다운로드하십시오:
이 예에서는 Office 365 배포 도구 2016을 사용합니다.
ODT는 공유 컴퓨터 활성화를 지원합니다. 공유 컴퓨터 활성화가 활성화되면 Office 365를 활성화하지 않고 설치할 수 있습니다. 나중에 사용자가 터미널 서비스가 실행 중인 컴퓨터에 로그인하면 Office 365에 액세스할 수 있습니다. Office 365는 라이선스를 확인하고 사용자가 로그아웃할 때까지 Office 365을 임시로 활성화합니다. 터미널 서버에 설치된 Office 365에 다른 사용자가 로그인하면 이전 사용자의 활성화가 취소됩니다. 이 접근 방식을 사용하면 터미널 서버의 리소스를 더 유연하고 효과적으로 사용할 수 있습니다.
Office Deployment Tool의 설치 파일을 다운로드했습니다:
officedeploymenttool_12325-20288.exe
관리자 권한으로 파일을 실행합니다. 사용 조건에 동의하고 파일을 추출하고 싶은 디렉토리를 선택합니다. 이 경우, 파일은 동일한 디렉토리에 추출됩니다:
C:\temp\Office365install
이제 setup.exe와 세 개의 xml 파일을 볼 수 있습니다.
설치 구성
설치를 제어하는 setup.exe가 위치한 디렉토리에 사용자 정의 xml 파일을 생성해야 합니다. 이 예에서 구성 파일의 이름은 config.xml이며, 이 파일은 설치 프로세스를 제어합니다. Notepad나 Notepad++와 같은 텍스트 편집기로 이 xml 파일을 편집하세요. 아래의 구성은 사용할 준비가 되어 있습니다. 그러나 필요에 따라 구성을 수정할 수 있습니다.
<Configuration>
<Add SourcePath=”C:\temp\Office365install”
OfficeClientEdition=”64″ Channel=”Current”>
<Product ID=”O365ProPlusRetail”>
<Language ID=”en-us” />
</Product>
</Add>
<Display Level=”None” AcceptEULA=”TRUE” />
<Property Name=”SharedComputerLicensing” Value=”1″ />
<Logging Level=”Standard” Path=”%temp%” />
</Configuration>
위의 구성에서 제품 ID는 O365ProPlusRetail입니다. 다음 매개 변수로 유사한 섹션을 추가하여 Microsoft Office 소프트웨어를 추가로 설치할 수도 있습니다.
- VisioProRetail – Microsoft Office Visio
- ProjectProRetail – Microsoft Office Project
- AccessRuntimeRetail – Microsoft Office Access
- LanguagePack – Microsoft Office 언어 팩
예를 들어 Visio를 설치하려면 xml 구성 파일에 다음 섹션을 추가하십시오.
</Product>
<Product ID=”VisioProRetail”>
<Language ID=”en-us” />
</Product>
이 두 문자열을 기본 구성에 추가하여 원격 데스크톱 환경에서 Office 365 ProPlus를 설치해야 합니다.
<Display Level=”None” AcceptEULA=”TRUE” />
<Property Name=”SharedComputerLicensing” Value=”1″ />
설치 파일이 저장된 디렉토리를 공유한 경우 이 서버의 로컬 디렉토리 대신 여러 서버에서 액세스할 수 있는 해당 공유 디렉토리를 사용하십시오. 예제에서 C:\temp\Office365install는 이 목적을 위해 \\server_name\Office365install\로 변경됩니다.
디스플레이 수준이 없음으로 설정되어 있으며, 설치가 완료되기 전에 오피스 활성화를 피하기 위해 오피스 365 ProPlus의 무음 설치를 활성화합니다. 무음 모드에서는 설치 과정 중 사용자 인터페이스의 요소도 볼 수 없으며, 진행률 막대조차도 표시되지 않습니다. Display Level=”Full”로 설정하면 설치 진행 상황을 확인할 수 있습니다.
오피스 365 ProPlus 설치
관리자 권한으로 CMD를 실행합니다 (시작 > CMD).
Office 배포 도구 파일이 저장된 디렉토리로 이동합니다:
cd C:\temp\Office365install
다음 명령을 실행하여 Office 365 ProPlus 설치 파일을 다운로드합니다:
setup.exe /download config.xml
몇 분간 기다립니다. 파일을 다운로드하는 데 필요한 시간은 인터넷 연결 속도에 따라 달라집니다. 커서가 새 줄로 이동하여 새 명령을 실행할 수 있게 되면 다운로드 프로세스가 완료된 것입니다. 예를 들어 2개월 후에 동일한 명령을 실행하면 설치 파일이 업데이트됩니다.
Office라는 하위 폴더가 Office365install 디렉토리에 있음을 볼 수 있습니다. 폴더 속성 및 크기를 확인하여 파일이 올바르게 다운로드되었는지 확인할 수 있습니다.
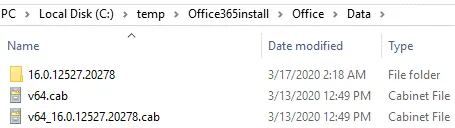
이제 다음 명령을 실행하여 파일을 추출하고 구성하고 RDS 서버에 Office 365 ProPlus를 설치합니다.
setup.exe /configure config.xml
설치가 완료될 때까지 기다립니다.
이제 원격 데스크톱 클라이언트로 터미널 서버에 로그인하고 필요한 Office 365 ProPlus 응용 프로그램을 실행하세요. 구독 계획과 관련된 Office 365 자격 증명을 입력하십시오. 그렇지 않으면 대부분의 기능이 잠길 수 있습니다.
문제 해결
가끔 다음 오류가 발생할 수 있습니다:
이 복사본의 Microsoft Office 2016은 터미널 서비스가 실행 중인 컴퓨터에서 사용할 수 없습니다. 터미널 서비스가 실행 중인 컴퓨터에서 Office 2016을 사용하려면 Office의 볼륨 라이센스를 사용해야 합니다.
위에 설명된 방법이 원격 데스크톱 서버에 Office 365 ProPlus를 설치하는 데 도움이 되지 않았다면 해당 서버에서 몇 가지 레지스트리 값을 편집해 보십시오.
- 레지스트리 편집기를 열고 (Win+R > regedit) 다음 경로로 이동하십시오:
HKEY_LOCAL_MACHINE\SOFTWARE\Microsoft\Office\ClickToRun\Configuration - SharedComputerLicensing 키를 추가하고 그 값을 1로 설정하십시오.
- Win+R을 누르고 gpedit.msc를 실행하여 로컬 그룹 정책 편집기를 엽니다.
- 정책을 편집하거나 해당 정책이 없는 경우 이 정책을 만듭니다:
컴퓨터 구성\정책\관리 템플릿\Microsoft Office 2016 (Machine)\라이선싱 설정 - 값을 편집하십시오: 공유 컴퓨터 활성화 사용
- 상태를 Enabled로 설정하십시오.
마무리
Microsoft Office는 Windows 및 macOS를 실행하는 기기에 설치할 수 있습니다. Office 365의 웹 버전은 웹 브라우저가 있는 모든 기기에서 어디에서나 사용할 수 있습니다. 원격 데스크톱 서버에 Office 365 ProPlus를 설치하면 사용자는 터미널 서버에 네트워크 액세스가 있는 모든 장소에서 Microsoft Office 애플리케이션을 얻을 수 있습니다. 이 경우 사용자별 및 기기별 라이선스 모델이 있는 구독 계획을 사용해야 합니다.
Source:
https://www.nakivo.com/blog/how-to-install-office-365-proplus-on-a-remote-desktop-services-server/