소개
명령 줄 인터페이스는 컴퓨터와 상호 작용하는 비그래픽 방식입니다. 마우스로 버튼을 클릭하는 대신 명령을 텍스트로 입력하고 텍스트 기반의 피드백을 받습니다. 셸이라고도하는 명령 줄은 컴퓨터에서 매일하는 많은 작업을 자동화 할 수 있으며 소프트웨어 개발자에게 필수적인 도구입니다.
macOS의 명령 줄 인터페이스에는 Linux 및 기타 Unix 시스템에서 찾을 수있는 많은 기능이 있지만 패키지 관리자가 제공되지 않습니다. 패키지 관리자는 소프트웨어 설치, 구성 및 업그레이드를 자동화하는 소프트웨어 도구 모음입니다. 패키지 관리자는 설치하는 소프트웨어를 중앙 위치에 유지하고 시스템의 모든 소프트웨어 패키지를 일반적으로 사용되는 형식으로 유지 관리 할 수 있습니다.
홈브루란 무엇인가요
홈브루는 macOS용 패키지 관리자로, 터미널을 사용하여 무료 및 오픈 소스 소프트웨어를 설치할 수 있게 합니다.
이 튜토리얼에서는 Mac에 홈브루를 설치하고 사용할 것입니다. 명령 줄 인터페이스에서 시스템 도구 및 데스크톱 응용 프로그램을 설치합니다.
홈브루 설치 전제 조건
관리자 액세스 및 인터넷 연결이 필요한 macOS 카탈리나 이상을 실행하는 macOS 컴퓨터가 필요합니다. macOS의 이전 버전은 공식적으로 지원되지 않지만 작동할 수 있습니다.
맥에서 Homebrew를 설치하고 사용하는 방법
- MacOS 터미널 열기
- Xcode의 명령줄 도구 설치
- Homebrew 설치 명령 실행
- Homebrew를 통해 패키지 설치, 업그레이드 및/또는 제거
- MacOS 데스크톱 애플리케이션 설치
- Homebrew 제거
단계 1 – macOS 터미널 사용하기
맥에서 명령줄 인터페이스에 액세스하려면 macOS에서 제공하는 터미널 애플리케이션을 사용합니다. 다른 애플리케이션과 마찬가지로 Finder로 이동하여 Applications 폴더로 이동한 다음 Utilities 폴더로 이동합니다. 여기서 터미널 애플리케이션을 두 번 클릭하여 엽니다. 또는 스포트라이트를 사용하여 COMMAND 키를 누르고 SPACE를 눌러 상자에 입력하여 터미널을 찾을 수 있습니다.명령줄을 더 편하게 사용하려면 [리눅스 터미널 소개] ()을 살펴보세요. macOS의 명령줄 인터페이스는 매우 유사하며 해당 자습서의 개념을 직접 적용할 수 있습니다.
이제 터미널이 실행되었으니 Homebrew에서 필요한 추가 도구를 설치해 봅시다.
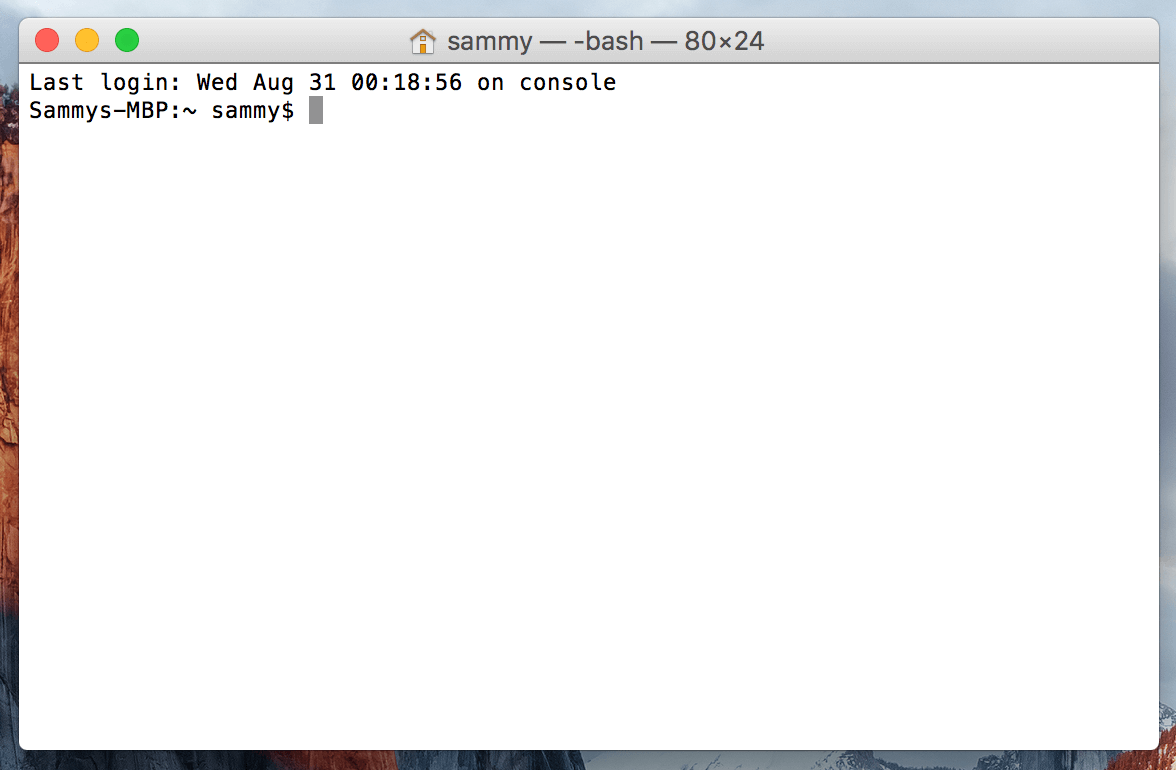
Xcode는 macOS용 소프트웨어 개발 도구로 구성된 통합 개발 환경(IDE)입니다. Homebrew를 사용하기 위해 Xcode가 필요하지는 않지만 설치하려는 일부 소프트웨어와 구성 요소는 Xcode의 Command Line 도구 패키지에 의존할 것입니다.
Xcode는 macOS용 소프트웨어 개발 도구를 포함하는 통합 개발 환경(IDE)입니다. Homebrew를 사용하려면 Xcode가 필요하지 않지만 설치하려는 일부 소프트웨어 및 구성 요소는 Xcode의 Command Line Tools 패키지에 의존할 것입니다.
다음 명령을 터미널에서 실행하여 이러한 구성 요소를 다운로드하고 설치합니다.
설치를 시작하라는 메시지가 표시된 다음 소프트웨어 라이선스를 수락하라는 메시지가 또 표시됩니다. 그런 다음 도구가 자동으로 다운로드되고 설치됩니다.
이제 Homebrew를 설치할 수 있습니다.
3단계 – Homebrew 설치 및 설정
Homebrew를 설치하려면 설치 스크립트를 다운로드한 다음 스크립트를 실행해야 합니다.
먼저 다음 명령을 터미널 창에 입력하여 스크립트를 로컬 시스템에 다운로드합니다.
이 명령은 curl을 사용하여 GitHub의 Homebrew의 Git 저장소에서 Homebrew 설치 스크립트를 다운로드합니다.
이제 curl 명령과 관련된 플래그를 살펴보겠습니다.
- –
f또는--fail플래그는 서버 오류에서 HTML 문서 출력을 제공하지 않도록 터미널 창에 알려줍니다. -L또는--location플래그는curl이 리디렉션을 처리하도록 지시합니다. 서버가 요청한 페이지가 다른 위치로 이동했다고보고하면 자동으로 새 위치를 사용하여 요청을 다시 실행합니다.-o스위치는 파일의 로컬 파일 이름을 지정합니다. 화면에 내용을 표시하는 대신-o스위치는 지정한 파일에 내용을 저장합니다.- 인터넷에서 다운로드 한 스크립트를 실행하기 전에 해당 내용을 검토하여 스크립트가 무엇을 할지 파악해야합니다. 설치 스크립트를 검토하려면
less명령을 사용하십시오. 그래야 그것이 무엇을 할지 이해할 수 있습니다:
스크립트 내용에 만족하면 bash 명령으로 스크립트를 실행하십시오:
설치 스크립트는 무엇을 할 것인지 설명하고 그것을 수행하고 싶은지 확인하도록 요청합니다. 이렇게 하면 Homebrew가 시스템에 대해 무엇을 할 것인지 정확히 알 수 있습니다. 계속 진행하기 전에 사전 조건이 갖춰져 있는지 확인합니다.
프로세스 중에 암호를 입력하라는 메시지가 표시됩니다. 그러나 암호를 입력할 때 키 입력은 터미널 창에 표시되지 않습니다. 이것은 보안 조치이며 명령 줄에서 암호를 요청 할 때 자주 볼 수있는 것입니다. 그러나 키 입력은 시스템에 의해 기록되므로 암호를 입력 한 후 RETURN 키를 누르십시오.y를 누르십시오.
이 과정에서 비밀번호를 입력하라는 메시지가 표시됩니다. 그러나 비밀번호를 입력할 때 터미널 창에 키 입력이 표시되지 않습니다. 이는 보안 조치이며 명령 줄에서 비밀번호를 요청받을 때 자주 보게 될 일입니다. 보이지 않더라도 시스템에서 키 입력을 기록하고 있으므로 비밀번호 입력이 끝나면 RETURN 키를 누릅니다.
설치를 확인하라는 메시지가 나타날 때마다 문자 y를 눌러 “예”를 입력하세요.
설치 과정이 완료되면 PATH 환경 변수의 앞에 Homebrew가 실행 파일을 저장하는 디렉터리를 추가하고 싶을 것입니다. 이렇게 하면 macOS에 포함된 도구보다 Homebrew 설치가 먼저 호출됩니다.
수정해야 할 파일은 사용하는 쉘에 따라 다릅니다. ZSH는 macOS Mojave 이상에서 기본 쉘입니다. Bash 쉘은 이전 버전의 macOS에서 기본으로 사용되었으며, OS를 업그레이드한 경우에도 여전히 Bash를 사용하고 있을 수 있습니다.
다음 명령을 실행하여 사용하는 쉘을 확인하세요:
표시되는 것은 bash 또는 zsh가 될 것입니다.
ZSH를 사용하고 있으면 ~/.zshrc 파일을 에디터에서 열게 됩니다:
Bash 쉘을 사용하고 있으면 ~/.bash_profile 파일을 사용하게 됩니다:
파일이 터미널 창에 열리면 다음 줄을 파일 끝에 추가하세요:
첫 번째 줄은 나중에 이 파일을 열 때 이것이 무엇을 하는지 기억하는 데 도움이 되는 주석입니다.
변경 사항을 저장하려면 CTRL 키를 누른 채로 문자 O를 누르고 프롬프트가 나타나면 RETURN 키를 누릅니다. 그런 다음 CTRL 키를 누른 채 X를 눌러 편집기를 종료합니다. 이렇게 하면 터미널 프롬프트로 돌아갑니다.
이러한 변경 사항을 활성화하려면 터미널 앱을 닫고 다시 열거나 source 명령어를 사용하여 수정한 파일을 로드하세요.
.zshrc를 수정한 경우 다음 명령을 실행하세요:
.bash_profile를 수정한 경우 다음 명령을 실행하세요:
이렇게 하면 PATH 환경 변수에 대해 수행한 변경 사항이 적용됩니다. 터미널 앱을 열 때 쉘의 구성 파일이 자동으로 실행되므로 나중에 다시 로그인할 때 올바르게 설정됩니다.
이제 Homebrew가 올바르게 설정되었는지 확인합시다. 다음 명령을 실행하세요:
이 시간에 업데이트가 필요하지 않으면 터미널에 다음과 같이 표시됩니다:
OutputYour system is ready to brew.
그렇지 않으면 brew update와 같은 다른 명령을 실행하도록 경고를 받을 수 있습니다. Homebrew 설치가 최신 상태인지 확인하십시오. 다음 단계를 진행하기 전에 화면 상의 지침을 따라 환경을 수정하세요.
4단계 — 패키지 설치, 업그레이드 및 제거
이제 Homebrew가 설치되었으니, 패키지를 다운로드하는 데 사용하십시오. tree 명령은 그래픽 디렉토리 트리를 볼 수 있게 해주며 Homebrew를 통해 사용할 수 있습니다.
tree를 brew install 명령으로 설치하십시오.
Homebrew는 패키지 목록을 업데이트한 다음 tree 명령을 다운로드하고 설치합니다.
OutputUpdating Homebrew...
==> Downloading https://homebrew.bintray.com/bottles/tree-1.8.0.catalina.bottle.tar.gz
######################################################################## 100.0%
==> Pouring tree-1.8.0.catalina.bottle.tar.gz
? /usr/local/Cellar/tree/1.8.0: 8 files, 117.2KB
Homebrew는 기본적으로 /usr/local에 파일을 설치하므로 향후 macOS 업데이트와 충돌하지 않습니다. tree가 설치되었는지 확인하려면 which 명령을 사용하여 명령의 위치를 표시하십시오.
출력은 tree가 /usr/local/bin에 있음을 보여줍니다.
Output/usr/local/bin/tree
tree 명령을 실행하여 버전을 확인하십시오.
버전이 화면에 출력되어 설치되었음을 나타냅니다.
Outputtree v1.8.0 (c) 1996 - 2018 by Steve Baker, Thomas Moore, Francesc Rocher, Florian Sesser, Kyosuke Tokoro
때때로 기존 패키지를 업그레이드하고 싶을 수 있습니다. brew upgrade 명령을 사용하고 패키지 이름을 추가하십시오.
brew upgrade를 추가 인수 없이 실행하여 Homebrew가 관리하는 모든 프로그램과 패키지를 업그레이드할 수 있습니다.
새 버전을 설치할 때, Homebrew는 이전 버전을 보관합니다. 얼마 지나지 않아, 이러한 이전 버전의 복사본을 제거하여 디스크 공간을 확보하고자 할 수 있습니다. 이를 위해 brew cleanup 명령어를 실행하여 Homebrew가 관리하는 소프트웨어의 모든 이전 버전을 제거할 수 있습니다.
더 이상 사용하지 않는 패키지를 제거하려면 brew uninstall을 사용하십시오. tree 명령어를 제거하려면 다음 명령어를 실행하십시오:
출력 결과는 패키지가 제거되었음을 보여줍니다:
OutputUninstalling /usr/local/Cellar/tree/1.8.0... (8 files, 117.2KB)
Homebrew를 사용하여 데스크톱 애플리케이션도 설치할 수 있습니다.
5단계 — 데스크톱 애플리케이션 설치
Homebrew는 명령줄 도구 뿐만 아니라 사용할 수 있습니다. Homebrew Cask를 통해 데스크톱 애플리케이션을 설치할 수 있습니다. 이 기능은 Homebrew에 내장되어 있으므로 별도로 설치할 필요가 없습니다.
터미널에서 다음 명령어를 실행하여 Homebrew를 사용하여 Visual Studio Code를 설치해 보십시오:
애플리케이션이 설치됩니다:
Output==> Downloading https://update.code.visualstudio.com/1.58.2/darwin/stable
==> Downloading from https://az764295.vo.msecnd.net/stable/c3f126316369cd610563c75b1b1725e0679adfb3/VSCode-darwin.zip
######################################################################## 100.0%
==> Installing Cask visual-studio-code
==> Moving App 'Visual Studio Code.app' to '/Applications/Visual Studio Code.app'
==> Linking Binary 'code' to '/usr/local/bin/code'
? visual-studio-code was successfully installed!
수동으로 설치한 것처럼 Applications 폴더에서 애플리케이션을 찾을 수 있습니다.
제거하려면 brew uninstall을 사용하십시오:
Homebrew는 설치된 소프트웨어를 제거합니다.
Output==> Uninstalling Cask visual-studio-code
==> Backing App 'Visual Studio Code.app' up to '/usr/local/Caskroom/visual-studio-code/1.58.2/Visual Studio Code.app'
==> Removing App '/Applications/Visual Studio Code.app'
==> Unlinking Binary '/usr/local/bin/code'
==> Purging files for version 1.58.2 of Cask visual-studio-code
먼저 제거가 실패할 경우 백업을 수행하지만, 프로그램이 완전히 제거되면 백업도 제거됩니다.
6단계 – Homebrew 제거
Homebrew가 더 이상 필요하지 않은 경우, 제거 스크립트를 사용할 수 있습니다.
curl을 사용하여 제거 스크립트를 다운로드하십시오:
항상 그렇듯이, less 명령을 사용하여 스크립트의 내용을 검토하여 스크립트의 내용을 확인하십시오:
스크립트를 확인한 후, –help 플래그를 사용하여 스크립트를 실행하여 사용할 수 있는 다양한 옵션을 확인하십시오:
옵션이 화면에 표시됩니다:
OutputHomebrew Uninstaller
Usage: uninstall.sh [options]
-p, --path=PATH Sets Homebrew prefix. Defaults to /usr/local.
--skip-cache-and-logs
Skips removal of HOMEBREW_CACHE and HOMEBREW_LOGS.
-f, --force Uninstall without prompting.
-q, --quiet Suppress all output.
-d, --dry-run Simulate uninstall but don't remove anything.
-h, --help Display this message.
script가 수행할 작업을 확인하려면 -d 플래그를 사용하십시오:
스크립트가 삭제할 모든 것을 나열합니다:
OutputWarning: This script would remove:
/Users/brianhogan/Library/Caches/Homebrew/
/Users/brianhogan/Library/Logs/Homebrew/
/usr/local/Caskroom/
/usr/local/Cellar/
/usr/local/bin/brew -> /usr/local/bin/brew
==> Removing Homebrew installation...
Would delete:
....
모든 것을 제거할 준비가 되면 플래그 없이 스크립트를 실행하십시오:
이것은 Homebrew와 함께 설치된 모든 프로그램을 제거합니다.
결론
이 튜토리얼에서는 Mac에서 Homebrew를 설치하고 사용하는 방법을 배웠습니다. 이제 Homebrew를 사용하여 명령줄 도구, 프로그래밍 언어 및 소프트웨어 개발에 필요한 기타 유틸리티를 설치할 수 있습니다.
Homebrew에는 설치할 수 있는 많은 패키지가 있습니다. 좋아하는 프로그램을 찾으려면 공식 목록을 방문하세요.
Source:
https://www.digitalocean.com/community/tutorials/how-to-install-and-use-homebrew-on-macos













