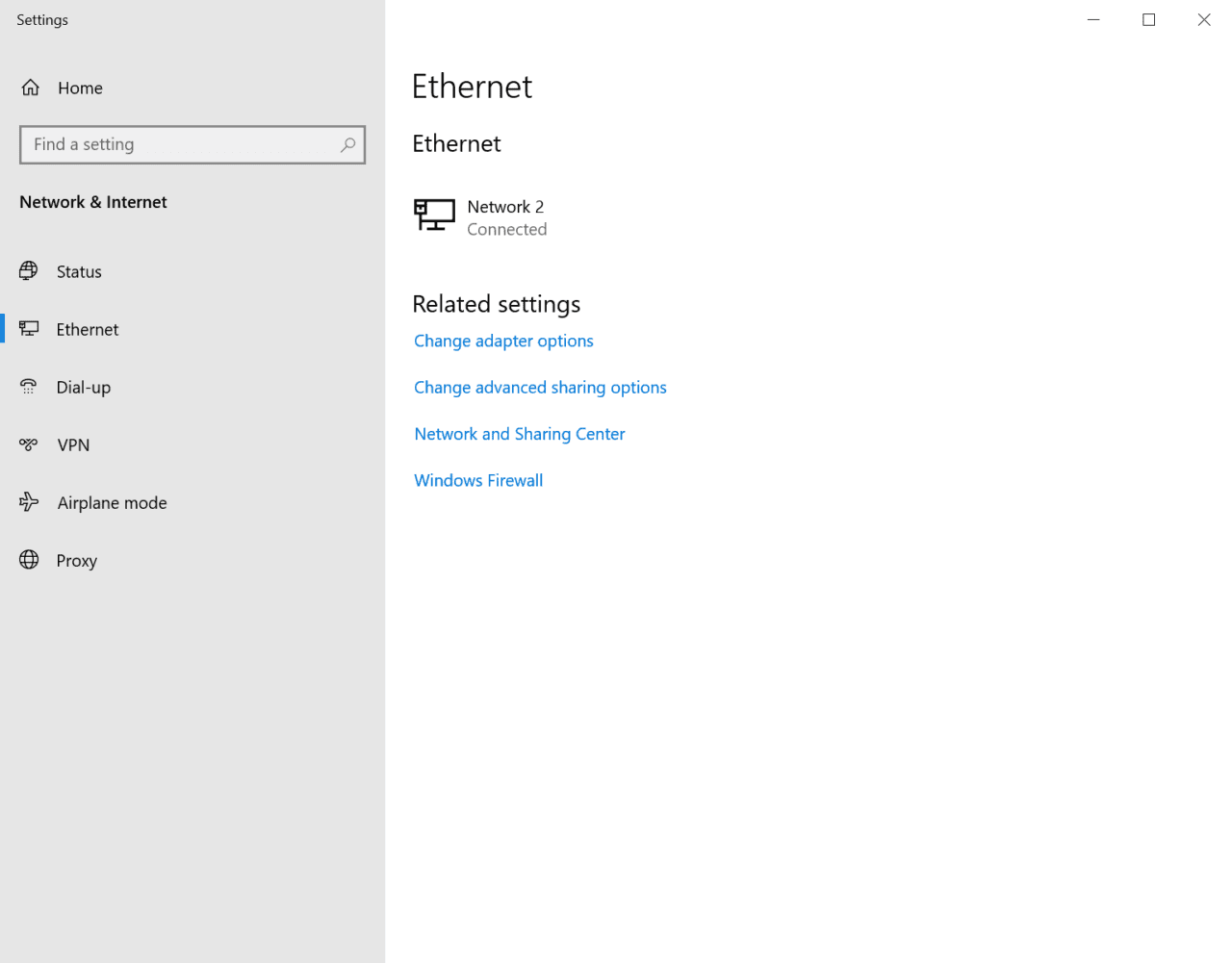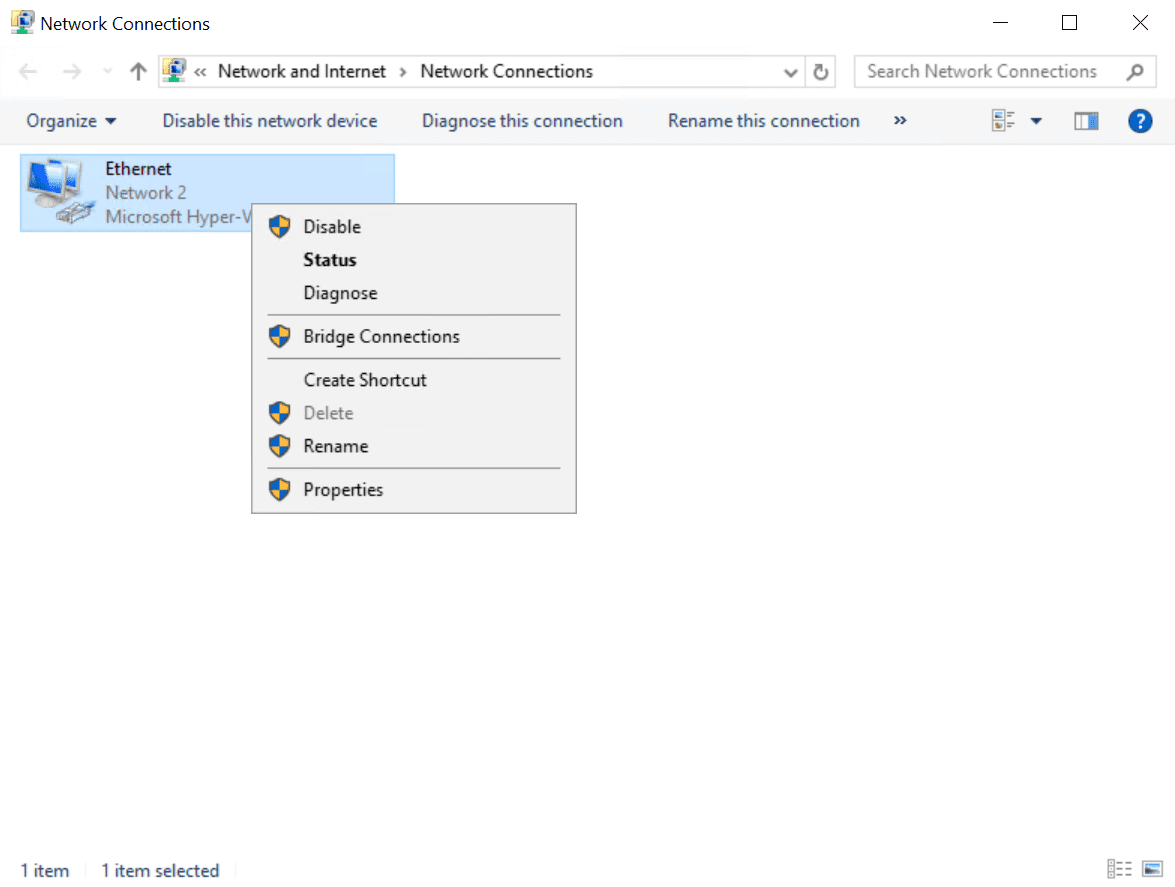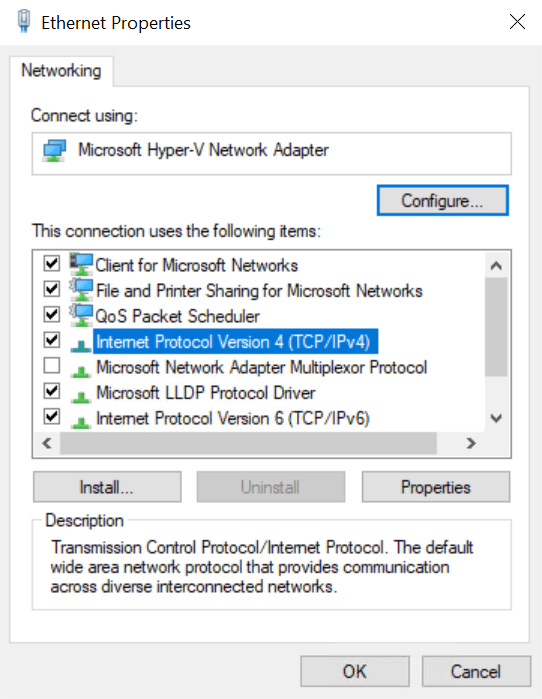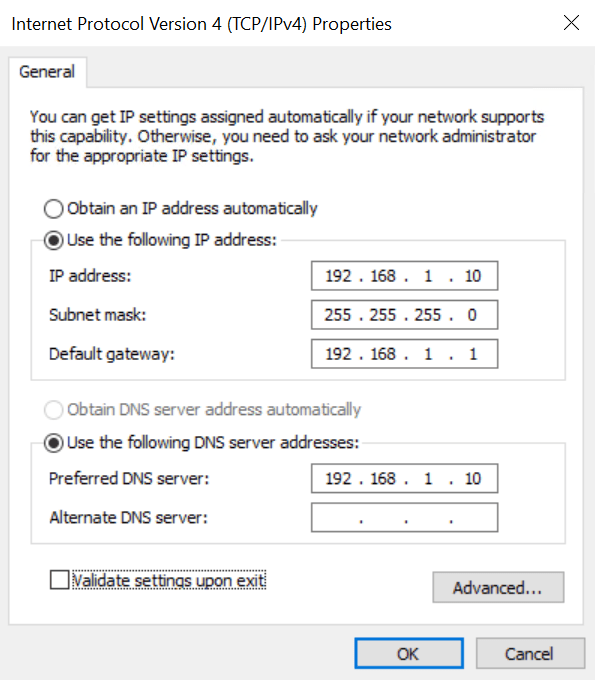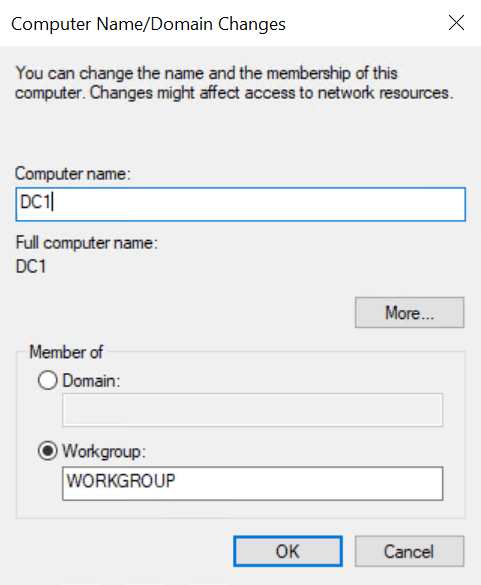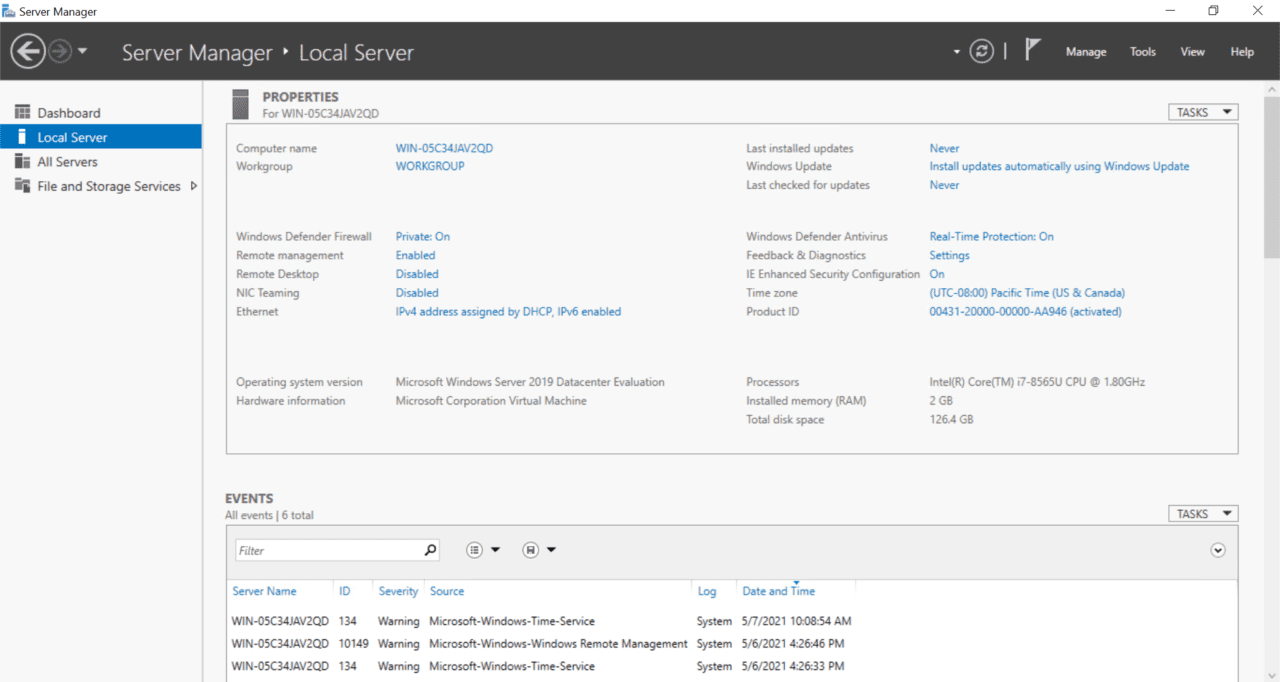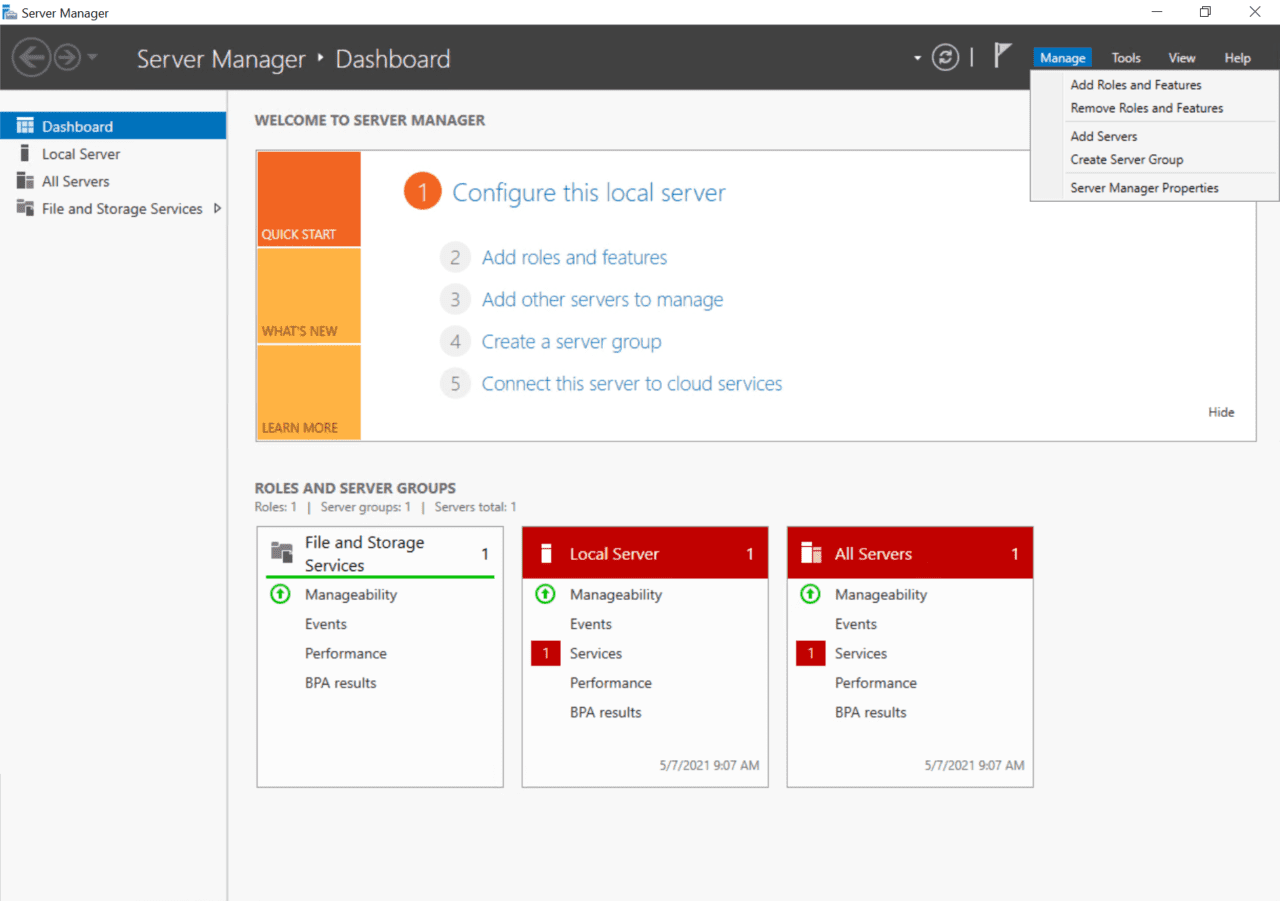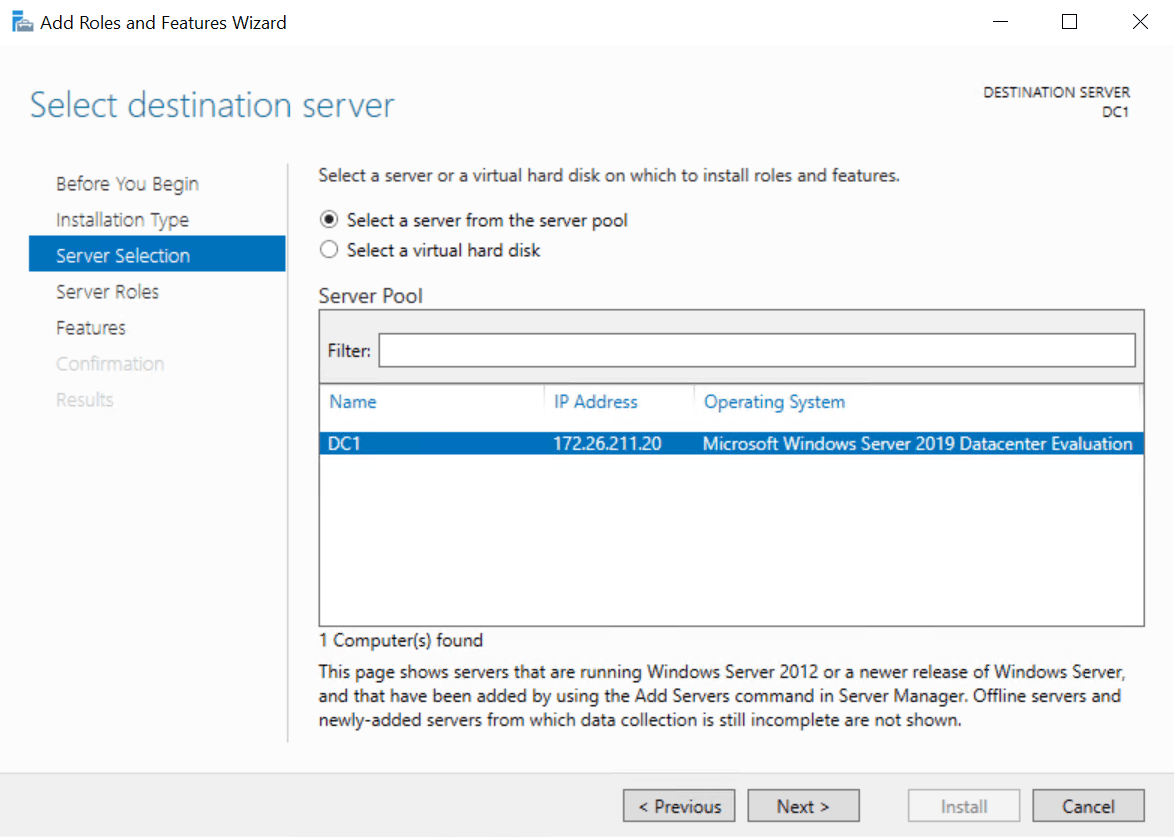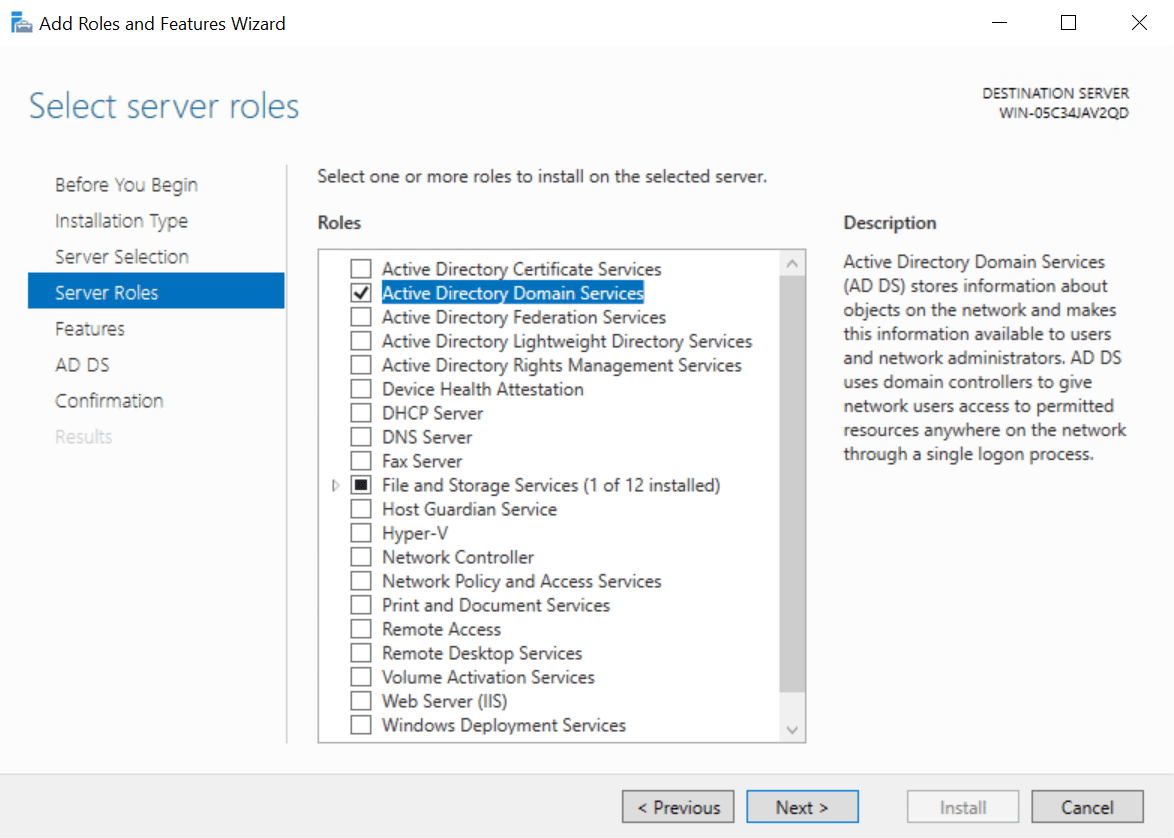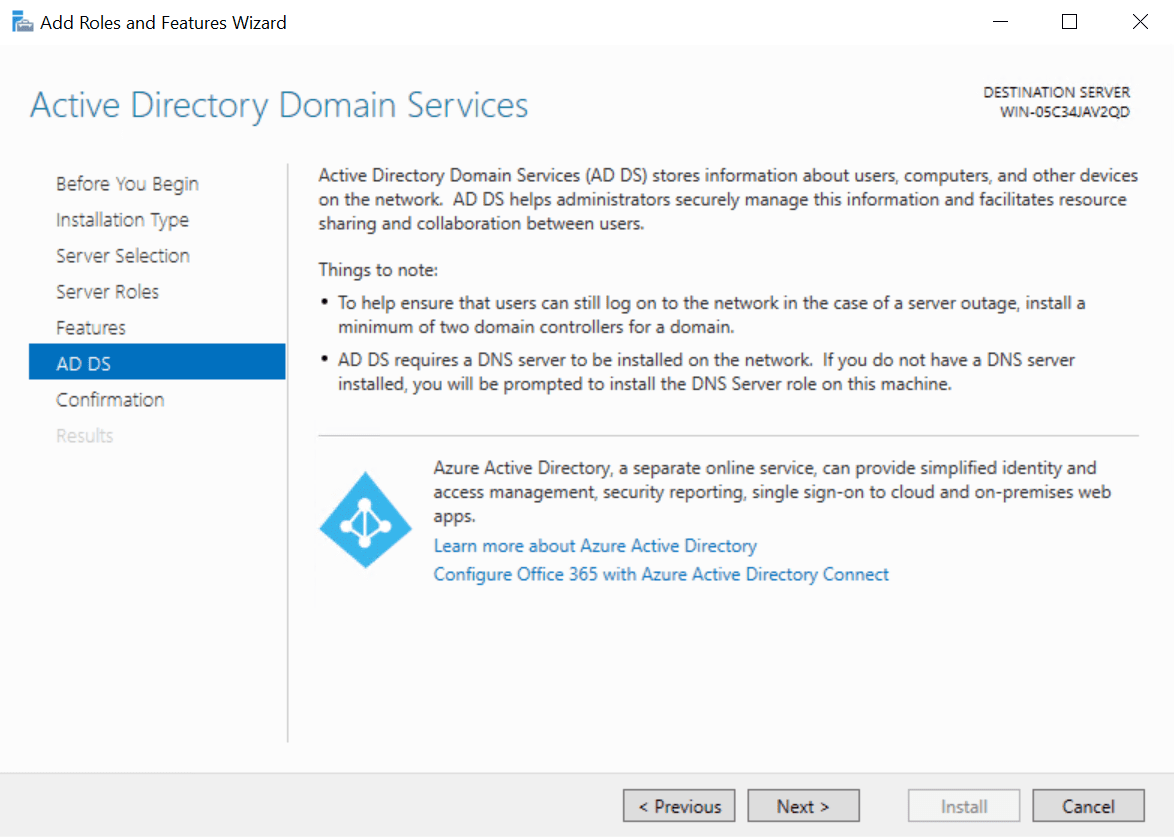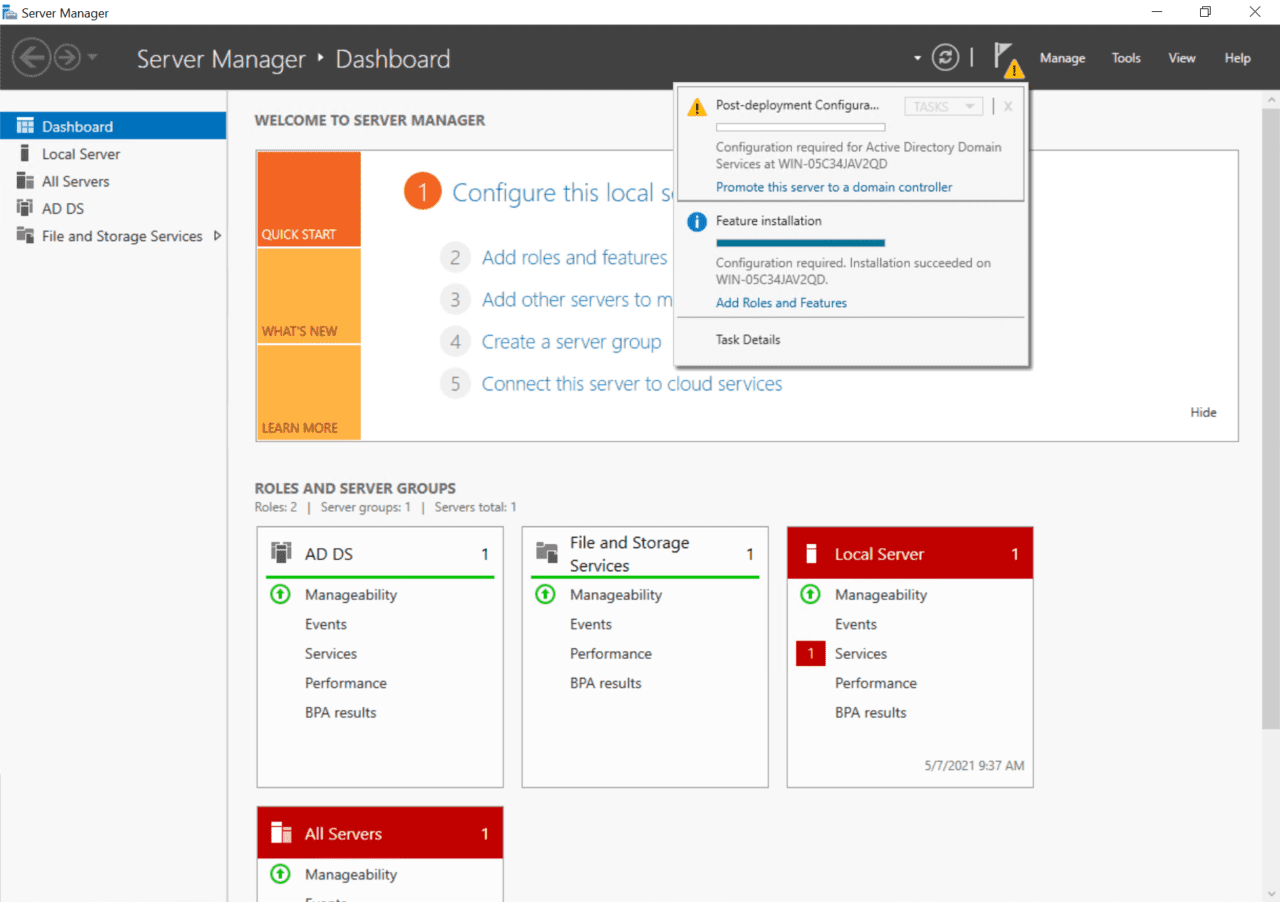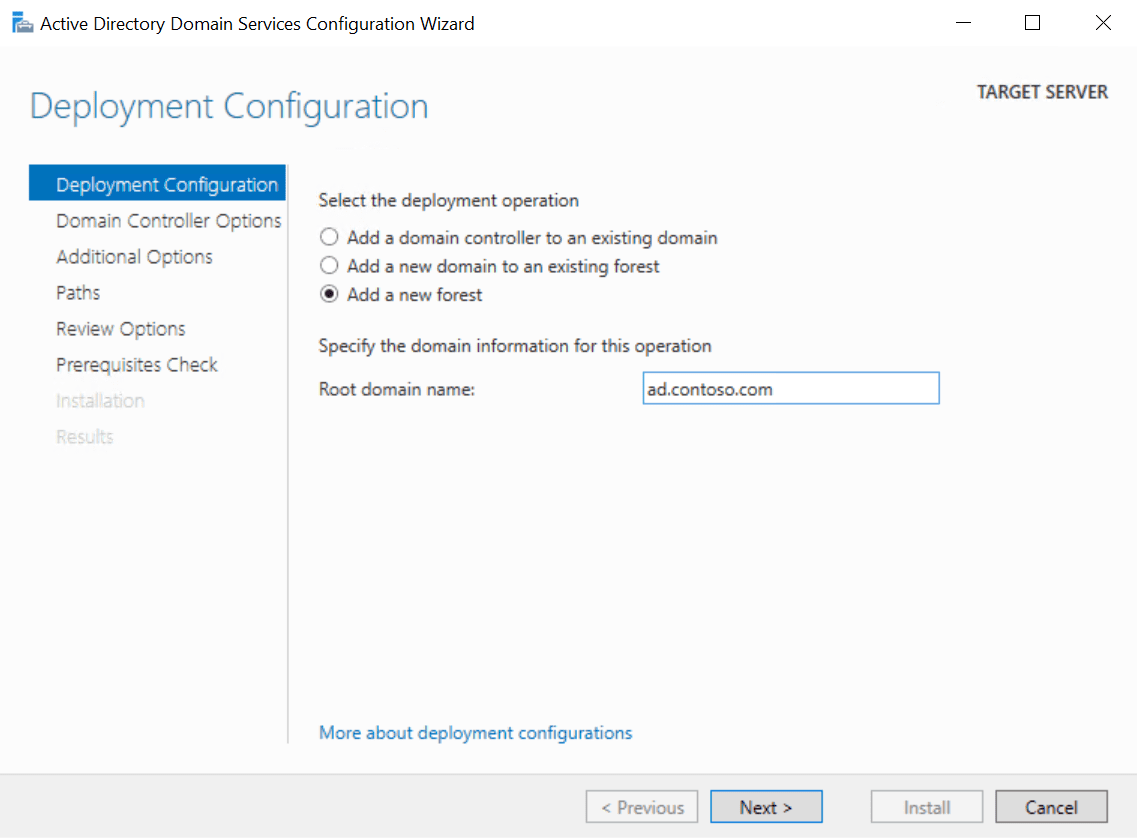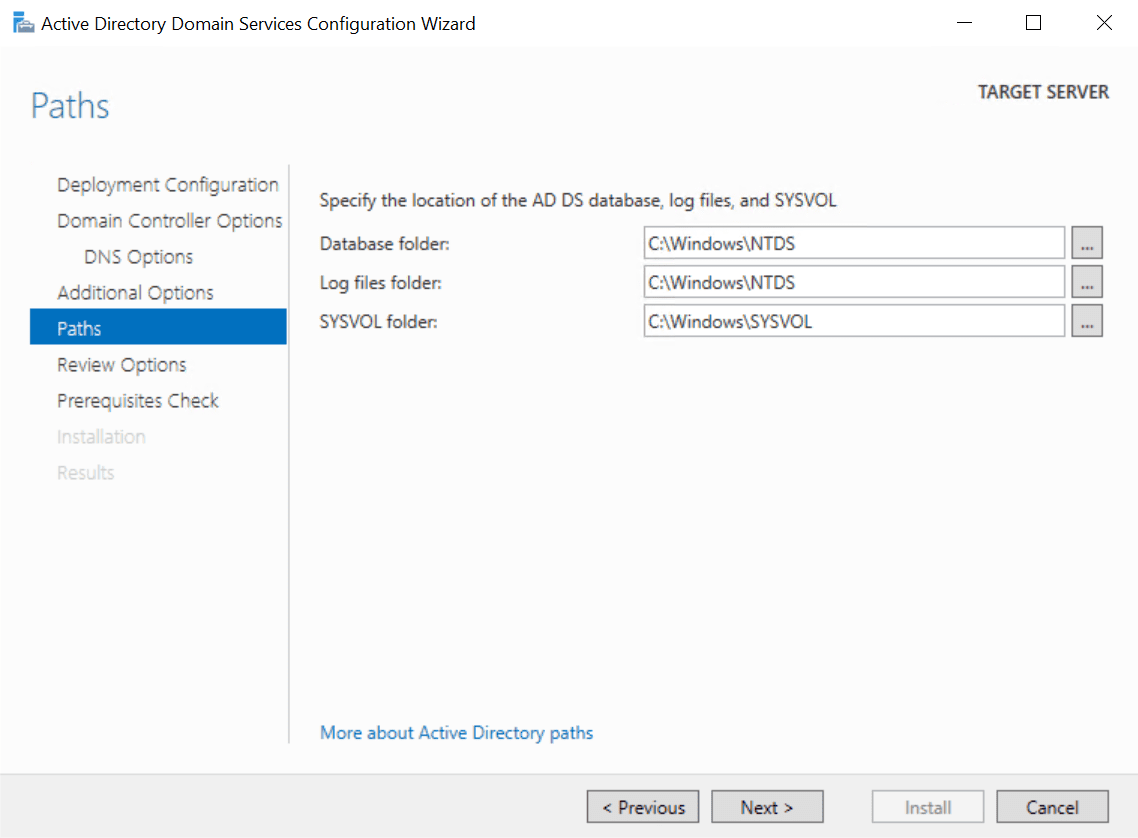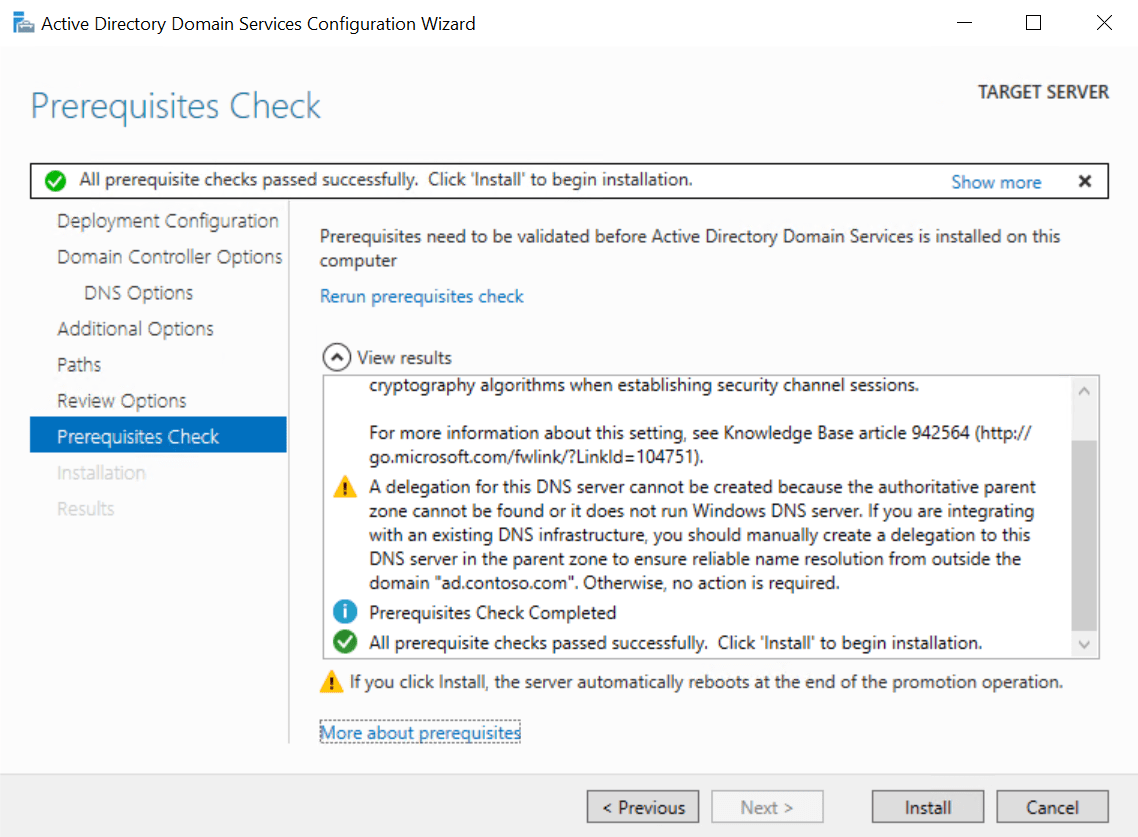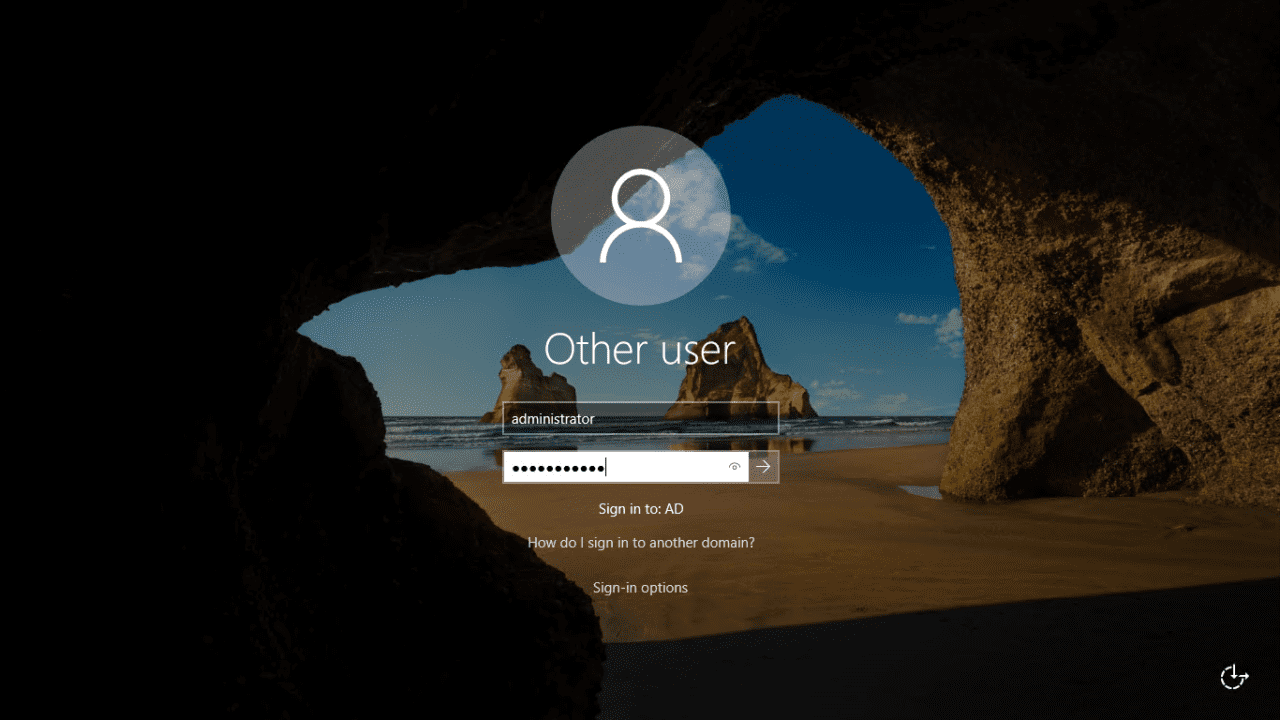이 기사에서는 첫 번째 Windows Server 2019 Active Directory (AD) 도메인 컨트롤러 (DC)를 설치하는 방법을 안내합니다. Server Manager를 사용하여 AD를 설치하고 구성할 것이므로 데스크톱 환경 서버 역할을 포함하는 Windows Server 2019 버전을 실행해야 합니다. 또는 원격 장치에서 실행 중인 Server Manager를 사용하여 Windows Server 2019 Server Core에 AD를 설정할 수도 있습니다.
Windows Server 2019에서 AD를 설치하는 두 단계가 있습니다. 첫 번째는 Active Directory 도메인 서비스 (AD DS) 서버 역할을 설치하는 것입니다. 두 번째 단계는 서버를 도메인 컨트롤러로 구성하는 것입니다. AD 도메인에는 적어도 하나의 DC가 있어야 합니다. 서버는 새 AD 포리스트 및 도메인에서 첫 번째 DC가 될 것입니다.
아래 지침을 완료하려면 Windows Server 2019에서 관리자 권한이 있는 계정이 필요합니다.
정적 IP 주소 구성
서버에서 AD를 구성하기 전에 서버의 네트워크 어댑터가 로컬 네트워크에서 유효한 정적 IP 주소가 할당되었는지 확인해야 합니다.
- 로컬 관리자 계정으로 Windows Server 2019에 로그인합니다.
- 작업 표시줄 오른쪽 하단의 시스템 트레이에서 네트워크 아이콘을 마우스 오른쪽 버튼으로 클릭하고 네트워크 및 인터넷 설정 열기를 클릭합니다.
- 설정 앱의 왼쪽 창에서 네트워크 및 인터넷 아래의 이더넷을 클릭합니다.
- 오른쪽 창에서 관련 설정 아래의 어댑터 옵션 변경을 클릭합니다.
- 네트워크 연결 창에서 서버의 네트워크 어댑터를 마우스 오른쪽 버튼으로 클릭하고 메뉴에서 속성을 선택합니다.
- 이더넷 속성 대화상자에서 인터넷 프로토콜 버전 4 (TCP/IPv4)를 클릭한 다음 속성을 클릭합니다.
- 인터넷 프로토콜 버전 4 (TCP/IPv4) 속성 대화상자에서 다음 IP 주소 사용를 선택합니다. IP 주소, 서브넷 마스크, 기본 게이트웨이 세 필드를 작성해야 합니다.
로컬 네트워크의 다른 장치와 통신해야 하므로 네트워크를 관리하는 담당자에게 이미 사용 중인 정적 IP 주소를 제공해 달라고 요청하는 것이 중요합니다. 제 네트워크에서는 정적 IP 주소로 192.168.1.10, 서브넷 마스크는 255.255.255.0, 기본 게이트웨이는 192.168.1.1을 할당할 것입니다.
- 다음 DNS 서버 주소 사용를 선택합니다. 기본 DNS 서버를 Windows Server에 할당한 IP 주소와 동일하게 설정합니다. 따라서 제 설명에서는 192.168.1.10을 사용할 것입니다. 완료했으면 확인을 클릭합니다.
도메인의 첫 번째 DC도 DNS 서버가 될 것입니다. Active Directory 도메인 서비스 구성 마법사가 자동으로 DNS 서버를 구성해 줄 것입니다.
- 이더넷 속성 대화상자, 네트워크 연결 창 및 설정 앱을 닫습니다.
서버 이름을 지정합니다.
새로운 역할을 반영하는 서버 이름을 지정해야 합니다. 예를 들어 DC1과 같은 이름이 적합할 수 있습니다.
- 서버 관리자에서 왼쪽 창에서 로컬 서버를 클릭합니다.
- 오른쪽에 있는 속성 섹션에서 컴퓨터 이름 오른쪽에 서버 컴퓨터 이름을 클릭하십시오.
- 시스템 속성 대화 상자에서 컴퓨터 이름 탭의 변경 버튼을 클릭하십시오.
- 컴퓨터 이름/도메인 변경 대화 상자에서 서버에 이름을 입력하고 컴퓨터 이름 필드를 클릭하십시오. 그리고 확인을 클릭하십시오.
- 서버를 다시 시작하라는 메시지가 표시됩니다. 확인을 클릭하고 시스템 속성 대화 상자에서 닫기를 클릭하십시오.
- 팝업 대화 상자에서 지금 다시 시작을 클릭하십시오.
Active Directory Domain Services 역할을 설치하십시오.
AD 설치 및 구성을 시작해봅시다.
- 로컬 관리자 계정으로 Windows Server 2019에 로그인하십시오.
- 서버 관리자는 기본적으로 열릴 것입니다. 그렇지 않은 경우 시작 메뉴를 클릭하고 설치된 앱 목록에서 서버 관리자를 찾아 클릭하십시오.
- 서버 관리자에서 오른쪽 상단의 관리 메뉴를 클릭하고 메뉴에서 역할 및 기능 추가를 선택하십시오.
- 역할 및 기능 추가 마법사에서 시작 전에 다음을 클릭하십시오.
- 설치 유형 화면에서 역할 또는 기능 기반 설치가 선택되어 있는지 확인하고 다음을 클릭하십시오.
- 서버 선택 화면에서 Windows Server가 목록에서 선택되어 있는지 확인하고 다음을 클릭하십시오.
- 서버 역할 화면에서 역할 목록에서 Active Directory Domain Services를 확인하십시오.
- Add Roles and Features Wizard 팝업 대화 상자에서 관리 도구 포함(해당 경우) 가 선택되어 있는지 확인한 다음 기능 추가를 클릭하십시오.
- 서버 역할 화면에서 다음을 클릭하여 계속 진행하십시오.
- 기능 화면에서 다음을 클릭하십시오.
- AD DS 화면의 정보를 읽고 다음을 클릭하십시오.
- 이제 확인 화면에서 설치를 클릭하십시오.
- 설치가 완료되면 Add Roles and Features Wizard에서 닫기를 클릭하십시오.
Windows Server 2019에서 Active Directory 구성
Windows Server 2019에 AD DS 역할이 설치되었으므로 첫 번째 AD 도메인 컨트롤러를 구성할 수 있습니다. Server Manager로 돌아가 구성을 시작하십시오.
- Server Manager로 돌아가면 오른쪽 상단의 알림 표시 깃발 옆에 노란색 느낌표가 표시됩니다. 해당 표시를 클릭한 다음 이 서버를 도메인 컨트롤러로 승격을 클릭하십시오.
- Active Directory Domain Services 구성 마법사 대화 상자에서 새로운 포리스트 추가를 배포 작업 선택아래에서 선택하십시오.
- 루트 도메인 이름 상자에 새 AD 포리스트의 완전한 도메인 이름 (FQDN)을 입력하십시오. AD 도메인 이름으로 contoso.com을 사용하겠습니다. 계속하려면 다음을 클릭하십시오.
공개 최상위 도메인(TLD) 소유 여부를 확인해야 합니다. 이 예에서는 contoso.com 도메인 이름을 소유해야 합니다. FQDN에서 AD는 Active Directory의 내부 DNS 네임스페이스를 정의합니다.
- 도메인 컨트롤러 옵션 화면에서 디렉터리 서비스 복원 모드(DSRM) 암호를 입력하고 확인하세요. AD를 백업에서 복원하려면 이를 필요로 합니다. 계속하려면 다음을 클릭하세요.
- DNS 옵션 화면에서 위임 경고를 안심하고 다음을 클릭하세요.
- 추가 옵션 화면에서 할당된 NetBIOS 이름을 수락하려면 다음을 클릭하세요.
- 기본 데이터베이스, 로그 파일 및 SYSVOL 폴더 위치를 수락하려면 경로 화면에서 다시 다음을 클릭하세요.
- 이제 검토 옵션 화면에서 다음을 클릭하세요.
위저드가 서버에 AD를 설치할 수 있는지 확인하기 위해 일부 선행 조건 검사를 실행합니다. 서버가 검사를 통과하고 AD 설치를 계속할 수 있다면 좋을 것입니다. 아래 이미지에서 볼 수 있듯이 몇 가지 경고가 발생하는 것은 정상입니다. 서버가 선행 조건 검사를 통과하지 못하면 설치를 진행할 수 없을 것입니다.
- 이제 서버에 AD를 구성하려면 설치를 클릭하세요. 서버는 설치 프로세스를 완료하기 위해 자동으로 다시 부팅됩니다.
Windows Server가 다시 부팅되면 도메인 관리자 계정으로 로그인해야 합니다. 도메인 관리자 계정은 기본 제공된 관리자 계정과 동일한 암호가 할당되어 있습니다.
- 로그인 페이지에서 관리자를 사용자 이름란에 입력하십시오. 내장 관리자 계정의 이전 비밀번호와 동일한 관리자 계정의 암호를 입력하고 ENTER 키를 누르십시오.
이제 모든 것이 완료되었습니다! 이제 AD 도메인의 첫 번째 도메인 컨트롤러에 로그인되었습니다. 서버 관리자에서 도구 메뉴를 클릭한 다음 Active Directory 사용자 및 컴퓨터를 선택하여 도메인을 관리할 수 있습니다.
Source:
https://petri.com/how-to-install-active-directory-in-windows-server-2019-server-manager/