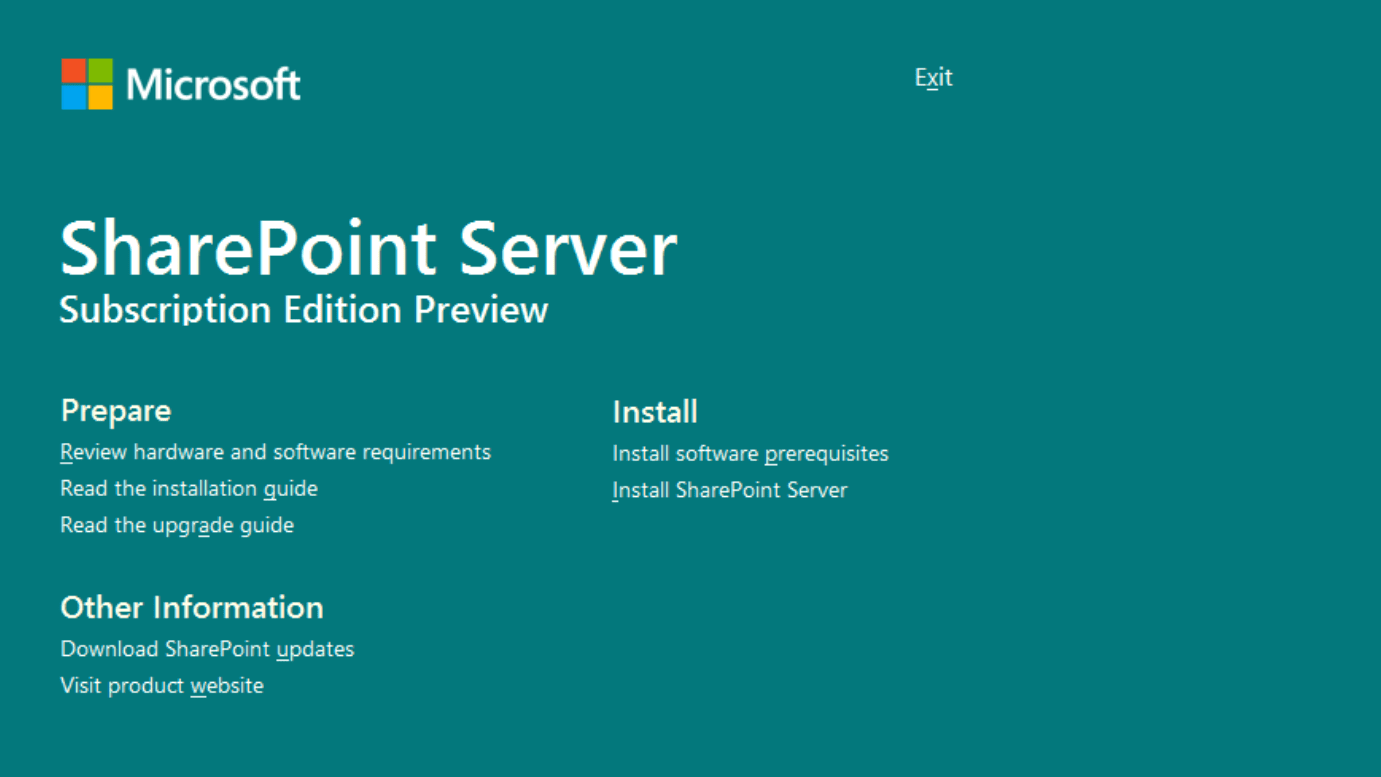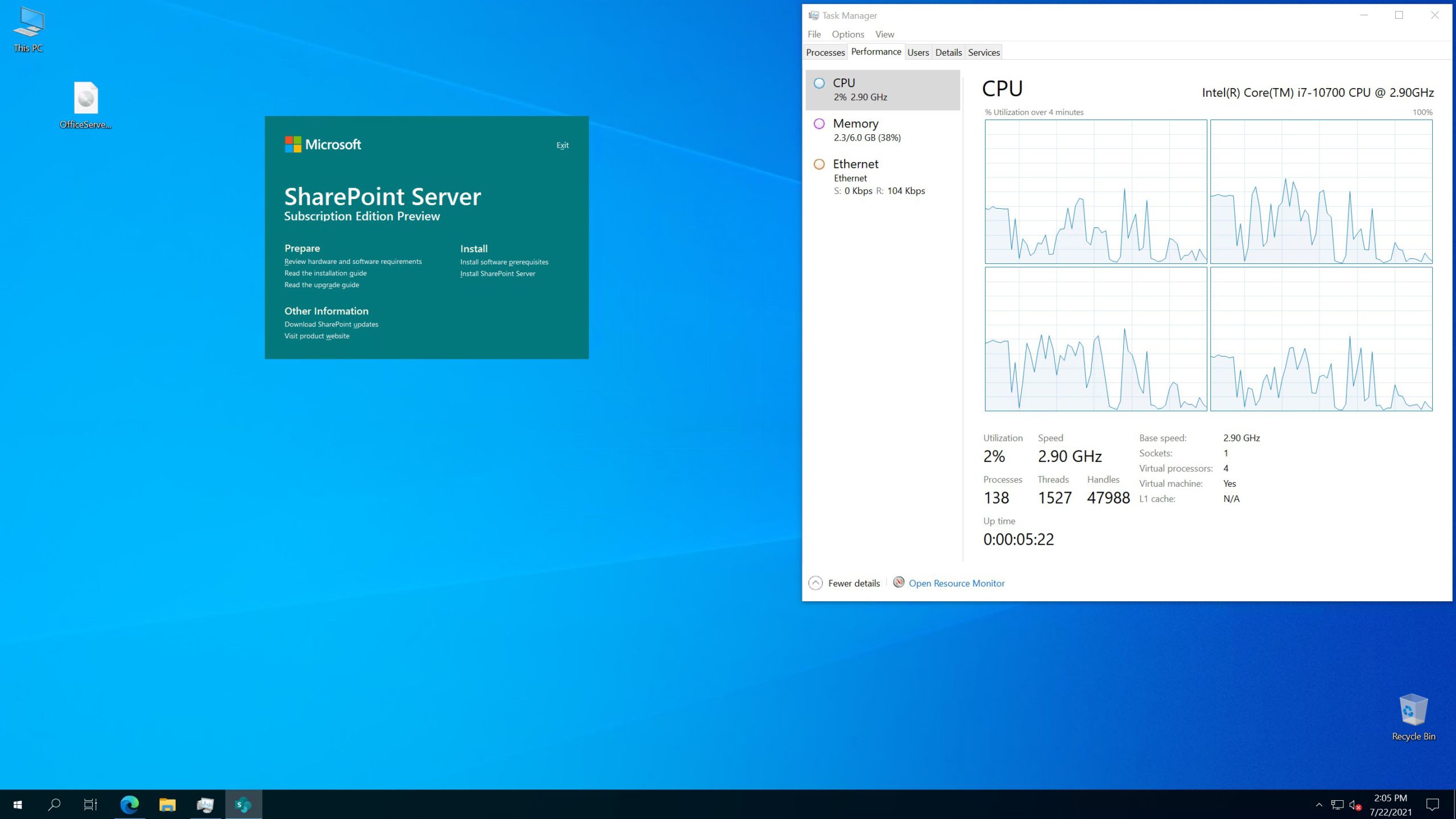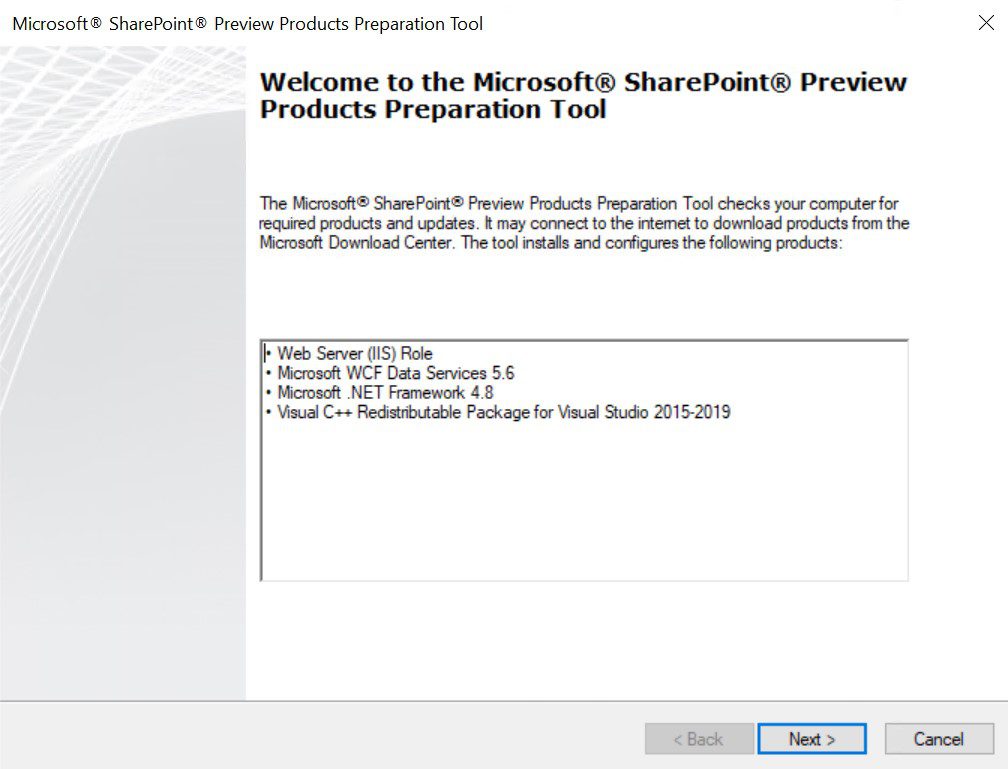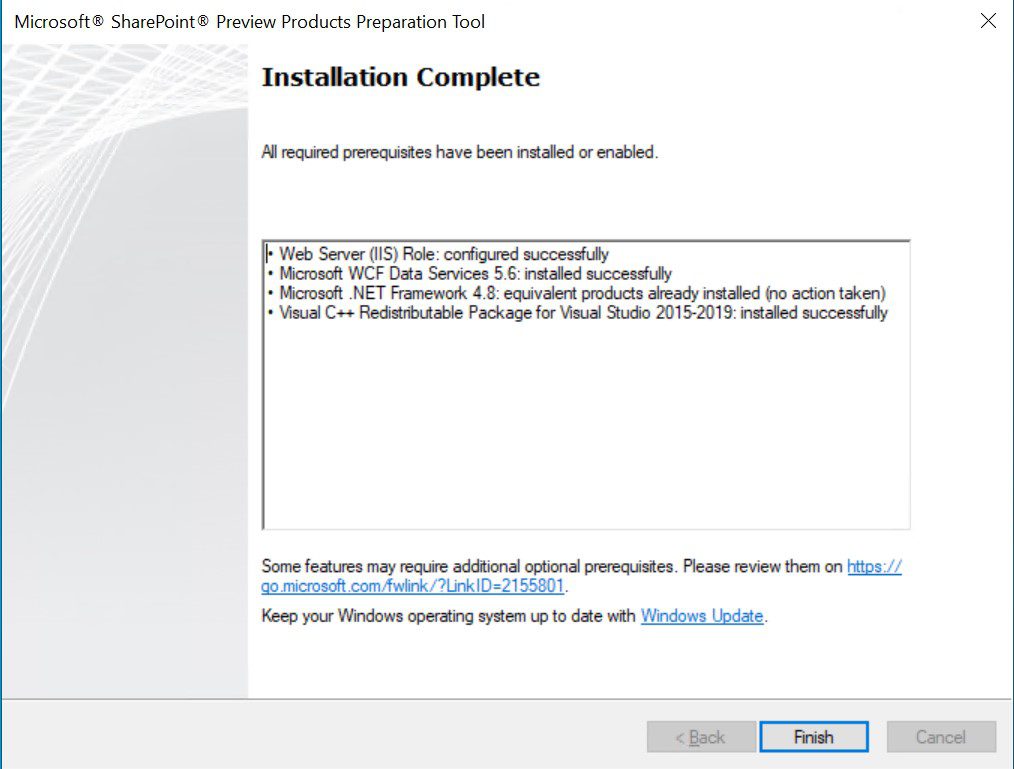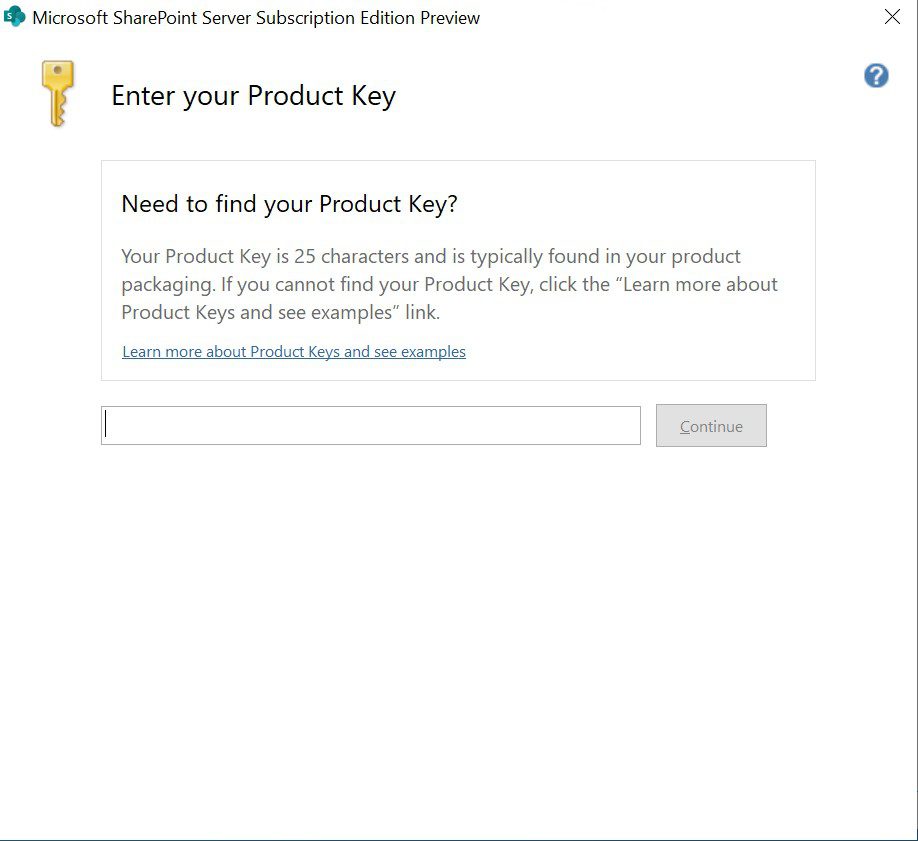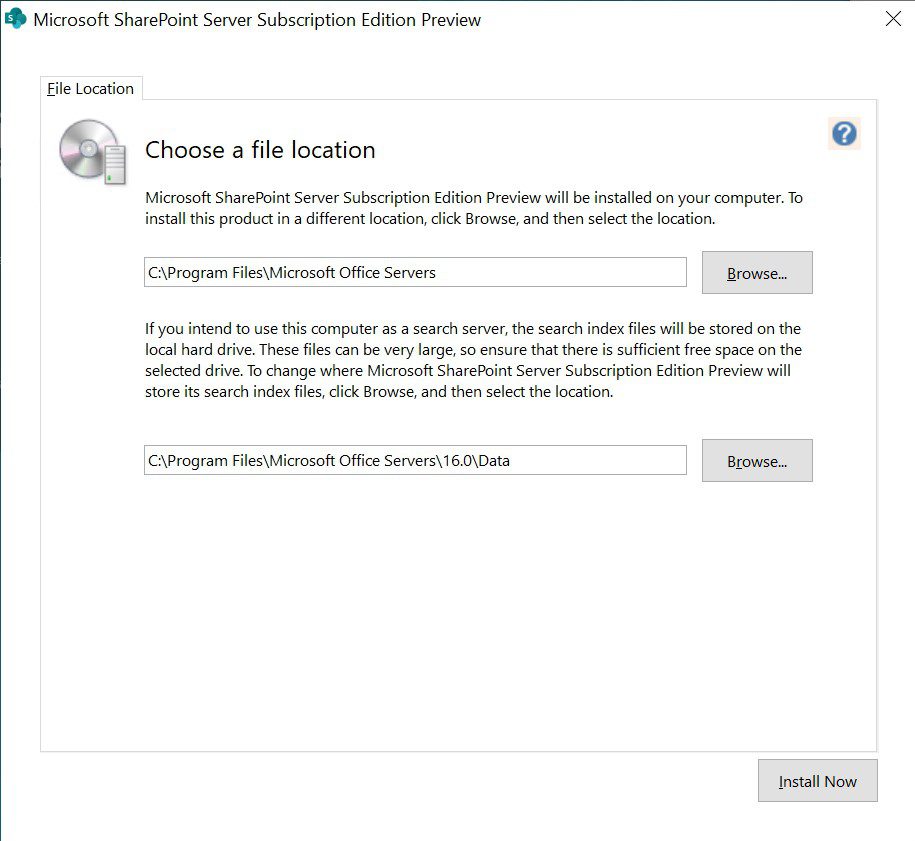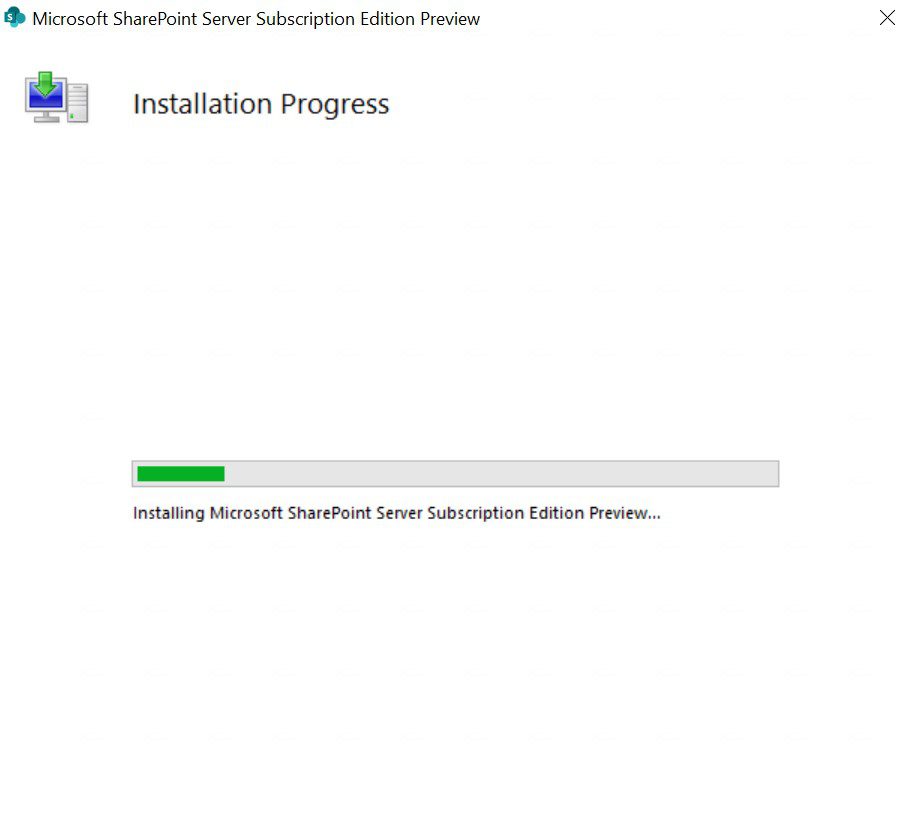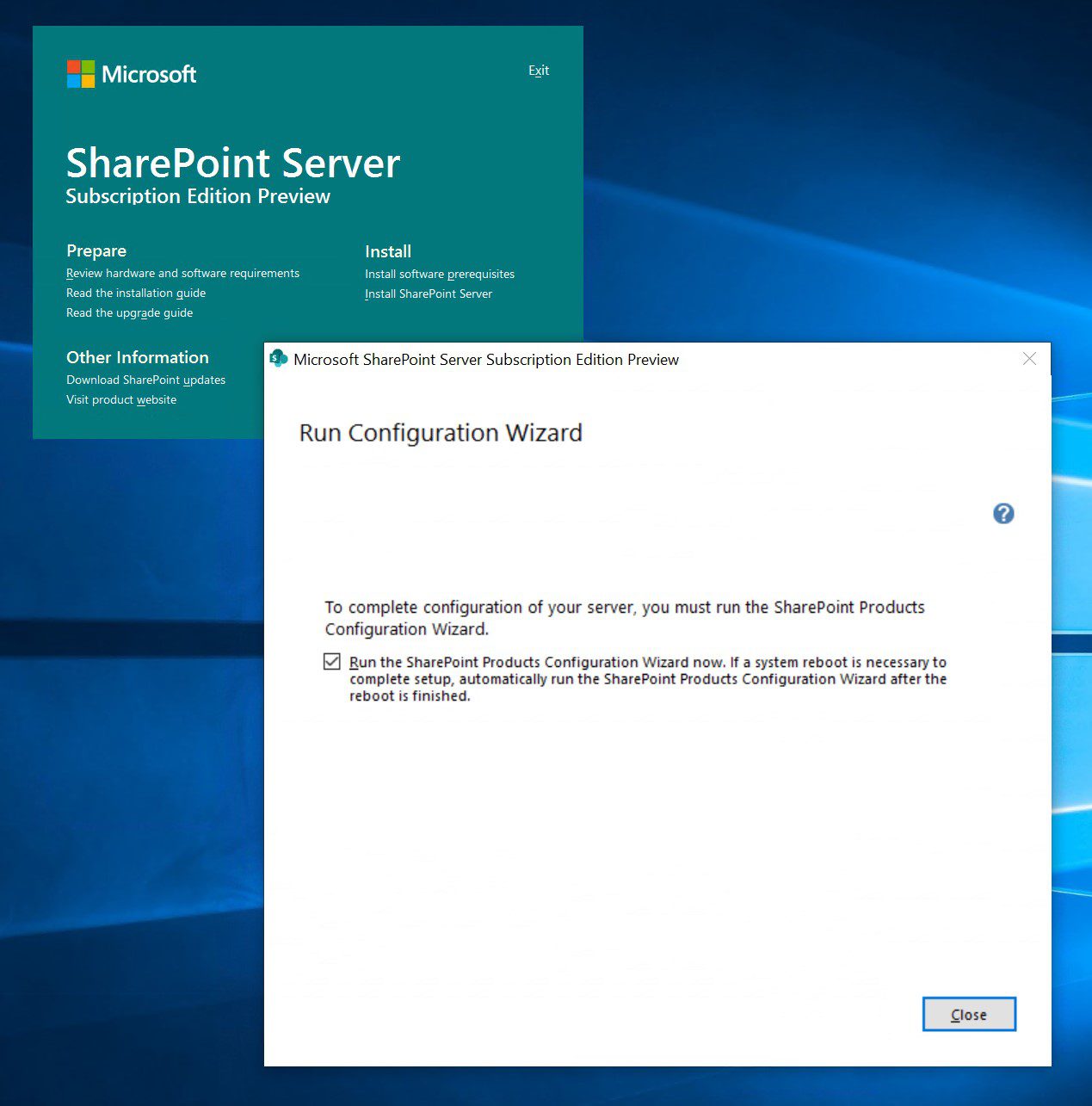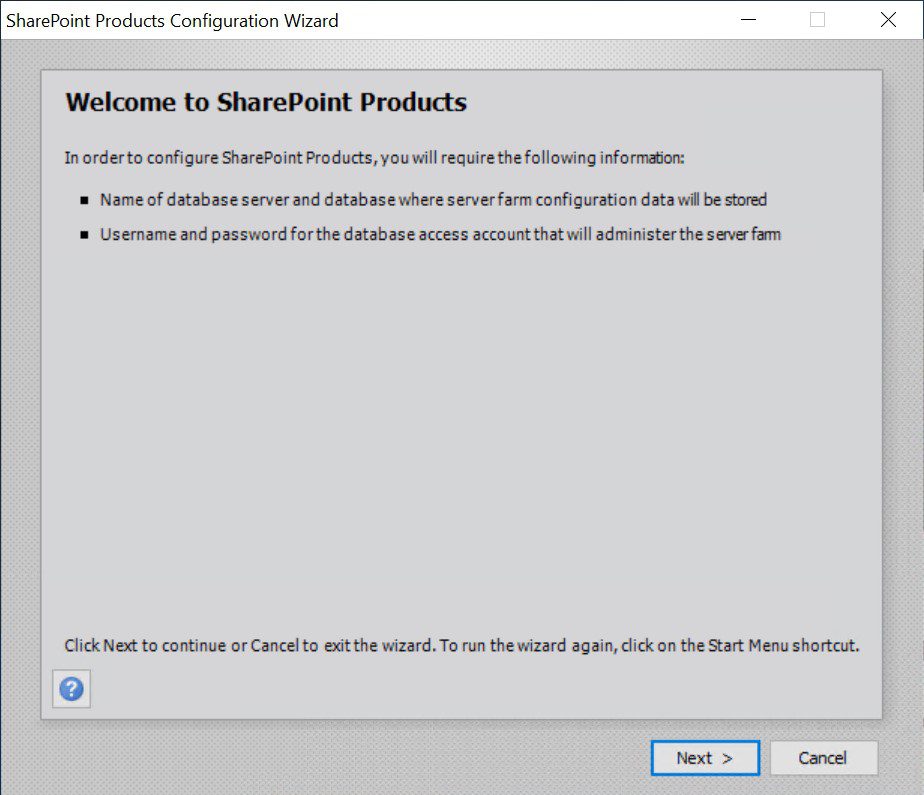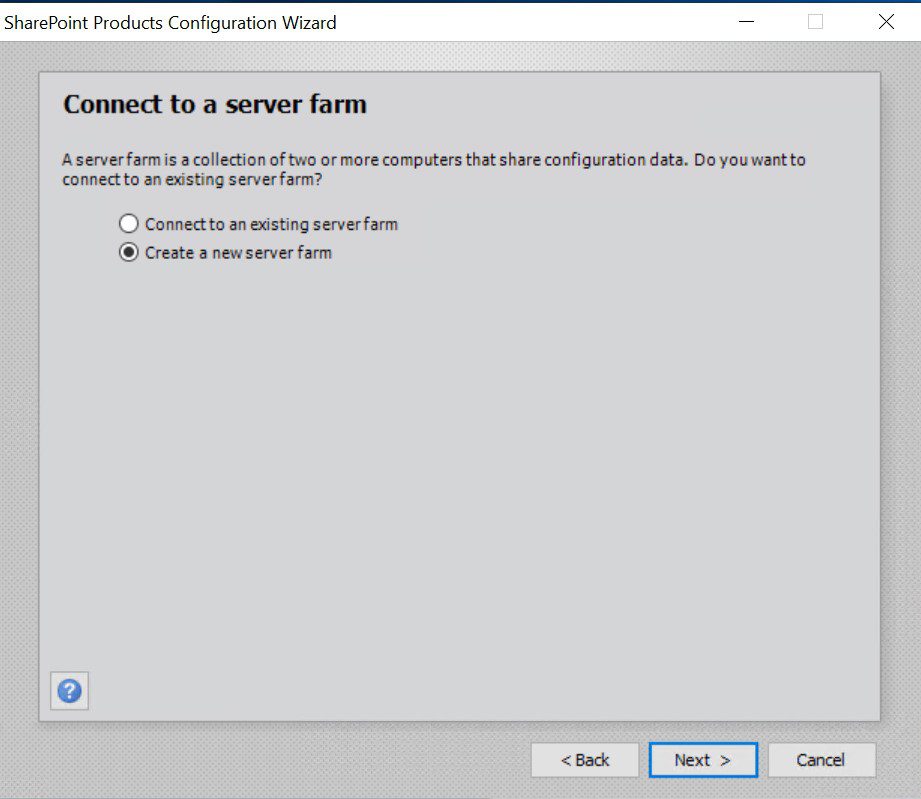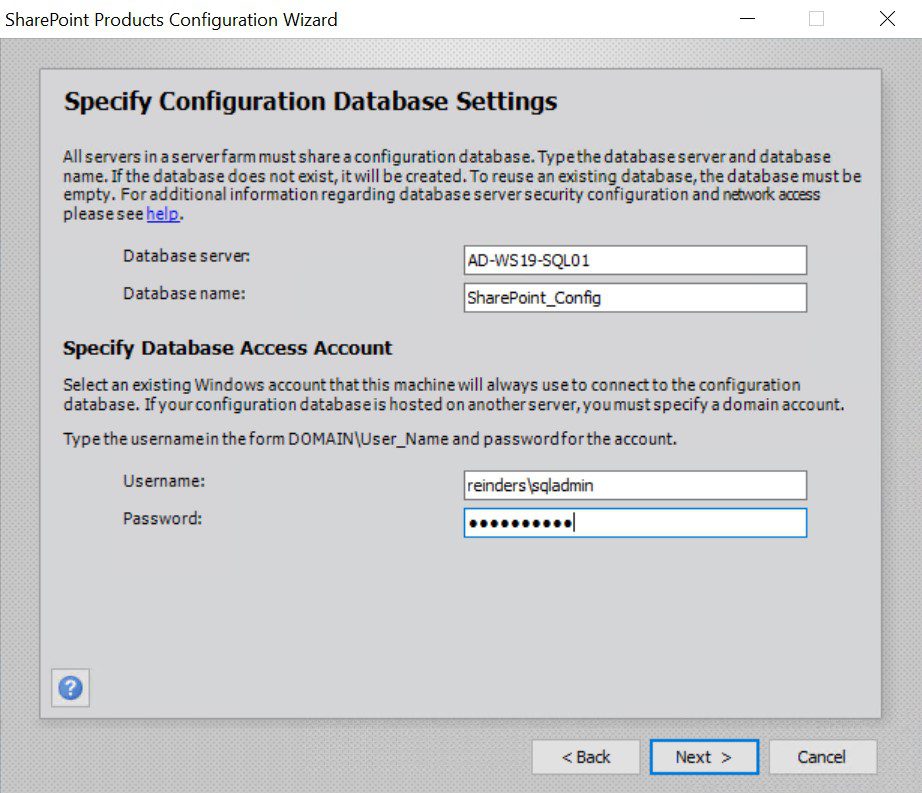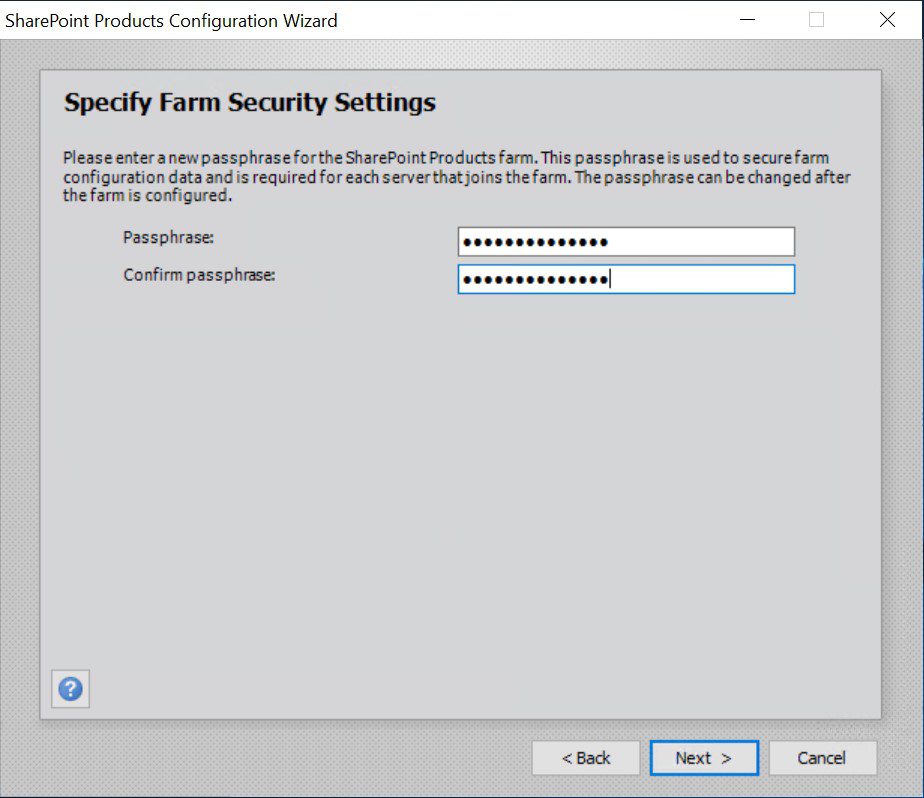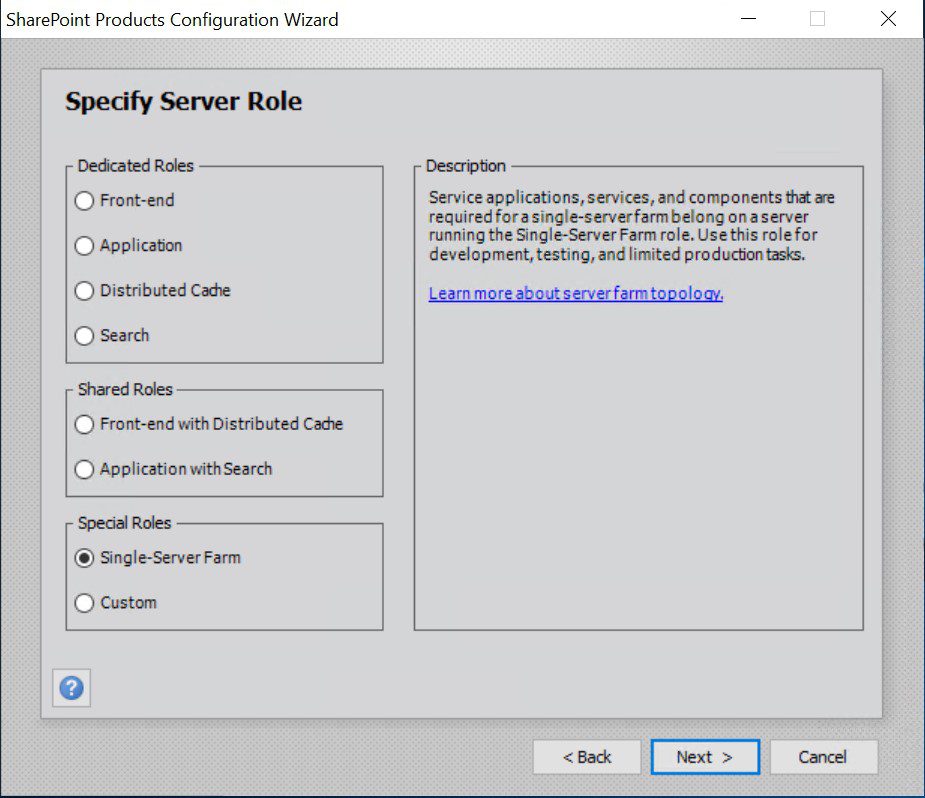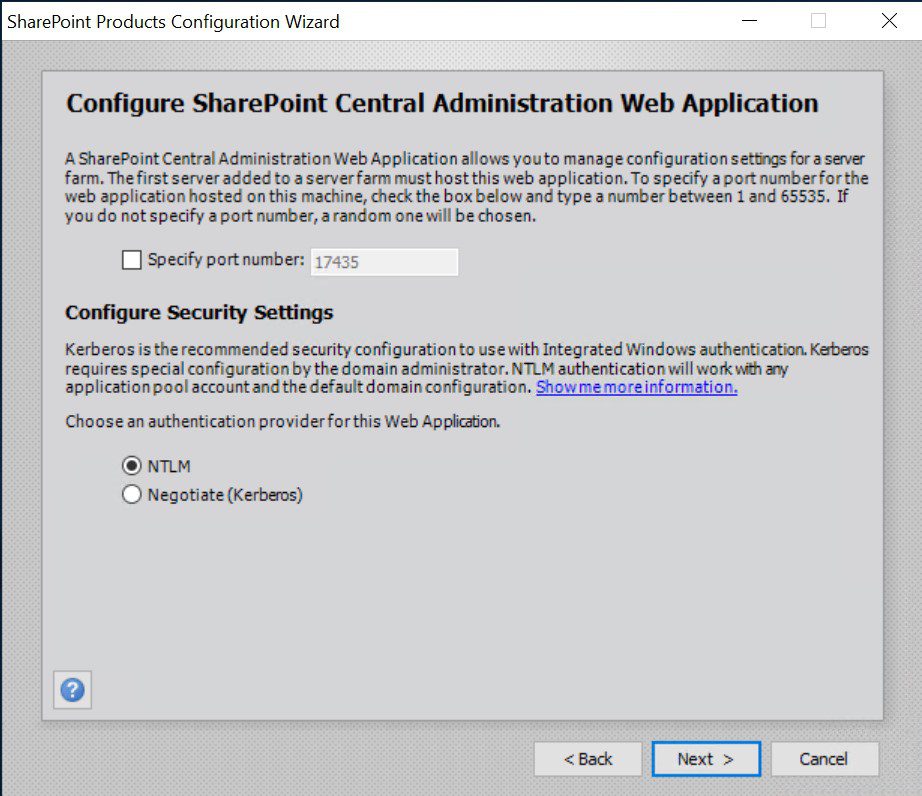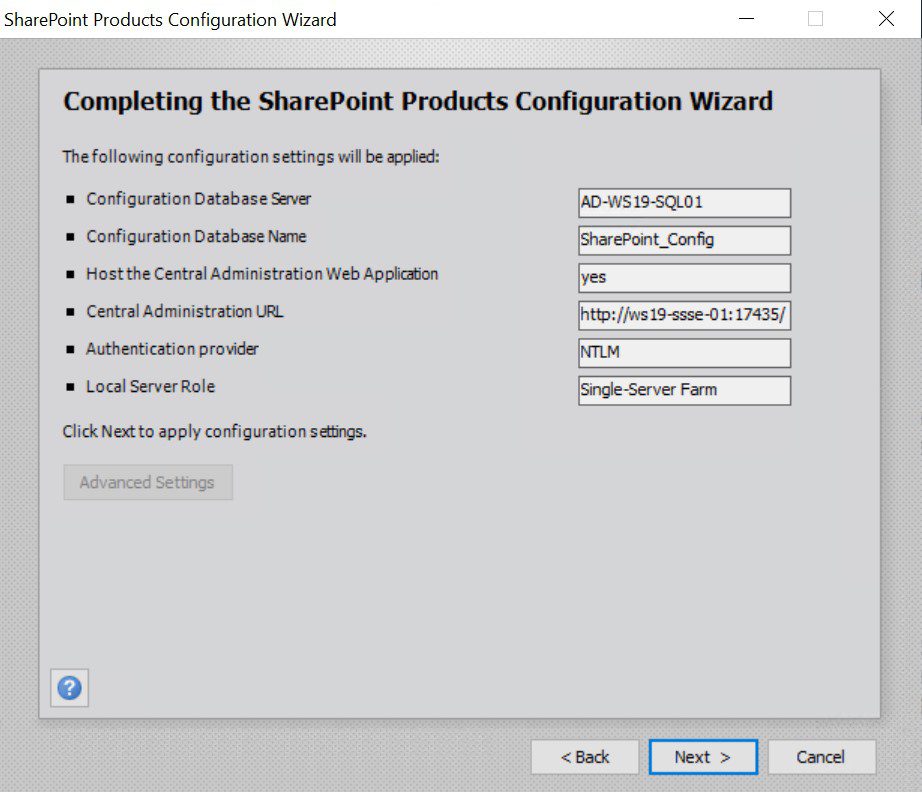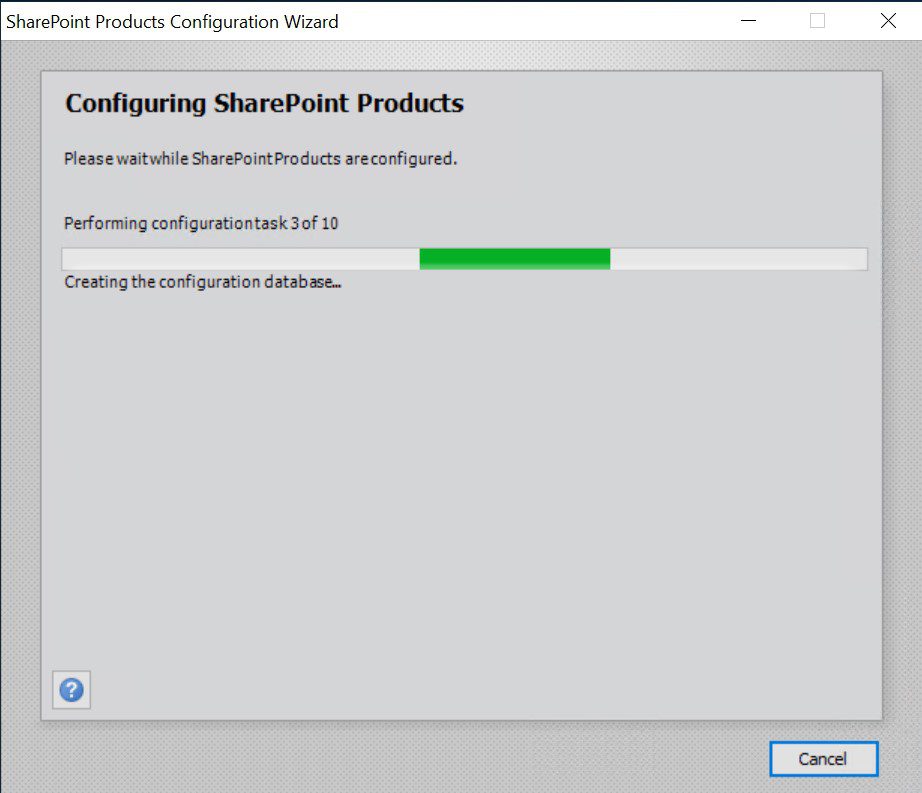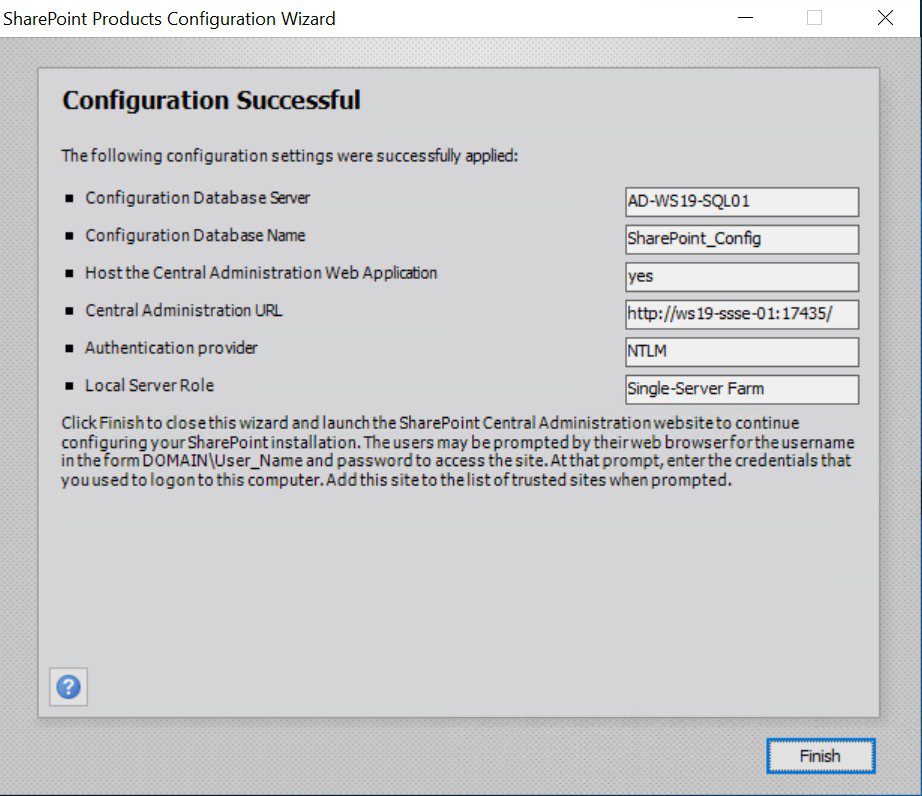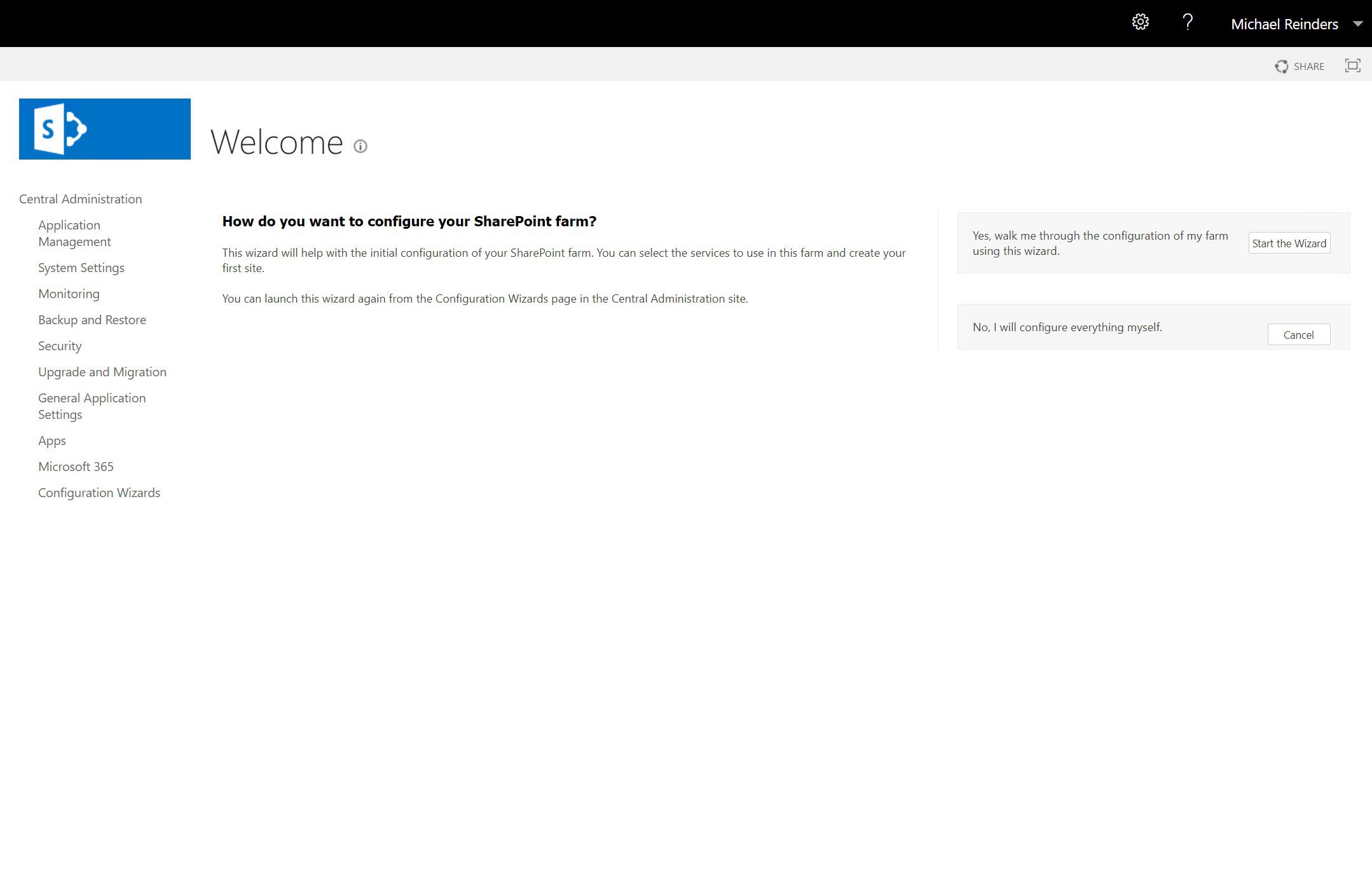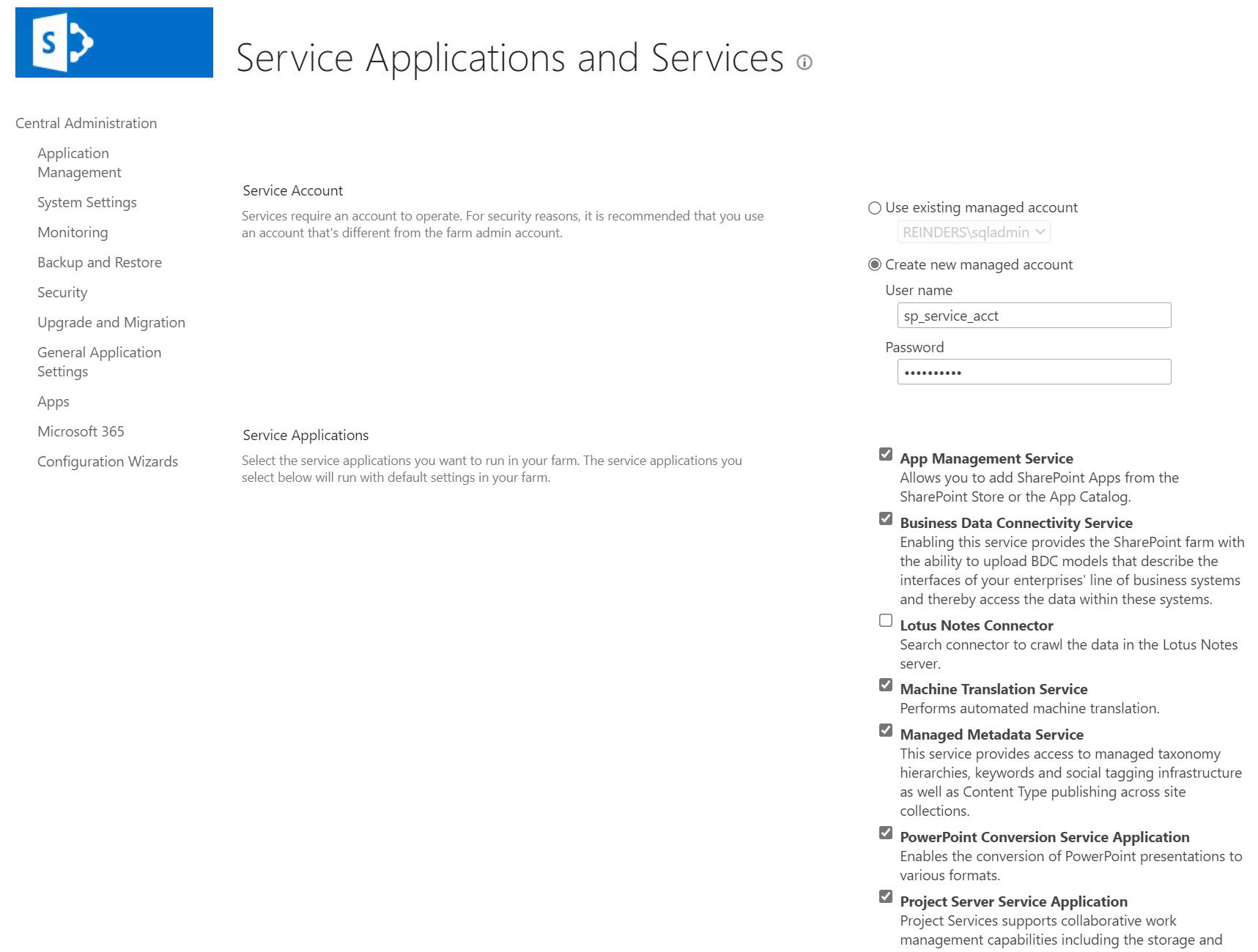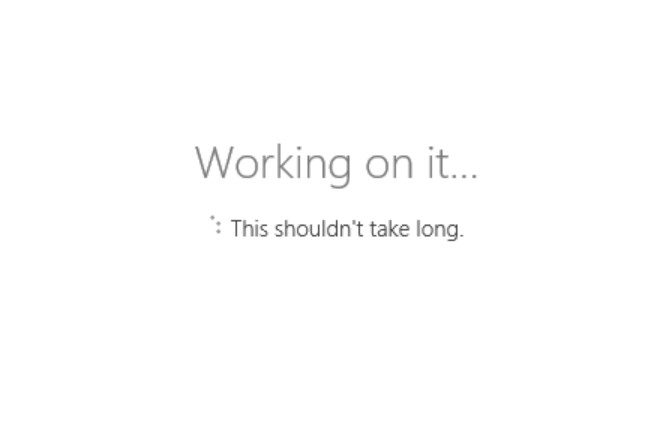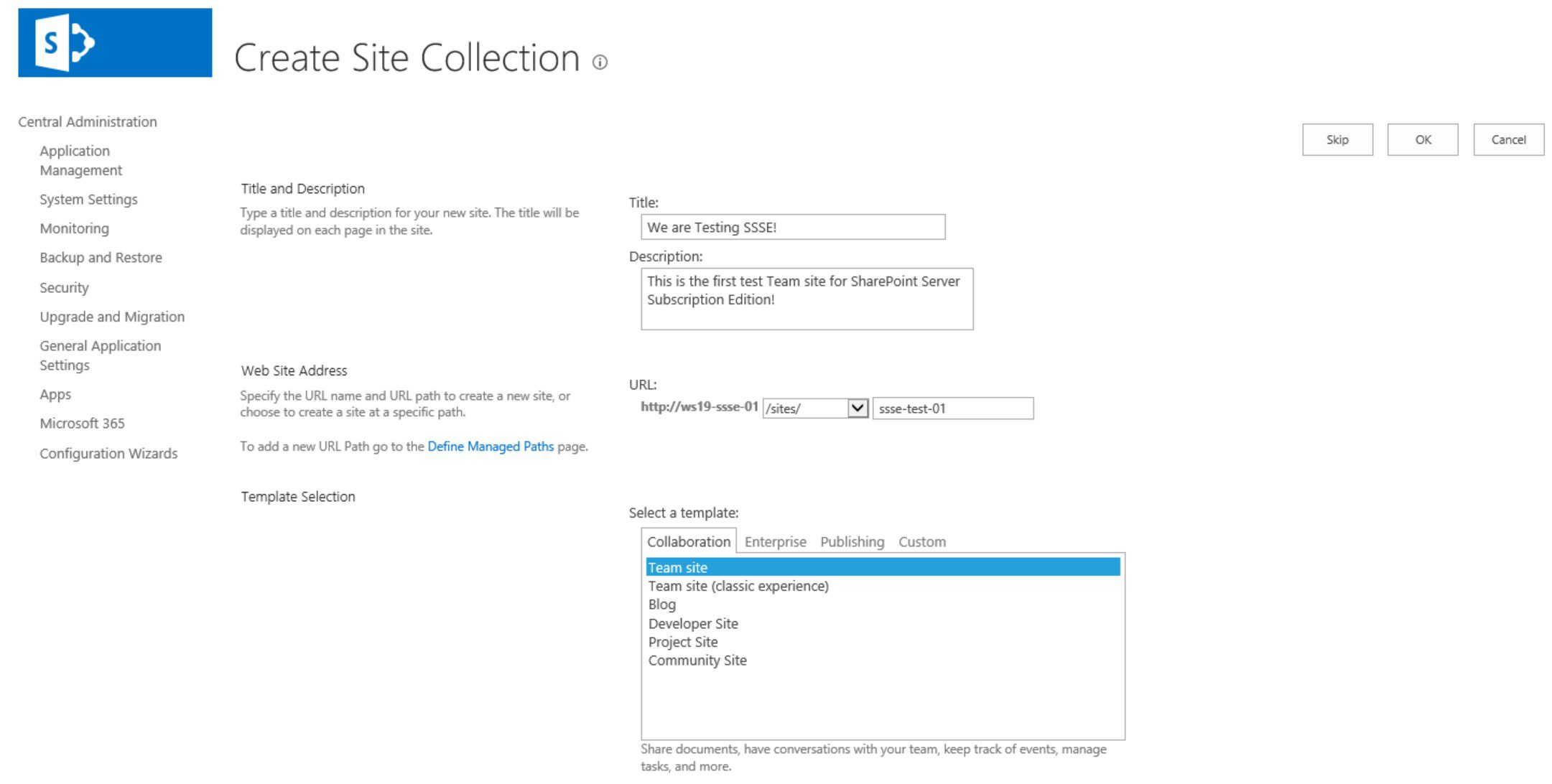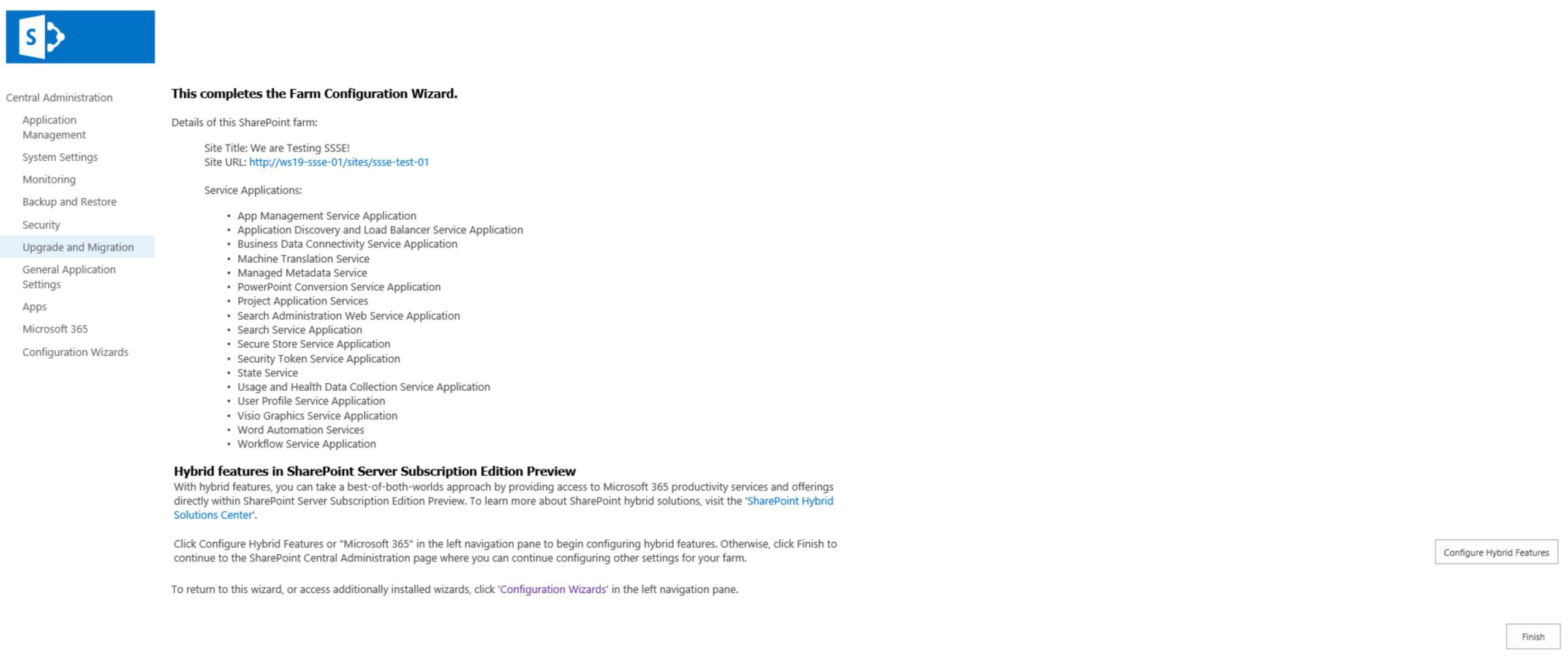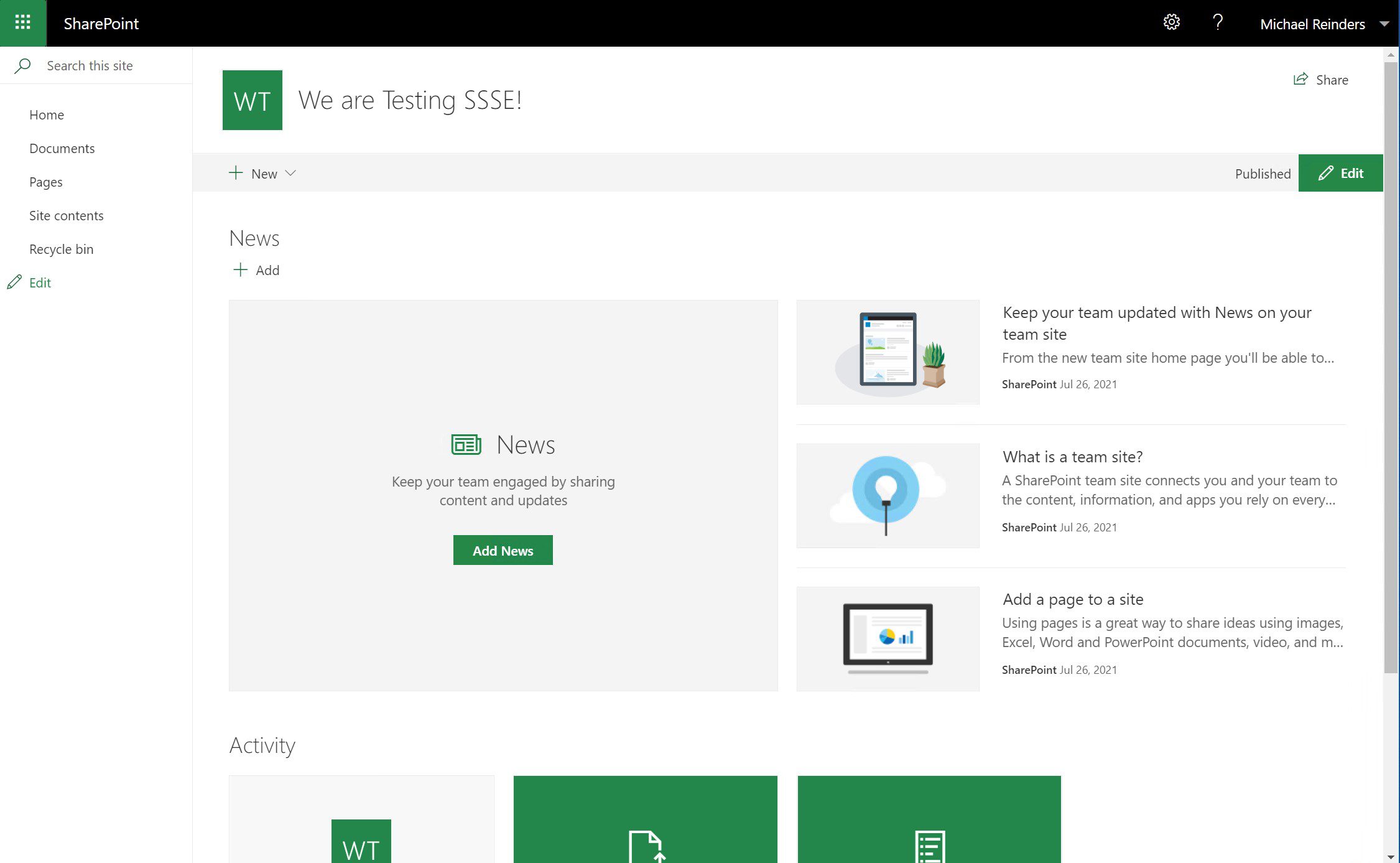마이크로소프트는 IT 전문가 및 기술 산업에서 SharePoint Server Subscription Edition을 발표함으로써 많은 이들을 놀라게 했습니다. 이 제품은 ‘SharePoint의 차세대’로 소개되었으며, ‘온프레미스 고객들의 특정 요구 사항을 강조하는 SharePoint Server 여정의 다음 단계를 나타냅니다.’ 이들은 이 새로운 제품을 세 가지 핵심 원칙을 중심으로 개발했습니다:
- 항상 최신 상태 유지
- 안전하고 신뢰할 수 있음
- 당신을 위해 디자인됨
소개 및 설정
본 안내서는 단일 서버/가상 머신에 SharePoint Server Subscription Edition (SSSE)를 설치하는 과정을 안내합니다. 시작하기 전에 주의해야 할 주요 전제 조건은 다음과 같습니다:
- SSSE를 Windows Server 2019 또는 Windows Server 2022에 설치해야 합니다! Windows Server Core 옵션으로 설치할 수 있습니다.
- SSSE의 구성 및 콘텐츠 데이터베이스를 생성하고 운용하기 위해 (데이터베이스 생성) SQL Server 2019 서버 인스턴스에 액세스해야 합니다.
I have taken the liberty of installing Windows Server 2019 on a new VM (AD-WS19-SQL01) and added it to my AD domain. I then installed SQL Server 2019 Enterprise Edition. This will be the database server I’ll point to later on during the ‘SharePoint Products Configuration Wizard.’ For now, let’s install SharePoint!
설치 전 요구 사항
I created a second new Windows Server 2019 Hyper-V VM, added it to my AD domain as a member server, and named it ‘AD-WS19-SSSE’. The first step is to download the Preview ISO from this site. Go ahead and copy it to your new server’s Desktop and Mount the ISO.
사용 허가 계약서를 수락한 후 완료되면 ‘Finish’를 클릭하세요.
다음으로, 메인 설치 프로그램을 시작합니다. SharePoint 설치 프로그램에서 ‘SharePoint Server 설치’ 링크를 클릭하세요.
미리보기 중에 ‘180일 평가판’ 키를 사용할 수 있습니다.
- SharePoint Server Standard Trial: KGN4V-82BMC-H383V-QJVFT-VCHJ7
- SharePoint Server Enterprise Trial: VW2FM-FN9FT-H22J4-WV9GT-H8VKF
- Project Server Trial: WD6NX-PGRBH-3FQ88-BRBVC-8XFTV
다음으로, 사용 허가 계약서를 수락하고 소프트웨어를 설치하고자 하는 위치를 선택하세요.
그런 다음, ‘Install Now’를 클릭하고 기다리세요!
완료되면, 체크박스를 체크하고 ‘Close’를 누르세요. (다시 부팅하라는 메시지가 표시될 수 있으니, 필요하다면 다시 부팅하세요.)
이제 SharePoint의 핵심인 SQL 데이터베이스를 설치할 준비가 되었습니다. ‘Next’를 클릭하세요.
구성 중에 일부 서비스가 재시작되어야 할 수 있다는 메시지가 표시됩니다. ‘Yes’를 클릭하세요. 다음 화면에서 ‘새 서버 농장 만들기’ 옵션을 선택합니다.
데이터베이스 구성 설정 페이지에서 SQL Server의 호스트 이름을 입력하세요. 그런 다음, 데이터베이스 이름을 변경하고 싶다면 자신의 이름으로 변경하세요. 다음으로, SQL 서비스 계정 사용자 이름과 암호를 필드에 입력한 후 ‘Next’를 클릭하세요.
데이터베이스 구성 설정 페이지에서 SQL Server의 호스트 이름을 입력하십시오. 그런 다음 데이터베이스 이름을 변경하려면 원하는 이름을 만드십시오. 다음으로 SQL 서비스 계정 사용자 이름 및 암호를 필드에 입력하고 Next를 클릭하십시오.
그런 다음 ‘표어’를 입력하게 됩니다. 이것은 SharePoint 팜의 제품들을 안전하게 보호합니다. 서버를 팜에 추가할 때마다 이 표어가 요청됩니다. 따라서 보안하고 접근 가능하게 유지하십시오.
‘서버 역할 지정’ 페이지에서 각 옵션을 클릭하여 각 역할에 대한 개요를 얻을 수 있습니다. 더 자세한 내용을 보려면 ‘서버 팜 토폴로지에 대해 자세히 알아보기’를 클릭할 수도 있습니다. 오늘의 목적을 위해 ‘단일 서버 팜’을 선택하고 Next를 클릭하겠습니다!
SharePoint 중앙 관리 웹 사이트의 포트 번호를 선택할 수 있습니다. 1부터 65535 사이의 값이 가능합니다. 65534를 선택해 보라고 도전합니다. 어쨌든, 여기서 기본값을 남기고 여정을 계속하겠습니다.그리고 계속할 준비가 되었습니다! 이 정보의 스크린샷을 찍고 Next를 클릭하십시오.->
I clicked ‘Start the Wizard’ in the upper right corner. On the ‘Service Applications and Services’ page, I’m creating a new SharePoint services account and leaving all the default Services in their default state.
이것은 두 번째 휴식 시간입니다. 두뇌 휴식을 즐기십시오…
좋습니다, 그래서 그것은 중앙 관리 웹 사이트의 환영 페이지를 시작했습니다. IE에서. Windows Server 2019에서. ? (SharePoint 탭 외에도 Microsoft Edge를 다운로드하라고 부탁하는 두 번째 탭이 열렸습니다!). 그래서 저는 Windows 10 21H1(클라이언트) PC로 이동하여 URL을 Edge에 붙여넣었습니다. 환영합니다…너 있어…아, 잠깐.
I mentioned the amount of RAM above. I initially gave this VM 4 GB of RAM in Hyper-V. It was enough to get SharePoint installed and go through the wizards. But when I launched the new Team site for the first time, I knew something was off. The main issue I noticed immediately (because I and many of us are in SharePoint sites ALL the time) was the top toolbar; it was a blank black bar. There were no controls. Even on the Documents view, the toolbar was busted.
환경과 확보한 RAM의 양에 따라(이 생각에 곧 돌아올 것입니다…) SharePoint Server의 구성 단계가 오래 걸릴 수 있습니다.
좋아요! 진행! 다음 단계는 첫 번째 사이트 컬렉션을 생성하는 것입니다. 제목, 설명, URL 구문 및 접미사를 선택하고 템플릿을 선택합니다. ‘팀 사이트’는 초기 요구 사항에 맞습니다.
그리고 우리는 끝났습니다!!!
개인적으로, 이 새로운 구독 에디션이 어떻게 작동하는지 알아보는 것에 관심이 있습니다. 서버는 얼마나 자주 업데이트되나요? 농장에 가동 중지 시간을 포함하는 데 무엇이 포함되나요? 이 농장에 다른 ‘콘텐츠’ 서버를 추가하는 것이 얼마나 쉬울까요? 다른 시나리오를 시연하고 싶다는 의견과 의견을 듣고 싶습니다. 올해 후반에 SharePoint Server 구독 에디션이 ‘GA'(일반적으로 사용 가능) 단계에 도달할 때 종류의 후속 게시물을 작성하기를 계획합니다.
Source:
https://petri.com/guide-how-to-install-sharepoint-server-subscription-edition-in-a-vm/