Google Docs는 마리 팝핀스의 마법 가방과 같습니다. 표준 클라우드 기반 워드 프로세서 요금 아래에는 무한한 수량의 트릭, 기능 및 단축키가 있습니다. 플랫폼은 즉시 옵션을 폭탄처럼 던지지 않습니다. 실제로 Google Docs는 항상 표현이 겸손했지만 조금만 파고드는 사람들에게는 보람이 있습니다.
Google Docs를 사랑하는 10가지 이유입니다.
1. 실제로 작동하는 오프라인 액세스
I may be in the minority, but the offline capabilities of other cloud-based word processors (ahem, Word for the Web) are often hit or miss. Sometimes I’m unable to type. Other times it takes ages for the application to save my work.
하지만 Google Docs는 Wi-Fi가 꺼져도 한 번도 놓치지 않습니다. 온라인에서 오프라인 모드로 원활하게 전환하면서도 새 문서를 생성하고 기존 문서에서 작업할 수 있습니다. 인터넷에 다시 연결하는 순간 모든 변경 사항이 동기화됩니다.
PC용 오프라인 액세스를 사용하려면 왼쪽 상단 근처의 파일 탭으로 이동하여 문서 오프라인 전환을 선택하십시오(이 기능을 사용하려면 Chrome 또는 Edge를 사용해야 함). 전화 사용자는 이 옵션을 세 점 케밥 메뉴에서 찾을 수 있습니다.
2. 모든 단어 정의
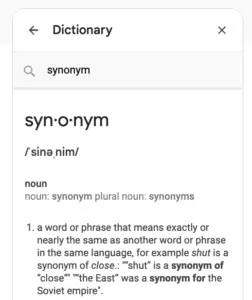
솔직히 말해서, 모든 사람이 글쓰는 동안 동의어를 검색하기 위해 하나의 탭을 열어 두고 있습니다. 하지만 이제 이렇게 할 필요가 없다는 말을 드리겠습니다!
Google Docs는 Define 도구를 사용하여 선택한 단어에 대한 정의, 동의어 및 때때로 반의어에 즉시 액세스할 수 있습니다. 귀찮음 없이 Google 검색에서 찾은 것과 동일한 정보를 팝업 사이드바에서 볼 수 있습니다.
이걸 한번 해보세요. 선택한 단어를 우클릭한 다음 Define 옵션을 사용하세요. 키보드 단축키를 찾고 있다면 Windows는 Ctrl+Shift+Y, Mac은 ⌘+Shift+Y입니다.
3. 링크 찾기 및 삽입
Google Docs는 여러 브라우저 탭에 대한 공포를 가지고 있기 때문에, 문서 내에서 직접 링크를 검색하고 삽입할 수 있게 해줍니다.
문서 어디에서나 오른쪽 클릭하여 링크를 선택하거나, 삽입 메뉴 탭을 클릭하고 링크를 선택할 수 있습니다. 링크 대화상자 상자에 질의를 입력하면, Google 검색, 당신의 문서, 그리고 현재 제목들에서 링크 목록을 생성합니다. 따라서 링크를 쉽게 연결할 수 있을 뿐만 아니라 기존 작업을 교차 참조할 수도 있습니다.
4. 애드온 설치
Google Docs는 제3자 소프트웨어와 협력하여 인상적인 강화, 수정 및 확장 모음을 제공할 수 있습니다. 전체 목록을 찾으려면 애드온 메뉴 탭을 클릭하고 애드온 가져오기를 선택하십시오.
원하는 것을 찾으려면 키워드를 검색하거나 다양한 범주로 애드온을 분류하거나 전체를 스크롤하여 사파리를 즐길 수 있습니다.
A few of my favorite add-ons include: Thesaurus, Bibcitation Bibliography Creator, and Doc Builder. You can even install AI-powered add-ons that can create forms, images and charts with a few prompts or help you as a writing assistant.
교육, 글쓰기 또는 마케팅, 어떤 분야에 속하든 간에, Google Docs에서 생산성을 높일 수 있는 애드온이 있습니다.
5. 개인 사전 만들기
Garglecopter는 Merriam-Webster에 존재하지 않을지 모르지만, 당신의 곧 나올 공상 과학 소설에서는 존재합니다. 이 소설은 Garglecopters와 Irklegorths, 무자비한 은하계에서 자원을 위해 싸우는 두 외계 종족의 고대적인 투쟁을 기록합니다.
Google Docs가 Garglecopter를 오타로 간주하지 않도록 하려면 단어를 오른쪽 클릭하고 개인 사전에 추가를 선택하십시오. 하지만 Google Docs가 잘못된 단어로 간주하는 경우에만 이 옵션이 나타난다는 것을 기억하십시오.
한 번에 여러 단어를 가르치려면 도구 > 맞춤법 및 문법 > 개인 사전으로 이동하여 원하는 만큼 입력하세요!
6. 템플릿
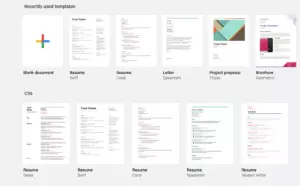
Docs의 미니멀한 미학에 속지 마세요; 이 슈퍼스타는 다양한 화려한 모습을 자랑합니다.
Google 문서의 템플릿 갤러리에는 잘 디자인된 보도 자료, 청구서, 이력서, 뉴스레터, 자기 소개서 등이 가득합니다. 원하는 템플릿을 선택하면 새로운 Google 문서 파일로 열립니다.
Google Workspace의 Business Standard 플랜 이상을 사용하고 있다면, 개인용으로 준비된 템플릿을 만들고 제출할 수 있으며 전체 조직에서 사용할 수 있습니다. 무료 사용자라도 언제든지 템플릿 문서의 사본을 만들어 사용할 수 있으니 걱정하지 마세요.
Google 문서에는 마케팅용 내장 양식, 회의 노트 또는 이메일 초안으로 빠르게 시작할 수 있는 “빌딩 블록”이라는 미니 템플릿도 포함되어 있습니다. 이를 모두 삽입 탭에서 찾을 수 있습니다.
7. 다른 형식으로 이메일 및 다운로드
경쟁 형식에 대해 Google 문서는 문서를 변환하는 데 빠르고 쉬운 방법을 제공합니다.
Google 문서를 Word 문서 (.docx), PDF, 웹 페이지 (.html) 등으로 다운로드하려면 파일 메뉴 탭을 클릭하고 다운로드 위치를 선택하세요.
이제 이메일 첨부 파일로 문서를 보내려면 파일 메뉴 탭을 클릭하고, 첨부 파일로 이메일을 선택한 다음, 원하는 형식을 선택하십시오.
8. 체계적이고 사용하기 쉬운 Google 독스 UI
독스는 눈에 띄는 사용자 친화적인 UI를 갖추고 있어 한 눈에 대부분의 기능을 예측할 수 있습니다. 또한 Word와 같은 다른 워드 프로세서에 비해 불편하거나 복잡하지 않고 더 간단하고 직관적입니다.
가장 좋은 점은? 자동으로 콘텐츠를 선형 개요로 정렬하여 간단한 클릭으로 섹션이나 챕터를 쉽게 탐색할 수 있습니다. 또한 계층을 올바르게 확인하는 데 도움이 됩니다.
9. 자동 대체
지문에 대한 에세이에서 subdermatoglyphic를 입력하는 것에 질려하고 있습니까? 운동 단어를 계속 잘못 쓰고 있습니까? Google 독스의 자동 대체 기능을 사용하면 특정 단어나 구를 자동으로 입력하도록 맞춤 바로 가기를 만들 수 있습니다. 이건 마치 무정전 방전을 하는 것과 비슷하지만 컴퓨터를 호수에 던지고 싶을 정도로 과분하지는 않습니다.
대체를 생성하려면 도구 메뉴 탭을 클릭하고 기본 설정을 선택한 다음 대체 및 사용 양식을 작성하십시오. 예를 들어 대체 항목을 subd로 subdermatoglyphic로 또는 xrsz로 운동으로 지정할 수 있습니다.
10. 실시간 협업
아마도 애플리케이션의 가장 강력한 기능인 Google 독스를 사용하면 사용자가 실시간으로 문서에 협업할 수 있습니다.
문서를 협력자들과 공유하려면 화면 오른쪽 상단의 공유 버튼을 클릭하고 협력자들의 이메일 주소를 입력하세요. 협력자들이 편집, 의견 제시, 또는 보기 권한을 가질지 지정하세요. 더 많은 공유 설정에 접근하려면 고급을 클릭하세요.
A couple useful tips when collaborating:
구글 독스는 편집, 보기, 제안 모드를 제공합니다. 제안 모드에서 작업할 때 모든 편집이 추적되며, 워드의 변경 사항 추적과 유사합니다. 이를 통해 모든 사람이 편집이 이루어질 때마다 볼 수 있으며, 문서 소유자는 변경 사항을 수락하거나 거부할 수 있습니다.
협력자 태그하기 문서에 많은 협력자가 있다면 댓글에서 특정 사람을 태그하여 특정 개인과 쉽게 소통할 수 있습니다. 누군가를 태그하려면 @ 또는 + 기호 다음에 사람의 이름을 입력하세요. 선택되면 해당 사람은 이메일로 태그 알림을 받게 됩니다.
결론
구글 독스를 사랑할 이유가 더 많지만, 이 10가지는 귀하의 식욕을 돋울 것입니다. 애플리케이션을 맞춤화할 수 있는 많은 방법으로 무엇을 선택할지 고민할 수 있지만, 어떤 컴퓨터를 사용하든, 와이파이 상태에 관계없이 모든 문서에 접근할 수 있는 것을 알 수 있습니다.
구글 독스에 대한 자주 묻는 질문
왜 다른 워드 프로세싱 소프트웨어 대신 구글 독스를 사용해야 하나요?
Google Docs는 기존 문서 처리 소프트웨어보다 몇 가지 독특한 이점을 제공합니다. 첫째, 클라우드 기반 플랫폼이기 때문에 인터넷 연결이 되는 어떤 기기에서든 문서에 접근할 수 있습니다. 이는 여러 기기에서 작업하거나 원격으로 작업에 접근해야 하는 사람들에게 매우 편리합니다. 둘째, Google Docs는 실시간 협업이 가능하기 때문에 팀 프로젝트를 위한 훌륭한 도구입니다. 여러 사용자가 동시에 같은 문서를 편집할 수 있으며, 변경 사항은 실시간으로 표시됩니다. 마지막으로, Google Docs는 무료로 사용할 수 있어 개인과 기업 모두에게 비용 효율적인 솔루션입니다.
Google Docs는 민감한 정보를 저장하기에 안전합니까?
Google은 보안을 매우 심각하게 받아들이며 데이터를 보호하기 위해 여러 가지 조치를 취하고 있습니다. Google Docs의 모든 데이터는 전송 중과 구글 서버에 저장될 때 모두 암호화됩니다. Google은 또한 계정 보안을 강화하기 위한 2단계 인증을 제공합니다. 그러나 모든 온라인 플랫폼과 마찬가지로 강력하고 고유한 암호를 사용하고 누구와 공유하는지 조심스럽게 하는 것이 중요합니다.
Google Docs를 오프라인에서 사용할 수 있습니까?
예, Google Docs는 오프라인에서 사용할 수 있습니다. Google Drive 설정에서 오프라인 액세스를 활성화할 수 있습니다. 활성화되면 인터넷에 연결되지 않은 상태에서도 Google Docs에서 파일을 생성, 보기 및 편집할 수 있습니다. 수정한 내용은 다음에 인터넷에 연결할 때 동기화됩니다.
Google Docs 문서를 다른 사람들과 어떻게 공유할 수 있습니까?
Google Docs에서 문서를 공유하는 것은 간단합니다. 화면 오른쪽 상단의 “공유” 버튼을 클릭한 다음, 문서를 공유하고 싶은 사람들의 이메일 주소를 입력하거나 다른 사람들과 공유할 링크를 가져올 수 있습니다. 또한 편집 권한을 조정하여 사람들이 문서를 편집, 댓글 달기, 또는 조회할 수 있는지 여부를 선택할 수 있습니다.
Google Docs에서 문서를 가져오고 내보낼 수 있나요?
예, Google Docs는 가져오기와 내보내기 모두에 널리 사용되는 다양한 파일 형식을 지원합니다. Word 문서, PDF 등 다양한 파일 유형을 Google Docs에 가져올 수 있습니다. 마찬가지로 Google Docs 문서를 Word 파일, PDF 등으로 내보낼 수 있습니다.
Google Docs에서 다른 사람들과 어떻게 협업할 수 있나요?
Google Docs는 협업을 위해 설계되었습니다. 다른 사람들과 문서를 공유하고 편집 또는 댓글 달기 권한을 부여할 수 있습니다. 모든 변경 사항은 실시간으로 이루어지므로 모두가 문서의 최신 버전을 볼 수 있습니다. 또한 문서 내에서 직접 협업자와 소통하기 위해 채팅 기능을 사용할 수 있습니다.
Google Docs에서 변경 사항을 추적할 수 있나요?
예, Google Docs에는 “버전 기록” 기능이 있어 문서의 이전 버전을 볼 수 있습니다. 이는 변경 사항 추적, 특정 편집을 한 사람 확인, 필요한 경우 이전 버전의 문서로 되돌리는 데 유용합니다.
Google Docs에는 단어 수 계산 기능이 있나요?
예, Google Docs에는 내장된 단어 수 계산 기능이 있습니다. “도구” 메뉴로 이동하여 “단어 수 계산”을 선택하면 문서의 페이지 수, 단어 수, 문자 수 및 공백 없는 문자 수를 확인할 수 있습니다.
구글 독스 문서에 이미지와 표를 추가할 수 있나요?
네, 구글 독스는 문서에 이미지, 표 및 기타 요소를 추가할 수 있도록 지원합니다. 컴퓨터에서, 웹에서 또는 구글 드라이브에서 이미지를 삽입할 수 있으며 문서 내에서 쉽게 테이블을 생성하고 포맷할 수 있습니다.
모바일 기기에서 구글 독스를 사용할 수 있나요?
네, 구글 독스는 iOS 및 Android 기기용 모바일 앱을 제공합니다. 이 앱들은 모바일 기기에서 문서를 생성, 보기 및 편집할 수 있게 해주며 오프라인 액세스를 지원하여 인터넷에 연결되지 않은 상태에서도 문서에 작업할 수 있습니다.













