페도라 39은 2023년 11월 7일에 출시된 페도라 운영 체제의 최신 버전입니다. 혁신적인 기능, 선도적인 기술, 활발한 커뮤니티 지원으로 유명한 커뮤니티 지원형 리눅스 배포판입니다.
이 안내서에서는 페도라 39 서버를 설치하는 단계별 프로세스를 안내해드리며, 서버 환경을 원활하게 설정합니다.
페도라 39 서버 요구 사항
페도라 39 서버의 최소 시스템 요구 사항은 다음과 같습니다:
- 2 GHz 이상의 64비트 x86-64 프로세서.
- 2GB의 RAM
- 50GB의 디스크 공간
- 이더넷 또는 무선 네트워크 연결
페도라 39 서버 다운로드
시작하려면, 공식 페도라 웹사이트로 이동하여 페도라 39 서버의 설치 이미지를 다운로드하십시오. 적절한 아키텍처를 선택하고, 원활한 경험을 위해 신뢰할 수 있는 다운로드 관리자를 사용하는 것을 고려하십시오.
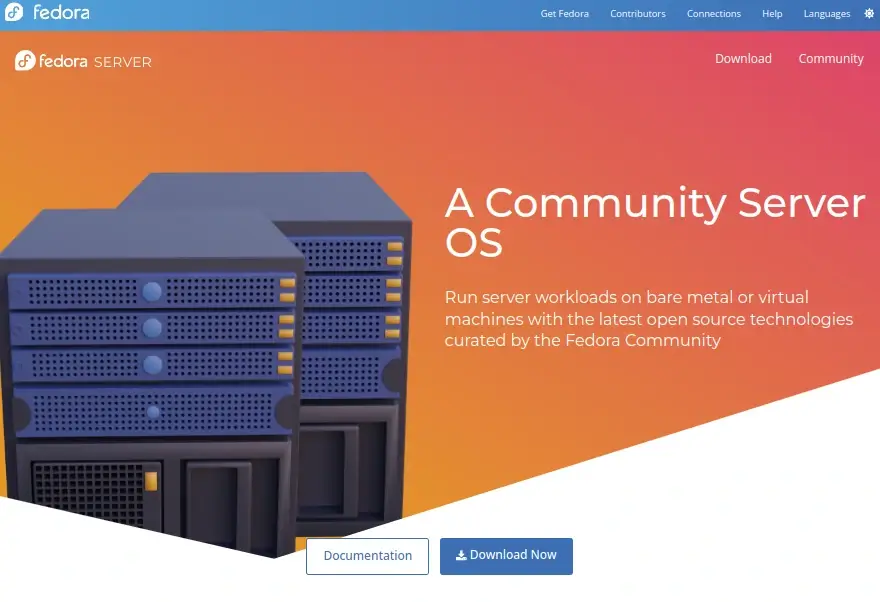
대안으로 터미널 창을 열고 파일을 저장할 디렉터리로 이동하십시오. 홈 디렉터리를 가정하고 다음과 같은 wget 명령어를 입력하십시오.
wget https://download.fedoraproject.org/pub/fedora/linux/releases/39/Server/x86_64/iso/Fedora-Server-dvd-x86_64-39-1.5.iso
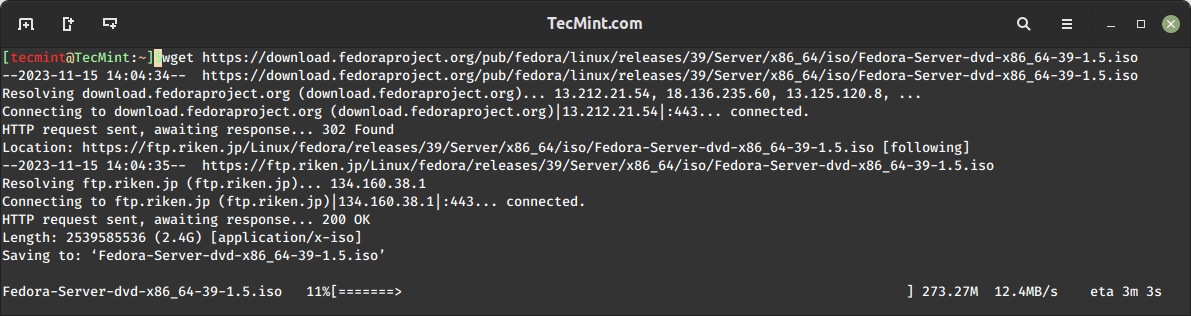
부팅 가능한 페도라 USB 만들기
다운로드한 페도라 39 설치 이미지가 있으면 다음 단계는 부팅 가능한 USB를 사용하는 것입니다. Windows의 Rufus 같은 도구나 Linux의 ‘dd’ 명령을 사용하여 설치 이미지를 USB 드라이브에 전송합니다.
하드코어 서버 시스템 관리자가 되고 싶은 사람으로서, 빠르고 효율적인 명령어 유틸리티인 dd를 선호할 수 있습니다. 터미널 창에서 USB 스틱을 연결하고 연결된 장치 목록을 가져오는 다음 명령을 실행합니다.
lsblk
USB 장치를 확인한 후, 다운로드한 페도라 설치 이미지를 한 번에 장치에 전송하여 부팅 가능한 드라이브를 만듭니다.
dd if=Fedora-Server-dvd-x86_64-39-1.5.iso of=/dev/sdc bs=8M status=progress
페도라 39 서버 설치
부팅 매체를 성공적으로 만든 후, 부팅 USB를 서버에 삽입하고 재부팅합니다. 시스템이 USB 드라이브에서 부팅되도록 설정되어 있는지 확인하세요. 시스템이 부팅되면 페도라 설치 프로그램 화면을 볼 수 있으며 서버를 구성할 수 있는 다양한 옵션이 표시됩니다.
1. 두 가지 옵션이 있습니다. 페도라 39를 바로 설치하거나 설치 과정을 시작하기 전에 설치 미디어에 오류가 있는지 테스트할 수 있습니다.
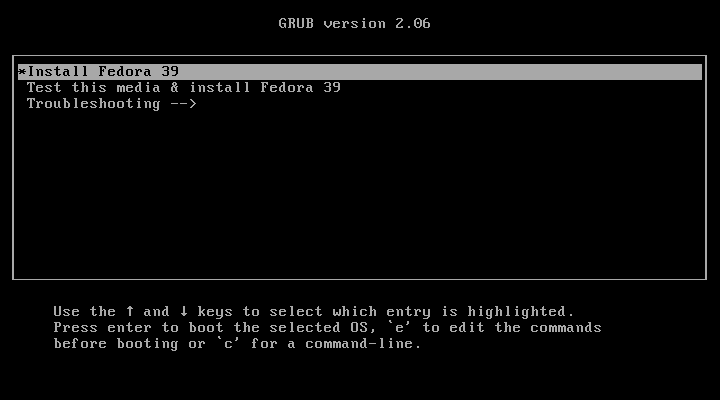
2. 사용하고 싶은 설치 언어를 선택하고 계속을 클릭하세요.
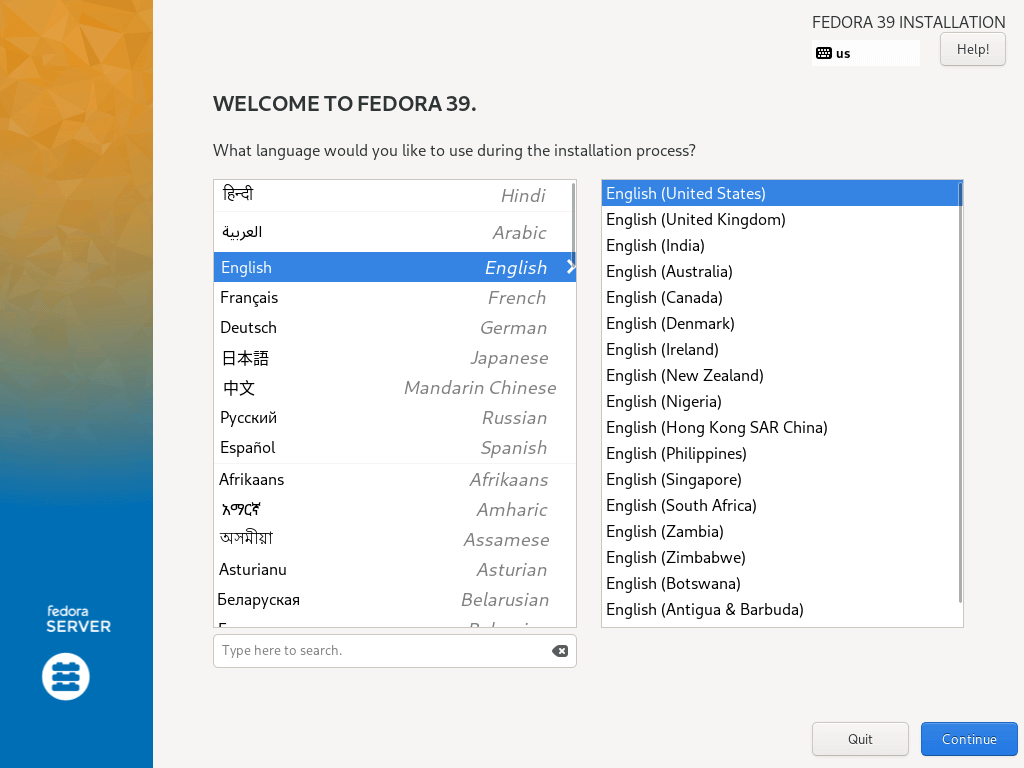
3. 그 다음, 아래 화면을 보게 될 것입니다. 여기에는 설치 요약이 포함되어 있으며, 키보드 레이아웃, 언어 지원, 시스템 시간 및 날짜, 설치 소스, 설치할 소프트웨어, 네트워크 및 호스트명, 설치 대상(디스크)을 포함한 다양한 시스템 설정을 구성할 것입니다.
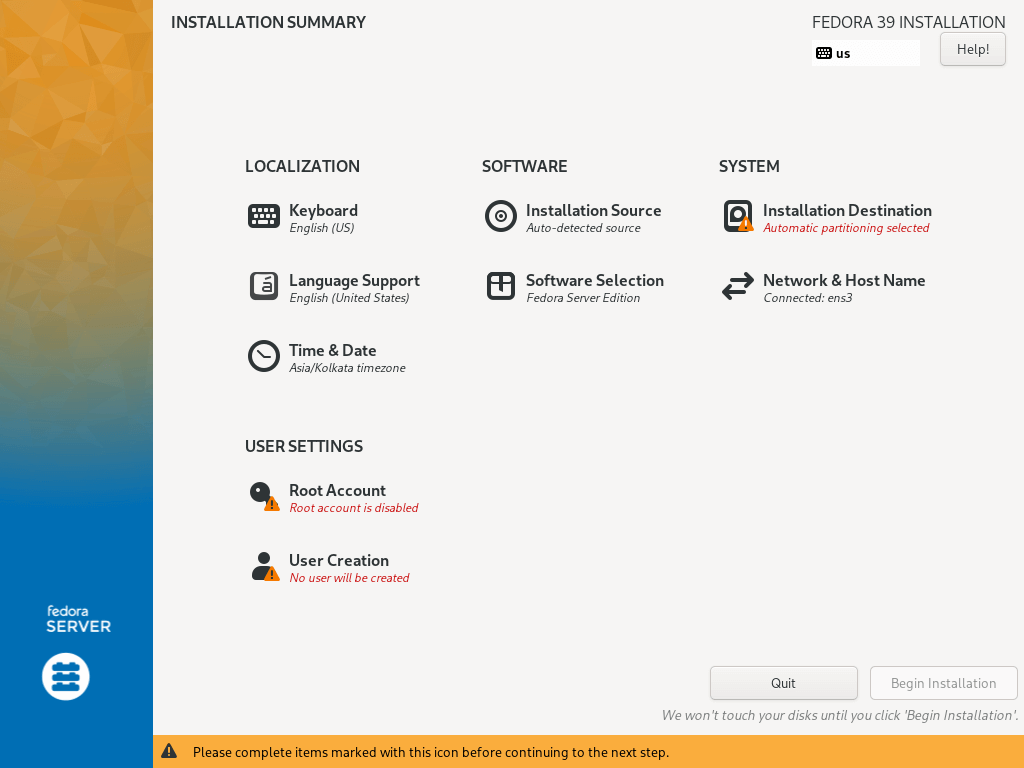
키보드 레이아웃 설정
4. 키보드 레이아웃을 설정하려면 + 기호를 사용하여 키보드 레이아웃을 추가하고 추가를 클릭한 다음 완료를 클릭하여 설치 요약 인터페이스로 이동하십시오.
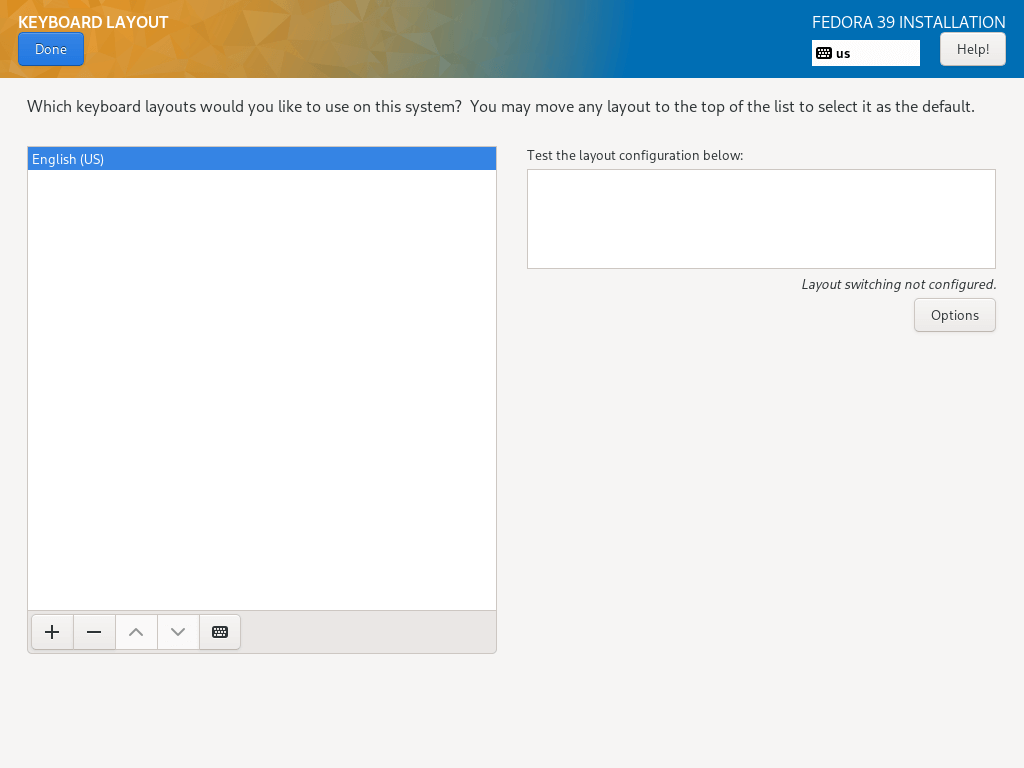
언어 지원 구성
5. 이 단계에서 언어 지원을 설정하고, 원하는 언어를 검색하여 설치하려는 언어를 클릭하여 추가하십시오.
다음으로, 완료를 클릭하여 언어 지원 설정을 완료하십시오.
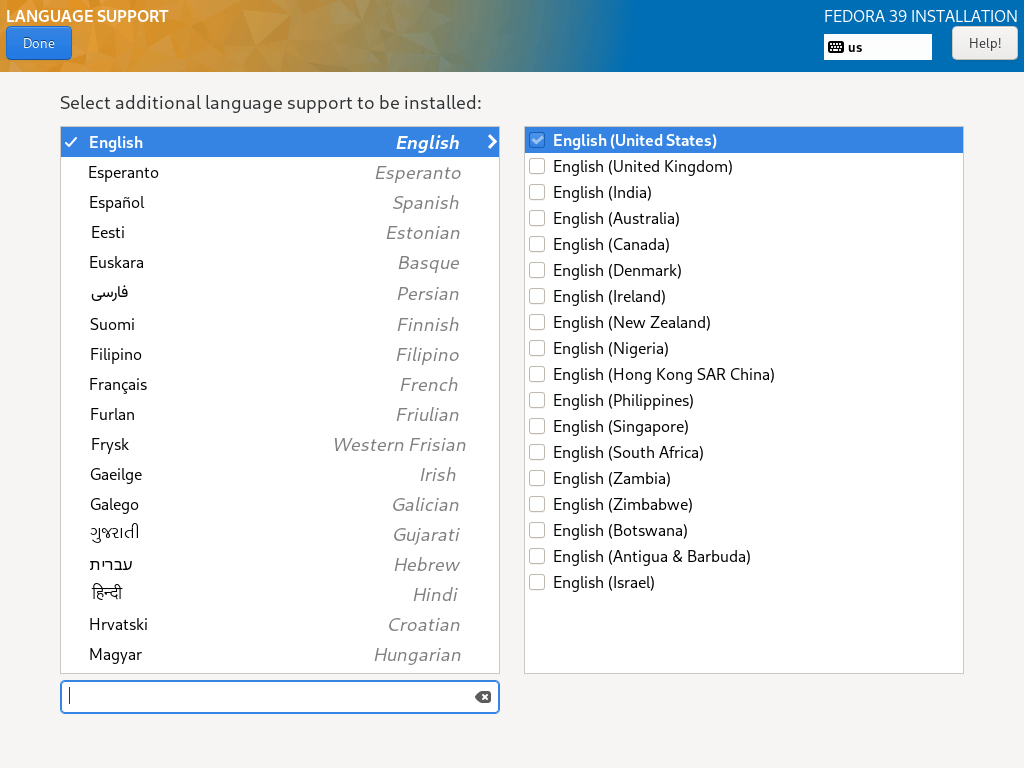
시스템 시간 및 날짜 구성
6. 서버에서 시간을 관리하는 것은 매우 중요하므로, 이 단계에서 기본 시스템 시간대, 시간 및 날짜를 설정할 수 있습니다.
시스템이 인터넷에 연결되어 있으면 네트워크 시간을 켤 때 시간이 자동으로 감지됩니다. 그러나 위치에 따라 시간대를 설정해야 합니다. 모두 설정한 후에는 완료를 클릭하여 다음 단계로 이동하십시오.
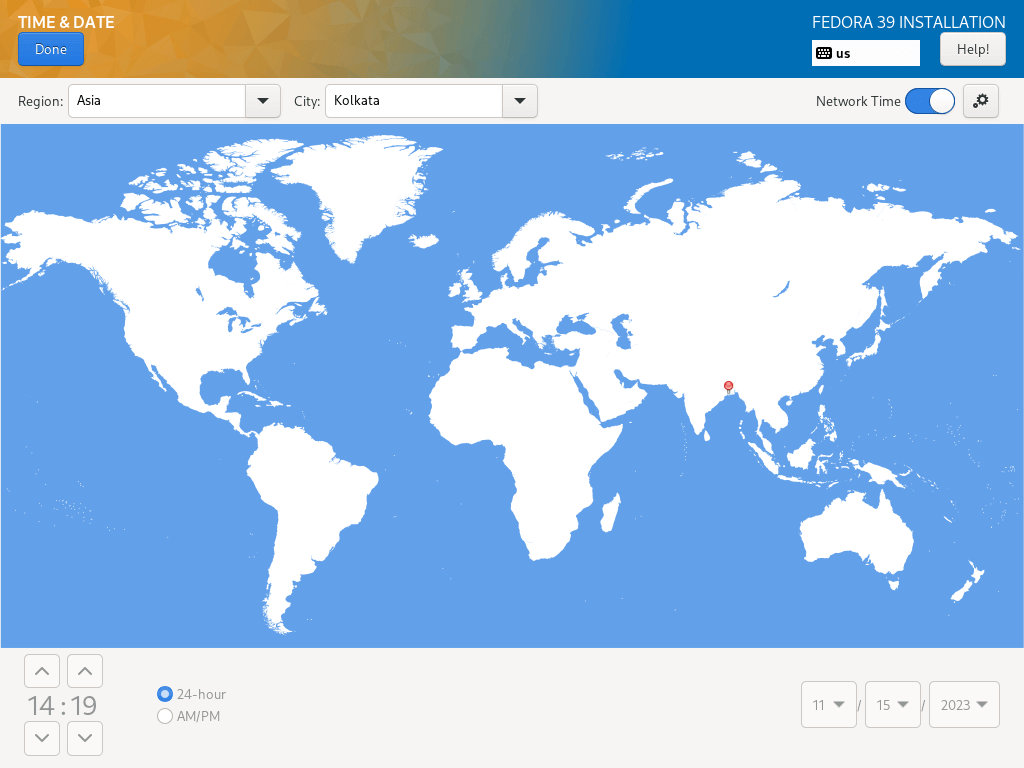
설치 디스크 구성
7.이 단계에서는 각 시스템 파티션에 대한 시스템 파티션 및 파일 시스템 유형을 구성합니다. 파티션을 설정하는 두 가지 방법이 있습니다. 하나는 자동 설정을 사용하는 것이고, 다른 하나는 수동 설정을 수행하는 것입니다.
이 안내서에서는 모든 작업을 수동으로 수행하기로 선택했습니다. 따라서 디스크 이미지를 클릭하여 선택하고 ” 사용자 정의“를 선택하십시오. 그런 다음 다음 단계의 다음 화면으로 이동하려면 완료를 클릭하십시오.
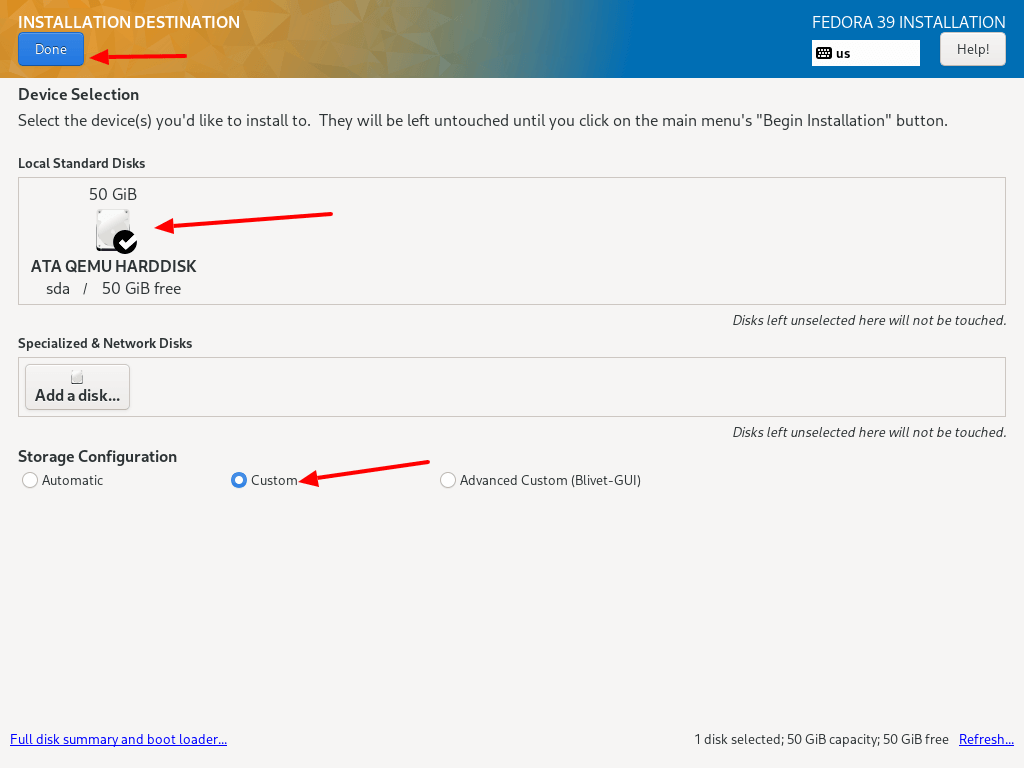
8. 아래 화면에서, 시스템에 생성할 다양한 파티션의 마운트 포인트를 만들기 위해 드롭다운 메뉴에서 ” 표준 파티션” 파티션 구성 스키마를 선택하십시오.
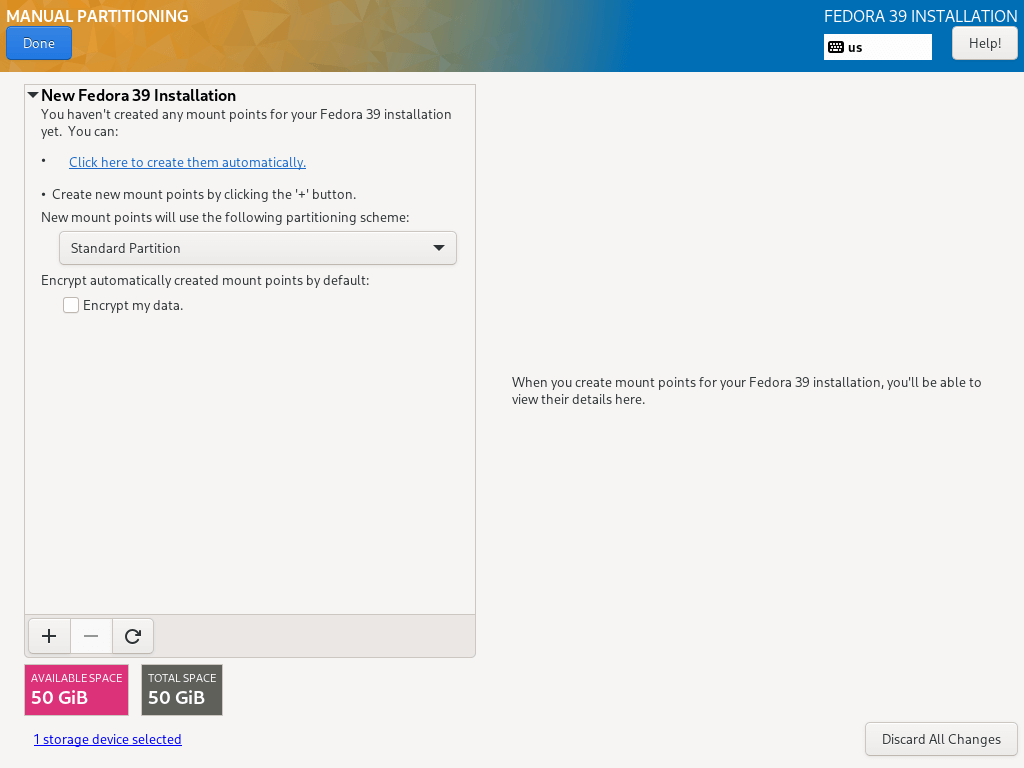
9. 새 파티션을 추가하려면 “+” 버튼을 사용하십시오. 먼저 다음을 지정하여 루트 (/) 파티션을 생성합니다:
Mount point: / Desired Capacity: 30GB
여기서 설정한 파티션 크기는 이 가이드를 위한 것입니다. 시스템 디스크의 크기에 따라 원하는 용량을 설정할 수 있습니다.
그런 다음 ” 마운트 포인트 추가”를 클릭하여 파티션에 대한 마운트 포인트를 생성하십시오.
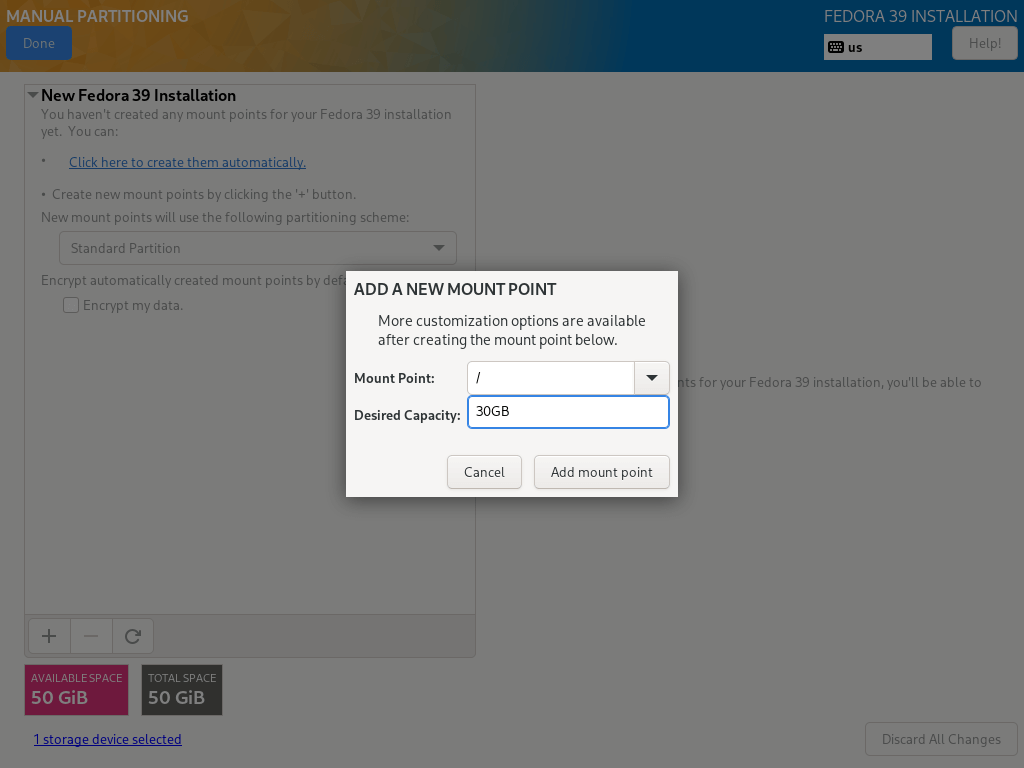
10. 모든 Linux 시스템 파티션에는 파일 시스템 유형이 필요합니다. 이 단계에서는 이전 단계에서 생성한 루트 파일 시스템에 대한 파일 시스템을 설정해야 합니다. 저는 그 기능과 성능 때문에 ext4를 사용했습니다.
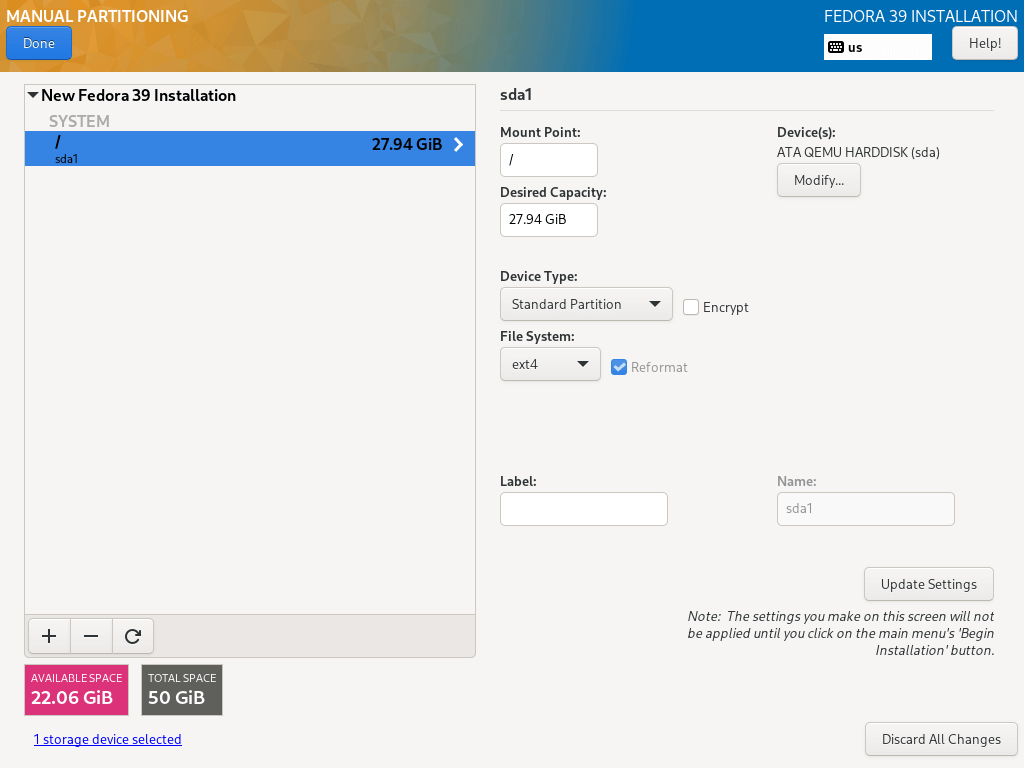
11. 그다음으로, 시스템 사용자의 파일과 홈 디렉토리를 저장할 home 파티션과 마운트 지점을 생성하십시오. 그런 다음 “추가 마운트 지점”을 클릭하여 설정을 완료하고 다음 단계로 진행하십시오.
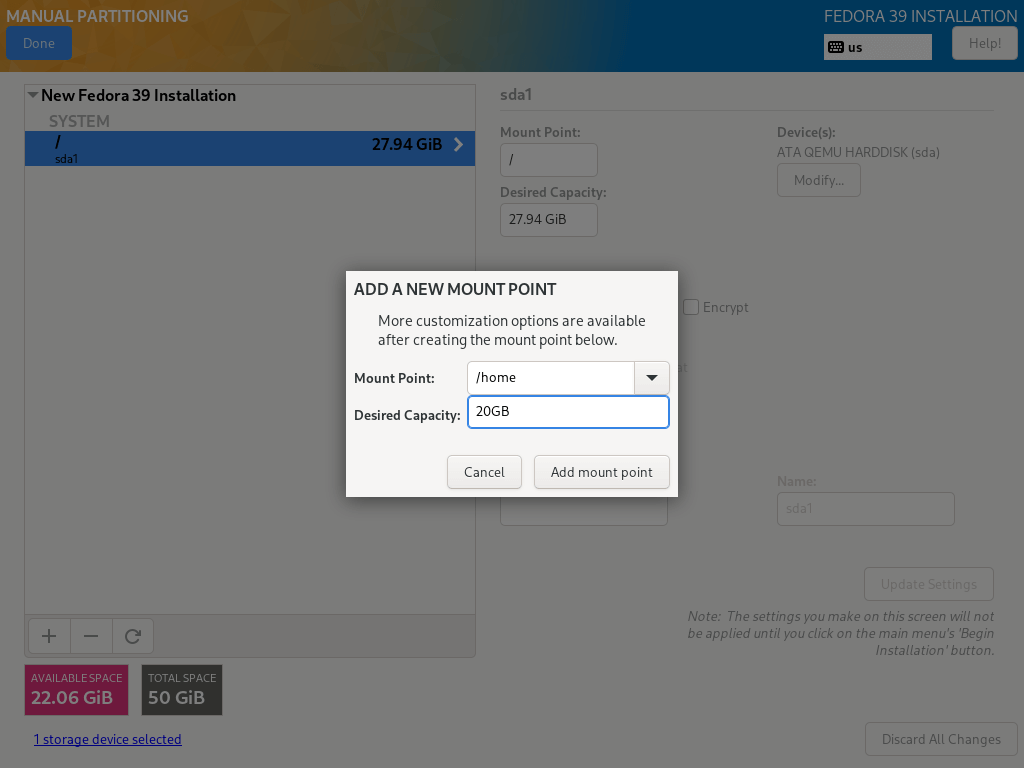
11. 루트 파티션과 마찬가지로 home 파티션에 파일 시스템 유형을 설정해야 합니다. 저는 ext4를 사용했습니다.
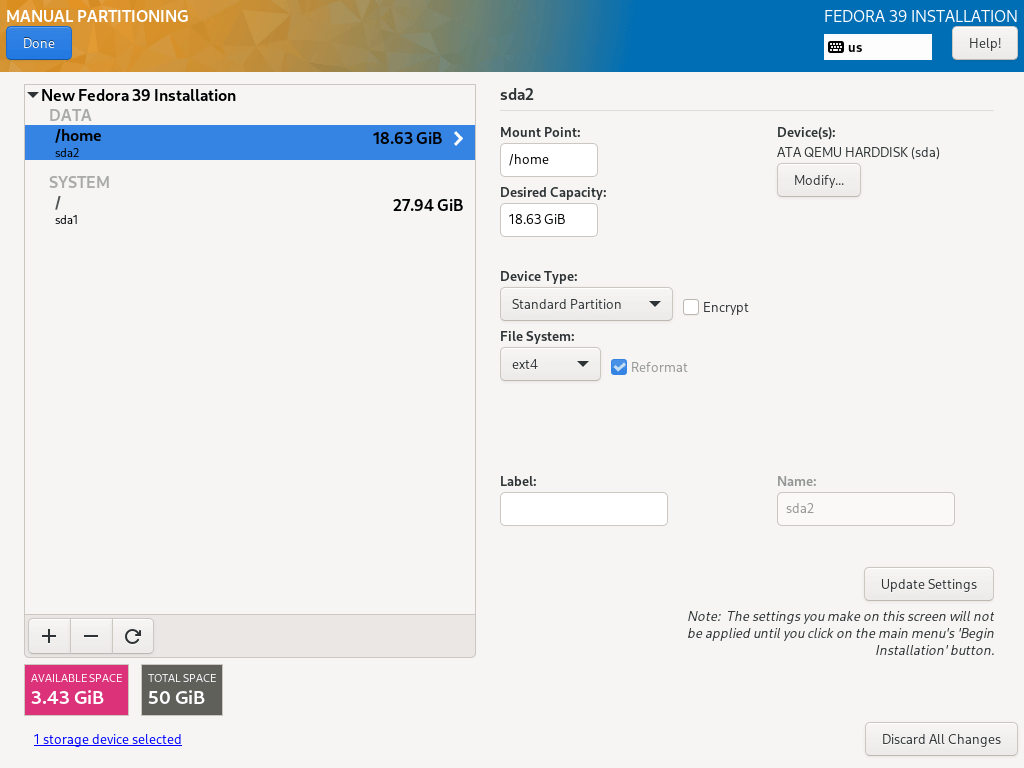
12. 여기서는 시스템 RAM에 활발하게 작업되지 않는 추가 데이터를 일시적으로 저장하는 하드 디스크 공간인 swap 파티션을 생성해야 합니다. 그런 다음 “마운트 지점 추가”를 클릭하여 스왑 공간을 만드십시오.
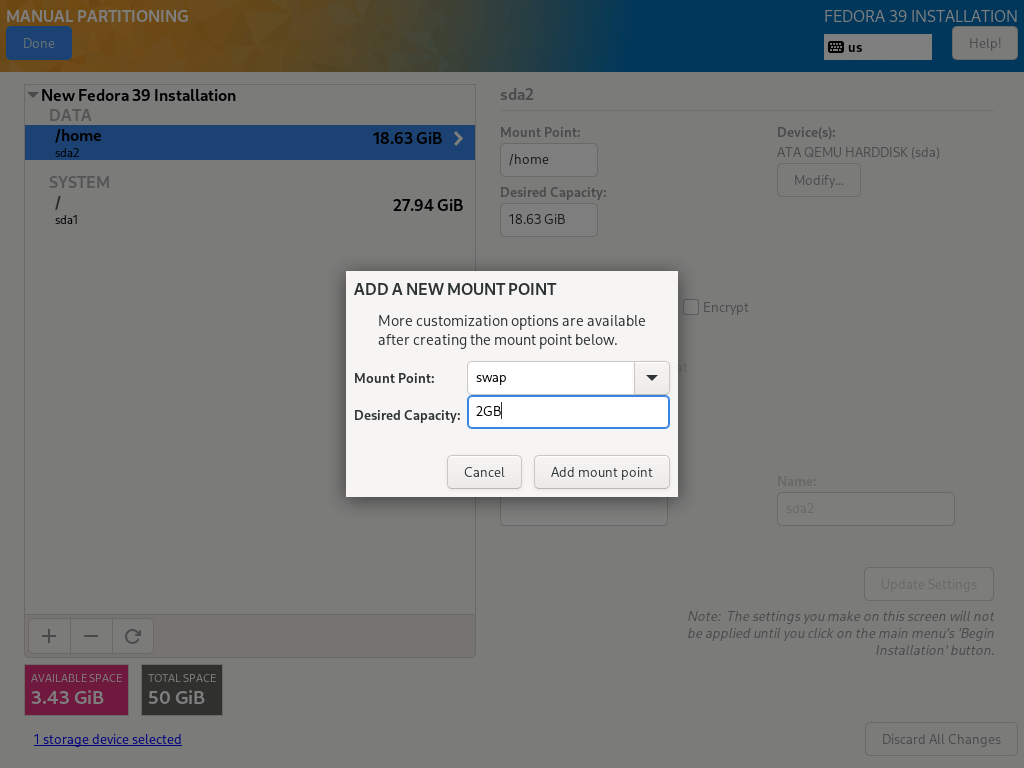
13. 필요한 모든 마운트 지점을 생성한 후, 왼쪽 상단의 완료 버튼을 클릭하십시오.
디스크에 대한 모든 변경 사항을 적용할 수 있는 인터페이스가 표시됩니다. 계속하려면 “변경 사항 수락”을 클릭하십시오.
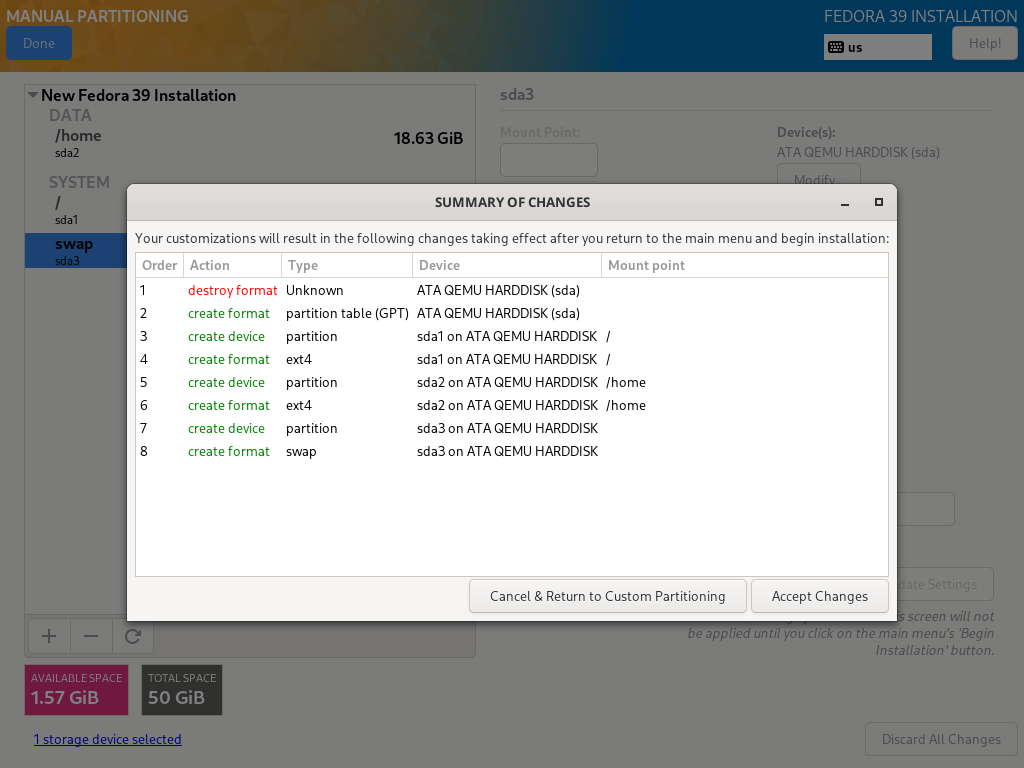
네트워크 및 호스트 이름 설정
14. 이전 단계에서 구성 화면으로 돌아가서 “네트워크 및 호스트 이름”을 클릭하여 호스트 이름을 설정하십시오.
시스템 네트워크 설정을 구성하려면 “구성…” 버튼을 클릭하면 다음 화면으로 이동합니다.

15. 여기에서 서버 IP 주소, 기본 게이트웨이, DNS 서버 등 많은 네트워크 설정을 구성할 수 있습니다.
이것은 서버이기 때문에 드롭다운 메뉴에서 수동 설정 방법을 선택해야 합니다. 다른 네트워크 기능 및 속성을 서버 환경 요구에 맞게 설정하기 위해 설정을 탐색하십시오.
모든 것을 설정한 후에는 저장을 클릭한 다음 왼쪽 상단의 완료를 클릭하여 네트워크 및 호스트 이름 구성을 완료합니다. 그럼 설치 요약 화면으로 돌아가서 시스템 파일의 실제 설치를 시작합니다.
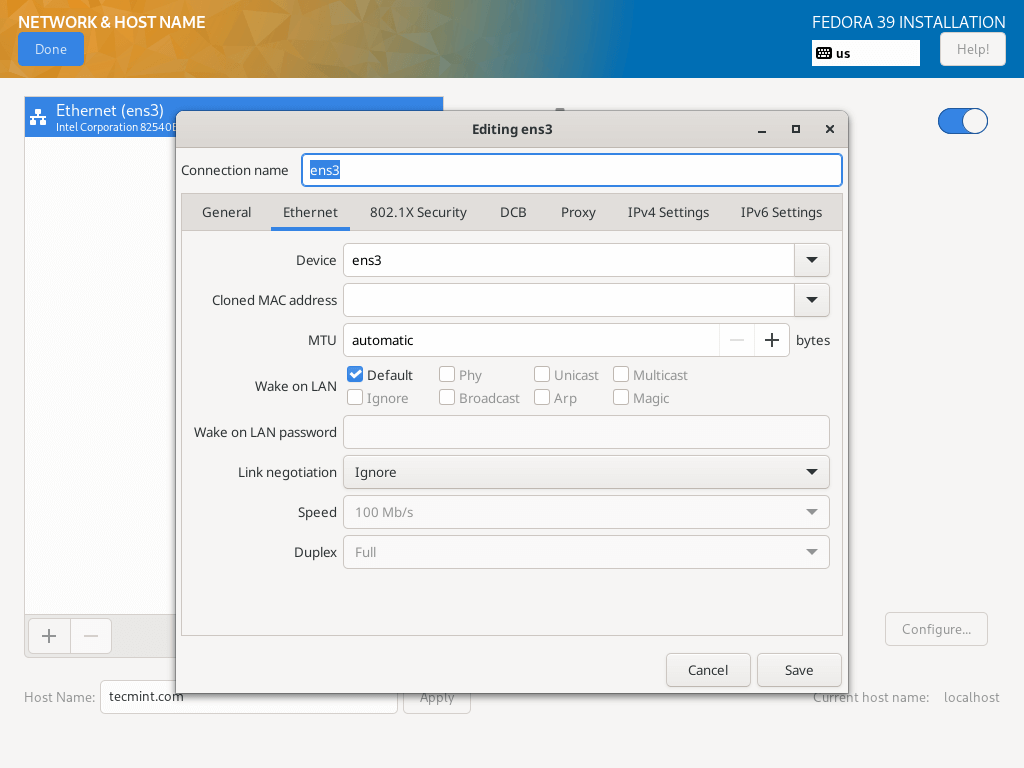
16. 시스템 파일 설치가 진행되는 동안 두 가지 더 중요한 작업을 수행해야 합니다. 루트 사용자 암호와 추가 시스템 사용자 계정을 활성화하고 생성해야 합니다.
루트 사용자 암호를 설정하려면 “루트 암호”를 클릭한 다음 완료를 클릭하여 다음 단계로 이동하십시오.
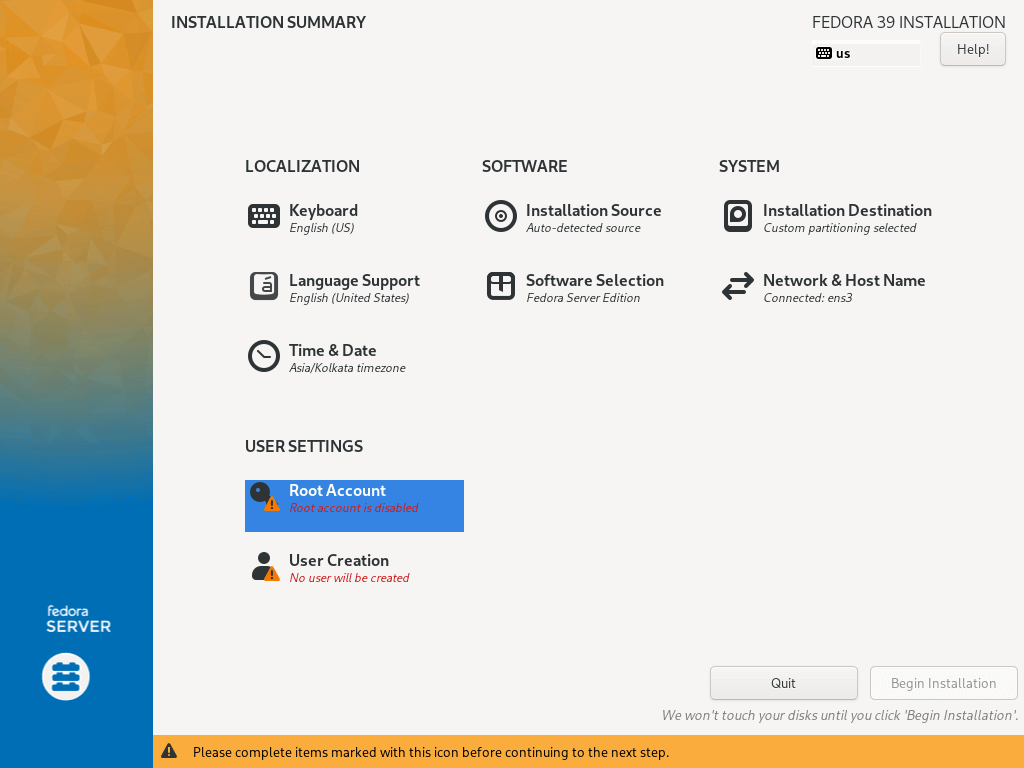
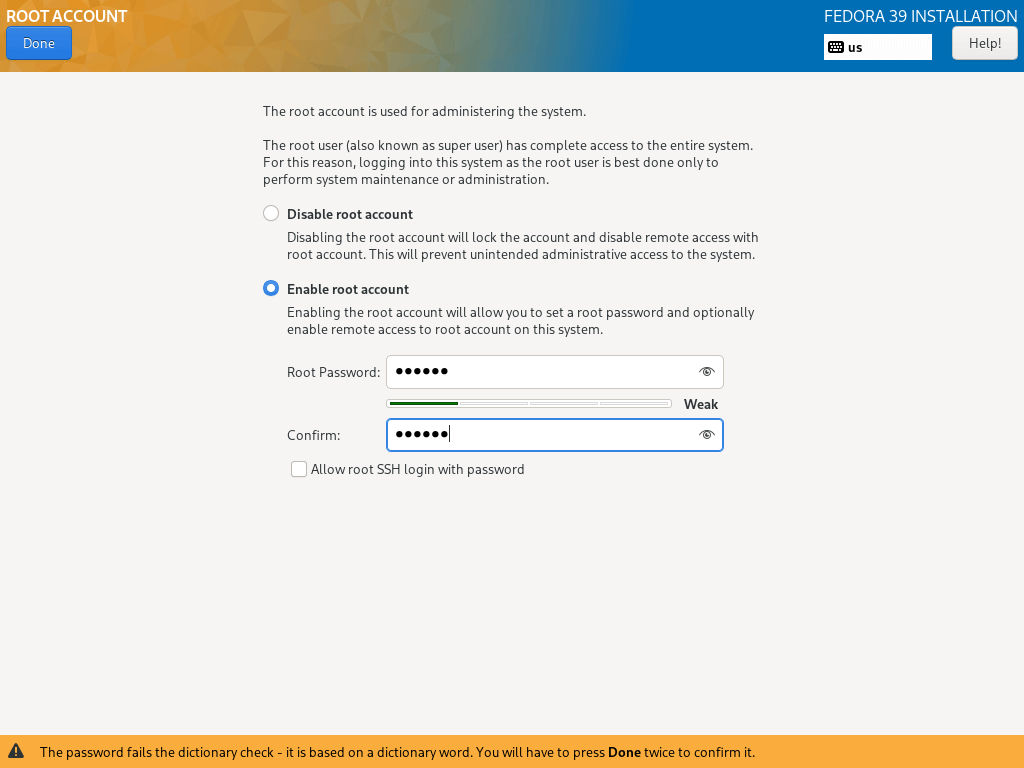
17. 추가 사용자 계정을 만들려면 단순히 “사용자 생성”을 클릭하고 필요한 정보를 입력하십시오.
인터페이스에서 관리자 권한을 선택적으로 부여하고 사용자의 암호도 설정할 수 있습니다. 그런 다음 모두 설정한 후에 완료를 클릭하십시오.
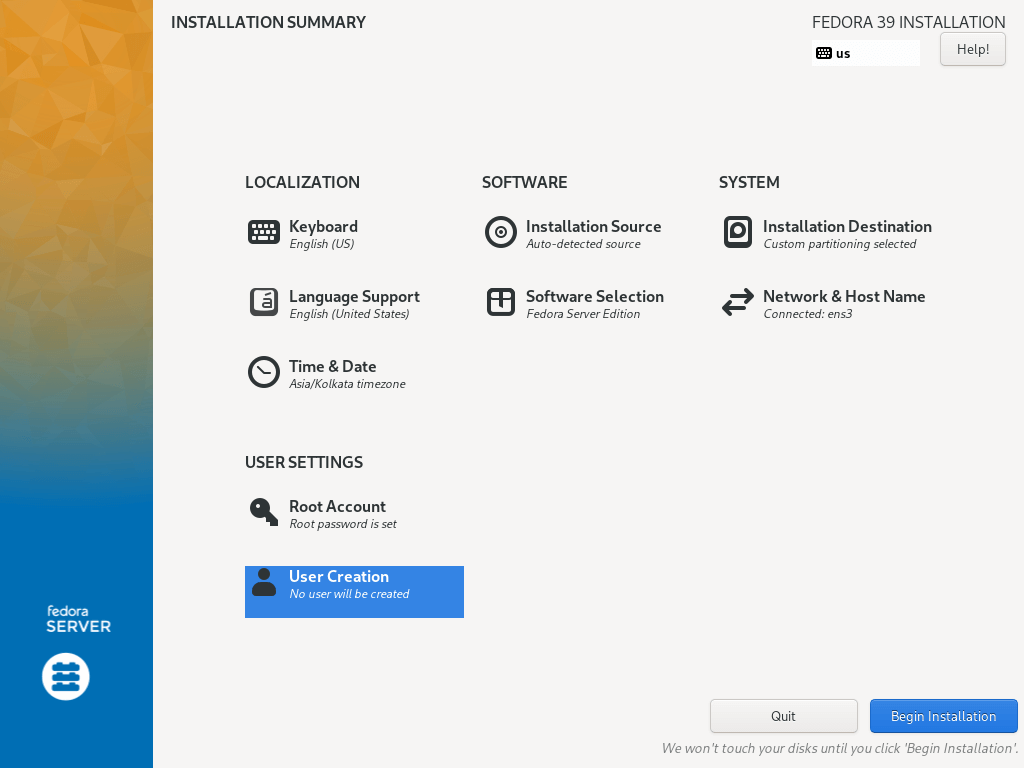
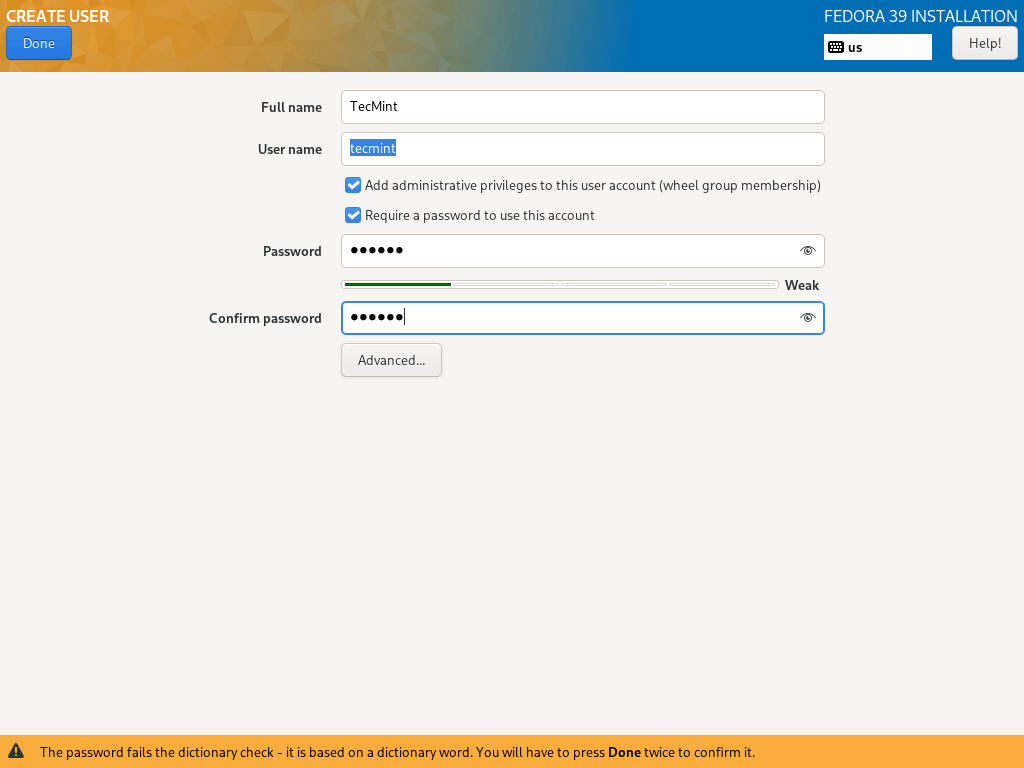
18. 아래 화면에서 “설치 시작”을 클릭하여 실제 Fedora 39 Server 시스템 파일 설치를 시작하십시오.
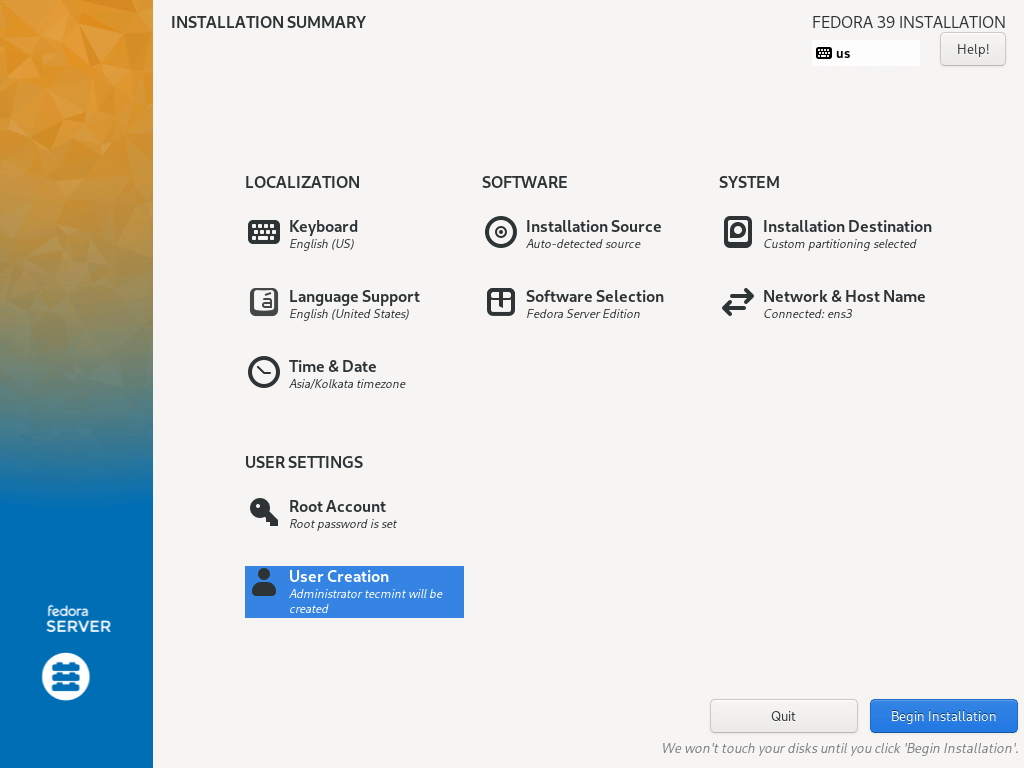
19. 그럼 뒤로 기댄 채로 설치가 완료될 때까지 기다리세요. 완료되면 우측 하단의 재부팅을 클릭하고 기계를 재부팅하세요. 그런 다음 설치 미디어를 제거하고 Fedora 39 서버로 부팅하세요.
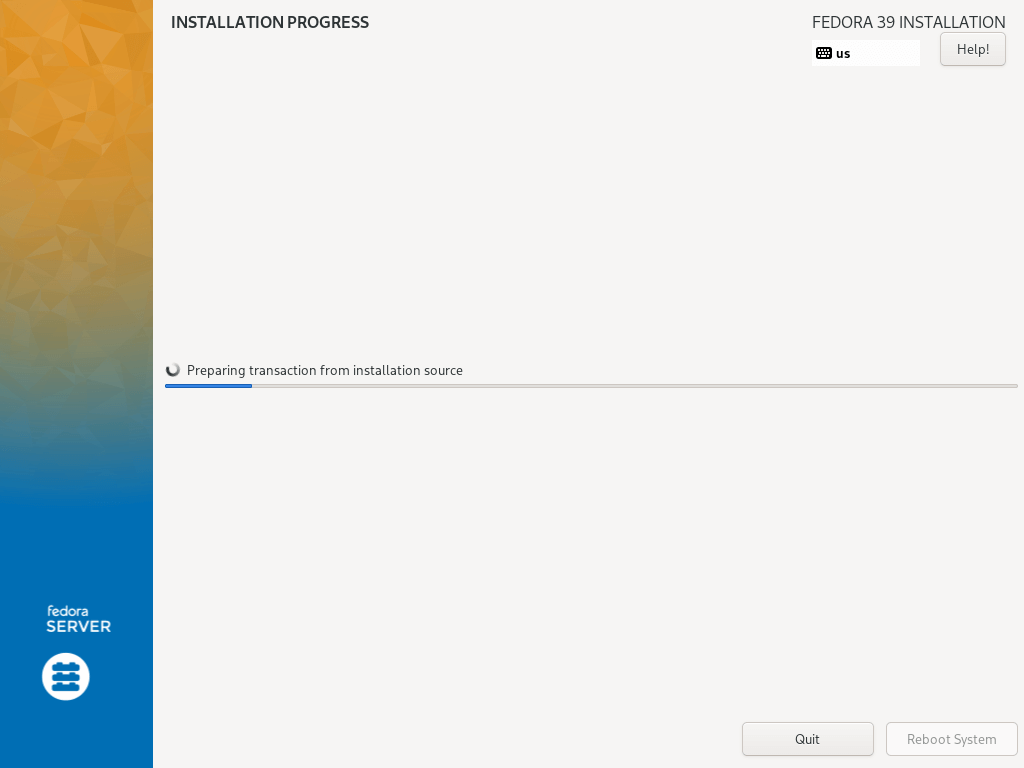
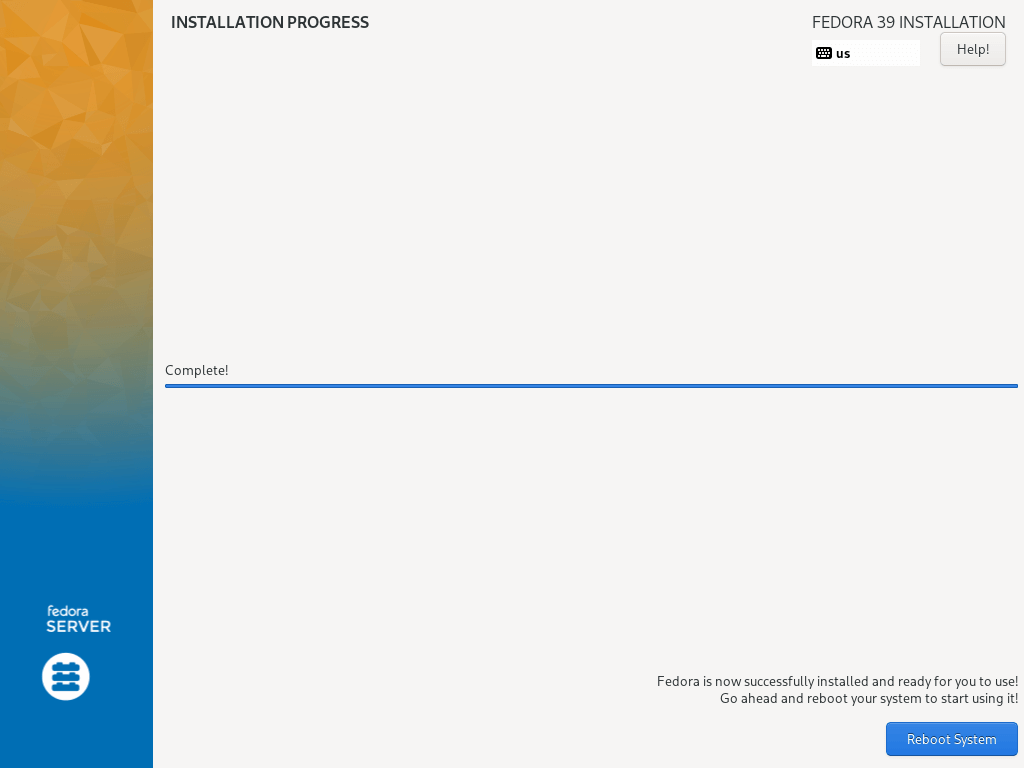
설치 후 작업
설치가 완료되면 시스템 업데이트, 필수 소프트웨어 설치, 필요한 추가 설정 구성 등 후속 작업을 수행하세요.
dnf update
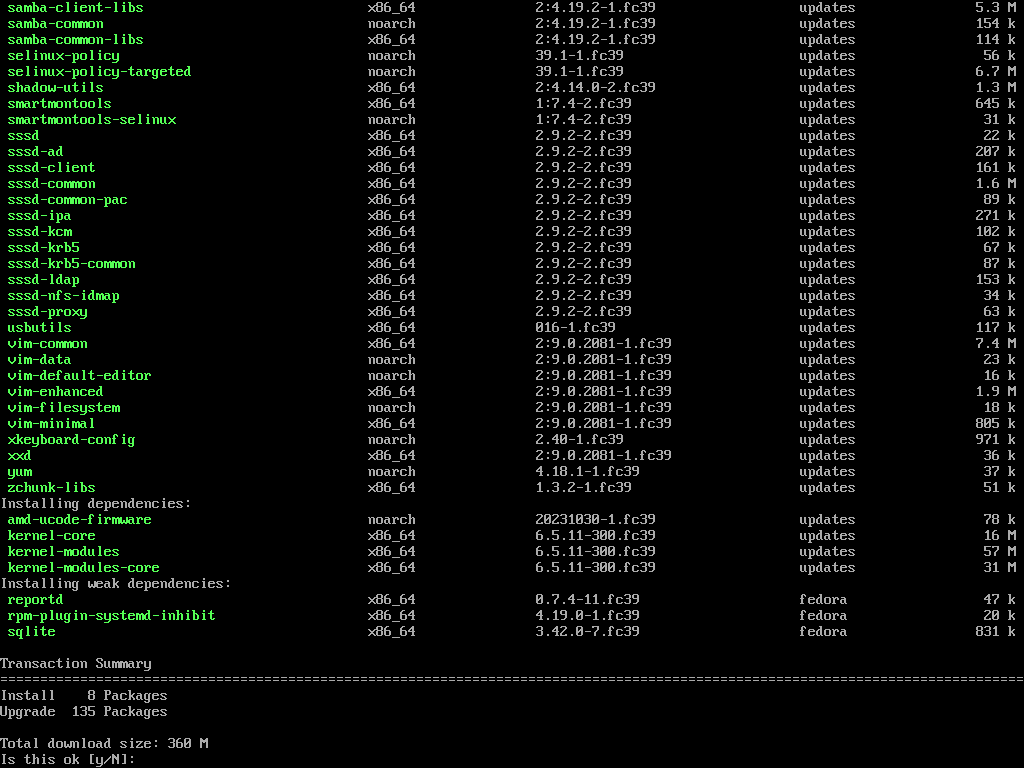
결론
축하합니다! 시스템에 Fedora 39 서버를 성공적으로 설치했습니다. 최신 기능과 다양한 서버 응용 프로그램에 대한 견고한 기반을 제공합니다.
I believe that the above steps were simple and direct to follow as usual, and hope everything went just fine. Now you are ready to start running Fedora 39 on your server machine.
Source:
https://www.tecmint.com/fedora-server-installation-guide/













