2015년 5월 26일은 Fedora 22의 출시일이었으며, 세 가지 에디션으로 출시되었습니다. 즉, 워크스테이션 (데스크탑 및 랩톱용 – 홈 사용자를 대상으로 함), 서버 (실제 프로덕션 서버용), 클라우드 (호스팅 및 클라우드 관련 응용프로그램을 배포하는 용도). 저희는 Fedora 22에 관한 여러 주제를 다루었으며, 이를 확인하실 수 있습니다:
- Fedora 22 출시 – 무엇이 새로운가
- 패키지 관리를 위한 27가지 유용한 DNF 명령어
- Fedora 22 워크스테이션 설치 안내
- Fedora 시스템을 조정하기 위한 Fedy 설치
본 문서에서는 Fedora 22 서버의 상세한 설치 지침을 다룰 것입니다. 만약 이전 버전의 Fedora를 이미 설치했다면 저희의 업그레이드 문서 Fedora 21에서 Fedora 22로 업그레이드를 사용하여 업데이트할 수 있습니다. 서버 중 하나에 Fedora 22를 새로 설치하고 싶다면, 본 문서가 도움이 될 것입니다.
먼저 아래 링크에서 기기 아키텍처에 따라 Fedora 22 Server Edition을 다운로드하십시오. 아래 링크는 32비트 및 64비트 기기용입니다. 또한 Netinstall Download 링크도 있으며, 이는 상대적으로 작은 ISO를 다운로드합니다.
Netinstall 설치 이미지의 경우 패키지를 저장소에서 가져오기 때문에 인터넷 속도와 물리적 메모리에 따라 설치에 조금 더 많은 시간이 소요됩니다.
Fedora 22 Server Live 이미지 다운로드
- Fedora-Server-DVD-i386-22.iso – 크기 2.2GB
- Fedora-Server-DVD-x86_64-22.iso – 크기 2.1GB
Fedora 22 Server Netinstall 이미지 다운로드
- Fedora-Server-netinst-i386-22.iso – 크기 510MB
- Fedora-Server-netinst-x86_64-22.iso – 크기 448MB
Fedora 22 Server 설치
1. ISO 이미지를 다운로드한 후에는 다음 명령을 사용하여 ISO 이미지의 무결성을 확인해야 합니다.
# sha256sum Fedora-Server-DVD-*.iso Sample Output b2acfa7c7c6b5d2f51d3337600c2e52eeaa1a1084991181c28ca30343e52e0df Fedora-Server-DVD-x86_64-22.iso
이 해시 값과 Fedora의 공식 웹사이트에서 제공하는 값과 비교하세요.
- 32비트 ISO 체크섬을 확인하려면 Fedora-Server-22-i386-CHECKSUM
- 64비트 ISO 체크섬을 확인하려면 Fedora-Server-22-x86_64-CHECKSUM
이제 다운로드한 ISO의 무결성이 확인되면 DVD 디스크에 불러서 사용하거나 USB 플래시 드라이브를 부팅 가능하게 만들고 직접 부팅하거나 네트워크 PXE 부팅을 사용하여 Fedora를 설치할 수 있습니다.
제3자 도구 ‘Unetbootin’을 사용하여 USB 플래시에 ISO를 작성하거나 Linux의 ‘dd’ 명령을 사용하여 수동으로 작성하는 방법에 대해 자세히 알고 싶다면 아래 링크를 참고하세요.
2. USB 플래시 드라이브나 DVD ROM에 작성한 후 해당 미디어를 넣고 해당 미디어를 BIOS에서 우선순위를 두어 부팅하세요.
Fedora 22 서버 부팅이 디스크/드라이브에서 시작되면 아래와 비슷한 부팅 메뉴가 표시됩니다. 기본 부팅 옵션은 “이 미디어 확인 및 Fedora 22 설치 테스트”로 설치 미디어의 오류 여부를 확인하는 것이 권장되지만, 위쪽 탐색 키를 클릭하여 “Fedora 22 설치”로 부팅하는 옵션을 선택할 수 있습니다.
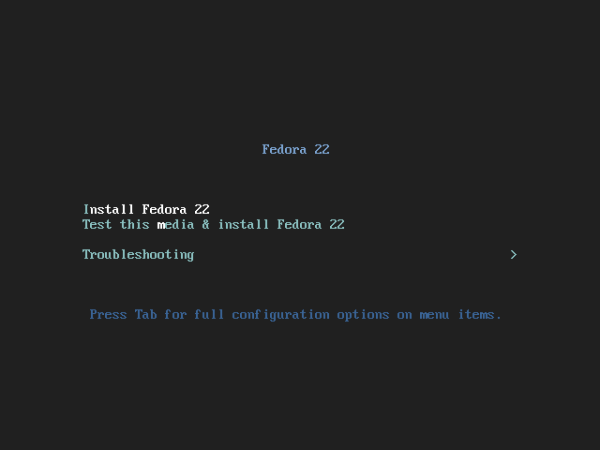
3. 다음 창에서 언어를 선택하고 계속을 클릭합니다.
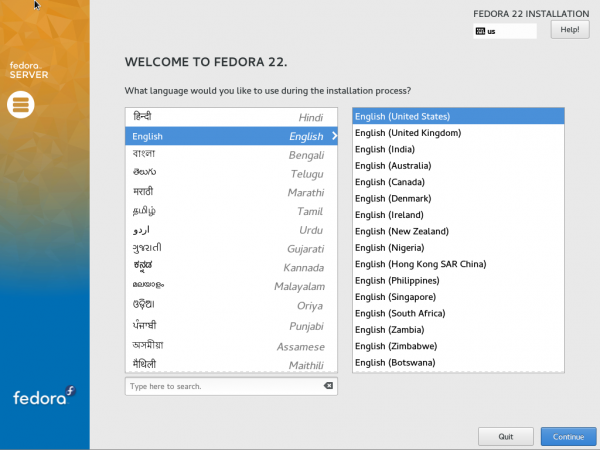
4. 다음 화면인 “설치 요약”에서 여러 옵션을 구성할 수 있습니다. 여기서 ‘키보드 레이아웃’, ‘언어 지원’, ‘시간 및 날짜’, ‘설치 소스’, ‘소프트웨어 선택’, ‘설치 대상’ 및 ‘네트워크 및 호스트 이름’을 구성할 수 있습니다. 각 옵션을 하나씩 구성해 봅시다.
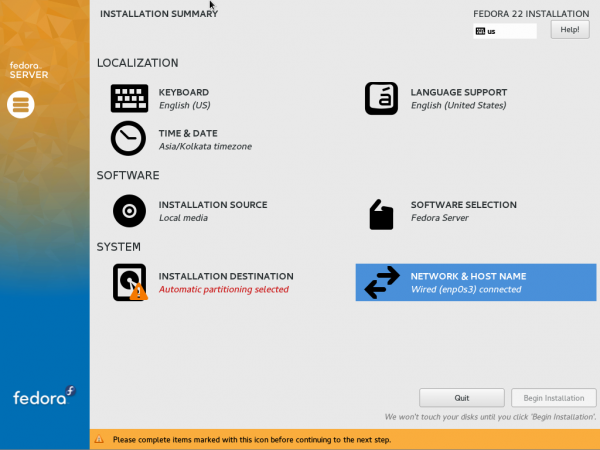
5. 먼저 ‘키보드’를 선택합니다. 필요한 만큼의 키보드 레이아웃을 추가할 수 있습니다. 새 레이아웃을 추가하려면 매번 ‘+’를 클릭한 후 ‘추가’를 클릭해야 합니다. 필요한 모든 키보드 레이아웃을 추가한 후 화면의 왼쪽 상단에 있는 완료를 클릭합니다.
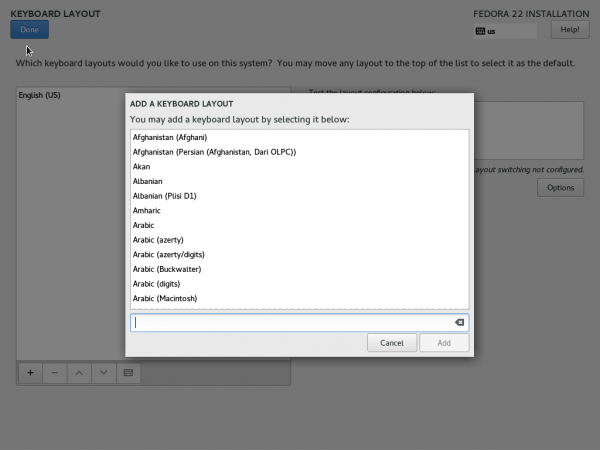
결과 화면에서 (설치 요약 창) ‘언어 지원’을 클릭하세요. 필요한 상자에 체크를 하여 원하는 언어 지원을 선택하고 완료를 클릭하세요! 완료되면.
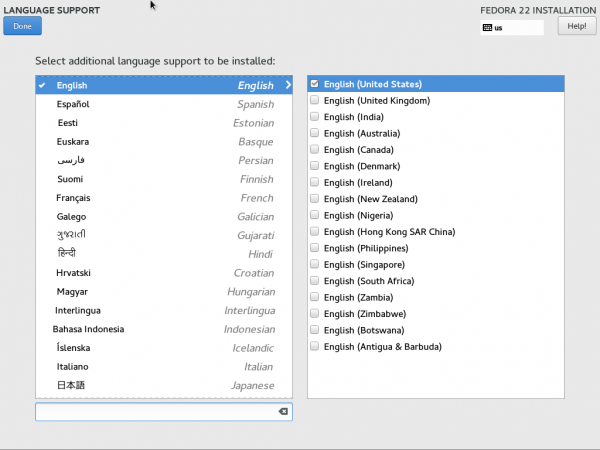
다시 “설치 요약” 창이 나타납니다. ‘시간 및 날짜’를 클릭하세요. 세계지도를 클릭하여 시간, 날짜 및 지리적 위치를 설정하세요. 모든 것이 정상적으로 보인다면 완료를 클릭하세요.
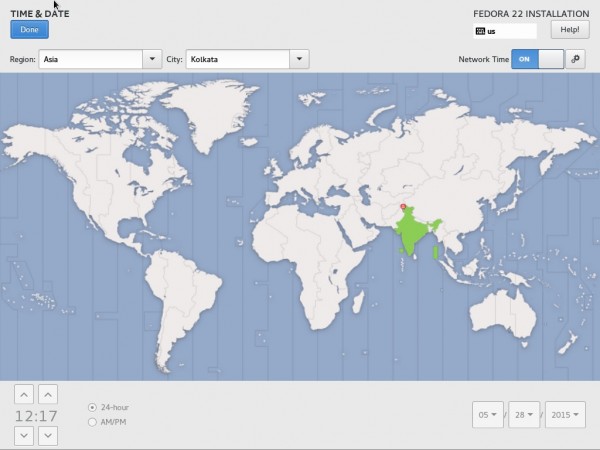
6. “설치 요약” 화면으로 돌아옵니다. ‘설치 소스’를 클릭하세요. 여기서 네트워크 미러와 추가 리포지토리를 추가할 수 있습니다.
이 창에서 무엇을 해야 하는지 확실하지 않다면, 모든 것을 그대로 놔두세요. ‘자동 감지된 설치 미디어’로 Minimal Fedora Server를 설치하는 데 충분합니다. 두 경우 모두에서 완료를 클릭하세요.
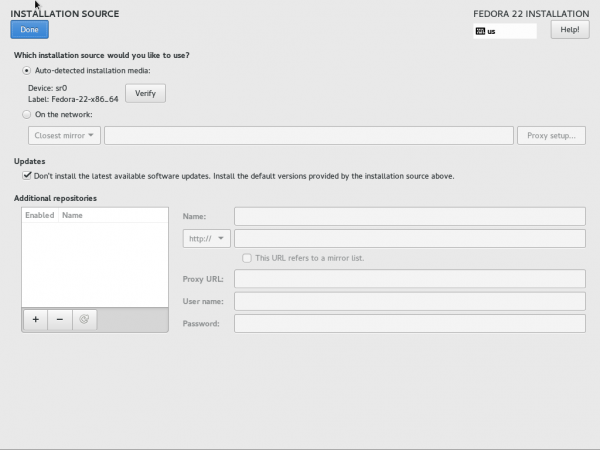
7. 다시 “설치 요약” 창에 돌아옵니다. 거기서 “소프트웨어 선택”을 클릭하세요.
여기에 ‘최소 설치’, ‘Fedora Server’, ‘웹 서버’ 및 ‘인프라 서버’라는 4가지 옵션이 있습니다.
운영 환경에서는 불필요한 패키지가 설치되지 않고 시스템이 깨끗하고 구성되어 빠르고 안전하게 유지되도록 하기 위해 최소 서버를 설치하는 것이 항상 가장 좋은 아이디어입니다. 필요할 때마다 최소 설치에서 필요한 소프트웨어를 설치할 수 있습니다.
이 예에서는 ‘최소 설치‘를 선택했습니다. 기본 환경을 선택하고 완료를 클릭하세요!
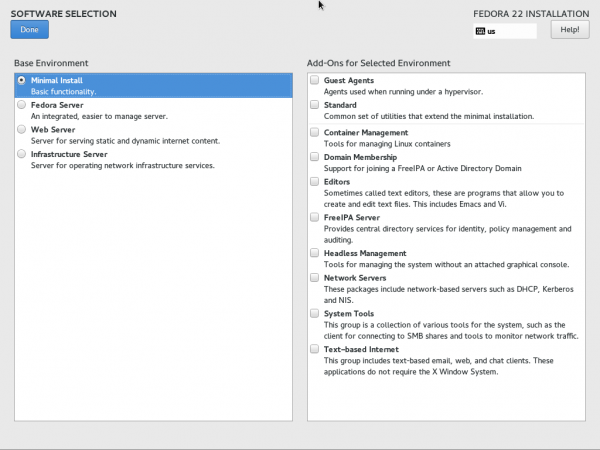
8. ‘설치 대상‘을 구성할 시간입니다. ‘설치 요약‘ 화면에서 동일한 것을 선택하세요.
기본 옵션은 ‘자동으로 파티션 구성‘이지만 수동으로 파티션을 만들기 위해 ‘파티션 구성을 수동으로 설정하겠습니다‘로 변경하세요. 수동 파티션 구성을 선택하여 공간을 최대한 활용할 수 있습니다. 또한 이 창에서 데이터를 ‘암호화‘할 수도 있습니다. 마지막으로 완료를 클릭하세요.
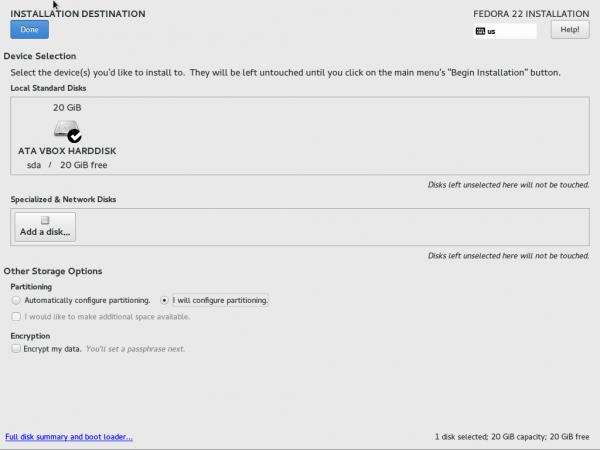
결과적으로 생성된 인터페이스에서 파티션을 수동으로 생성할 수 있습니다.
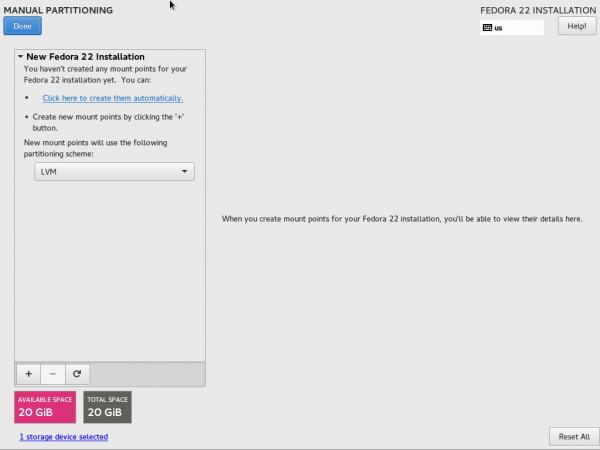
9. LVM 파티션 구성 체계를 사용하려면 LVM에 설치하고 확장하려면 사용하세요. 대부분의 서버에는 LVM이 거의 설치되어 있습니다. 왼쪽 하단의 +를 클릭하고 /boot 파티션을 만드세요. 원하는 용량을 입력하고 ‘마운트 지점 추가‘를 클릭하세요.
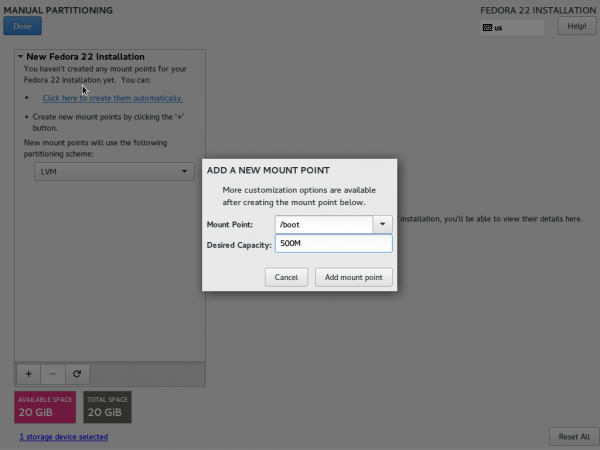
/boot의 파일 시스템 유형은 ‘ext4‘여야 하며 장치 유형은 ‘표준 파티션‘이어야 합니다.
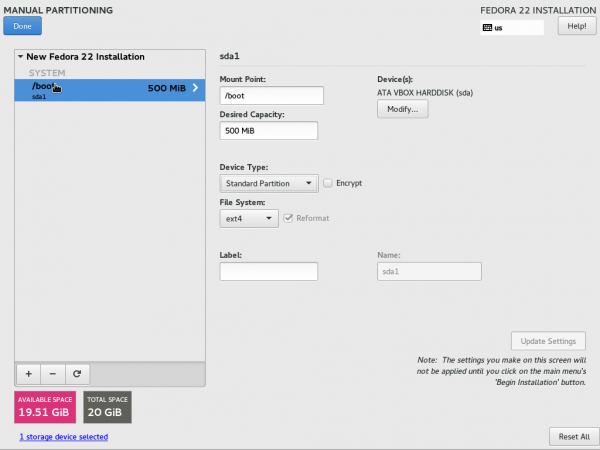
10. 다시 +를 클릭하고 SWAP 공간을 만드세요. 원하는 용량을 추가하고 “마운트 지점 추가”를 클릭하세요.
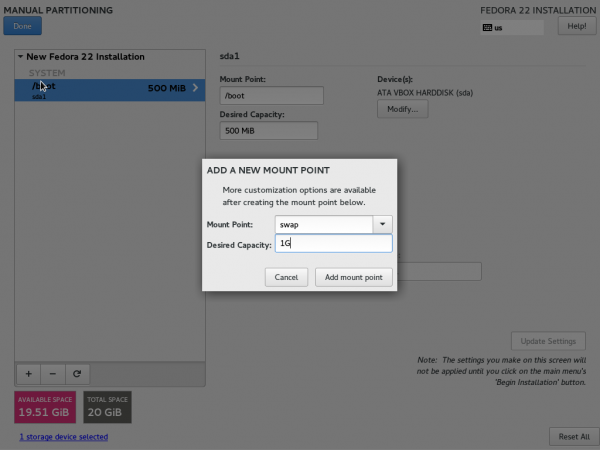
파일 시스템 유형은 ‘SWAP‘이어야 하며 장치 유형은 ‘LVM‘이어야 합니다.
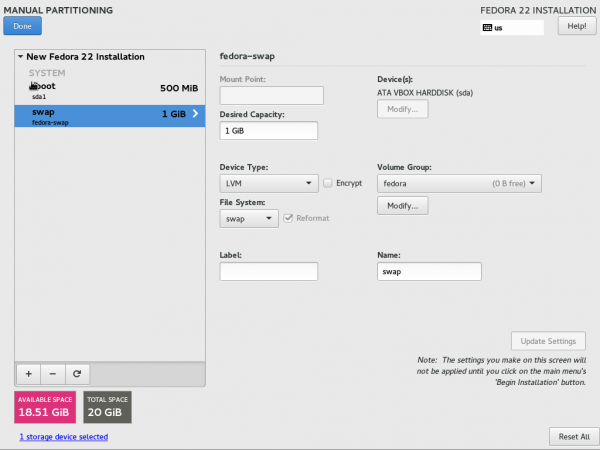
11. 마지막으로 루트 파티션 (/)을 생성하고 모든 남은 디스크 공간을 추가한 다음 ‘마운트 포인트 추가‘를 클릭하세요.
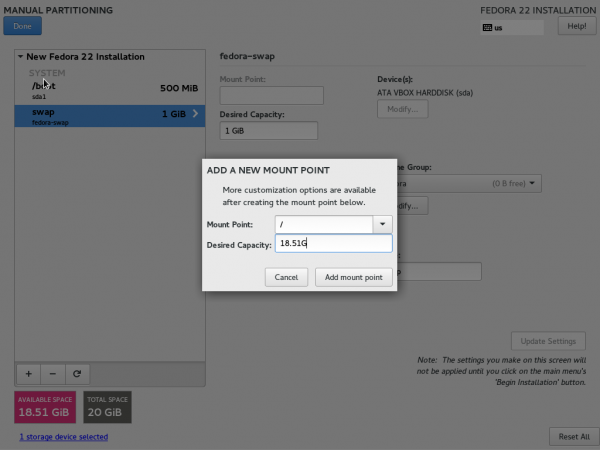
루트의 파일 시스템 유형은 ‘XFS‘이고 장치 유형은 ‘LVM‘입니다. 각 옵션을 확인한 후 ‘완료’를 클릭하세요.
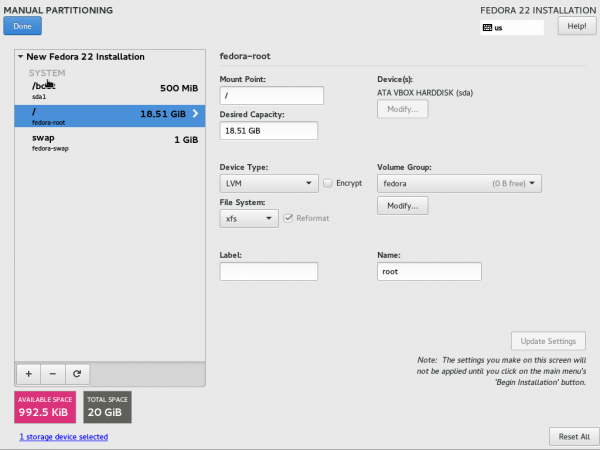
12. 결과 창에서 포맷을 파괴할지 묻는 경우 ‘변경 수락’을 클릭하세요.
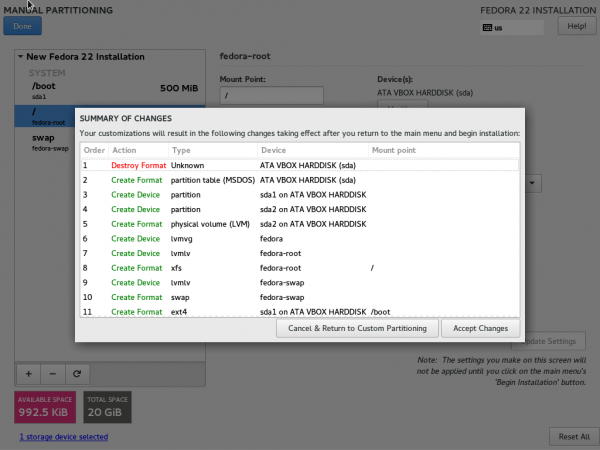
13. 다시 “설치 요약” 인터페이스로 돌아갑니다. 네트워크 및 호스트 이름을 클릭하세요. IP, DNS, 라우트, 서브넷 마스크 및 호스트 이름을 수정할 수 있는 인터페이스가 제공됩니다.
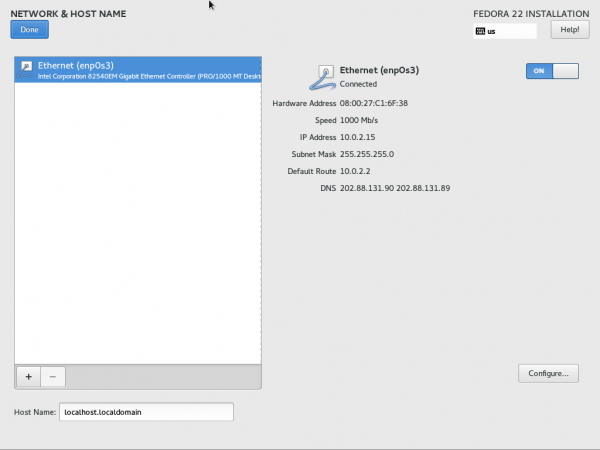
14. 동적 IP를 얻었다는 것을 알 수 있습니다. 프로덕션 및 일반적으로 정적 IP를 가지는 것이 좋습니다. ‘구성’을 클릭하고 하드웨어 아래에서 ‘수동‘으로 방법을 변경하세요. ‘IPv4 설정‘. 마지막으로 ‘저장’을 클릭하세요.
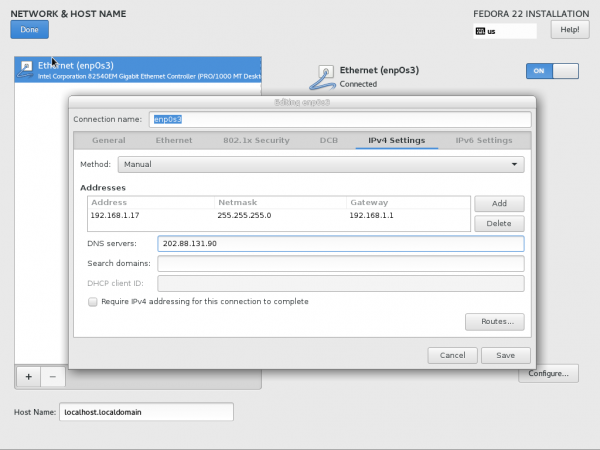
15. ‘네트워크 및 호스트 이름’ 인터페이스로 돌아갑니다. 여기서 호스트 이름을 설정하고 변경 사항이 즉시 적용되도록 Ethernet을 끄고 다시 켜세요. 모든 것이 정상적으로 보일 때 ‘완료’를 클릭하세요.
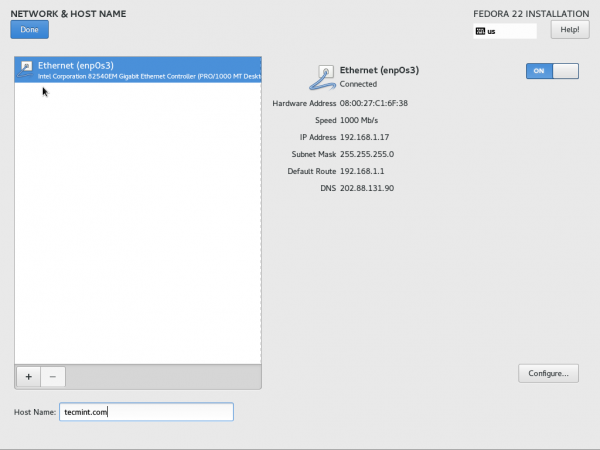
16. 마지막으로 다시 ‘설치 요약’ 인터페이스로 돌아갑니다. 여기서 충돌이나 경고가 없는 것을 알 수 있습니다. ‘설치 시작’을 클릭하세요.
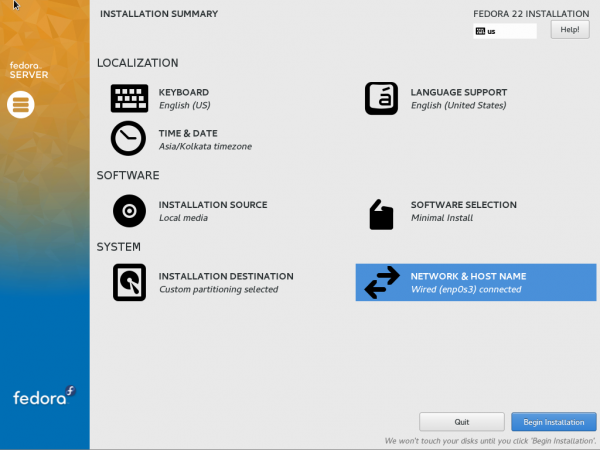
17. 다음 인터페이스에서 시스템은 필요한 패키지, 기본 구성 및 부트로더를 설치할 것입니다. 여기서 두 가지를 신경 써야 합니다. 첫째는 ‘루트 암호’를 설정하는 것이고, 둘째는 ‘사용자 생성’하는 것입니다.
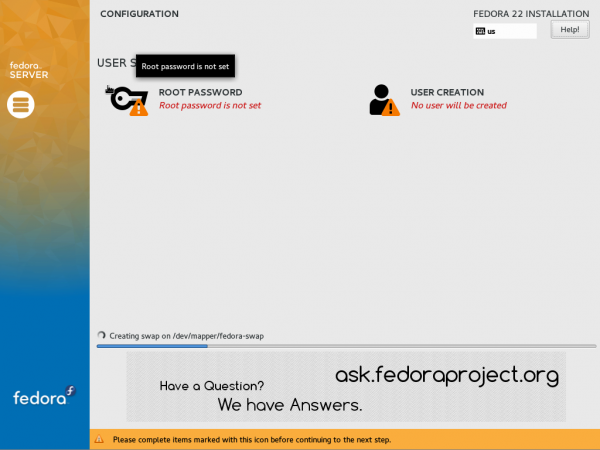
18. 먼저 ‘루트 암호’를 클릭합니다. 동일한 암호를 두 번 입력합니다. 암호를 어렵게 만드는 일반적인 규칙을 따라야 합니다. 대문자와 소문자, 숫자 및 특수 문자를 모두 사용하고, 사전 단어를 피하고 암호가 충분히 길도록 합니다. 암호는 “추측하기 어려우나 기억하기 쉬운” 것이어야 합니다.
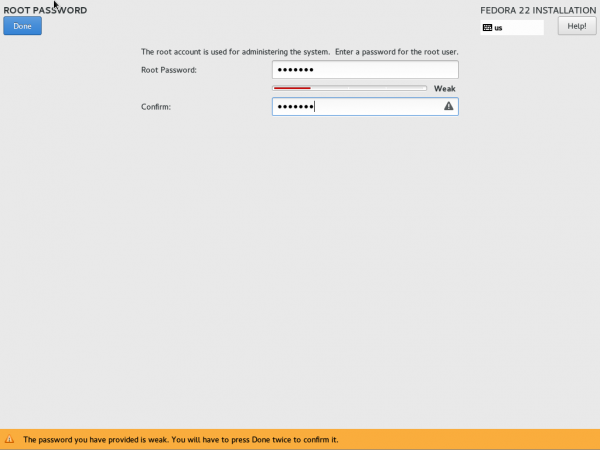
19. 설정 인터페이스에서 ‘사용자 생성’을 클릭하고 전체 이름, 사용자 이름 및 암호와 같은 필요한 정보를 입력합니다. ‘고급 옵션’을 보려면 클릭합니다. 완료되면 완료를 클릭합니다.
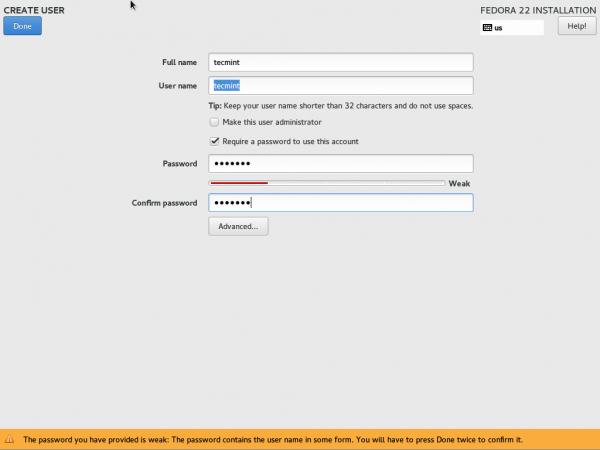
20. 설치가 완료되기까지는 시간이 걸릴 것입니다. 설치할 항목, ISO 유형 (풀 ISO 또는 넷인스톨), 메모리 크기 및 기타 여러 요소에 따라 다를 것입니다.
설치 및 구성 및 부트로더가 완료되면 화면 오른쪽 하단에 “Fedora가 성공적으로 설치되었습니다”라는 메시지가 표시될 것입니다. 설치를 완료하려면 기계를 다시 시작하세요.
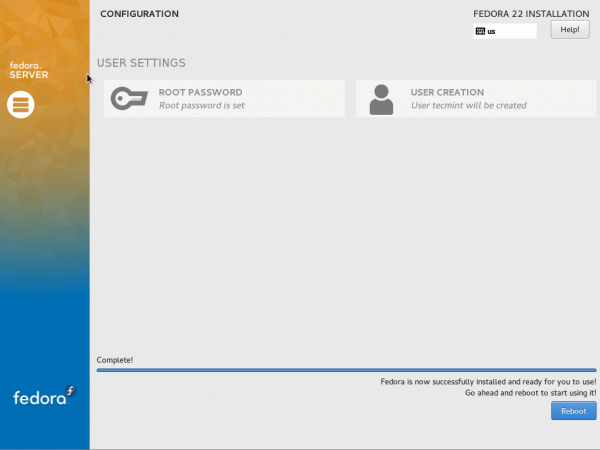
21. 시스템이 다시 시작되고 ‘Fedora 22 부팅 메뉴’가 표시될 수 있습니다.
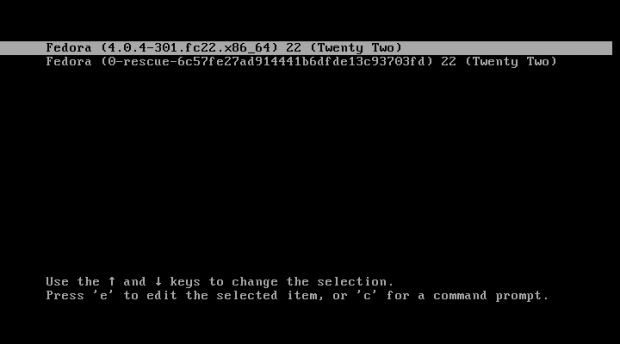
22. 로그인 인터페이스가 곧 사용 가능해지며, 새로운 사용자 계정의 사용자 이름과 암호를 입력하세요.
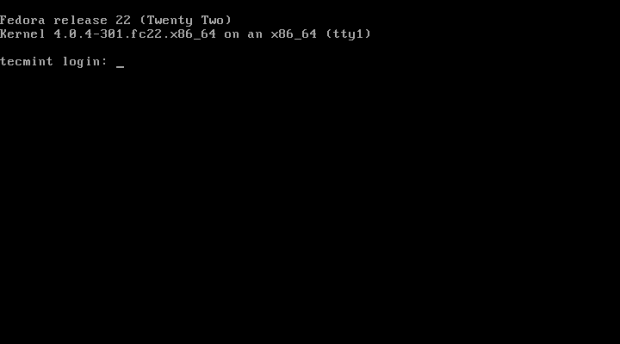
23. 한 번 로그인하면 다음 명령을 사용하여 Fedora 22의 버전을 확인하십시오.
$ cat /etc/os-release
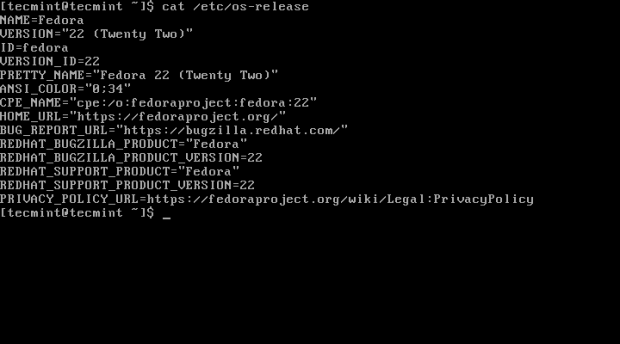
결론
Fedora 22 서버 설치는 매우 간단하고 직관적입니다. 많은 새로운 기능, 패키지 및 저널링 시스템이 포함되어 있습니다. DNF는 YUM보다 강력합니다. 레포에 ‘데이터베이스 서버 역할’, ‘기본 XFS 시스템’ 및 ‘호환 가능한 코크핏’이 포함되어 있어 새로운 관리자가 시스템을 효율적으로 처리하고 구성하기 쉽습니다. 커널 4.0.4 위에서 실행되며, 많은 하드웨어 지원을 기대할 수 있으며 업데이트가 쉽습니다.
이미 Fedora 22 서버를 사용하거나 사용할 의향이 있는 사용자들은 레드햇에서 지원하는 Fedora 22 서버를 하나 이상 사용하게 되어 후회하지 않을 것입니다.
Source:
https://www.tecmint.com/fedora-22-server-installation/













