Windows 10 Pro, Enterprise 및 Education 버전에는 Hyper-V라는 무료 가상화 소프트웨어가 포함되어 있습니다. 기본 코드는 Windows Server에서 제공되는 것과 거의 동일합니다. 이 기사에서는 Windows 10에서 Hyper-V를 활성화하는 방법, 첫 번째 가상 머신을 만드는 방법 및 중첩 가상화에 대해 간략히 설명하겠습니다.
Windows 10에서 Hyper-V를 활성화하는 방법
PowerShell 또는 Windows GUI를 사용하여 Windows 10에서 Hyper-V를 활성화할 수 있습니다. PowerShell은 아마도 가장 쉬운 방법일 것이며, 여기에 두 가지 절차가 있습니다:
- 관리 권한으로 PowerShell 콘솔을 엽니다.
- 다음 명령을 실행합니다:
Enable-WindowsOptionalFeature -Online -FeatureName Microsoft-Hyper-V –All
- 프롬프트가 나타나면 Windows 10 PC를 다시 부팅하십시오.
- 이제 Hyper-V에 액세스하여 첫 번째 가상 머신을 만들 수 있습니다!
PowerShell 또는 Windows GUI를 사용하여 Hyper-V를 활성화하는 자세한 지침은 계속 읽어보세요.
Hyper-V란?
Hyper-V는 모든 에디션과 버전의 Windows Server와 Windows 10/11 Pro, Enterprise, Education SKUs에서 사용 가능한 Microsoft의 무료 가상화 소프트웨어입니다. IT 전문가, 소프트웨어 개발자 또는 기술 애호가이든, 각각의 운영 체제를 위해 컴퓨터를 구매하는 대신 하나의 컴퓨터에서 여러 독립적인 운영 체제를 실행하고 싶어 할 것입니다. 그것은 비용이 많이 들 수 있습니다!
Hyper-V에서 실행되는 가상 머신은 가상 하드웨어라고 하는 것에서 실행됩니다. 하드 디스크, 스위치 및 DVD 드라이브는 가상화되어 게스트 OS에 제공됩니다. 게스트 VM은 반드시 가상 머신으로 실행되고 있는지 알지 못합니다.
Hyper-V 시스템 요구 사항
Windows 10에서 Hyper-V 기능을 사용하기 전에 몇 가지 기술적이고 구체적인 요구 사항과 선행 조건이 있습니다. 먼저, 호스트 컴퓨터는 다음 요구 사항을 충족해야 합니다:
- 64비트 CPU와 Second Level Address Translation (SLAT).
- CPU에 VM 모니터 모드 확장 지원 (Intel CPU의 VT-c).
- 4GB 메모리 (더 많이 원할 것이다, 나를 믿어라)
나중에 가상 머신 내부에 가상 머신을 실행하려면 추가 요구 사항이 있습니다. 걱정하지 마세요, 중첩 가상화에 대해 곧 이야기하겠습니다.
Windows 10 Home에서 Hyper-V를 설치할 수 있나요?
Hyper-V는 Windows 10(또는 11) Enterprise, Pro 또는 Education 버전이 필요하며 Windows 10 Home에서는 사용할 수 없습니다. 그러나 설정 > 업데이트 및 보안 > 활성화로 이동하여 Windows 10 Home에서 Windows 10 Pro로 PC를 업그레이드할 수 있습니다.
PowerShell로 Hyper-V를 활성화하는 방법
Windows에서 기능을 활성화하는 데 필요한 단계는 상대적으로 쉽습니다. 현재 운영 체제 내부에 다른 운영 체제를 실행할 수 있다는 점이 매우 멋진 기술이기 때문입니다. 그리고 Powershell의 강력하고 효율적인 기술 덕분에 곧 가상 머신(VM)을 생성하고 실행할 준비가 될 것입니다.
- 관리자 권한으로 새 PowerShell 콘솔을 열어보세요.
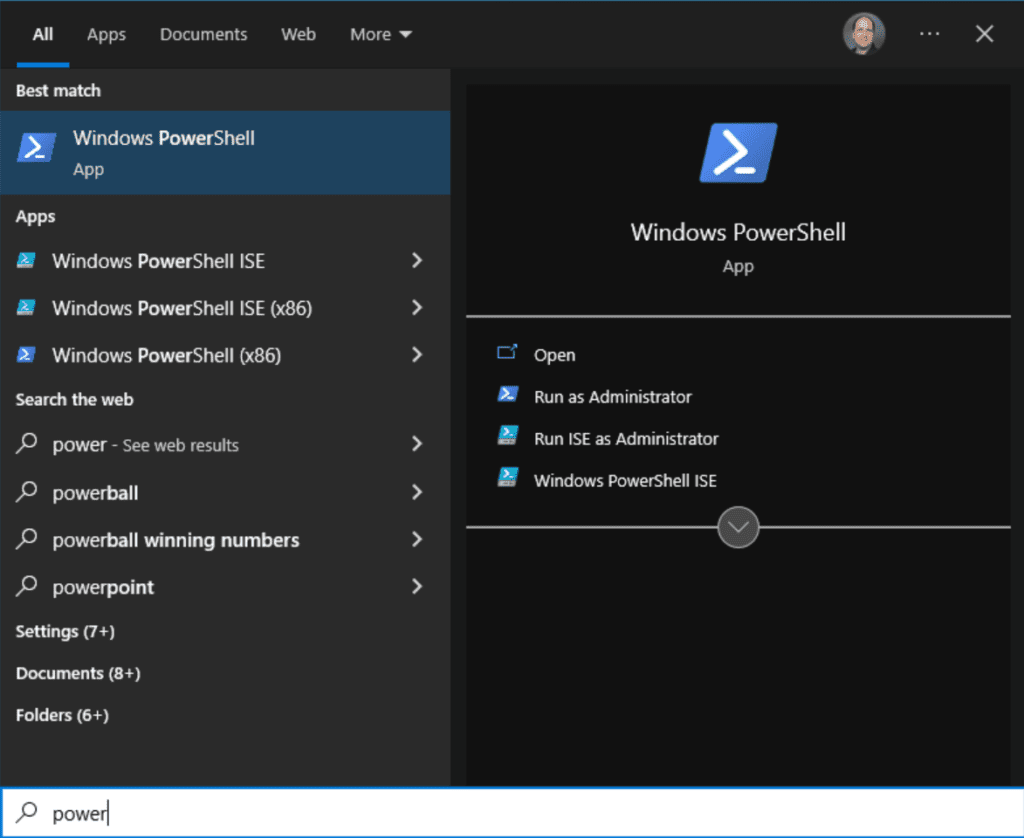
- Hyper-V를 활성화하려면 다음 명령을 실행하세요.
Enable-WindowsOptionalFeature -Online -FeatureName Microsoft-Hyper-V -All
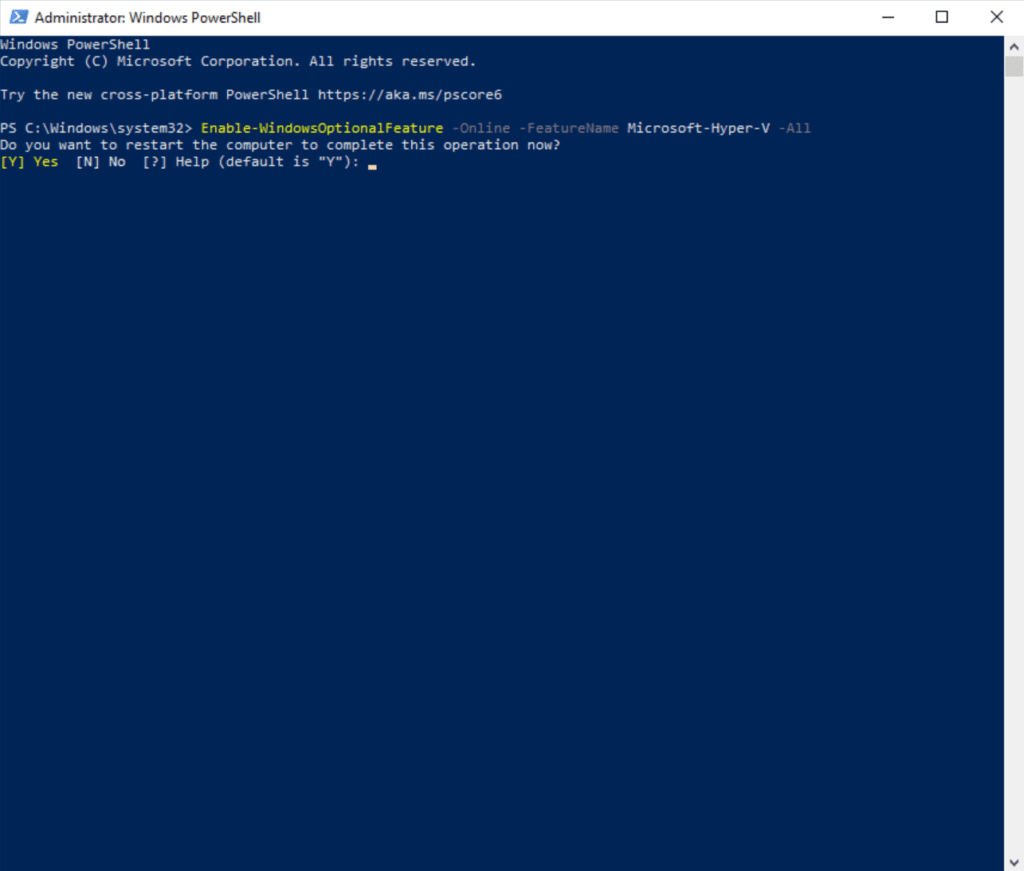
- 메시지가 표시되면 컴퓨터를 다시 시작하세요. 그런 다음 시작 버튼을 클릭하고 ‘ Hyper-V‘를 검색하세요.
- Hyper-V 관리자를 클릭하여 열어보세요.
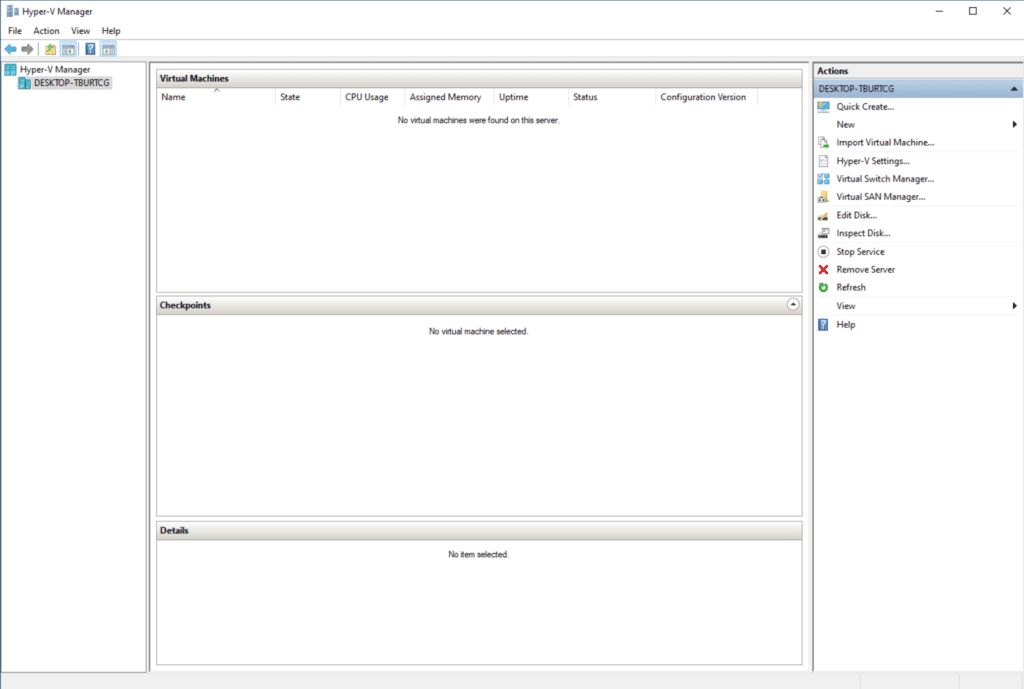
쉬운 일이죠! 우리는 (어쩌면) VM을 만들기 시작할 준비가 되어있습니다. 글쎄, 여기서 ‘문제’를 발견했습니다. 그것에 대해 곧 자세히 알려드리겠습니다.
Windows 설정 GUI를 사용하여 Hyper-V 활성화하는 방법
이제 저와 함께 전통적인 컨트롤 패널 GUI를 사용하여 동일한 단계를 수행하는 방법을 보여드리겠습니다.
- 먼저, 시작 버튼을 클릭하고 ‘선택적 기능‘을 검색합니다. 관리 선택적 기능을 선택하세요.
- 우측 상단에 있는 추가 Windows 기능 링크를 클릭하세요.
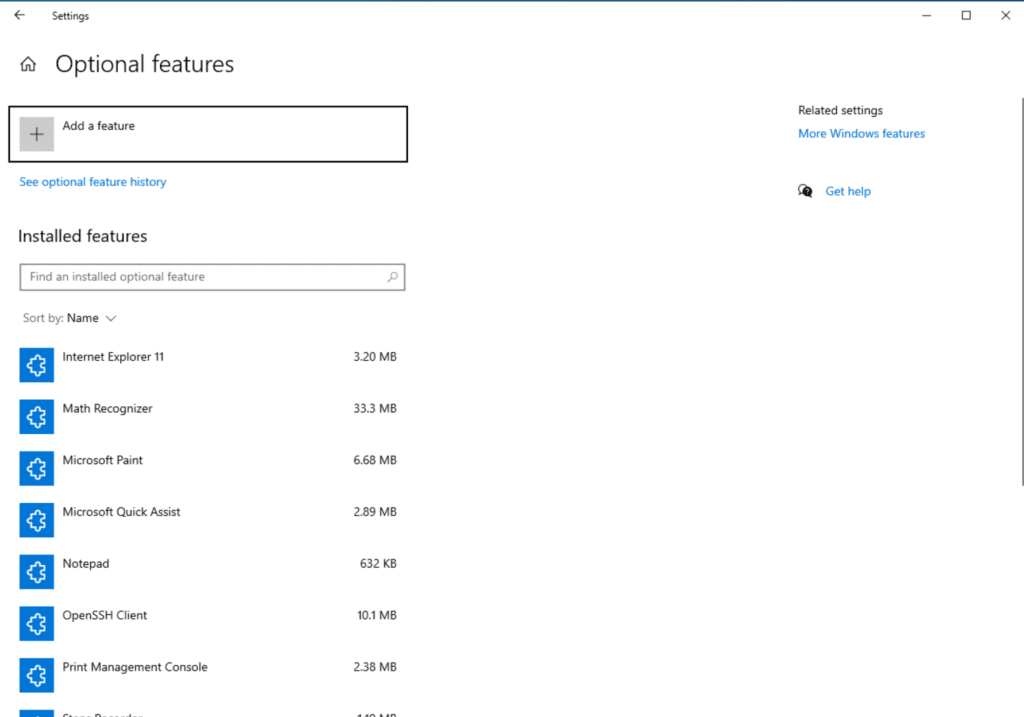
- 이제, 잠시 막히는 부분입니다. Hyper-V를 아래로 스크롤하여 확장하면 ‘Hyper-V 플랫폼‘ 항목이 회색으로 표시되어 있음을 알 수 있습니다.
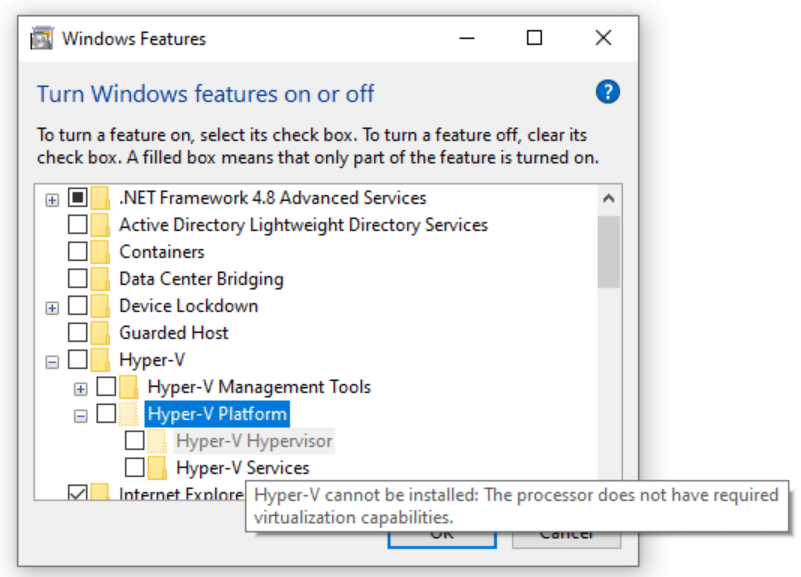
Hyper-V 플랫폼 항목 위로 마우스를 가져가면 “Hyper-V를 설치할 수 없습니다: 프로세서에 필요한 가상화 기능이 없습니다.”라는 메시지가 표시됩니다.
배경 설명을 드리겠습니다. 저는 메인 데스크탑 컴퓨터에서 실행되는 Windows 11을 사용하여 Hyper-V 랩을 구축하고 있습니다. 이 주제를 설명하기 위해 Windows 10 VM 중 하나를 사용하고 있습니다. 만약 여러분이 인상적인 세계에 대해 생각한다면 (인설트와 같이) 이미 가상 세계에서 한 단계 아래에 있는 것입니다.
그러나, 내가 윈도우에게 요청하는 것은 중첩 가상화라고 합니다. 이에 대해 자세히 설명하겠지만, 기본적으로 두 번째 레이어를 추가해야 합니다. 다른 Hyper-V VM 안에서 기능으로 Hyper-V를 실행합니다. 알아요, 이해하기 위해 Inception을 5번 봐야만 했어요!
어쨌든, 이미 가상 머신에서 Windows 10을 실행 중이지 않다면 (제가 그렇듯이), Hyper-V는 선택적인 Windows 기능 목록에서 회색으로 표시되지 않을 겁니다. 그것을 선택하고 확인을 클릭한 후에 Windows 10 PC를 다시 시작하라는 메시지가 표시될 겁니다.
Hyper-V로 가상 머신 만들기
그래서, Hyper-V를 활성화하고 사용할 준비가 되었습니다. 새로운 Windows VM을 만드는 기본 사항을 살펴보겠습니다. Hyper-V 관리자에서, 먼저 가상 스위치를 만들어서 호스트 머신의 네트워크/인터넷 연결을 새 VM으로 전달할 수 있습니다.
- 오른쪽의 작업 메뉴 아래에서 가상 스위치 관리자…를 클릭합니다.
- 가상 스위치 만들기 버튼을 클릭합니다.
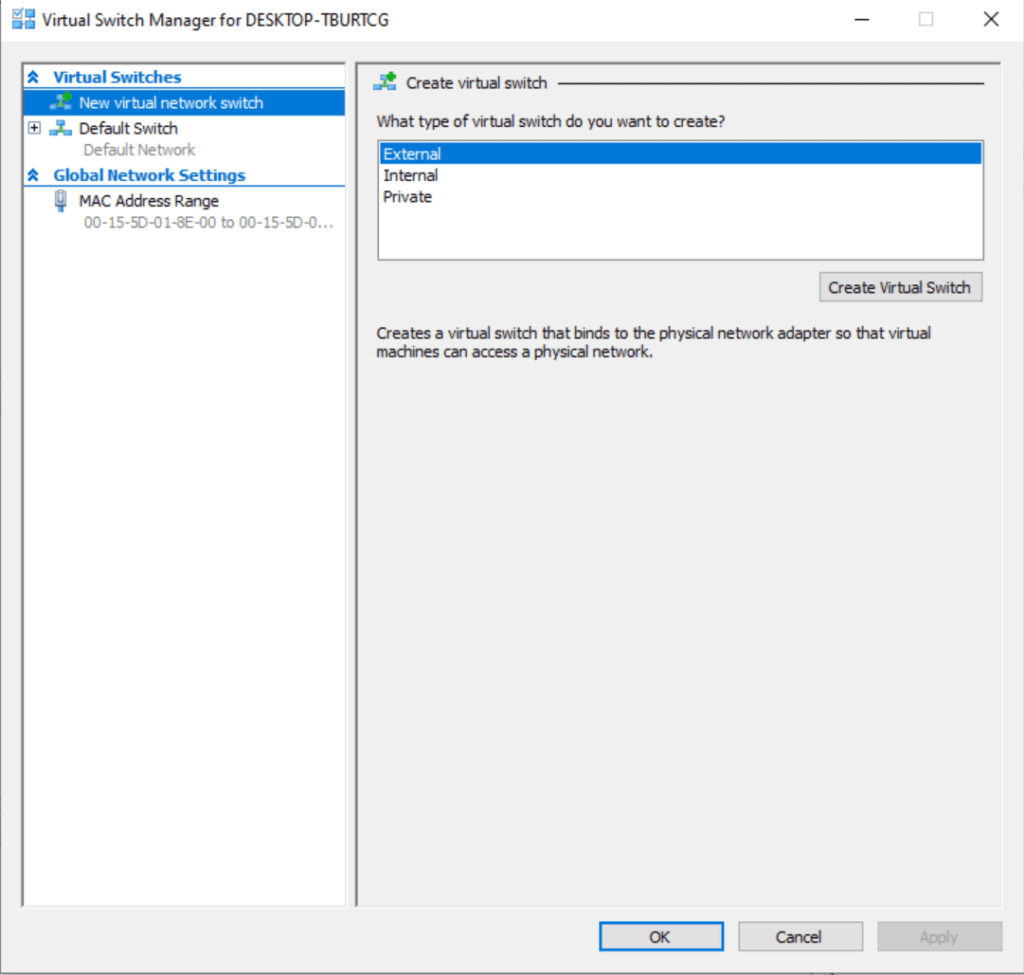
이름을 ‘인터넷 스위치‘로 지정합시다. 그럼 기본 설정이 좋을 겁니다 – 우리는 외부 네트워크를 사용하고 Microsoft Hyper-V 네트워크 어댑터를 통해 VM 호스트가 가진 연결을 새 VM에 전달합니다. 이를 통해 DHCP 서버가 새로운 기계에 IP 주소를 할당할 수 있게 됩니다.
- ‘확인’을 클릭하세요.
- 다음으로, 동작 아래에서 새로 만들기 -> 가상 머신…을 클릭하세요.
- ‘다음’을 클릭하고, 그리고 새로운 기계의 이름을 입력한 다음 다음을 클릭하세요.
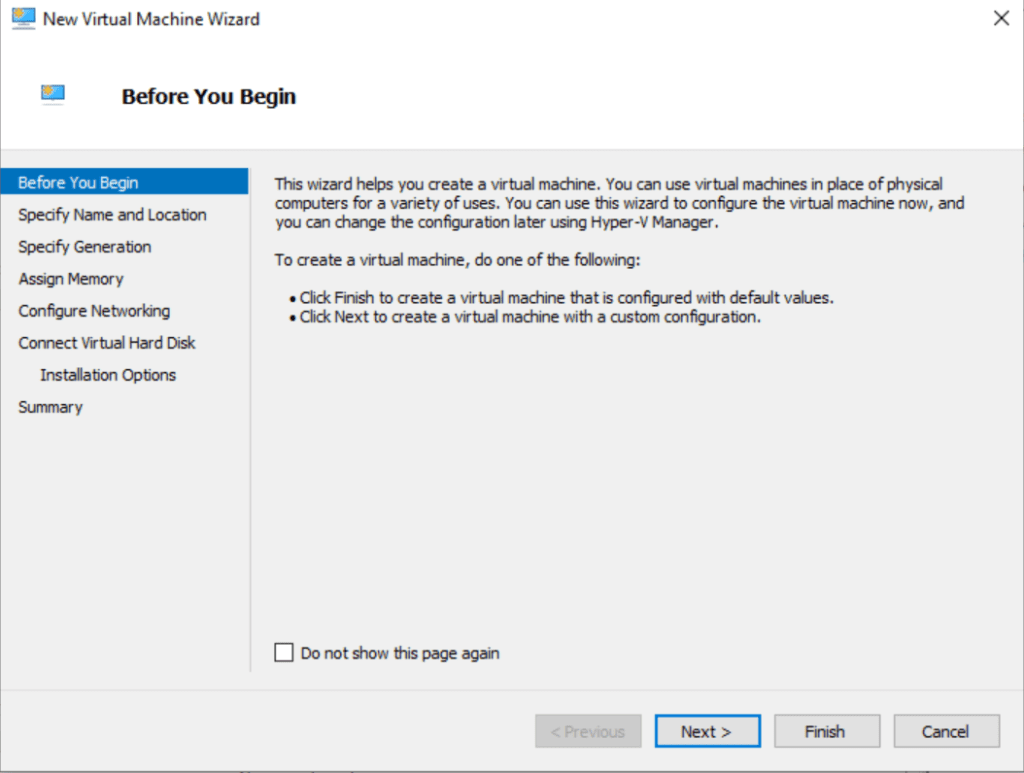
- ‘세대 지정’ 화면에서 세대 2를 선택해야 합니다. 다음을 클릭하세요.
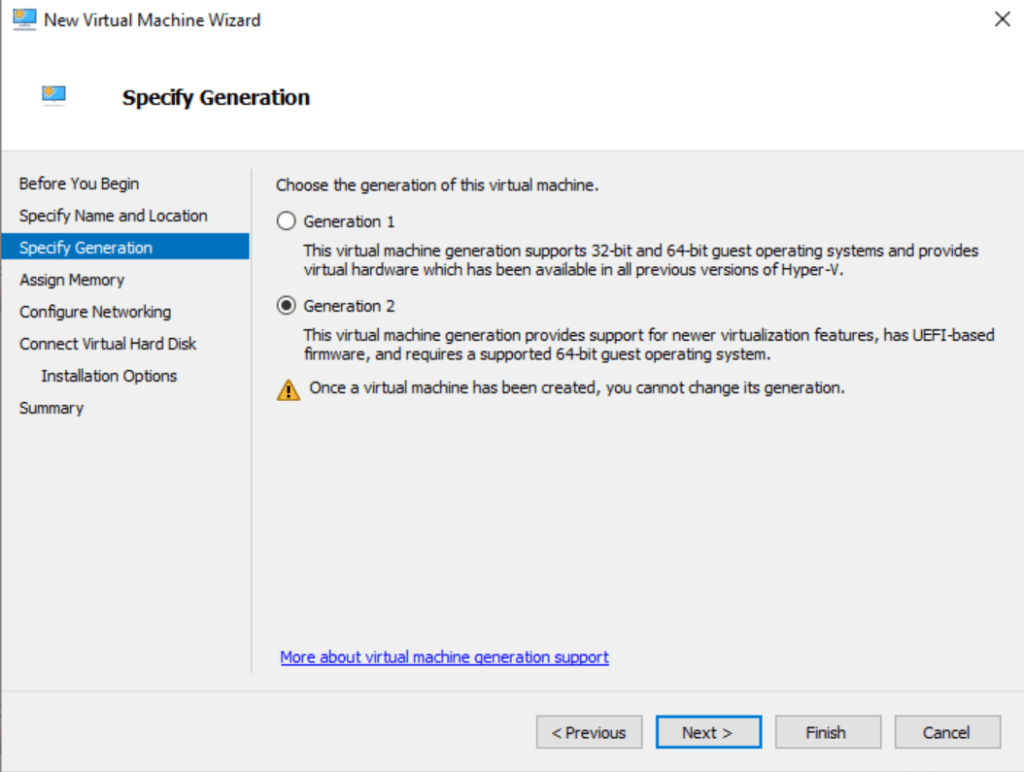
- I will assign 4 GB of ram for our new machine and turn off Dynamic Memory for these demo purposes. My initial Hyper-V VM has 8 GB, so that should be fine. Click Next.
- 우리는 ‘인터넷 스위치‘를 연결 드롭다운에서 선택하고 다음을 클릭합니다.
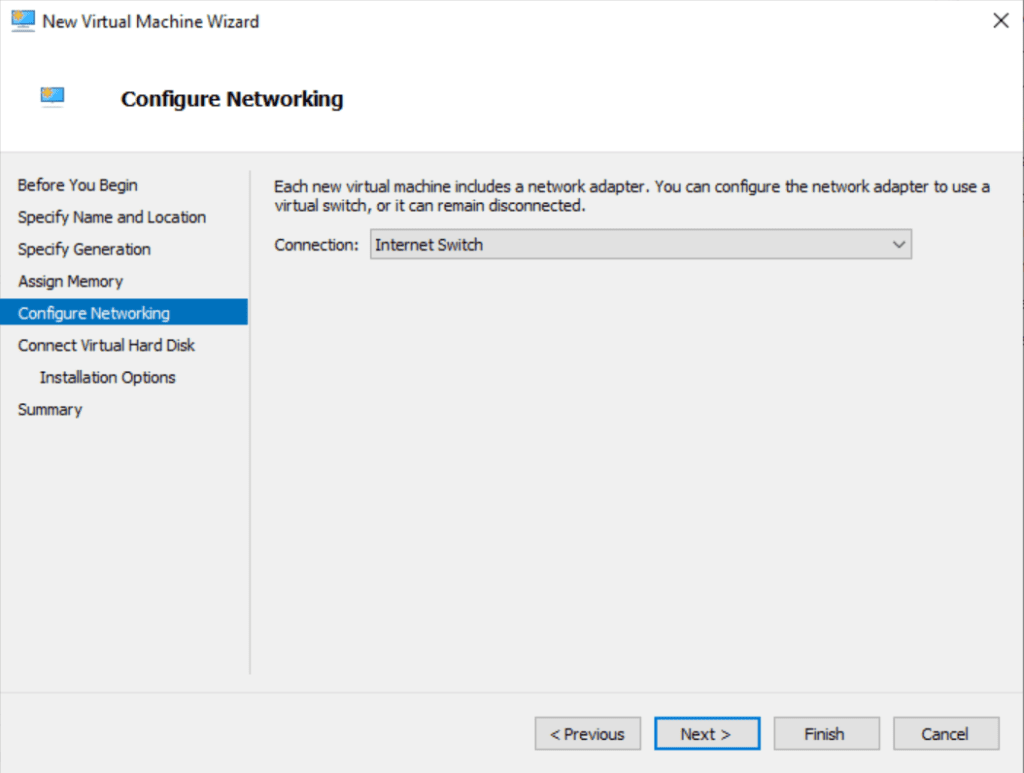
- 가상 하드 디스크의 모든 기본 설정을 그대로 둘 수 있습니다. 다음을 클릭하고 나중에 운영 체제를 설치하도록 기본값을 선택할 수 있습니다.
- 다시 다음을 클릭하고 그리고 마침을 클릭하세요!
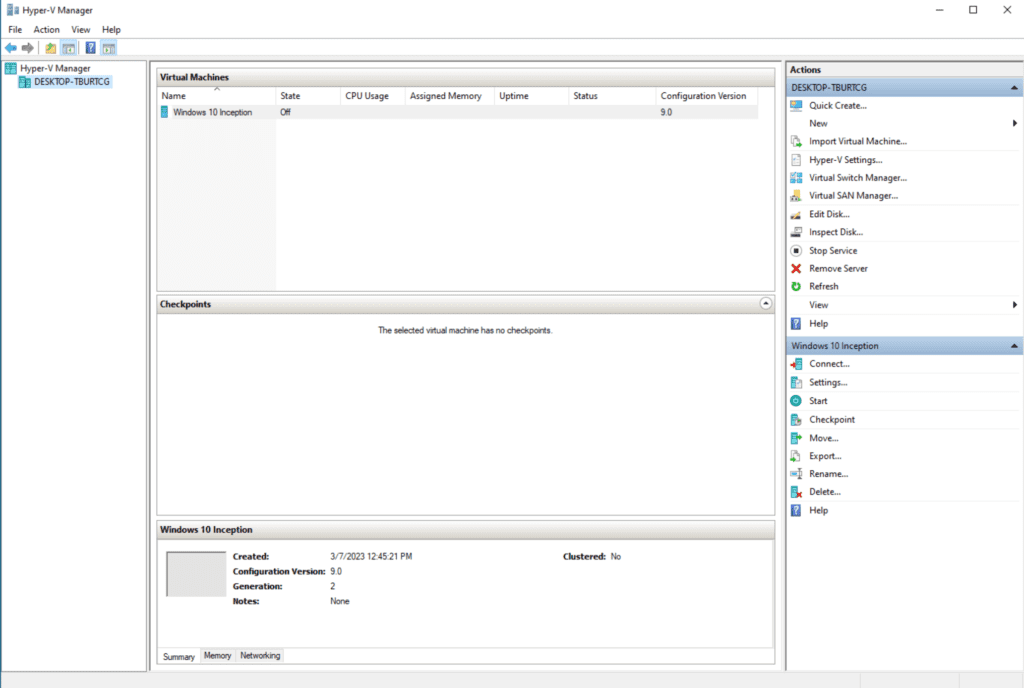
여기에 있습니다!
Hyper-V VM을 위한 권장 구성 변경
I will go through a few more common config changes I make when setting up a new VM and explain them to you.
- 가상 머신을 마우스 오른쪽 버튼으로 클릭하고 설정을 클릭하세요.
- 하드웨어 추가 기본 메뉴에서 SCSI 컨트롤러가 선택되어 있어야 합니다. ‘ 추가‘ 버튼을 클릭하고 ‘ DVD 드라이브‘를 선택한 다음 추가를 다시 클릭하세요.

- 설치 ISO 파일을 사용할 수 있게 되면, ‘이미지 파일:‘ 옵션을 선택하고 해당 파일을 찾아 선택하세요.
- ISO 파일을 준비한 후에는, 왼쪽에 있는 ‘펌웨어‘ 메뉴를 클릭하고 DVD 드라이브를 목록 상단으로 옮겨 VM이 부팅될 때 해당 드라이브에서 부팅하도록 설정하세요.
- 그런 다음, 프로세서 메뉴를 클릭하고 할당할 가상 CPU (vCPU) 개수를 확인하세요. 더 많이 추가할수록 VM이 더 빠르게 작동합니다. 그러나 호스트 운영 체제에 부정적인 영향을 미칠 수 있으므로 이러한 설정은 시간이 지남에 따라 조정해야 합니다.
이것들이 주요 포인트이며, 이를 따라 가면 올바른 방향으로 나아갈 수 있을 것입니다.
Hyper-V 및 중첩 가상화
I’ve already briefly described the concept of nested virtualization. For the scope of this article, let me ask you to get more detail by checking out our previous post on how to enable nested virtualization on Windows 10 Hyper-V.
그러나 이 글에서 이전에 언급한 몇 가지 ‘문제’를 다루고 싶습니다. 주요 문제는 중첩 가상화 요구 사항을 해결하기 전에 실제로 Hyper-V 소프트웨어를 사용할 수 없다는 것입니다. 개인적으로 Windows가 필요한 사전 조건 없이 PowerShell 명령을 실행하여 Hyper-V 플랫폼을 활성화할 수 있다는 것이 이상하다고 생각합니다!
VM에서 Hyper-V 기능을 활성화하려면 초기 호스트 컴퓨터에서 특별한 PowerShell 명령을 실행해야 합니다. 계속 진행하기 전에 수정하려는 VM이 꺼져 있는지 확인하세요. 저는 관리자 권한으로 PowerShell 콘솔을 실행하고 몇 가지 명령을 실행할 것입니다.
Get-VM
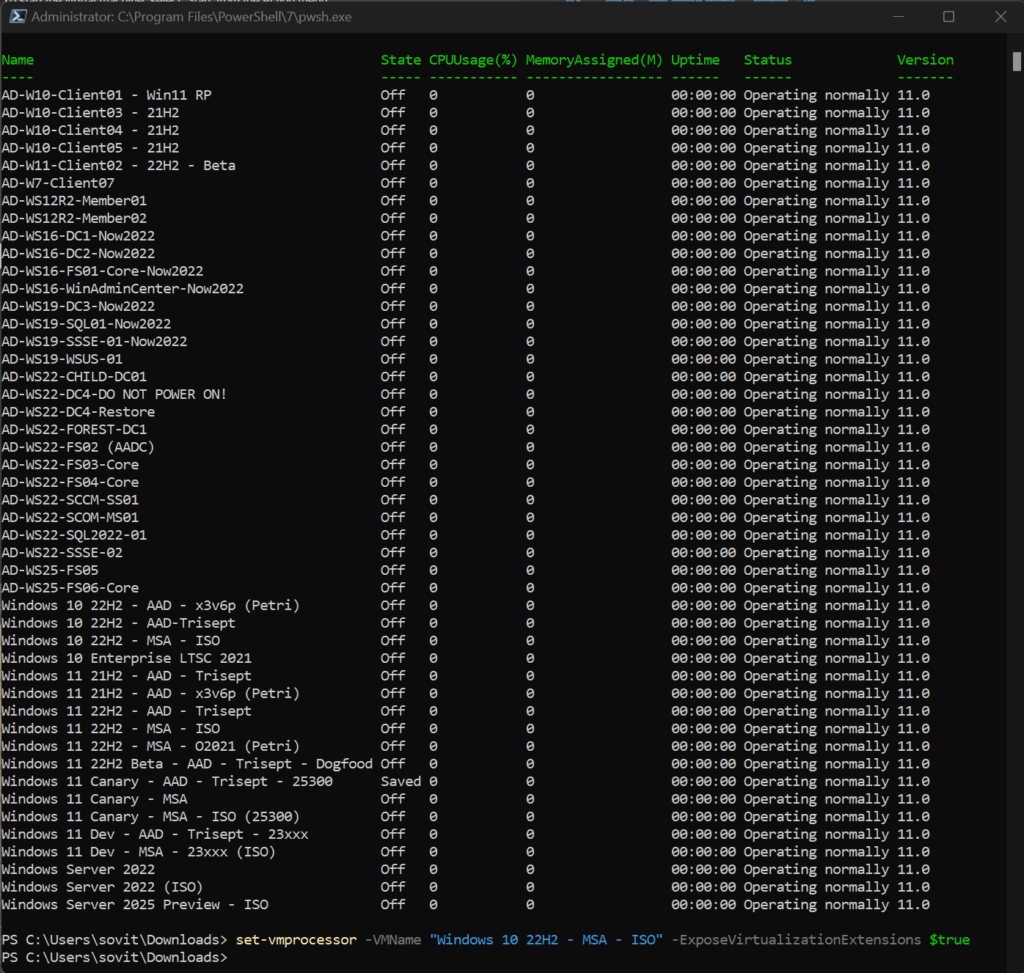
네, 제게는 아름다운 기계들의 다양한 모음이 있군요. 저는 ‘Windows 10 22H2 – MSA – ISO’라는 이름의 하나를 사용하고 있습니다. 그래서 해당 VM에 특수 CPU 기능을 활성화하기 위해 이 명령어를 실행할 것입니다.
Set-VMProcessor -VMName "Windows 10 22H2 - MSA - ISO" - ExposeVirtualizationExtensions $true
단순히 VM을 실행하고 이제 Hyper-V를 활성화할 수 있습니다. PowerShell이나 GUI를 사용하여 위의 단계를 참조할 수 있습니다.
결론
Hyper-V는 Windows에 내장된 무료이자 사용하기 쉬운 가상화 솔루션입니다. Windows 8 시대에 Windows의 일부가 된 이후로 계속 사용해 왔습니다!
I strongly encourage you, as IT Pros, to use it for your day-to-day testing needs. There is no need to buy another desktop or laptop just to see if an older version of Adobe Acrobat will work on Windows 11. Just fire up a new Windows 11 VM and give it a go!
구성 문제에 부딪힐 경우 도와드리겠습니다. 읽어 주셔서 감사합니다!













