대부분의 조직의 목표는 시간이 지남에 따라 성장하고 확장하는 것입니다. 이러한 목표를 달성하는 동안 조직은 종종 인프라의 모든 측면을 적절하고 효율적으로 관리하기가 더 어려운 것으로 발견됩니다. 현대의 비즈니스는 가상화가 제공할 수 있는 다양한 이점을 오래 전부터 인식해 왔습니다. 현재 신뢰할 수 있고 비용 효율적인 접근 방식을 제공하는 다양한 가상화 플랫폼이 있습니다.
가상화에 대한 증가하는 수요를 충족시키기 위해 마이크로소프트는 자사의 가상화 기술인 Hyper-V를 소개했습니다. 이 블로그 글의 주제가 될 것입니다.
Hyper-V에 대해
Hyper-V는 마이크로소프트가 개발한 하드웨어 가상화 제품으로, 처음으로 Windows Server 2008에서 소개되었습니다. Hyper-V는 하나의 물리적 서버에서 여러 가상 머신(VM)을 생성하고 실행할 수 있는 마이크로소프트의 고유한 하이퍼바이저입니다. 호스트 머신의 모든 VM은 서로 격리되어 있으며 동일한 가상화된 하드웨어 리소스를 공유합니다. Hyper-V를 사용하면 Hyper-V 관리자라는 단일 창에서 모든 실행 중인 VM을 관리할 수 있습니다.
Hyper-V는 가상 서버를 단일 물리적 컴퓨터로 통합하여 관련 비용과 관리 오버헤드를 크게 줄일 수 있습니다. 또한, Hyper-V를 사용하면 가장 필요한 VM에 컴퓨팅 리소스를 할당함으로써 하드웨어를 더 잘 활용할 수 있습니다. 따라서 비즈니스의 요구 사항과 목표에 완전히 부합하는 쉽게 확장 가능한 가상 환경을 구축할 수 있습니다.
Hyper-V는 Windows Server의 서버 역할로 제공되며 독립형 제품(Hyper-V Server)으로도 제공됩니다. 또한, Hyper-V Server는 무료로 설치할 수 있습니다. 그러나 Hyper-V를 설치하기 전에 시스템이 다음 요구 사항을 모두 충족하는지 확인하십시오:
- SLAT(Second Level Address Translation)을 지원하는 64비트 프로세서
- VM Monitor Mode 확장
- 최소 4GB의 RAM
- 하드웨어 지원 가상화(Intel VT 또는 AMD-V)
- 하드웨어 강제 데이터 실행 방지, AMD 시스템의 경우 NX 비트 또는 Intel 시스템의 경우 XD 비트
Windows 10에 Hyper-V 역할 설치
Hyper-V는 Windows Server 2008 이후의 내장 부분입니다. 그러나 Hyper-V 역할은 기본적으로 활성화되어 있지 않으므로 수동으로 활성화해야 합니다. Hyper-V 역할을 설치하는 과정은 매우 쉽고 직관적입니다. Windows 시스템에서 Hyper-V를 활성화하는 세 가지 방법이 있습니다: Windows 시스템 설정, PowerShell 명령줄 인터페이스(CLI), 또는 배포 이미지 서비스 및 관리(DISM). Hyper-V를 설치하는 과정 중 가장 인기 있는 접근 방식인 Windows 제어판을 사용한 Hyper-V 설치 과정을 아래에서 설명하겠습니다.
- 작업 표시줄 아래의 검색 상자에 설정을 입력하고 ENTER를 누릅니다. 설정 앱이 열립니다.
- 앱 아이콘을 클릭합니다.
- 오른쪽의 관련 설정 섹션 아래에서 프로그램 및 기능을 선택합니다.
- 왼쪽에서 Windows 기능 켜기/끄기 을(를) 선택합니다.
- Windows 기능 대화 상자에서 Hyper-V를 선택하고 OK를 클릭하세요.
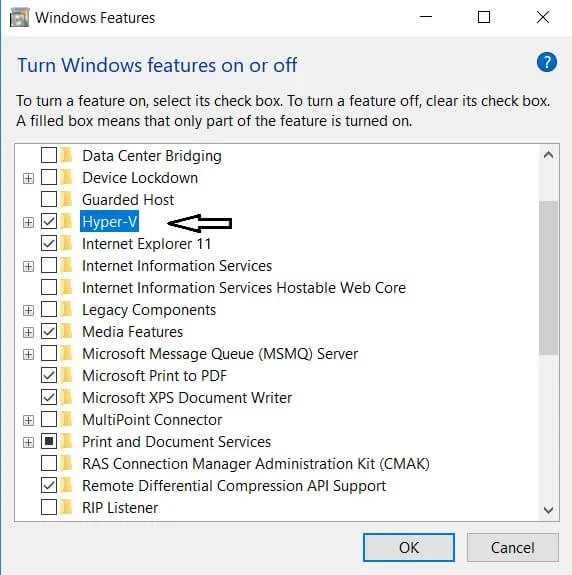
Hyper-V 설치 프로세스가 완료되면 지금 다시 시작을 클릭하여 필요한 모든 변경 사항을 적용하거나 컴퓨터를 다시 시작할 수 있도록 다시 시작하지 않음을 클릭하세요.
Hyper-V 가상 머신용 가상 스위치 생성
컴퓨터에 Hyper-V를 설치한 후, 가상 환경을 처음부터 구축하기 위해 새로운 가상 머신을 생성할 수 있습니다. 그러나 그 전에 가상 스위치를 생성하는 것이 좋습니다. 가상 스위치는 VM 간의 통신을 보장하는 데 사용할 수 있습니다. 또한 가상 스위치를 사용하면 VM을 물리적 및 가상 네트워크에 연결할 수 있습니다. 또한 가상 스위치를 사용하여 VM을 한 대의 물리적 호스트에서 다른 대의 물리적 호스트로 이동할 수 있습니다. 이를 위해 소스 호스트와 대상 호스트가 일치하는 이름의 가상 스위치를 갖고 있는지 확인하세요.
가상 스위치를 만드는 방법은 다음과 같습니다.
- Hyper-V 관리자를 열고 Hyper-V 호스트 컴퓨터 이름을 선택하세요.
- 위의 작업 옵션을 선택하세요. 드롭다운 메뉴에서 가상 스위치 관리자를 찾아 클릭하세요.
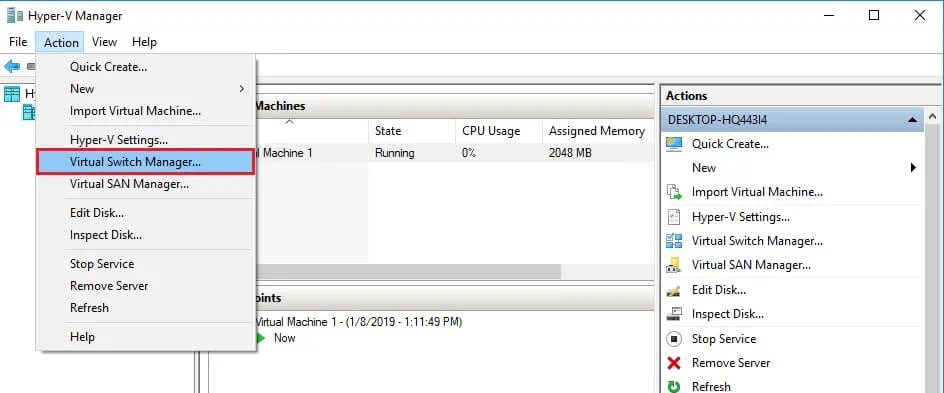
- 가상 스위치 관리자가 열리면 필요한 유형의 가상 스위치를 선택할 수 있습니다. 세 가지 유형의 가상 스위치가 있습니다.
- 외부 스위치는 가상 스위치를 생성하여 물리 네트워크 어댑터에 바인딩하여 VM에 물리 네트워크 액세스를 제공합니다.
- 내부 스위치는 이 물리 컴퓨터에서 실행되는 VM에만 사용 가능한 가상 스위치를 생성하지만 물리적 네트워크 연결에 액세스할 수 없습니다.
- 개인 스위치는 동일한 물리 컴퓨터에서 실행되는 VM에만 사용할 수 있는 가상 스위치를 생성합니다. 개인 네트워크를 통해 외부에서 액세스할 수 없는 격리된 네트워킹 환경을 생성할 수 있습니다.
- 가상 스위치 생성
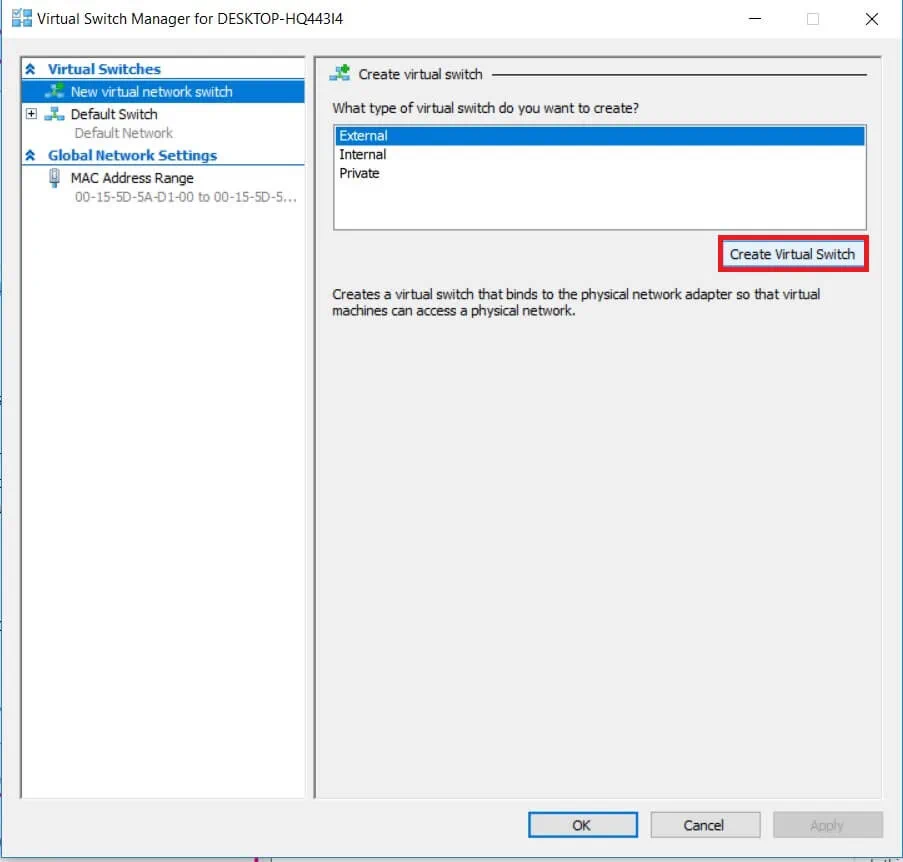
- 가상 스위치 속성 설정. 여기에 새로운 가상 스위치의 이름을 입력하고 Notes 섹션에 추가 정보를 입력할 수 있습니다.
- 仮想スイッチを外部、内部、またはプライベートなネットワークに接続したいネットワークタイプを選択して接続タイプを設定します。外部を選択した場合、使用したいネットワークアダプターの種類を選びます。その後、このネットワークアダプターを管理オペレーティングシステムに共有したい場合は、下のチェックボックスをチェックしてください。また、管理のためのHyper-Vホストオペレーティングシステム(OS)を隔離したいことや、同じ仮想スイッチを共有する他のVMを隔離したい場合、または通信に使用されるLANを特定したい場合は、管理オペレーティングシステム用の仮想LAN(VLAN)识別を有効にするを選択してください。この機能は外部および内部ネットワークに適用できます。VLAN IDを手動で設定でき、それは後での通信に使用される特定のVLANと関連付けられます。
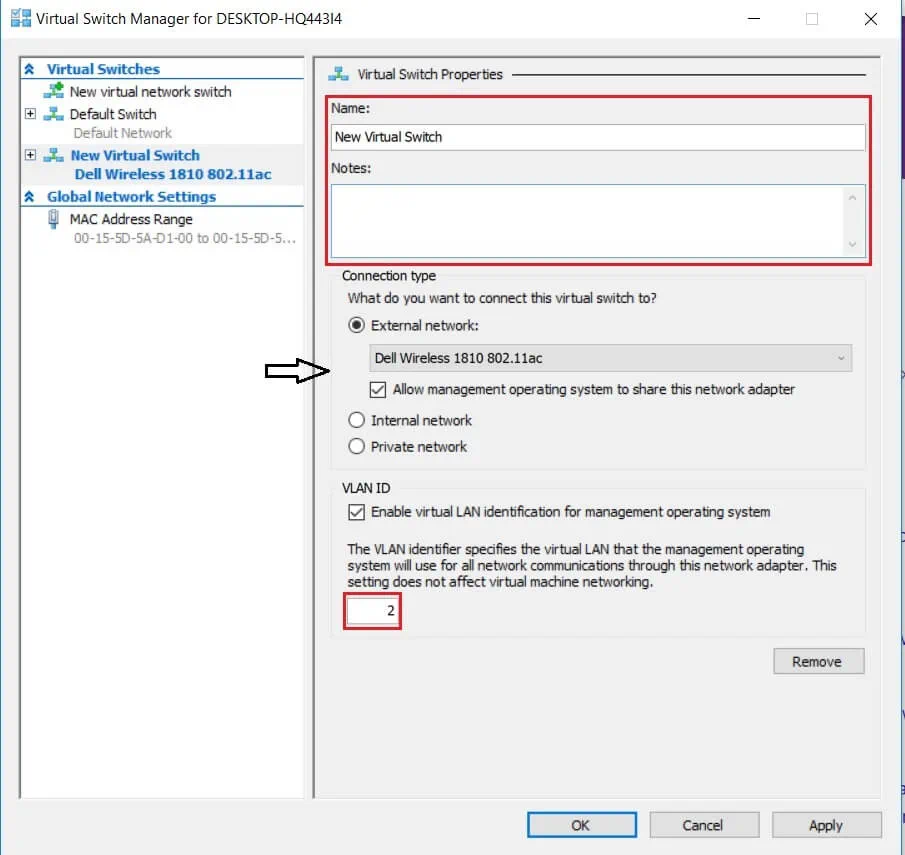 、
、 - をクリックしてOKを選択します。次に、以下のダイアログウィンドウが表示されます。
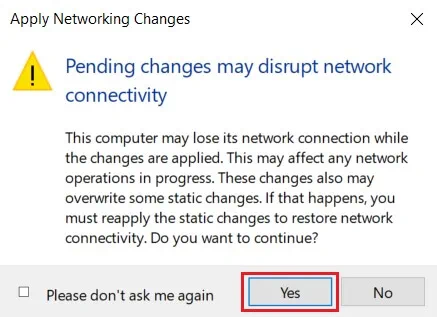 、
、 - 网络変更を適用したい場合はYesをクリックしてください。
その後、仮想スイッチが作成され、仮想環境は今後VMのネットワーク機能を行うために自身の仮想ネットワークを使用できるようになります。
Hyper-V仮想マシンの作成方法
하이퍼-V 가상 머신을 만드는 세 가지 일반적인 방법이 있습니다. 하이퍼-V 관리자, PowerShell 및 하이퍼-V 퀵 생성입니다. 이들은 모두 자세히 다루어질 것입니다.
하이퍼-V 가상 머신 만드는 방법 하이퍼-V 관리자 사용
- 작업 표시 줄 아래에있는 검색 상자에 하이퍼-V 관리자를 입력하고 ENTER를 누르십시오. 하이퍼-V 관리자가 열립니다.
- 왼쪽에서 작업 섹션을 선택하고 새로 만들기를 찾아 가상 머신을 클릭하십시오.
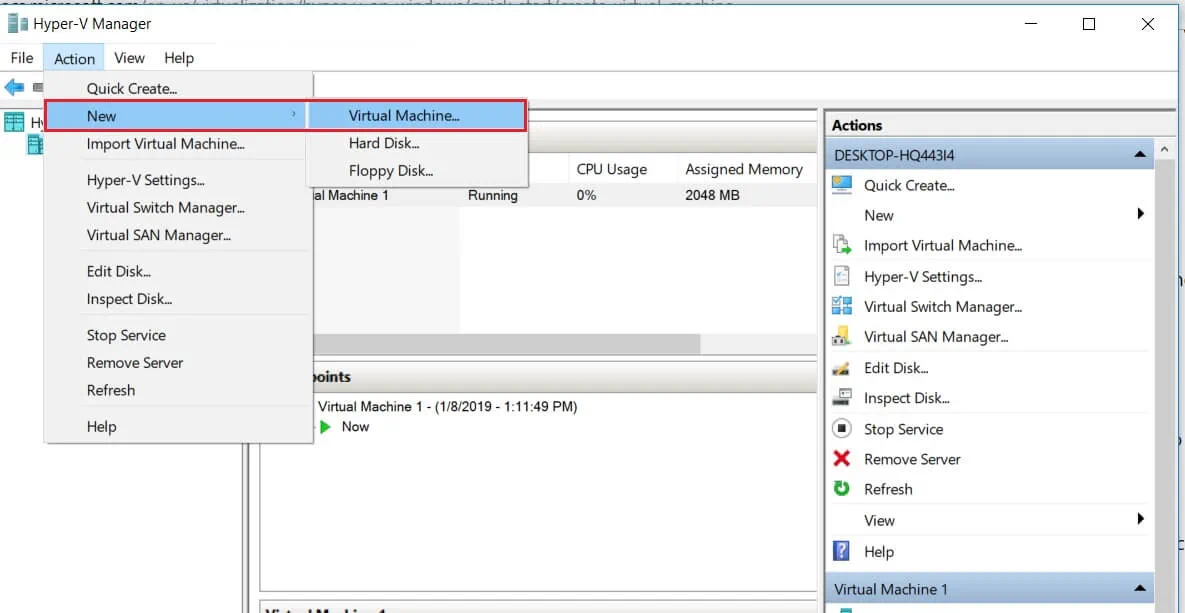
- 새 가상 머신 마법사가 열리며 구성해야 할 VM 옵션 세트가 표시됩니다. 이에는 다음이 포함됩니다. 시작하기 전에, 이름 및 위치 지정, 세대 지정, 메모리 할당, 네트워킹 구성, 가상 하드 디스크 연결 및 요약.
- 시작하기 전에 섹션에는 이 마법사가 무엇을 할 수 있는지와 사용 방법에 대한 간단한 개요가 제공됩니다. 이를 읽고 나중에 이 정보를 건너 뛰고 싶다면 아래의 확인란 이 페이지를 다시 표시하지 않습니다 을 선택하십시오.
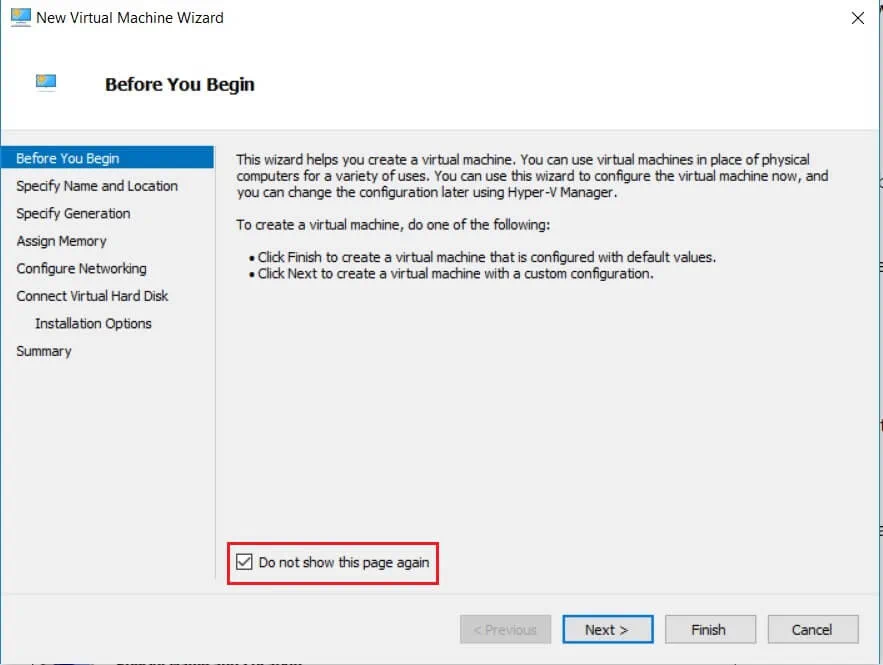
- 다음 섹션에서는 VM 이름과 위치를 구성할 수 있습니다. VM 이름이 고유하고 필요한 VM을 쉽게 식별할 수 있도록합니다. VM 위치에 대해서는 기본 위치를 유지하거나 새 위치를 지정할 수 있습니다. 이를 위해 아래 상자를 확인하고 찾아보기를 클릭하십시오.
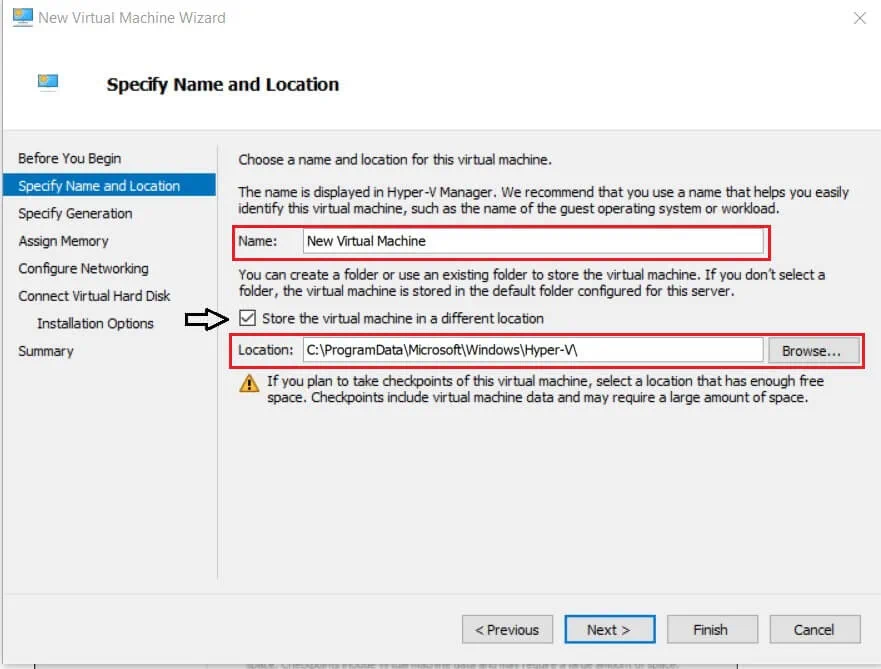
- 세대 섹션에서는 VM의 세대를 선택할 수 있습니다. Generation 1과 Generation 2 사이의 선택은 설치하려는 게스트 OS에 주로 따라옵니다. Generation 1 VM은 32비트 및 64비트 게스트 OS 및 BIOS 기반 아키텍처를 지원합니다. 또한 이전 버전의 Hyper-V 기능을 제공합니다. 반면에 Generation 2 VM은 64비트 Windows OS와 최신 버전의 Linux 및 FreeBSD OS를 지원하며 Secure Boot와 같은 고급 가상화 기능을 제공합니다. 두 세대 유형 간 선택할 때 모든 측면을 고려하십시오. VM이 생성된 후에는 VM 세대를 변경할 수 없습니다.
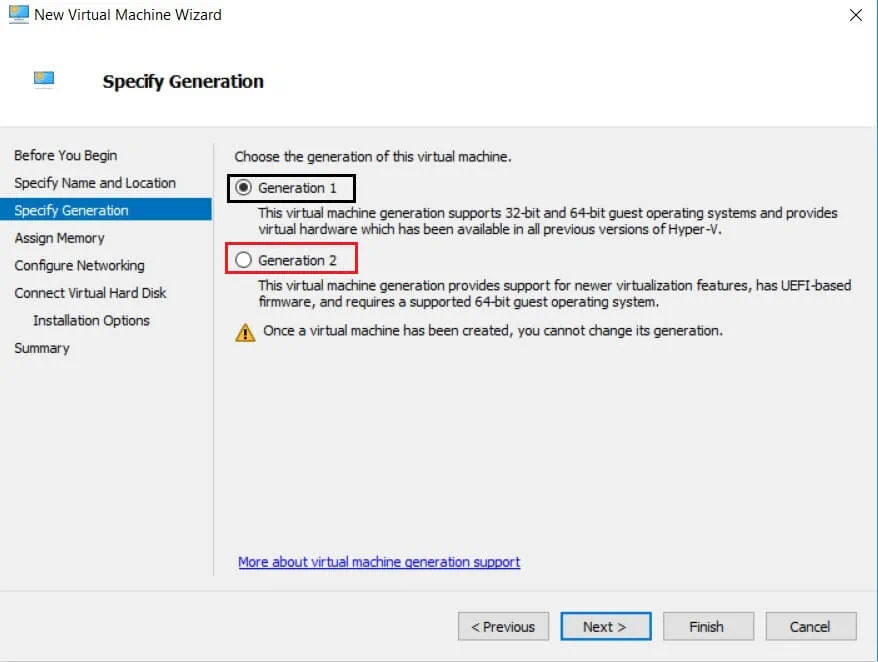
- 다음 섹션에서는 VM에 할당할 메모리 양 (32 MB에서 12,582,912 MB까지)을 지정해야합니다. VM의 미래 성능은 할당된 메모리 양에 크게 의존합니다. 또한 이 VM에 대해 Dynamic Memory를 사용할 수 있도록 아래의 상자를 체크할 수 있습니다. 이 기능을 사용하면 물리적 호스트에서 사용 가능한 메모리의 일부를 가져와 가장 필요한 VM에 리소스를 할당할 수 있습니다.
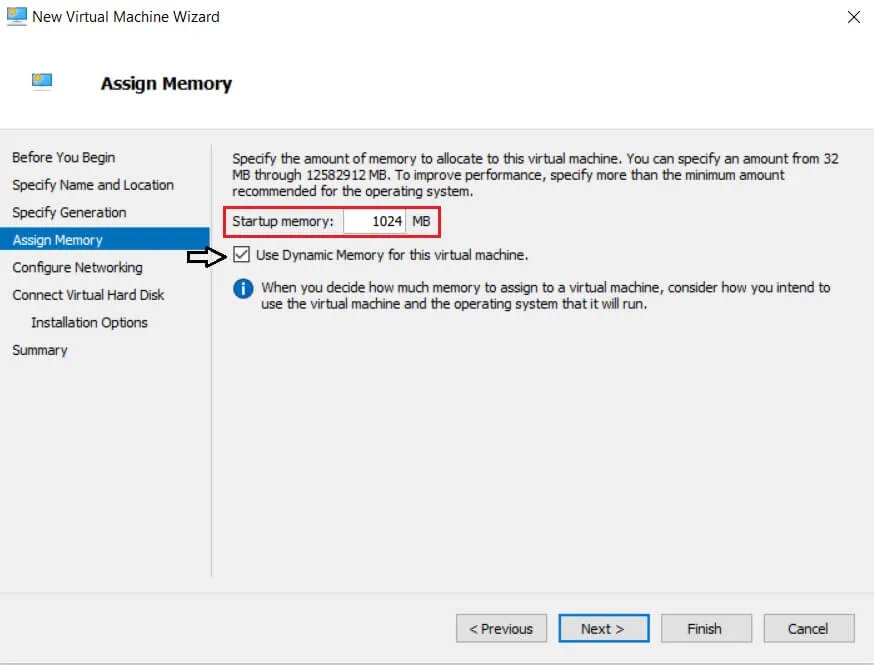
- 다음 단계에서는 VM을 네트워크에 연결하는 데 사용될 가상 네트워크를 선택할 수 있습니다. 이를 위해 이전에 만든 가상 스위치를 선택하십시오. 가상 스위치가 없는 경우에는 네트워크 액세스 없이 VM이 남겨진다는 의미에서 Not Connected 옵션만 제공됩니다.
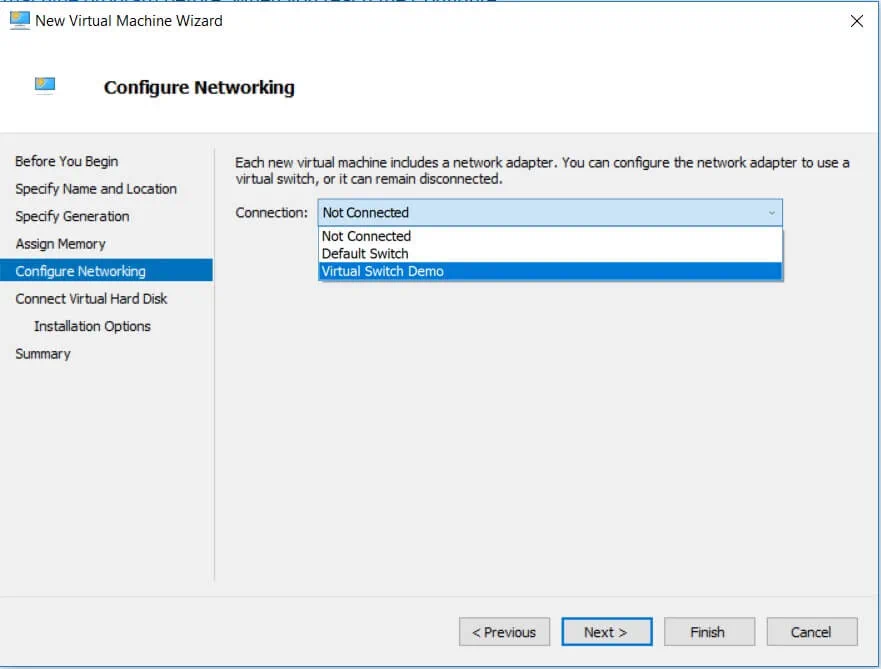
- 다음으로, 가상 하드 디스크 요구 사항을 구성하십시오. 이 섹션에서는 이름, 위치 및 크기를 지정해야하는 새 가상 하드 디스크를 만들 수 있습니다. 또는 기존의 가상 하드 디스크 (VHD 또는 VHDX 형식)를 사용할 수 있습니다. 또 다른 옵션은 이 단계를 건너 뛰고 나중에 가상 하드 디스크를 첨부하는 것입니다.
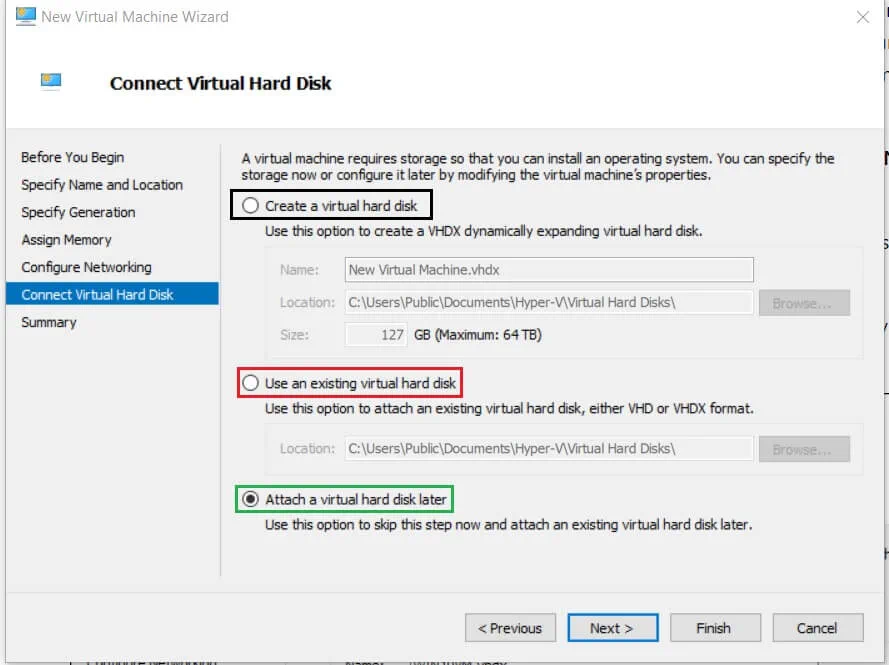
- 만약 가상 하드 디스크 생성를 선택하기로 결정했다면, 설치 옵션 섹션이 나타날 것입니다. 여기에서는 즉시 구성을 지정하거나 나중에 연기할 수 있습니다. 여기에서 ISO 파일을 선택하여 게스트 운영 체제를 설치할 수 있습니다. 이 경우 다음 중 하나를 선택할 수 있습니다:
- 나중에 운영 체제 설치
- 부팅 가능한 CD/DVD-ROM에서 운영 체제 설치
- 부팅 가능한 플로피 디스크에서 운영 체제 설치
- 네트워크 기반 설치 서버에서 운영 체제 설치
옵션 중 하나를 선택하고 다음을 클릭하십시오.
- 마지막 섹션은 요약입니다. 여기에는 이 VM에 대한 간단한 설명이 제공됩니다. 다시 한 번 살펴보고 모든 것이 올바른지 확인하십시오. 그렇다면, 완료를 클릭하여 VM을 생성하고 마법사를 닫습니다.
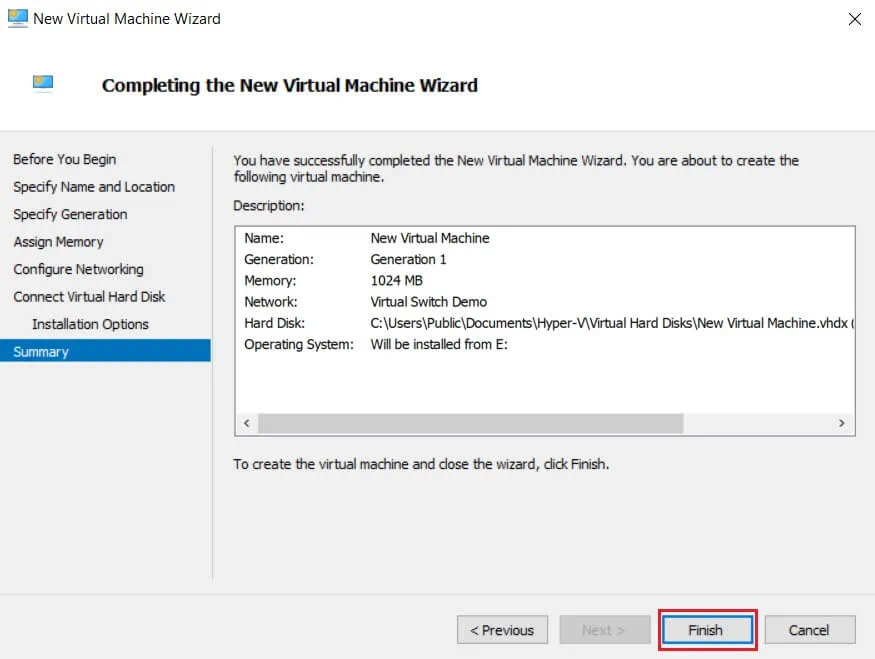
PowerShell을 사용하여 Hyper-V 가상 머신 생성하는 방법
하이퍼-V 관리자는 하이퍼-V 환경에서 VM을 생성하고 관리할 때 매우 유용하지만, 하이퍼-V 기능을 최대한 활용하려면 PowerShell만 가능합니다. 하이퍼-V 관리자의 사용자 친화적이고 직관적인 인터페이스는 기술에 특별히 능숙하지 않은 사용자들을 유인하였습니다. 그러나 여러 VM이 동시에 실행되는 대규모 가상 환경을 구축하려면 PowerShell을 선택해야 합니다. 필요에 따라 일상적인 작업을 자동화하는 데 사용할 수 있는 다양한 PowerShell 스크립트(또는 cmdlet으로도 알려짐)를 작성할 수 있습니다.
PowerShell을 사용하여 새 VM을 생성하는 방법을 살펴보겠습니다.
아래 검색 창에 Windows PowerShell을 입력하십시오.
Windows PowerShell 위에서 마우스 오른쪽 버튼을 클릭하고 관리자 권한으로 실행을 선택하십시오.
다음 스크립트를 실행하십시오.
New-VM -Name 이름 `
-Path 경로`
-NewVHDPath VHD 경로`
NewVHDSizeBytes 메모리 `
-Generation 세대 `
-MemoryStartupBytes 메모리 시작 `
-SwitchName 스위치 이름 `
PowerShell에서 다음과 같이 보여야 합니다:
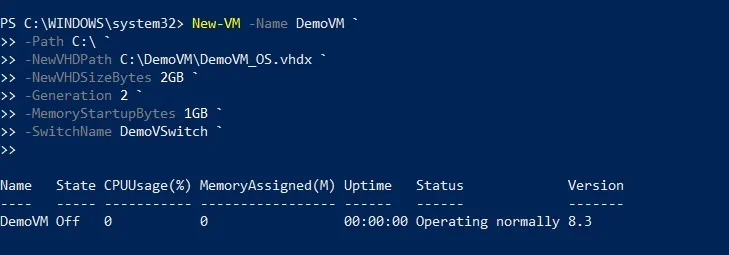
하이퍼-V 관리자에서 VM이 실제로 생성되었는지 확인하십시오. 새로 생성된 VM이 꺼진 상태인 것을 확인할 수 있습니다. 이로써 구성 프로세스를 계속할 수 있습니다.

파워쉘로 VM을 만드는 것은 어려워 보일 수 있지만 실제로는 꽤 쉬운 프로세스입니다. 한 번 익히면 모든 요구 사항을 충족하는 단일 파워쉘 스크립트를 만들 수 있습니다. 더욱이 파워쉘 스크립트는 추가 구성 옵션을 포함하여 확장할 수 있습니다. 예를 들어 다음 cmdlet을 포함하여 VM 메모리를 설정할 수 있습니다:
Set-VM -Name 이름 `
-ProcessorCount 프로세서 수 `
-DynamicMemory `
-MemoryMinimumBytes 메모리 `
-MemoryStartupBytes 메모리 `
-MemoryMaximumBytes 메모리 `
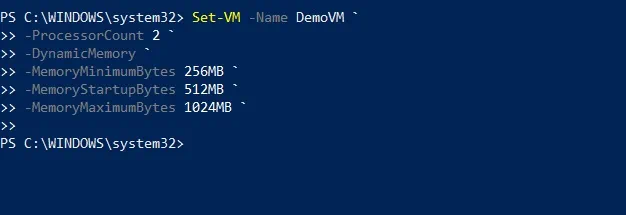
VM 설정을 열고 변경 사항이 적용되었는지 확인할 수 있습니다.
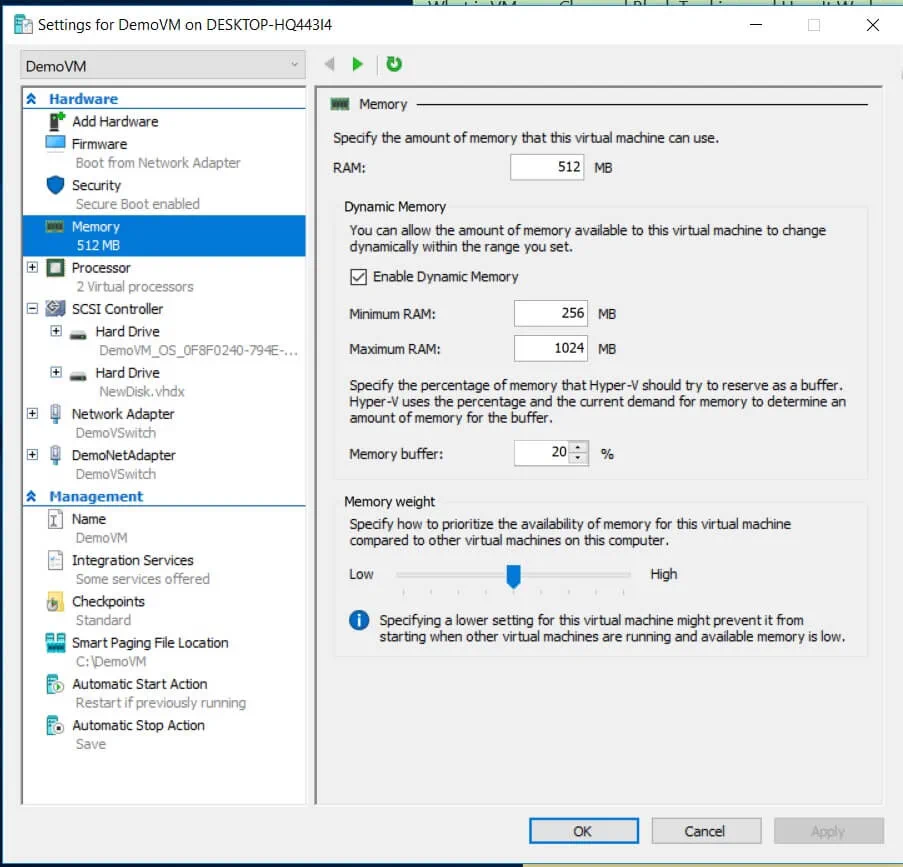
이는 파워쉘이 할 수 있는 작은 일부에 불과합니다. 가상 환경을 관리하는 데 어떻게 도움이 될 수 있는 다른 파워쉘 cmdlet을 탐색하려면 다음 명령을 실행하십시오: Get-Command -Module hyper-v | Out-GridView). 스크립트에 포함할 수 있는 모든 파워쉘 명령의 목록이 표시됩니다. 원하는 Hyper-V 명령어의 Get-Help를 입력하여 이 cmdlet에 대해 자세히 알아보세요.
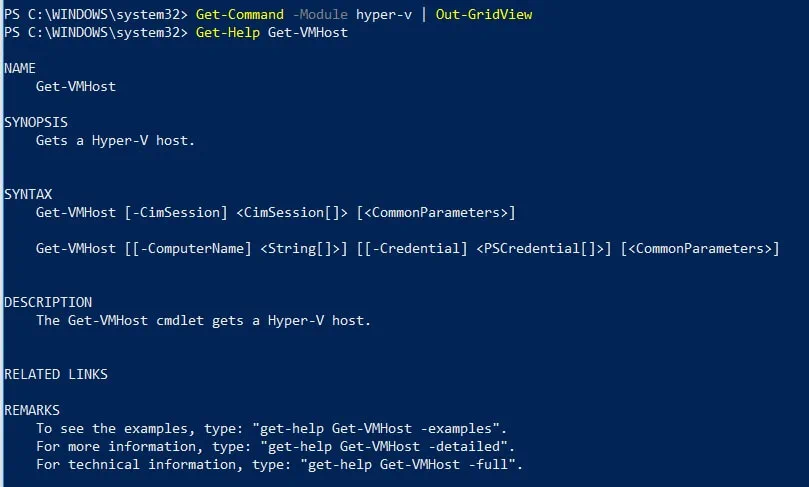
Hyper-V 퀵 크리에이트를 사용하여 Hyper-V 가상 머신 생성 방법
Hyper-V 퀵 크리에이트는 VM 생성 프로세스를 더 쉽고 빠르게 만들기 위해 특별히 설계되었습니다. 몇 번의 클릭만으로 완료할 수 있습니다.
- Hyper-V 퀵 크리에이트를 엽니다.
- 왼쪽 목록에서 OS를 선택하거나 로컬 설치 소스를 클릭하여 ISO 이미지 파일(.iso) 또는 VHD 파일(.vhd 또는 .vhdx)에서 게스트 OS를 설치하세요.
- 설치 소스 변경를 클릭하고 필요한 파일을 선택하세요. 보안 부팅 옵션은 VM이 Windows를 실행할 경우에만 선택할 수 있습니다.
- 오른쪽 하단의 추가 옵션을 클릭하세요.
- VM 이름을 입력하세요.
- 가상 스위치를 선택하세요.
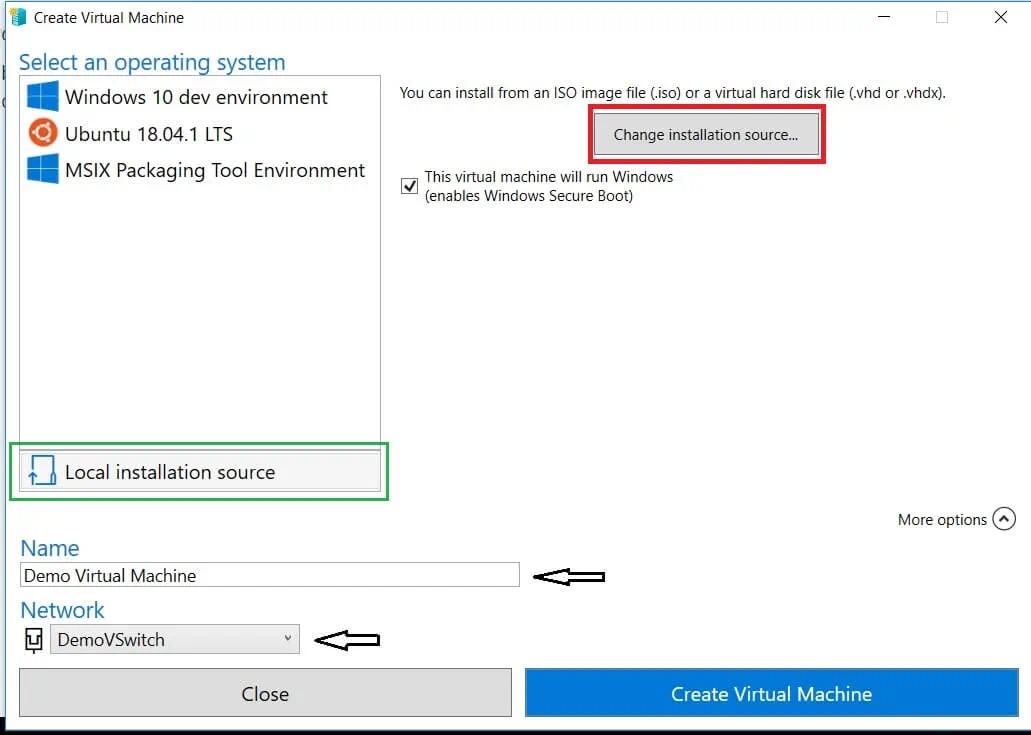
- 프로세스를 시작하려면 가상 머신 생성을 클릭하세요.
Hyper-V 가상 머신 시작
VM을 생성한 후에야 작업을 시작할 수 있습니다. 이를 위해 Hyper-V 관리자를 열고 시작하려는 VM을 마우스 오른쪽 단추로 클릭한 다음 연결을 선택하세요. VMConnect 도구가 시작됩니다. VM이 전원이 꺼진 상태라도 시작 버튼을 클릭하면 자동으로 부팅됩니다. 그 후에는 몇 가지 추가 설정만 입력하면 VM을 사용할 준비가 되어 있습니다.
Hyper-V VM 생성에 대한 전체 안내를 위해 비디오를 시청하세요.
NAKIVO Backup & Replication을 사용한 Hyper-V VM 보호
하이퍼-V 환경을 구축했다면, 잠재적인 재해 상황에서 시스템이 신속하게 복구되고 중요 데이터가 손실되지 않도록 보안에 신경써야 합니다. NAKIVO 백업 & 복제는 하이퍼-V 환경의 모든 복잡성에 대한 다양한 데이터 보호 옵션을 제공하는 신뢰할 수 있고 비용 효율적인 솔루션입니다.
NAKIVO 백업 & 복제를 사용하면 이미지 기반, 응용 프로그램 인식, 점진적 백업 및 복제 작업을 수행할 수 있으며, 이를 통해 VM, 파일 및 응용 프로그램 객체가 트랜잭션 일관된 상태로 저장되고 VM 데이터를 신속하게 복구할 수 있으며 고유한 변경 사항 (증가분)만 백업 저장소로 복사됩니다. 또한, 기존 백업의 사본을 생성하고 원격 사이트 또는 공용 클라우드 (Amazon 또는 Azure 클라우드)로 전송할 수 있습니다. 이 경우, 데이터를 직접 백업 저장소에서 다른 저장소로 복사할 필요가 없으므로 제품 VM을 참여시킬 필요가 없습니다.
제품의 기능 중 최신 추가 기능은 정책 기반 VM 보호로, 이를 사용하여 백업, 복제 및 백업 사본 작업을 자동화할 수 있습니다. NAKIVO 백업 & 복제를 사용하면 정책 (VM 이름, 크기, 위치 또는 기타 매개변수)을 설정할 수 있으며, 이를 기반으로 솔루션이 가상 환경을 스캔하고 정책 규칙과 일치하는 VM을 자동으로 보호합니다. 이 기능을 사용하면 데이터 보호 작업을 수동으로 관리하는 부담을 줄이고 시간과 노력을 크게 절약할 수 있습니다.
사이트 복구 (SR)은 재해 복구 (DR) 활동을 쉽게 자동화하고 전체 DR 프로세스를 시작부터 끝까지 조정할 수 있는 다른 데이터 보호 옵션입니다. 비즈니스 요구에 해당하는 자동화된 알고리즘으로 다양한 작업 및 조건을 배열하여 사이트 복구 워크플로우를 생성할 수 있습니다. 사이트 복구를 사용하면 비상 및 계획된 장애 극복, SR 작업의 비방해 테스트 및 데이터 센터 이전과 같은 복잡한 작업을 구성하고 수행할 수 있습니다.
결론
Hyper-V는 다양한 규모와 복잡도의 가상 환경을 구축할 수 있는 가상화 플랫폼을 제공합니다. 이 블로그 포스트는 Hyper-V VM을 생성하고 구성하는 가장 중요한 측면을 다루어 이 어려운 작업을 수행하는 데 도움이 되었습니다. 그러나 가장 고급의 가상화 플랫폼도 신뢰할 수 있는 데이터 보호 솔루션 없이는 24/7 비즈니스 연속성과 데이터 무결성을 보장할 수 없습니다.
NAKIVO Backup & Replication은 다양한 데이터 보호 옵션을 제공할 수 있지만 이와 함께 제공되는 혜택이 더 많습니다. NAKIVO Backup & Replication을 사용하면 가상 환경의 완전한 보호, 고속 백업 및 복구 작업, 저장 공간의 최적 사용, 관리 복잡성 감소, 보장된 복구 등을 즐길 수 있습니다.
Source:
https://www.nakivo.com/blog/create-hyper-v-virtual-machine-complete-walkthrough/













