가상화는 이주가 쉽고 리소스를 합리적으로 소비하며 확장성 등 많은 이점을 제공합니다. 이러한 이유로 물리 서버를 보유한 회사들은 적어도 일부를 가상 머신으로 변환하고자 합니다. Hyper-V는 마이크로소프트에서 제공하는 하드웨어 가상화 플랫폼입니다. 오늘의 블로그 포스트에서는 어떤 서버를 변환해야 하는지와 물리 머신을 Hyper-V 가상 머신으로 변환하는 데 사용할 수 있는 도구에 대해 설명합니다. 필요에 가장 적합한 도구를 선택하기 위해 읽어보세요.
일반적인 P2V 변환 기능과 권장 사항
물리 컴퓨터를 가상 머신으로 변환하는 것은 P2V 변환이라고도 합니다. 물리 컴퓨터를 변환해서는 안 되는 경우와 발생할 수 있는 문제, 그리고 가능한 문제를 피하는 방법을 살펴보겠습니다.
변환해서는 안 되는 물리 컴퓨터
물리 서버에서 실행 중인 도메인 컨트롤러. 새로운 VM을 만들고, Windows Server OS(운영 체제)를 설치하고, Domain Controller(DC) 역할을 배포하고, 새로운 DC를 주요 DC와 동기화하고, 이전 주요 DC를 해제하고, 이전 DC를 Active Directory(AD) 사이트 및 서비스에서 제거한 후, 마지막으로 이전 도메인 컨트롤러를 제거하는 것이 좋습니다. 도메인 컨트롤러가 실행 중인 물리 서버를 VM으로 변환하는 것은 문제를 일으킬 수 있습니다.
물리 서버에서 실행 중인 Exchange Server. 도메인 컨트롤러와 마찬가지로 Exchange 인프라에 새 가상 서버를 추가한 다음 성공적인 마이그레이션 후에 물리 서버를 제거하는 것이 권장됩니다. Exchange 서버의 P2V 변환은 성능을 늦출 수 있으며 데이터베이스를 손상시키거나 다른 문제를 일으킬 수 있습니다.
특수 하드웨어에 설치된 시스템. 이러한 시스템의 예로는 SPARC 아키텍처를 사용하는 Solaris 기계, PowerPC 아키텍처를 사용하는 macOS 서버 등이 있습니다.
가능한 문제점
P2V 변환은 일부 문제를 발생시킬 수 있습니다. 일반적인 문제와 그 원인에 대해 알아보겠습니다.
BSOD (운영 체제 로드 불가능). 물리 서버에는 일반적으로 RAID 컨트롤러에 연결된 디스크 드라이브가 있습니다. 다른 디스크 컨트롤러에 연결된 디스크를 해당 컨트롤러의 드라이버가 설치되지 않은 기계에 연결하면 운영 체제가 제대로 부팅되지 않을 수 있습니다 (VM은 하드웨어 디스크 컨트롤러와 다른 에뮬레이션된 디스크 컨트롤러를 사용합니다). 이 경우 윈도우 운영 체제의 경우 BSOD(블루 스크린 오브 데스)가 표시될 수 있습니다. BSOD 0x0000007B가 표시되면 시스템에 디스크 컨트롤러의 드라이버가 없어서 운영 체제가 부팅에 실패한 것입니다.
라이선싱/활성화 문제. 일부 기업은 소프트웨어의 라이선스 키를 생성하기 위해 특별한 하드웨어 식별자(서명)를 기반으로 하는 알고리즘을 사용합니다. 이 경우 라이선스는 특정 하드웨어 장치에 설치된 소프트웨어에 사용될 수 있습니다. 예를 들어, 메인보드(다른 칩셋이 있는 다른 메인보드로)를 변경하면 소프트웨어가 다시 라이선스나 활성화를 요구할 수 있습니다. 가상 머신은 물리적 하드웨어와 상당히 다른 에뮬레이트된 하드웨어를 사용합니다. 따라서 P2V 변환 후 소프트웨어 제품을 다시 활성화해야 할 수 있습니다. OEM(원본 장비 제조업체) 라이선스 소프트웨어를 사용하는 물리적 머신을 변환하는 것은 라이선싱/활성화 문제를 일으킬 수 있습니다.
문제를 피하는 권장 사항
백업물리적 머신에서 데이터 백업. 변환을 위해 물리적 서버를 추가로 준비하기 전에 운영 체제에 사용된 디스크의 전체 백업과 필요한 모든 파일의 백업을 만듭니다. 예를 들어, OS가 로드될 수 있도록 중요한 드라이버가 실수로 제거되면 백업에서 OS를 작동 가능한 상태로 복원할 수 있습니다.
불필요한 드라이버 제거. VM에서 사용되지 않을 장치의 드라이버를 제거합니다. 이 접근 방식을 통해 BSOD를 유발하는 중대한 오류 발생 가능성을 줄일 수 있습니다. 디스크 컨트롤러의 드라이버에 주의하세요 – 이를 제거하면 시스템이 로드할 수 없게 됩니다.
Hyper-V 통합 서비스 사전 설치. Hyper-V 통합 서비스는 VM의 올바른 작동에 사용되는 드라이버 및 응용 프로그램 세트입니다. P2V 마이그레이션을 수행하기 전에 OS에 통합 서비스를 설치하십시오. 물리적 머신에 통합 서비스를 설치할 수 없는 경우 물리적 머신을 가상 머신으로 변환하십시오. VM이로드되지 않으면 VM의 전원을 끄고 VHD(VHDX) 가상 디스크를 Windows 시스템에 마운트하고 PowerShell을 사용하여 마운트된 VHD(VHDX)에 통합 서비스를 설치하십시오.
마지막으로 몇 가지 팁을 염두에 두세요:
- 물리적 서버를 실행하지 마십시오. 물리적 서버를 가상 서버로 변환하여 네트워크 충돌이 발생할 수 있습니다.
- 변환 전에 물리적 머신에서 사용되지 않는 파일을 삭제하고 사용되지 않는 프로그램을 제거하십시오. 디스크 공간과 변환에 소요되는 시간을 절약할 수 있습니다.
- 변환 후 VM의 성능을 테스트하십시오. VM의 성능이 충분한지 확인한 후에만 물리적 서버를 제거하십시오.
물리적 머신을 Hyper-V VM으로 변환하는 도구
물리적 머신을 Hyper-V VM으로 변환하는 두 가장 인기있는 무료 도구는 Microsoft Virtual Machine Converter(MVMC)와 Disk2VHD입니다.
Microsoft Virtual Machine Converter

Microsoft는 Microsoft Virtual Machine Converter를 위한 그래픽 사용자 인터페이스(GUI)와 PowerShell을 통한 명령줄 인터페이스(CLI)를 제공합니다. GUI를 사용하는 것이 편리하며 PowerShell 모듈을 사용하면 대량의 머신을 변환하기 위해 스크립팅할 수 있습니다.
Windows 운영 체제를 사용하는 기계만 변환될 수 있습니다. 공식적으로 지원되는 버전은 Windows Server 2008 및 Windows Server 2012입니다. 물론 Windows Server 2016 및 기타 Windows 버전을 변환할 수 있습니다. Linux 및 FreeBSD, Solaris 등의 다른 운영 체제는 지원되지 않습니다. MVMC를 설치하는 기계에는 .NET Framework 및 BITS (Background Intelligent Transfer Service) Compact Server가 필요합니다.
Disk2VHD
Disk2VHD는 Microsoft에 인수된 Sysinternals에서 개발한 무료 변환 도구입니다. 이 도구는 물리적 디스크를 가상 디스크로 변환할 수 있지만 전체 가상 머신을 변환할 수는 없습니다. 물리적 서버에서 실행 중인 OS가 디스크 변환 전에 가상 환경에서 실행되도록 준비되지 않았을 수 있음을 주의하십시오. 물리적 디스크가 여러 파티션으로 구성되어 있는 경우 이러한 파티션은 단일 동적 VHD 또는 VHDX 가상 디스크에 만들어집니다 (MVMC에 의해 변환된 파티션과는 달리). 특정 디스크 파티션을 변환할 수 있습니다. 대상 가상 디스크 파일은 변환된 볼륨에 위치해서는 안 됩니다. Bitlocker로 암호화된 디스크 볼륨은 변환할 수 없습니다.
Disk2VHD는 독립적이고 가벼운 휴대용 응용 프로그램입니다. 이를 설치할 필요가 없으며 Windows 기기에서 EXE 파일을 실행하기만 하면 됩니다. Disk2VHD는 가상 머신으로 가져올 디스크를 변환하려는 물리적 서버에서 실행해야 합니다. 개념은 다음과 같습니다. 디스크를 변환한 다음 새 가상 머신을 만들고 이 새 가상 머신에 가상 디스크(VHD 또는 VHDX 파일)를 연결해야 합니다. Disk2VHD는 실행 중인 서버에서 실행되므로 가능한 모든 서비스를 중지하고 특히 데이터베이스 관련 서비스를 중지하여 결과로 얻게 될 디스크 이미지의 데이터 일관성과 응용 프로그램 일관성을 보장해야 합니다. Disk2VHD에는 볼륨 섀도 복사 서비스 사용 옵션이 있지만 이 옵션을 사용하면 일부 실행 중인 응용 프로그램에는 영향을 미치지 않을 수 있습니다.
Disk2VHD는 Windows Vista, Windows Server 2008 및 더 최신 Windows 시스템(32비트 및 64비트)에서 실행할 수 있습니다. Linux 및 기타 운영 체제용 버전은 없습니다. 이 변환 도구는 GUI 모드 및 명령 줄 모드에서 실행할 수 있습니다. 응용 프로그램에 포함된 명령 줄 옵션을 사용하면 물리적 디스크를 가상 디스크로 변환하는 스크립트를 작성할 수 있습니다.
MVMC를 사용하여 P2V 변환
Microsoft 사이트에서 가상 머신 변환기를 다운로드하여 응용 프로그램을 설치합니다. 설치는 간단하며 이전에 VMware VM을 Hyper-V VM으로 변환하는 블로그 게시물에 이미 설명되었습니다. Hyper-V 호스트에 BITS Compact 서버가 설치되어 있는지 확인하십시오. 대상 서버입니다.
대상 호스트(여기에 MVMC가 설치된 호스트)에서 제어판 > 프로그램 및 기능 > Windows 기능 켜기/끄기 > 기능 추가로 이동하여 BITS Compact Server 기능이 활성화되어 있는지 확인하십시오.
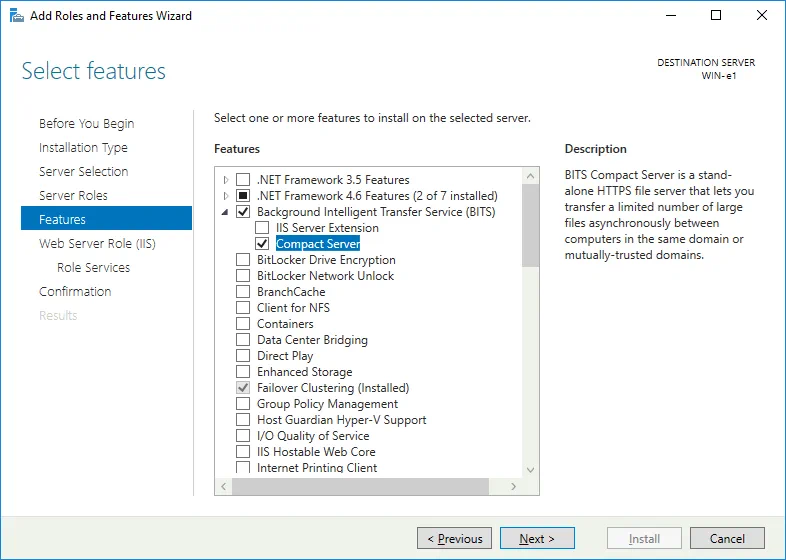
연결 문제를 방지하기 위해 방화벽 설정도 확인하지 않는 것을 잊지 마십시오. 네트워크를 통해 통신하기 위해 Windows Management Instrumentation (WMI)이 허용된 프로그램 목록에 있어야 합니다.
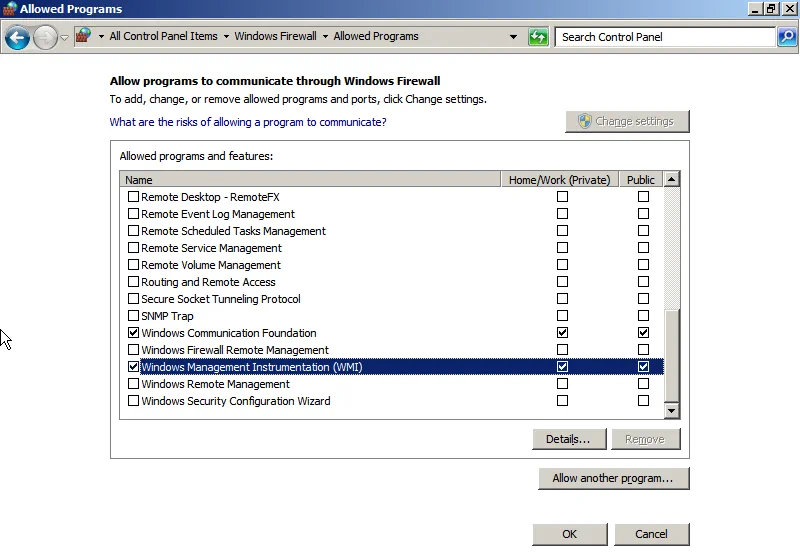
이 예제에서 두 대의 기계가 있습니다. 변환해야 할 물리 서버와 결과물로서 실행할 수 있는 목적지 서버인 Hyper-V 서버입니다. 대상 서버에서 Microsoft Virtual Machine Converter를 실행하고 물리 머신 변환을 선택하십시오. 다음을 클릭하십시오.
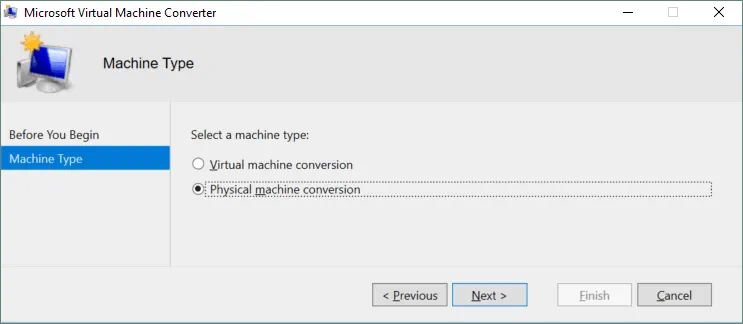
변환할 물리 머신을 선택하십시오(IP 주소, 컴퓨터 이름 또는 완전한 도메인 이름 입력) 그리고 해당 머신에 액세스할 수 있는 자격 증명(관리자 권한)을 입력하십시오. 다음을 클릭하십시오.
참고:이 단계에서 오류 “RPC 서버를 사용할 수 없음”이 발생할 수 있습니다. 방화벽 설정을 확인하십시오 – Windows Management Instrumentation (WMI) 연결이 위와 같이 허용되어야 합니다.

자격 증명을 지정하였으므로 이제 소스 머신에 임시 에이전트를 설치하기 위해 시스템 정보를 수집할 수 있습니다. 시스템 스캔 버튼을 클릭하고 스캔 프로세스가 완료될 때까지 기다린 후 다음을 클릭하십시오.
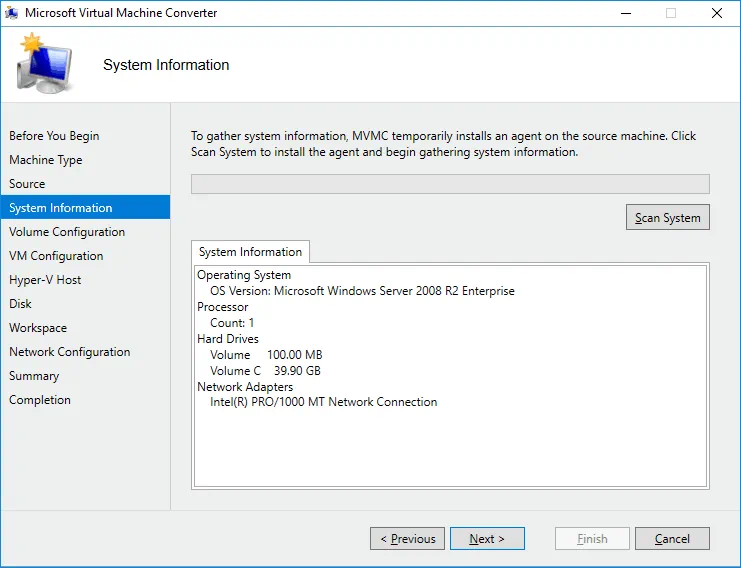
다음을 클릭하여 계속하세요.
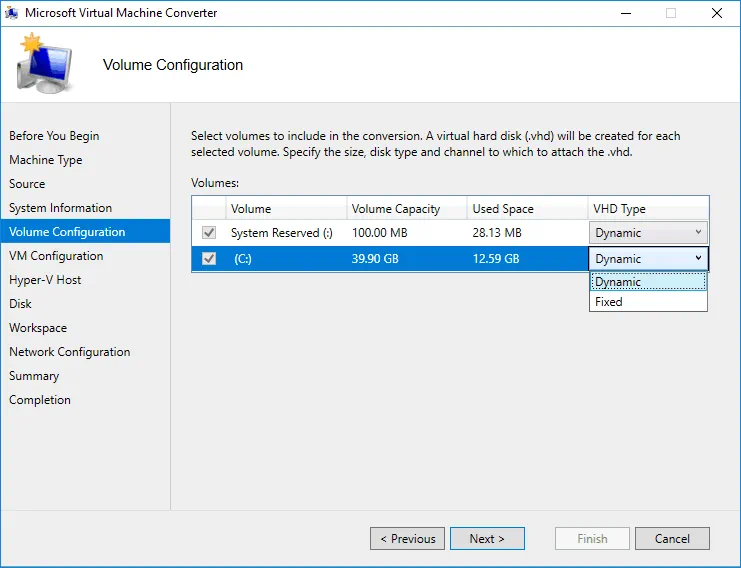
VM 구성을 설정합니다. 새 VM의 이름, 프로세서 수 및 메모리 양을 지정하세요. 다음을 클릭하세요.
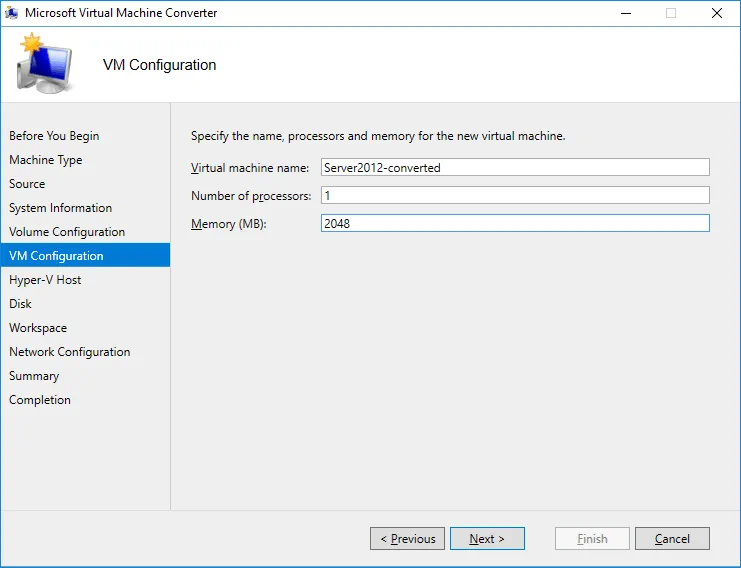
가상 머신의 대상으로 Hyper-V 호스트를 선택합니다. 호스트를 대상 서버로 선택할 수 없는 경우 해당 서버에 Hyper-V 역할이 활성화되어 있지 않음을 확인하세요. 대상 서버로 Hyper-V 호스트를 선택하는 경우 대상 서버 주소로 localhost를 입력하세요. 브로커를 사용하는 경우 로컬호스트 대신 대상 Hyper-V 서버의 이름 또는 IP 주소를 입력하세요. Hyper-V 서버에 액세스하려면 관리자 계정 자격 증명을 입력하거나 계정이 충분한 권한을 가지고 있고 MVMC가 대상 Hyper-V 호스트에서 실행 중인 경우 내 Windows 사용자 계정 사용 확인란을 선택하세요. 다음을 클릭하여 계속하세요.
참고: 브로커를 사용하여 MVMC가 실행되고 있는 곳과 Microsoft Virtual Machine Converter가 원격 프로시저 호출을 통해 대상 Hyper-V 호스트에 액세스할 수 없는 경우이 단계에서 “RPC 서버를 사용할 수 없음” 오류가 발생할 수 있습니다. 다음을 시도해 보세요:
- RPC 서비스가 제대로 작동하는지 확인하세요. services.msc를 실행하고 다음 이름의 서비스를 확인합니다: DCOM Server Process Launcher, Remote Procedure Call (RPC), RPC Endpoint Mapper.
- Windows 방화벽에서 원격 지원을 활성화하여 응용 프로그램이 네트워크 상에서 통신할 수 있도록 합니다.
- 네트워크 설정에서 파일 및 프린터 공유가 활성화되어 있는지 확인하세요.
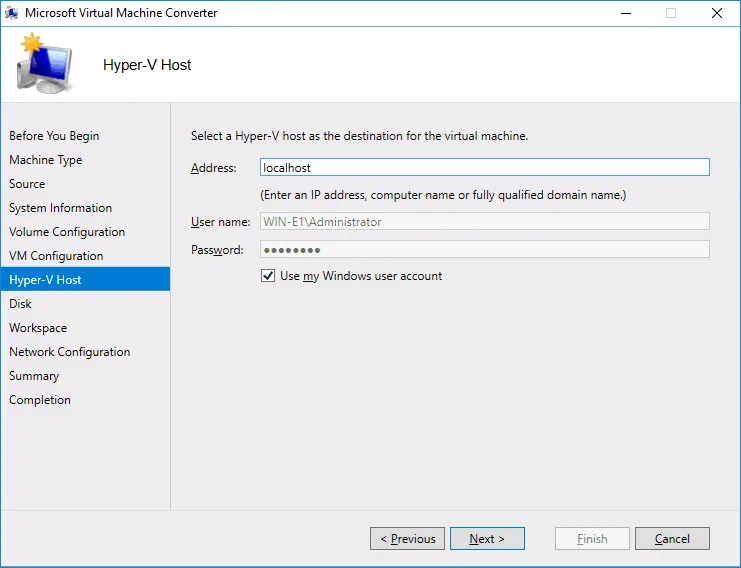
변환된 가상 디스크를 저장할 네트워크 경로를 지정하세요. 예를 들어 가상 디스크를 E:\virtual에 저장합니다. 이 예에서 MVMC와 Hyper-V 서버가 동일한 컴퓨터에서 실행되고 있으므로 경로는 \\localhost\e$\virtual입니다. 다음을 클릭하세요.
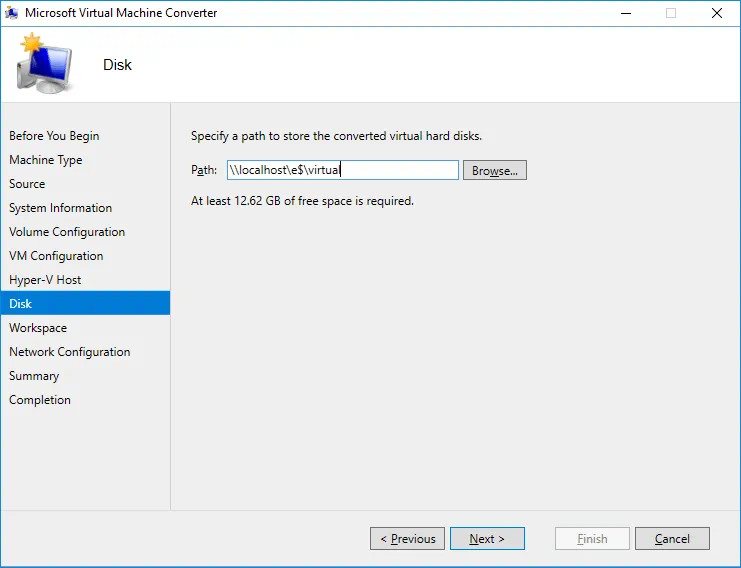
가상 머신 변환기를 실행하는 컴퓨터에서 임시 위치를 선택하세요. 예를 들어 E:\virtual를 선택할 수 있습니다. 대상 Hyper-V 호스트에서 MVMC를 실행하는 경우, 이전 단계에서 지정한 디렉토리와 동일한 디렉토리를 사용할 수 있습니다. 변환을 완료한 후에는 이러한 임시 파일이 삭제됩니다.
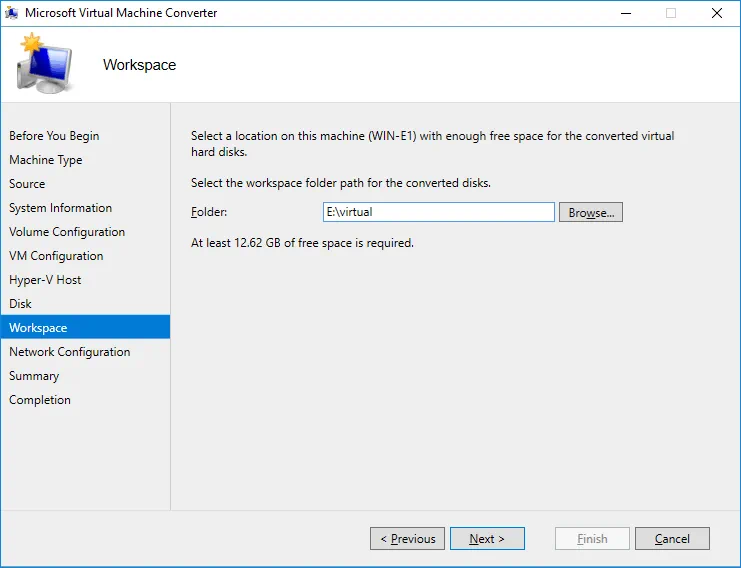
각 가상 네트워크 어댑터에 대한 가상 스위치를 선택하여 네트워크에 연결하세요. 출처 물리적 머신을 종료하거나 네트워크에서 연결을 해제한 후 대상 가상 머신을 시작하여 네트워크 충돌을 방지하세요. 변환 후에 VM의 네트워크 연결을 수동으로 구성할 수도 있습니다. 연결되지 않음 옵션을 선택한 다음 변환 후 VM의 네트워크 연결을 수동으로 구성할 수도 있습니다.
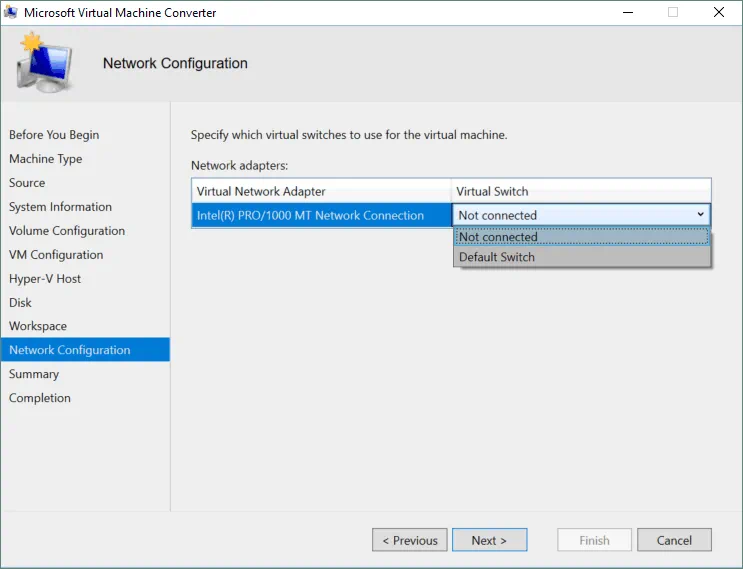
지정한 세부 정보를 검토하고 변환을 시작하려면 완료를 클릭하세요.
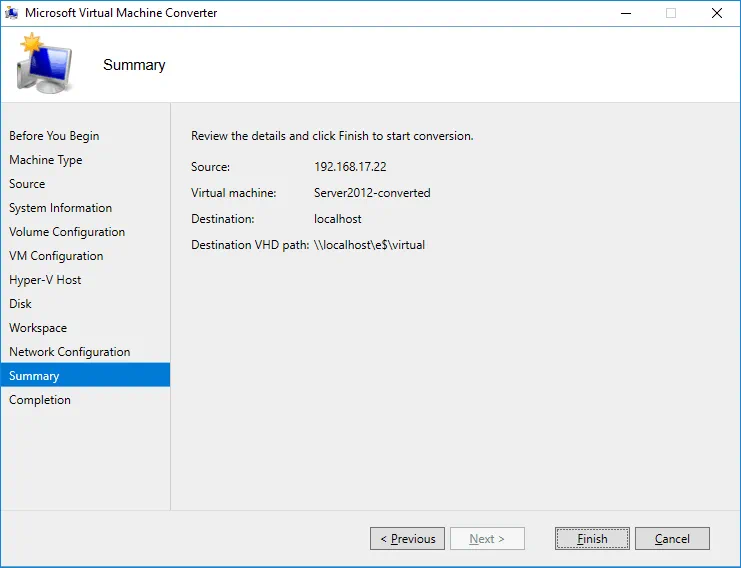
변환이 완료될 때까지 기다리세요.
참고: 에러 메시지 “서버 comp_name에 \\comp_name\root\microsoft\bits 네임스페이스가 존재하지 않습니다“가 발생하면 대상 서버에 BITS Compact Server가 설치되어 있는지 확인하십시오.
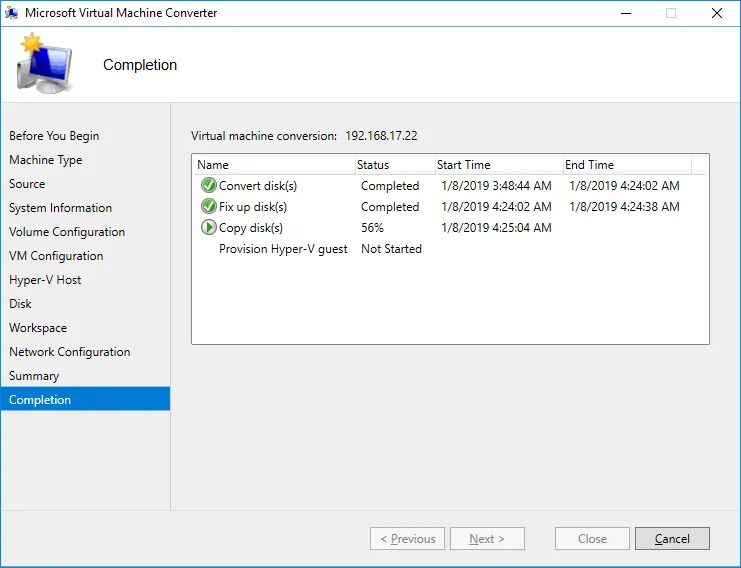
디스크 변환 단계에서 물리적 디스크의 볼륨이 가상 디스크로 변환됩니다. 이러한 변환된 가상 디스크는 지정한 임시 디렉터리에 저장됩니다. 해당 디렉터리에 /MVMC/0 (1,2,3 등) 하위 디렉터리가 생성됩니다. 디스크 복사 단계에서 생성된 파일은 임시 디렉터리(이 예제에서는 E:\virtual\MVMC\0)에서 네트워크 경로로 지정한 대상 디렉터리(이 경우 E:\virtual\Server2012-converted)로 복사됩니다. 이 접근 방식은 브로커를 사용할 때 유용합니다. 이 예제처럼 브로커를 사용하지 않고 대상 Hyper-V 서버와 MVMC가 동일한 컴퓨터에서 실행되는 경우, 이러한 접근 방식은 임시 디렉터리에서 대상 디렉터리로 파일을 복사하는 동안 시간을 낭비하게 됩니다. 아래 스크린샷에서 두 디렉터리의 VHD 파일이 동일한 것을 확인할 수 있습니다.
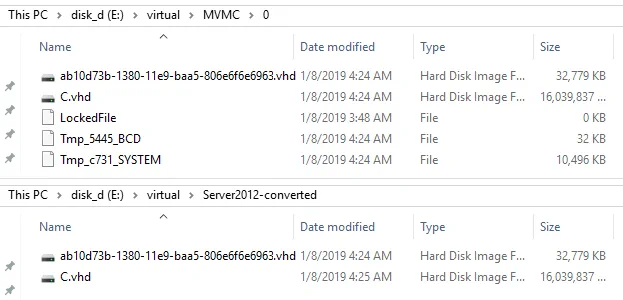
변환 프로세스가 완료되면 VM이 Hyper-V 관리자에 나타납니다. VM 설정을 확인하고 VM을 실행할 수 있습니다. 변환 후 VM 메모리가 고정으로 구성됩니다. 동적 메모리 및 VLAN 태깅을 사용하려면 이러한 설정을 수동으로 구성해야 합니다.
Disk2VHD를 사용한 P2V 변환
마이크로소프트 사이트에서 이 링크를 사용하여 Disk2VHD를 다운로드하십시오. 다운로드한 zip 아카이브에서 disk2vhd.exe 파일을 추출하십시오. 디스크를 변환하려는 물리적인 기계로 disk2vhd.exe 파일을 복사한 다음 Disk2VHD를 실행하십시오. 간결한 사용자 매뉴얼이 포함된 Disk2vhd.chm 파일을 찾을 수도 있습니다.
애플리케이션의 인터페이스는 간단하고 사용자 친화적입니다. 변환하려는 디스크 볼륨 옆의 확인란을 선택하십시오. 가상 디스크 파일을 저장할 대상 경로를 입력하십시오. 이 예에서는 네트워크 SMB (CIFS) 공유를 디스크 S:로 매핑한 것을 사용하였습니다. 외장 USB HDD를 사용할 수도 있습니다. 변환할 파티션을 VHD (VHDX) 파일의 대상 위치로 사용하지 마십시오. MVMC와 달리 Disk2VHD는 Hyper-V 가상 디스크의 더 진보된 VHDX 형식을 지원합니다. Vhdx 사용 확인란을 선택하십시오. 데이터 및 트랜잭션 불일치를 방지하기 위해 볼륨 그림자 복사 사용 확인란을 선택하십시오. 변환 중인 원본 기계가 실행 중인 경우 모든 중지 가능한 서비스를 수동으로 중지한 다음 변환 프로세스를 시작하려면 생성 버튼을 클릭하십시오.
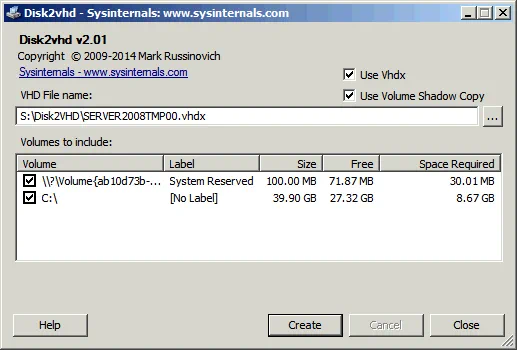
변환이 완료될 때까지 기다리십시오. Disk2VHD는 동일한 물리적 디스크의 모든 볼륨을 단일 VHD 또는 VHDX 파일로 변환할 수 있습니다. 현재 예에서는 이전 예제에서 MVMC로 변환된 같은 물리적 기계(물리적 디스크의 두 볼륨이 있는 기계)가 변환 중입니다.
![]()
변환된 디스크를 가상 머신에 가져오기
이제 하이퍼-V 서버에 새 가상 머신을 수동으로 만들고 Disk2VHD 유틸리티로 생성된 가상 디스크를 가져와야합니다. 새 가상 머신을 만드는 방법은 하이퍼-V VM 만들기에 대한 블로그 게시물에서 설명되어 있습니다. 원본 물리적 머신이 BIOS 모드에서 실행되었다면 VM에 1세대를 선택하십시오. 원본 머신이 UEFI 모드에서 작동했다면 2세대를 선택할 수 있습니다. 가상 메모리의 양은 물리적 서버와 동일하거나 그 이상이어야하지만 동적 메모리를 사용할 수 있습니다. 네트워크 섹션에서는 네트워크 연결을 위해 가상 스위치를 선택할 수 있습니다. 관련된 기계의 네트워크 설정 및 응용 프로그램 구성을 다시 설정하고 싶지 않다면 가상 스위치를 브리지 모드로 사용할 수 있습니다.
중요한 점은 가상 디스크를 연결하는 것입니다. 가상 하드 디스크 연결 섹션에서 기존 가상 하드 디스크 사용 옵션을 선택하십시오. 여러 개의 가상 디스크 파일이 있는 경우 새로운 VM을 만든 후 VM 설정에서 나중에 추가할 수 있습니다(VM을 마우스 오른쪽으로 클릭하고 설정을 클릭한 다음 디스크 컨트롤러를 선택하고 하드 드라이브를 선택한 후 추가 버튼을 클릭하고 가상 디스크 파일을 선택하십시오).
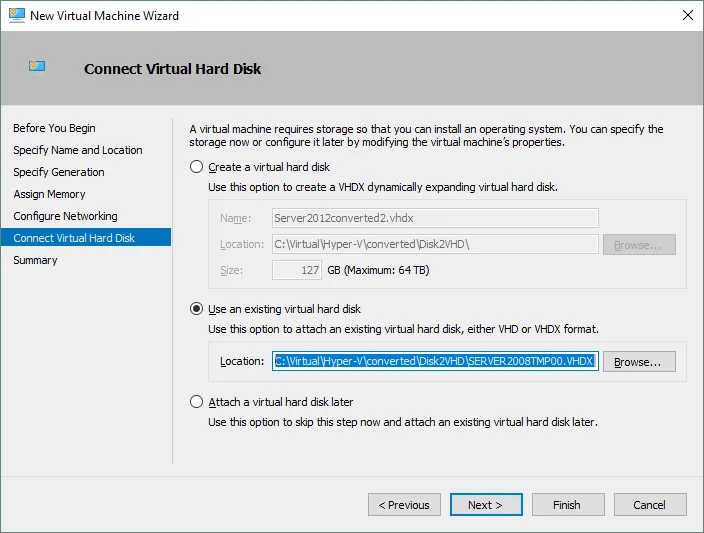
새 VM 만들기가 완료되면 VM을 시작할 수 있습니다. 운영 체제는 새 장치를 감지하고 다시 부팅하라는 메시지를 표시합니다. VM에 하이퍼-V 통합 서비스를 설치해야합니다.
결론
물리적 머신을 Hyper-V 가상 머신으로 변환하는 데 사용할 수 있는 두 가지 방법이 있습니다 – Microsoft Virtual Machine Converter와 Disk2VHD를 사용하여 Windows 시스템에만 해당되는 유틸리티입니다.
물리적 머신을 변환하는 데 Microsoft Virtual Machine Converter를 사용하는 것은 요구 사항을 충족하고 소스 머신의 OS가 지원되는 운영 체제 목록에 있는 경우 좋은 아이디어입니다. MVMC를 구성하는 것은 어렵지 않지만 오류에 민감합니다. 가상 디스크의 VHD 형식만 지원됩니다. 소스 물리적 디스크의 각 볼륨마다 하나의 가상 디스크 파일이 생성되며 변환에는 사용된 공간과 동일한 용량의 임시 디렉토리가 필요합니다. 제한 사항이 있지만 결과적으로 작동할 가상 머신이 준비됩니다.
Disk2VHD는 옵션 수가 적고 간단한 인터페이스를 갖고 있지만, MVMC가 지원하지 않는 운영 체제를 갖는 물리적 디스크를 변환하는 데 이 도구를 사용할 수 있습니다. Disk2VHD는 VHDX 형식의 가상 디스크를 지원하는 반면 MVMC는 지원하지 않습니다. 변환 후 생성된 가상 디스크를 가상 머신에 연결하여 새로운 VM을 수동으로 생성해야 합니다.
물리적 머신을 VM으로 변환하면 가상화의 장점을 발견할 수 있습니다. 변환된 VM을 NAKIVO Backup & Replication을 사용하여 백업하는 것을 잊지 마세요!
Source:
https://www.nakivo.com/blog/convert-physical-machine-hyper-v-vm/













