드디어, 귀하의 조직이 Office 365로 이전하게 되었습니다! 이것은 동시에 흥미롭고 어려운 일입니다. 그러나 이제 Azure AD를 Office 365에 연결하는 작업이 시작됩니다. Azure AD를 Office 365에 연결하는 방법을 아시나요?
Not a reader? Watch this related video.
가장 먼저 떠오를 것은 사용자가 온프레미스 및 클라우드 자원에 접근할 때 하나의 자격 증명만 사용하도록 어떻게 보장하는지입니다. 이것이 Azure AD Connect가 필요한 이유입니다.
Azure AD Connect를 사용하면 사용자 계정이 Office 365로 동기화되며, 비밀번호도 동기화됩니다. 이는 사용자가 네트워크 프린터에 액세스하거나 Office 365에서 이메일에 액세스할 때 하나의 자격 증명만 사용하면 된다는 것을 의미합니다.
이 문서에서는 Azure AD Connect를 설치하고 Office 365 테넌시에 디렉터리 동기화를 활성화하는 방법을 배우게 될 것입니다.
요구 사항
이 단계별 문서이므로, 예제를 따라하려면 일부 요구 사항이 필요합니다.
- Azure AD 테넌트. 아직 테넌트가 없는 경우 무료 평가판을 요청할 수 있습니다.
- 현지 Active Directory에 대한 액세스 권한. 없는 경우 Azure 평가판 구독을 사용하여 테스트 서버를 구축할 수도 있습니다.
- A server where Azure AD Connect will be installed.
- Azure AD Connect 설치 파일을 다운로드하세요.
- A Global Administrator account in your Azure AD tenant.
- 온프레미스 Active Directory의 기업 관리자 계정입니다.
- 네트워크에서 Azure AD Connect 및 Azure AD 포트가 허용되어 있는지 확인하십시오.
- 관리용 PC에 MSOnline 모듈이 설치되어 있어야 합니다.
Azure AD Connect에 대한 사전 요구 사항 목록은 Azure AD Connect 사전 요구 사항
을 방문하여 확인할 수 있습니다.
설치 전 동기화 디렉터리 상태 확인
PowerShell 사용
현재 DirSync 상태를 보려면 먼저 Azure AD에 연결해야 합니다. 그런 다음 아래 명령을 사용하여 조직의 디렉터리 동기화 상태에 관련된 정보를 검색하십시오.
위의 명령을 실행한 후에는 PowerShell에서 아래와 같은 출력을 볼 수 있어야합니다. 아래 이미지에서 DirectorySynchronizationEnabled의 값이 False임을 알 수 있습니다.
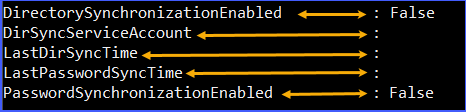
DirSyncServiceAccount, LastDirSyncTime, LastPasswordSyncTime과 같은 다른 속성은 디렉터리 동기화가 실행된 적이 없기 때문에 어떤 값도 가지고 있지 않을 것으로 예상됩니다.
관리 센터 사용
Azure Active Directory 관리 센터에서 현재 디렉터리 동기화를 확인할 수도 있습니다.
먼저, 포털에 로그인합니다. 그런 다음, Azure Active Directory -> Azure AD Connect로 이동합니다. Azure AD Connect 동기화 섹션에서 디렉터리 동기화의 현재 상태를 확인할 수 있습니다.
아래 이미지에서 볼 수 있듯이, Azure AD Connect가 설치되지 않음을 나타내며, 마지막 동기화 상태 값은 동기화가 실행된 적이 없음을 나타냅니다. 마지막으로, Password Hash Sync 값은 비활성화됨입니다.
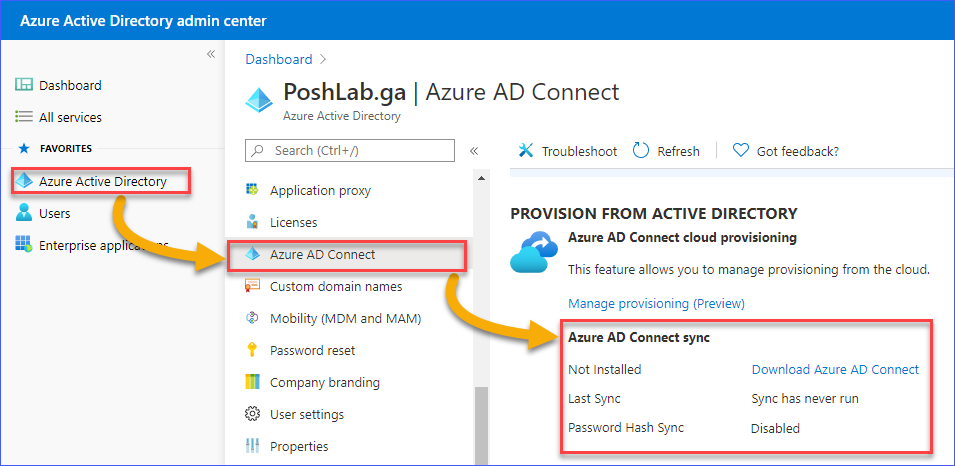
Azure AD Connect 설치
모든 요구 사항을 충족했다고 가정하고 서버에 Azure AD Connect를 설치할 준비가 되었습니다.
먼저, Azure AD Connect를 설치할 서버에 로그인합니다. 설치 파일을 실행하고 제시된 지침에 따릅니다.
아래 이미지는 Azure AD Connect에 오신 것을 환영합니다 페이지를 보여줍니다. 말하는 내용에 유의하세요(또는 그렇지 않아도 됩니다) 그리고 라이센스 약관과 개인정보 고지에 동의합니다 체크하고, 계속을 클릭하세요.
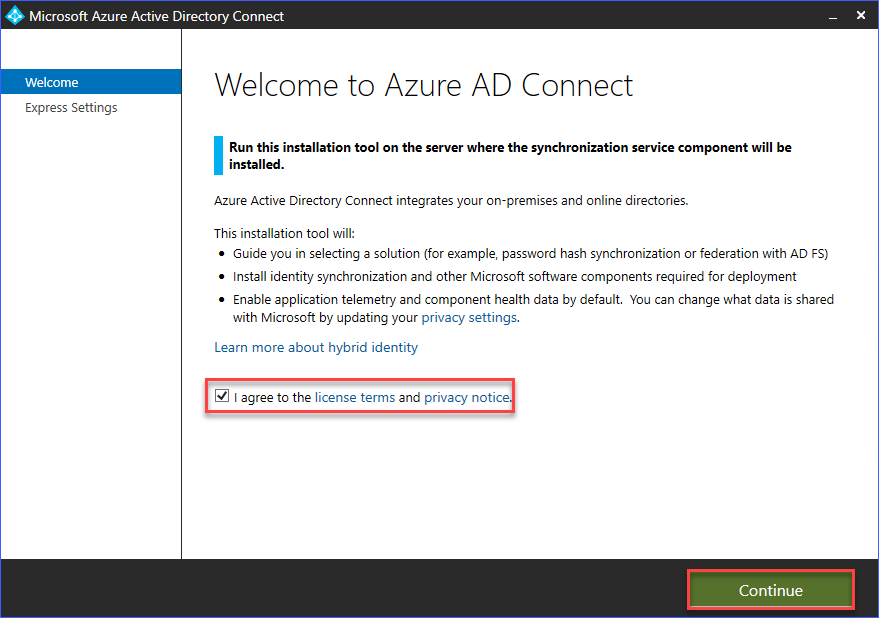
다음 페이지에서는 설치 유형을 선택할 수 있습니다. 사용자 정의 또는 표준 설정 사용을 선택할 수 있습니다. 이 예제에서는 Azure AD Connect를 표준 설정을 사용하여 설치합니다.
표준 설치를 선택하면 다음이 수행됩니다:
- Identity 동기화 구성.
- 온프레미스 AD에서 Azure AD로의 암호 동기화 구성.
- 초기 동기화 실행.
- 자동 업그레이드 활성화.
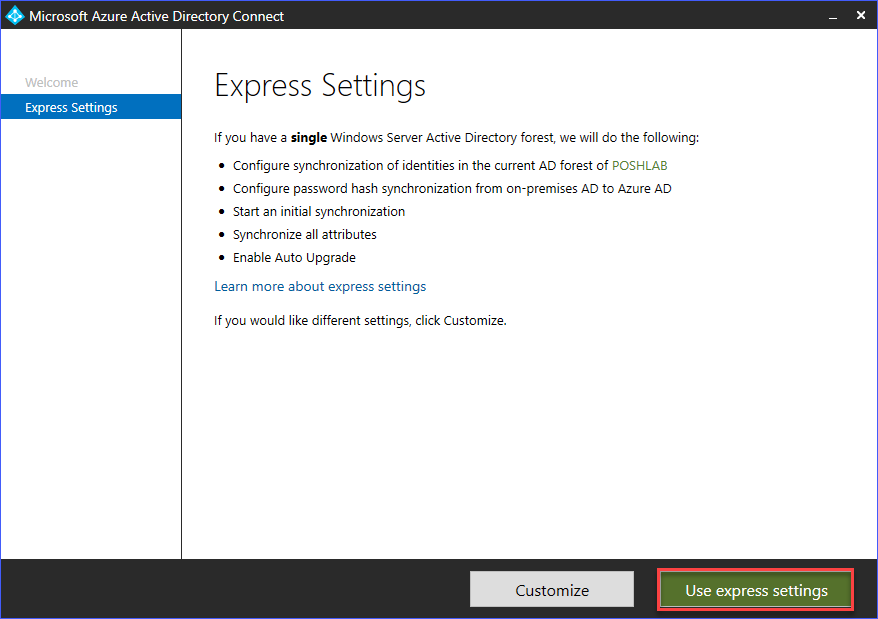
다음으로, Azure AD에 연결 페이지에서 글로벌 관리자 계정의 자격 증명을 입력하세요. 이 글에서 이전에 언급했듯이, 글로벌 관리자 계정이 필요합니다.
자격 증명을 입력한 후, 다음을 클릭하세요.
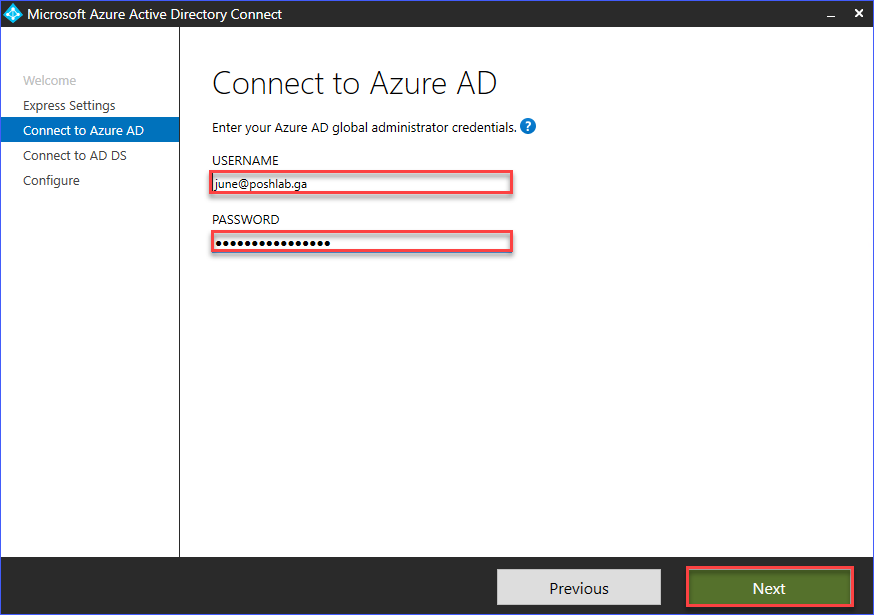
만약 설치 프로그램이 제공한 글로벌 관리자 자격 증명을 사용할 수 있다면, AD DS에 연결 페이지로 이동합니다.
온프레미스 Active Directory에 대한 엔터프라이즈 관리자 권한을 가진 계정 자격 증명을 입력해야 합니다. 그런 다음, 다음을 클릭하세요.
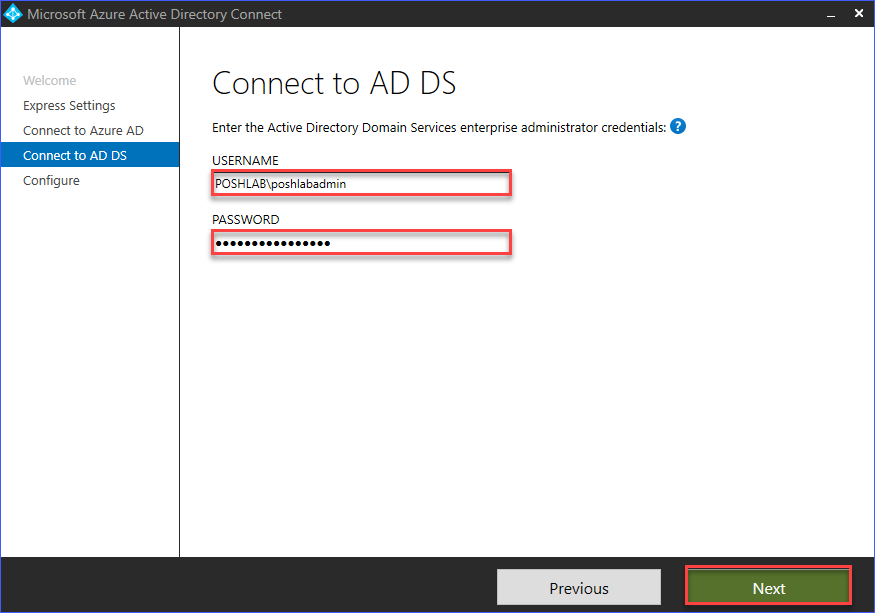
자격 증명이 확인되면 구성 준비 완료 페이지로 이동하여 수행할 작업 목록이 표시됩니다. 이러한 작업은 다음과 같습니다:
- 동기화 엔진 설치 (로컬 SQL Express).
- Azure AD 커넥터 구성.
- <도메인> 커넥터 구성.
- 패스워드 해시 동기화 활성화.
- 자동 업그레이드 활성화.
- 동기화 서비스 구성.
- 초기 동기화 프로세스 실행.
설치를 진행하려면 설치를 클릭하세요.
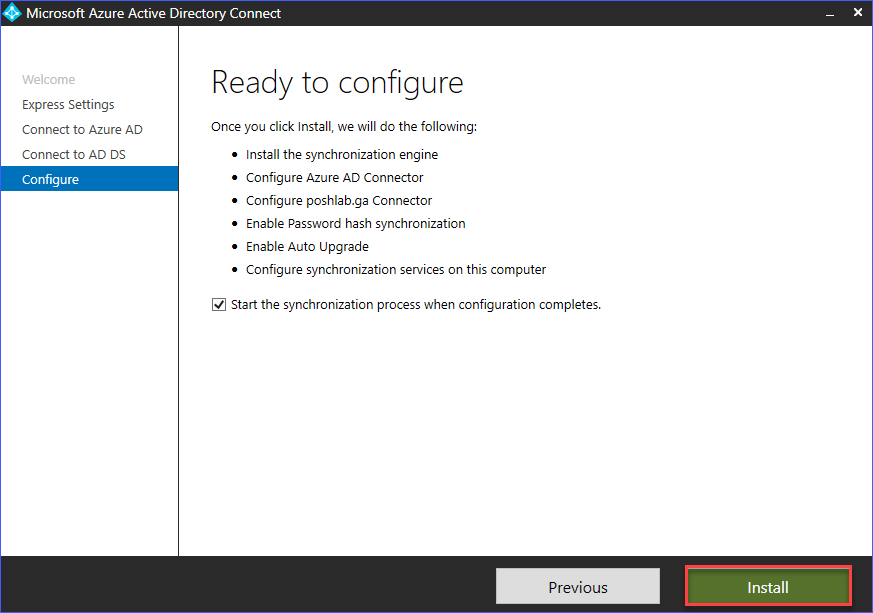
이 시점에서 설치가 완료될 때까지 기다리기만 하면 됩니다.
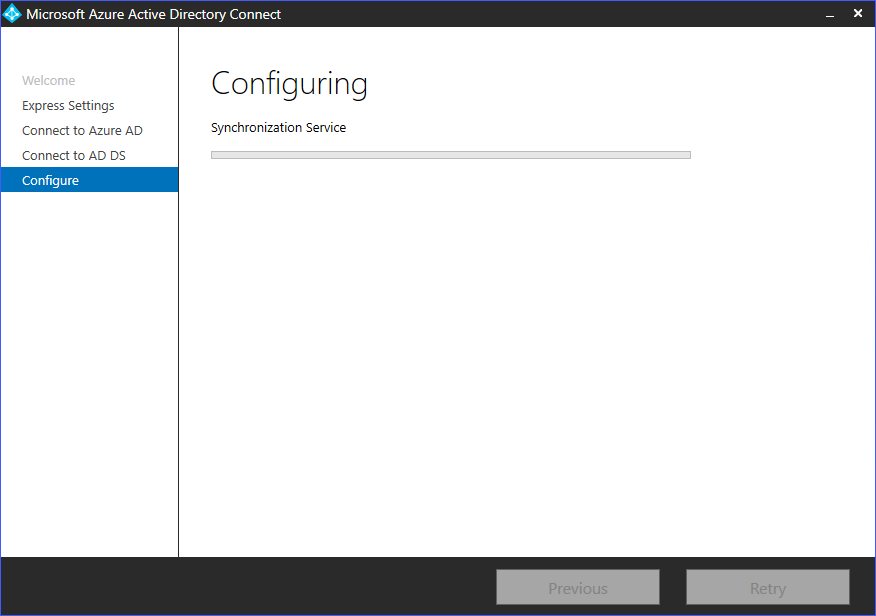
마지막으로, 설치, 구성 및 초기 동기화가 완료되면 아래 이미지와 유사한 상태 페이지가 표시됩니다. 알림과 권장 사항을 확인한 후 종료를 클릭하세요.
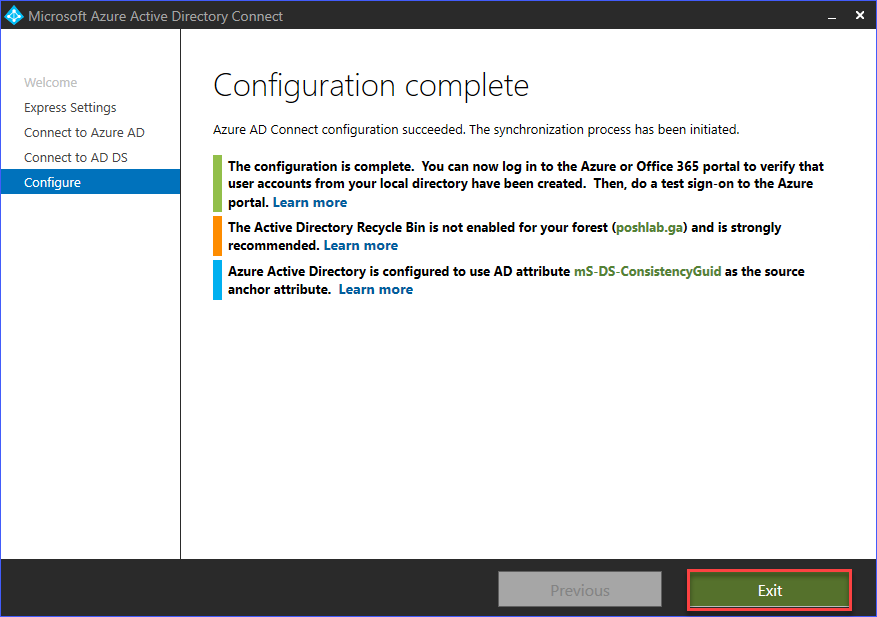
Azure AD Connect 설치 확인
서버에 Azure AD Connect를 설치한 후 설치가 성공적이고 디렉터리 동기화가 작동하는지 확인해야 합니다. 이 섹션에서는 Azure AD Connect 동기화가 정상적으로 작동하는지 확인하는 여러 가지 방법을 배울 수 있습니다.
Microsoft 365 관리 센터에서 Azure AD Connect 확인
Azure AD Connect 상태는 Microsoft 365 관리 센터의 기본 카드에서 확인할 수 있습니다.
먼저, Microsoft 365 관리 센터 포털에 로그인하세요. 로그인하면 사용자 관리 카드 아래에서 Azure AD Connect 상태를 확인할 수 있습니다. 참고로 아래 스크린샷을 확인하세요.
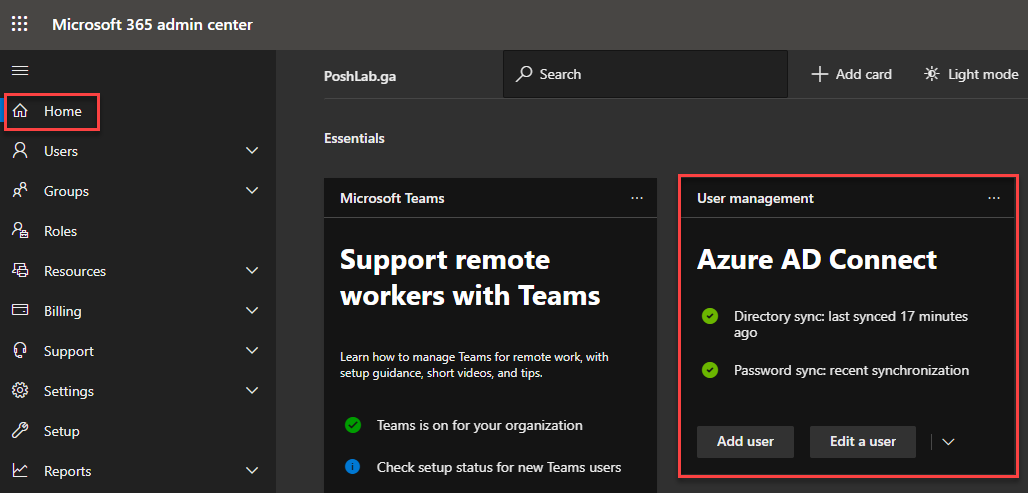
위 스크린샷에서 확인할 수 있듯이, Azure AD Connect 상태에서 최근 디렉터리 동기화가 17분 전에 실행되었습니다. 또한, 비밀번호 동기화가 활성화되어 있습니다.
Microsoft 365 관리 센터에서 사용자 계정 동기화 상태 확인하기
또한, 온프레미스 활성 디렉터리에 있는 계정이 Office 365로 동기화되었는지 확인할 수 있습니다.
Microsoft 365 관리 센터에서 사용자 계정 동기화 상태를 확인하려면, 사용자 -> 활성 사용자로 이동하세요. 사용자 목록을 보면, 동기화 상태 열에 계정이 클라우드에 있는지 또는 온프레미스에서 동기화되었는지 표시됩니다.
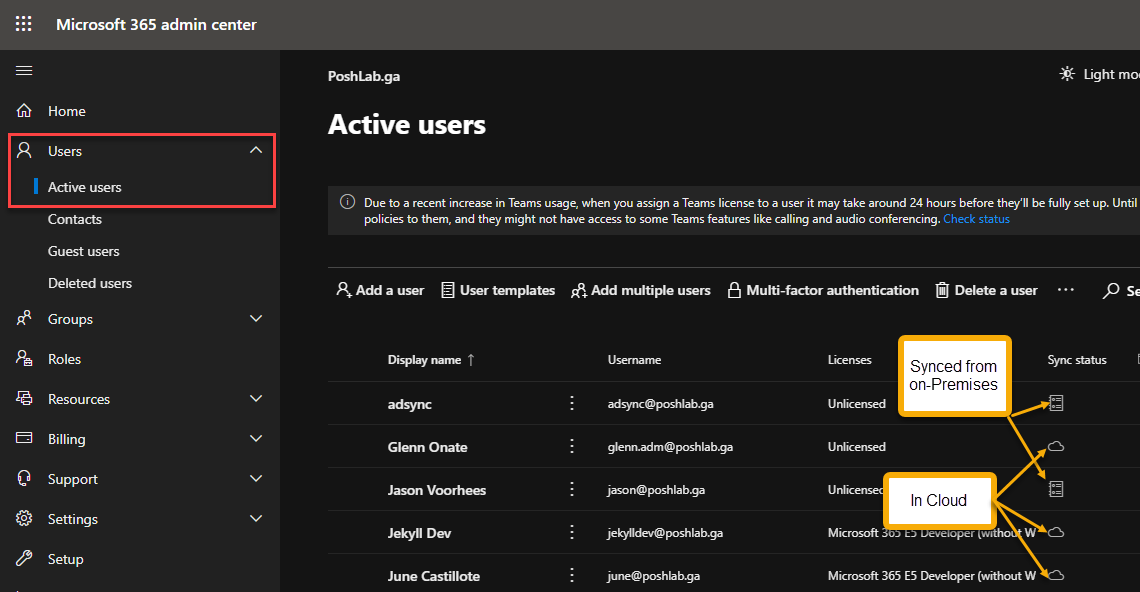
분명히, 클라우드에 있는 계정은 Office 365에서 직접 프로비저닝된 계정이며 온프레미스 활성 디렉터리에는 존재하지 않습니다.
반면, 온프레미스에서 동기화된 계정은 온프레미스에 존재하고 클라우드로 동기화되었습니다.
Azure AD Connect 확인하기 위한 Azure AD 관리 센터에서 확인하기
먼저, 포털에 로그인하세요. 그런 다음, Azure Active Directory -> Azure AD Connect로 이동하세요. Azure AD Connect 동기화 섹션 아래에서 디렉터리 동기화의 현재 상태를 확인할 수 있습니다.
아래 이미지에서 확인할 수 있듯이, Azure AD Connect 동기화 상태는 활성화되어 있으며, 마지막 동기화 상태 값은 1시간 이내임을 나타냅니다. 마지막으로, Password Hash Sync 값은 활성화되어 있습니다.
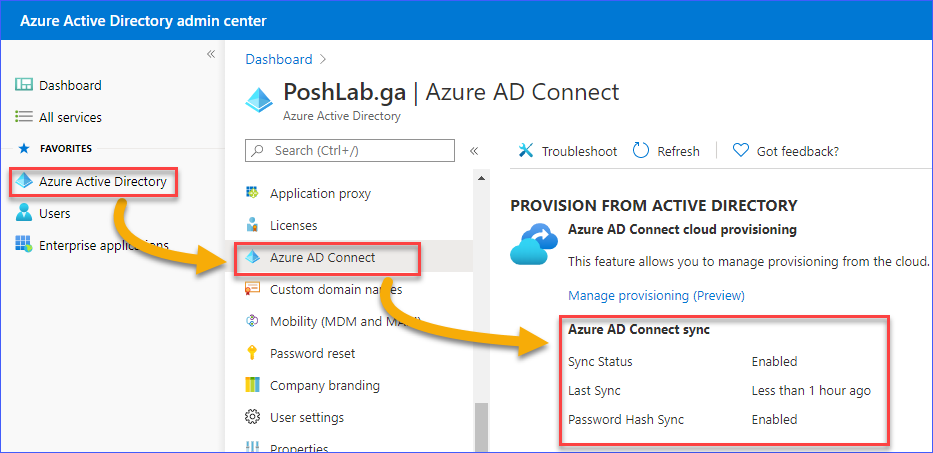
Azure AD 관리 센터에서 사용자 계정 원본 확인하기
동기화가 작동하는지 확인하는 또 다른 방법은 사용자 계정 원본을 확인하는 것입니다.
먼저, 포털에 로그인하세요. 그런 다음, 사용자 -> 모든 사용자로 이동하세요. 사용자 목록 아래에서 원본 열 아래에서 계정이 온프레미스 Active Directory에서 동기화된 것인지 여부를 확인할 수 있습니다.
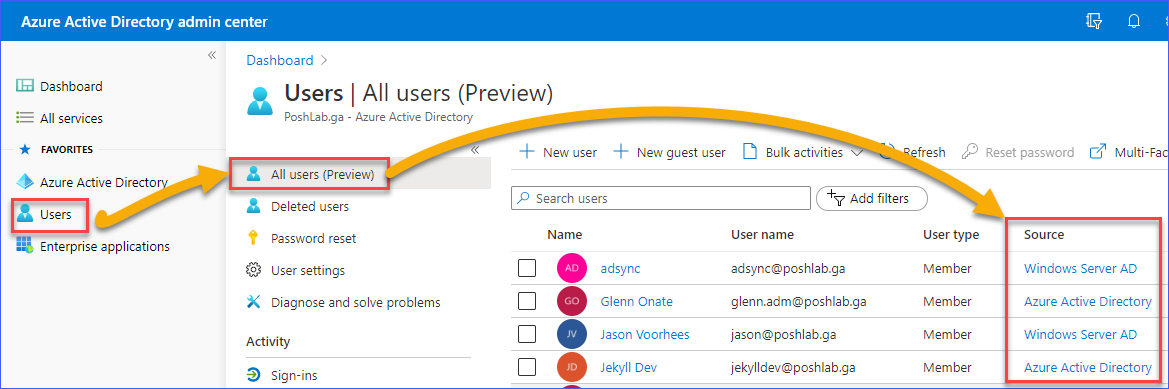
PowerShell을 사용하여 디렉터리 동기화 상태 확인하기
현재 Azure AD 동기화 상태를 보려면 먼저 Azure AD에 연결해야 합니다. 그런 다음, 아래 명령을 사용하여 조직의 디렉터리 동기화 상태와 관련된 정보를 검색하세요.
위의 명령을 실행한 후에는 PowerShell에서 아래에 표시된 것과 유사한 출력을 볼 수 있어야합니다. 아래 이미지에서 보는 것처럼:
DirectorySynchronizationEnabled의 값은True입니다.- 동기화 서비스 계정으로 구성된 계정이 표시됩니다.
LastDirSyncTime및LastPasswordSyncTimeDateTime 값이 채워집니다.PasswordSynchronizationEnabled값은True입니다.

Azure AD Connect 동기화 주기 일정 확인
Azure AD Connect를 설치할 때 AdSync PowerShell 모듈도 함께 설치됩니다. AdSync 모듈을 사용하여 서버에서 현재 Azure AD Connect 동기화 상태를 확인할 수도 있습니다.
먼저 PowerShell을 열고 다음 명령을 실행하십시오.
위의 코드를 실행한 후 결과는 다음을 보여줍니다:
- 예약된 동기화 주기 간격 (
AllowedSyncCycleInterval) - 동기화 주기 일정이 활성화되었는지 여부 (
SyncCycleEnabled) - 다음 동기화가 예약된 시간 (
NextSyncCycleStartTimeInUTC) - 다음으로 실행할 동기화 유형 (
NextSyncCyclePolicyType)

수동으로 Delta Sync 실행
수동 델타 동기화 실행은 동기화가 예상대로 작동하는지 확인하는 한 가지 방법입니다. 델타 동기화는 마지막 디렉터리 동기화 이후에 수행된 변경 사항만 동기화하는 것을 의미합니다.
델타 동기화를 테스트하기 위해 온-프레미스 Active Directory에서 계정을 선택하고 디스플레이 이름 값을 변경합니다. 이 예에서는 사용자 계정 AdSync를 사용하고 디스플레이 이름을 AdSync1로 변경합니다.
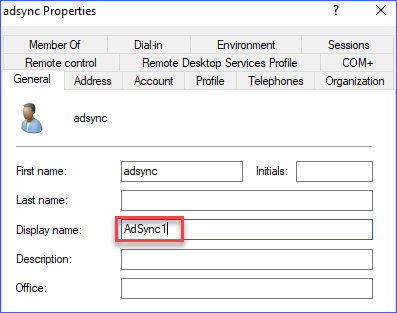
그런 다음 PowerShell에서 다음 명령을 실행합니다.
위의 명령을 실행한 후 결과가 반환될 때까지 기다린 다음 아래 이미지와 같이 Azure AD 관리 센터로 이동하여 디스플레이 이름이 변경되었는지 확인합니다.
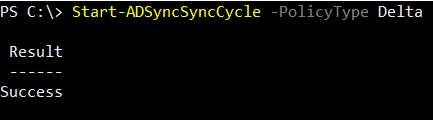
아래 이미지는 델타 동기화 실행 전후의 사용자 AdSync의 디스플레이 이름을 보여줍니다.
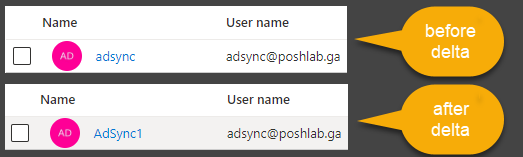
Azure AD Connect 제거
조직의 Azure AD Connect를 제거하고 디렉터리 동기화를 비활성화하려는 경우가 있을 수 있습니다.
예를 들어, 소규모 조직이 있고 모든 사용자를 클라우드로 마이그레이션했다고 가정해 보겠습니다. 더 이상 데이터 센터에서 서버를 유지할 필요가 없습니다. 이는 Azure AD Connect를 제거하는 한 가지 이유입니다.
서버에서 Azure AD Connect 제거
Azure AD Connect를 제거하려면 다음 단계를 따르십시오. 먼저 서버에서 Azure AD Connect를 제거합니다.

Azure AD Connect 제거 창이 나타나면 지원 구성 요소도 제거를 선택하고 제거를 클릭하십시오.
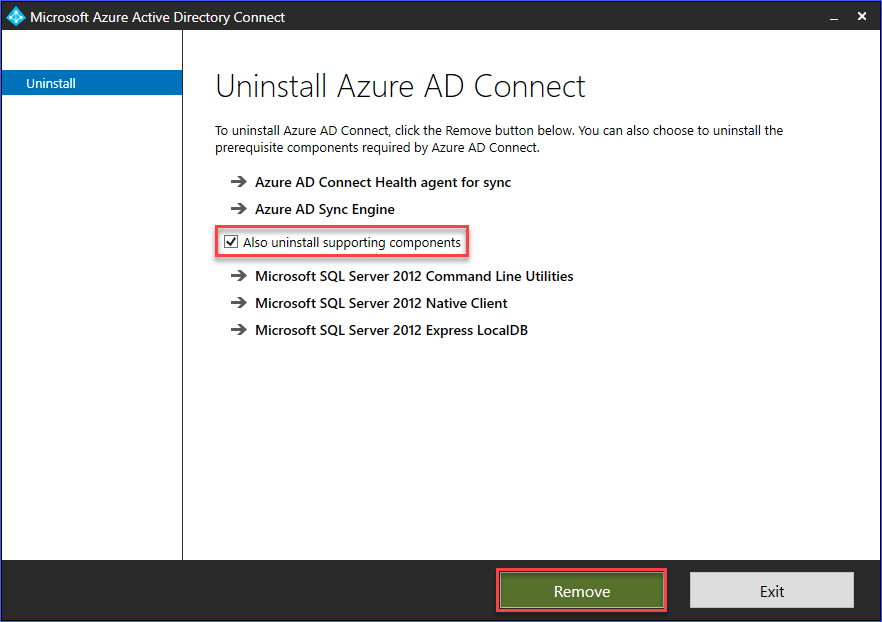
제거 프로세스가 완료될 때까지 기다린 후, 아래와 같은 확인 페이지를 볼 수 있어야 합니다.

디렉터리 동기화 비활성화
Azure AD Connect가 서버에서 제거되면, 마지막 작업은 DirSync를 비활성화하는 것입니다.
먼저 Azure AD에 연결해야 합니다. 그 다음, 아래의 명령어를 사용하여 Azure AD 테넌트의 디렉터리 동기화를 비활성화합니다.
명령어를 실행하면, 아래 스크린샷과 유사한 오류가 발생할 수 있습니다.
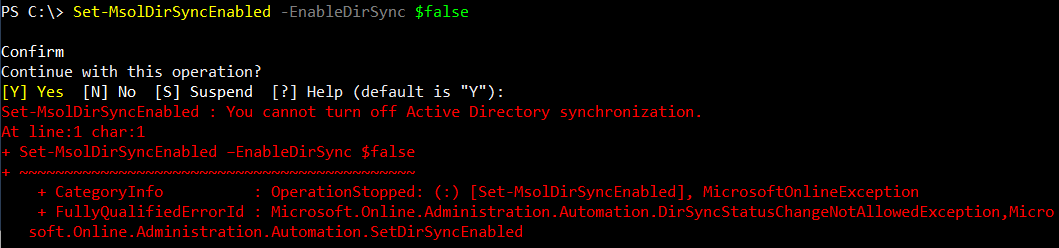
위의 오류는 동기화를 비활성화할 수 있는 권한이 아직 없음을 의미합니다. 테넌트의 크기에 따라, DirSync를 비활성화할 수 있게 되기까지 몇 분에서 몇 일이 걸릴 수 있습니다.
이럴 때는, 같은 명령어를 다시 시도하면서 기다릴 수밖에 없습니다. 이 예에서는 대략 15분을 기다려야 했습니다. 이번에는 DirSync를 비활성화하는 명령어가 성공했습니다.

DirSync를 비활성화하고 Azure AD Connect를 제거하면, 이전에 동기화된 온-프레미스 AD에서 Azure AD로의 계정들이 클라우드 계정으로 변환됩니다. 이 변환된 계정들은 더 이상 온-프레미스에서 동기화되었다는 표시가 나타나지 않을 것입니다.
온-프레미스에서 클라우드로 완전히 변환되기까지 몇 시간이 걸릴 수 있습니다. 이 기사에서는 디렉터리 동기화를 비활성화한 후, 변환을 마치기까지 대략 삼십육 (36) 시간이 걸렸습니다. 아래는 비활성화 전후의 비교입니다.
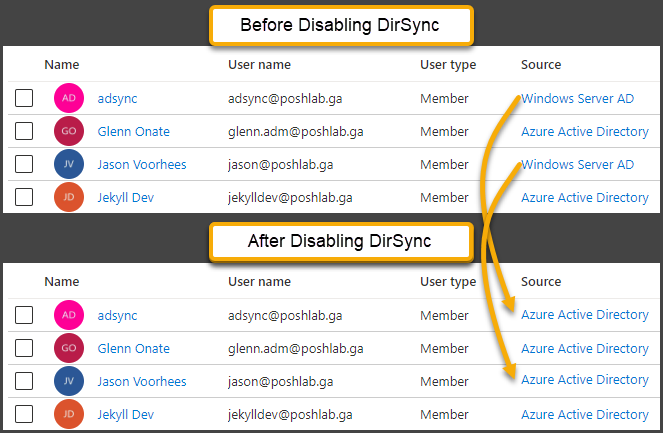
결론
Azure AD Connect는 온프레미스 사용자 계정을 Azure AD / Office 365 테넌시에 동기화하는 훌륭한 도구입니다. 올바르게 구성하면 사용자는 온프레미스 및 클라우드 리소스에 액세스하기 위해 별도의 계정을 프로비저닝할 필요가 없습니다.
이 문서에서 다루는 것보다 Azure AD Connect로 더 많은 구성이 가능합니다. Azure AD Connect는 동기화 주기 간격을 변경하거나 업그레이드에 대한 자동 업그레이드를 비활성화하여 업그레이드에 대한 더 많은 제어를 원할 때 사용자 정의가 가능합니다.
I hope that what you’ve learned in this article, although as basic as possible, could help you get a better understanding of how to install, configure and use Azure AD Connect for your Office 365 tenancy.
추가 자료
Source:
https://adamtheautomator.com/connect-azure-ad-to-office-365/













