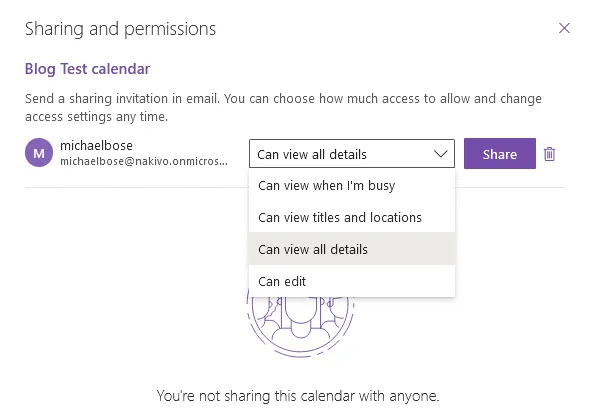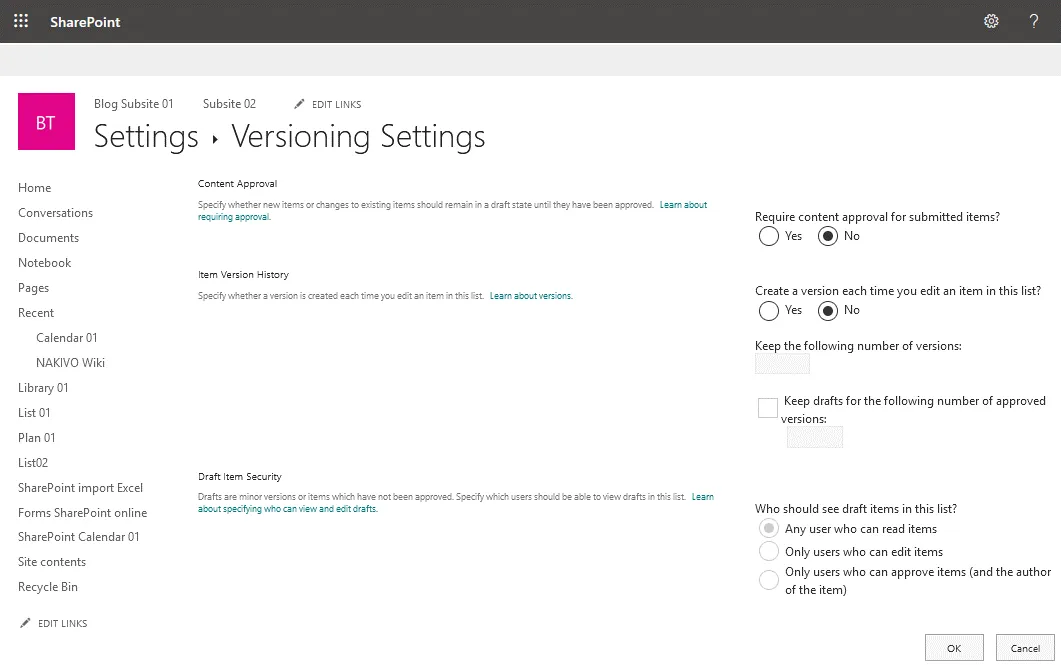A calendar is a useful application for users in organizations for scheduling personal and group events. Using a calendar helps users avoid scheduling conflicts with other users. Office 365 (now renamed to Microsoft 365) users can use calendar applications in this software suite. There is a calendar in Outlook Online and a calendar in SharePoint Online. A group calendar in SharePoint Online can be especially useful in an organization for collaboration.
이 블로그 포스트는 Office 365, Outlook 및 SharePoint 캘린더 공유 옵션에 대한 캘린더 옵션을 다루며, 예제를 통해 Office 365 SharePoint 캘린더와 Outlook 캘린더를 사용하는 방법을 설명합니다.
Outlook에 SharePoint 캘린더 추가하는 방법
A calendar in Outlook is the most familiar form of a calendar for most users. Let’s create a calendar for Microsoft Outlook in Office 365 and share this calendar with other Office 365 users in an organization.
- 웹 브라우저를 열고 https://outlook.office.com/calendar/로 이동하여 Office 365의 Outlook 온라인 주소로 이동합니다.
- Microsoft 365 계정을 사용하여 Office 365에 로그인합니다.
- 왼쪽 창에서 캘린더 추가를 클릭하여 새 캘린더를 추가합니다.
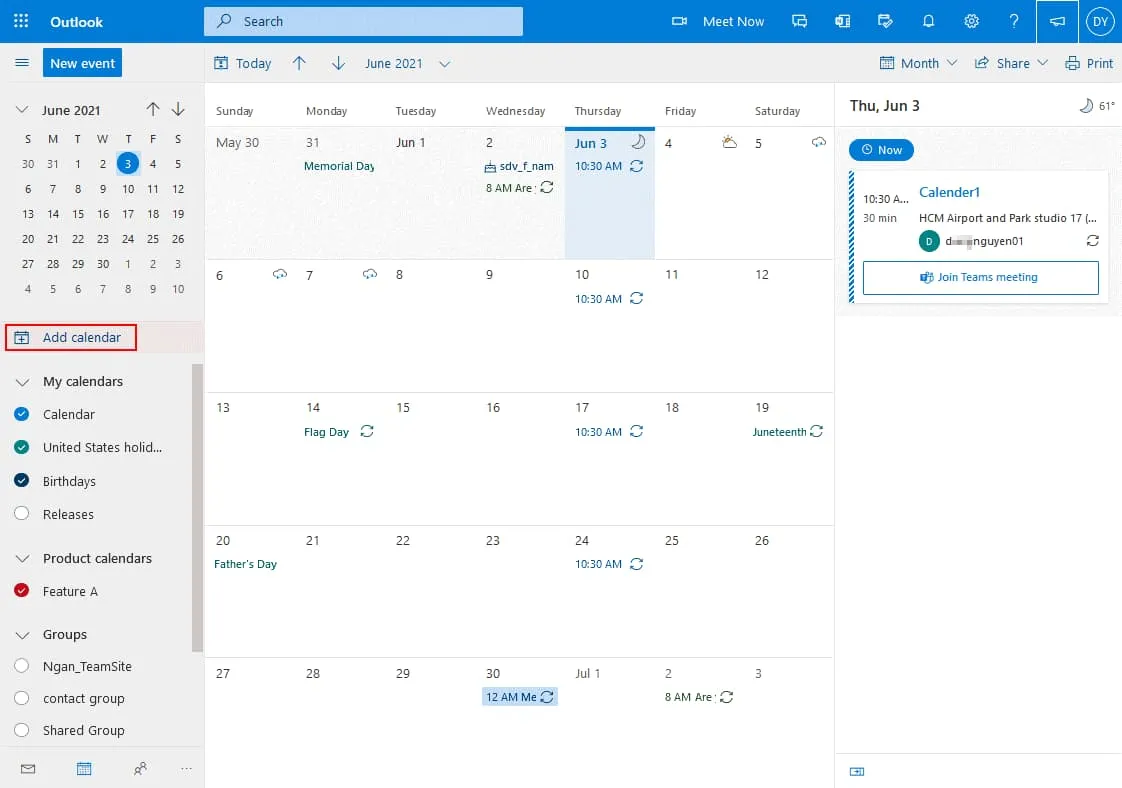
- 캘린더 추가 페이지에서 빈 캘린더 만들기를 클릭합니다. 예를 들어, 블로그 테스트 캘린더라는 캘린더 이름을 입력합니다. 원하는 경우 색상 및 매력을 선택한 다음 드롭다운 메뉴에서 캘린더를 저장할 위치(폴더)를 선택합니다(내 경우에는 내 캘린더가 선택됨). 설정을 저장하고 캘린더를 만들려면 저장을 클릭합니다.
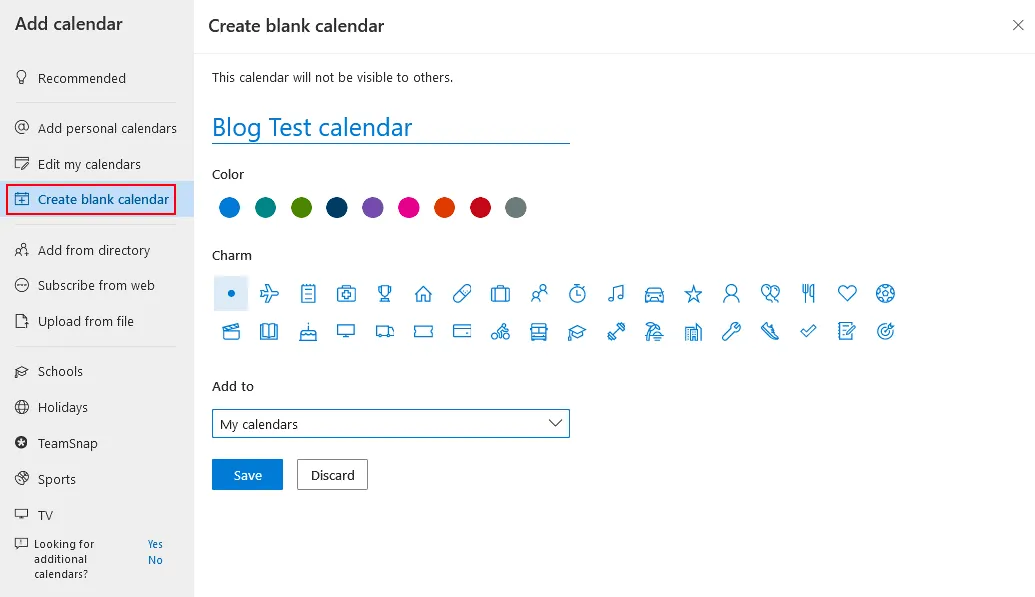
캘린더 공유
새로운 캘린더가 탐색 창에 표시되며 캘린더 목록에 표시되었습니다. 그리고 다른 사용자와 캘린더를 공유할 수 있습니다.
- 만들어 놓은 새로운 캘린더 옆에 있는 세 개의 점을 클릭하고 열리는 메뉴에서 공유 및 권한을 클릭하십시오.

- 공유 및 권한 창이 Office 365 웹 인터페이스에서 열립니다. 필드를 클릭하고 이 캘린더를 공유하려는 조직 내 Office 365 사용자 및 그룹의 이름을 입력하십시오.
- 이름을 입력하기 시작하면 자동 완성이 가능한 사용자를 제안하여 아래 목록에 표시됩니다. 내 예제에서는 Michael Bose와 캘린더를 공유하고 있습니다. 여러 사용자 및 그룹을 선택할 수 있습니다.
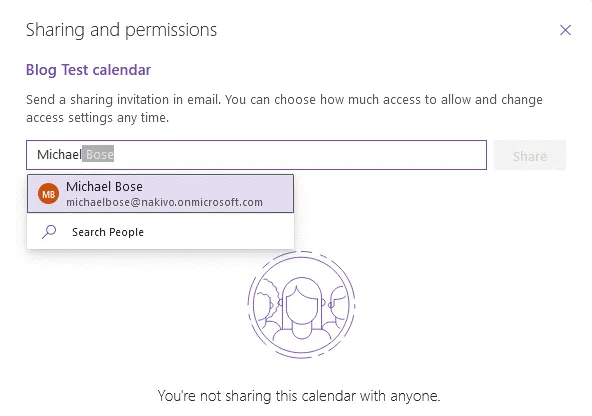
- 사용자와 mbox 계정을 선택한 후에, 선택한 사용자에 대한 권한을 설정해야 합니다.
- 사용자가 캘린더를 편집할 수 없이 모든 세부 정보를 볼 수 있는 모든 세부 정보 보기옵션을 선택할 수 있습니다.
- 캘린더 편집옵션을 선택하면, 선택한 사용자는 이벤트 추가, 이벤트 삭제, 이벤트 편집, 다른 사용자 초대, 또는 다른 사용자와 캘린더 공유 등 캘린더를 편집할 수 있는 권한을 가집니다.
- A calendar is now shared with the selected users (Michael Bose in my case). Log in to Office 365 as a user with whom you shared a calendar. I’m logging in to Office 365 as Michael Bose now. After opening Outlook Online, I see the invitation message to open a shared calendar. Click Accept to add a shared calendar to your calendars in Office 365.
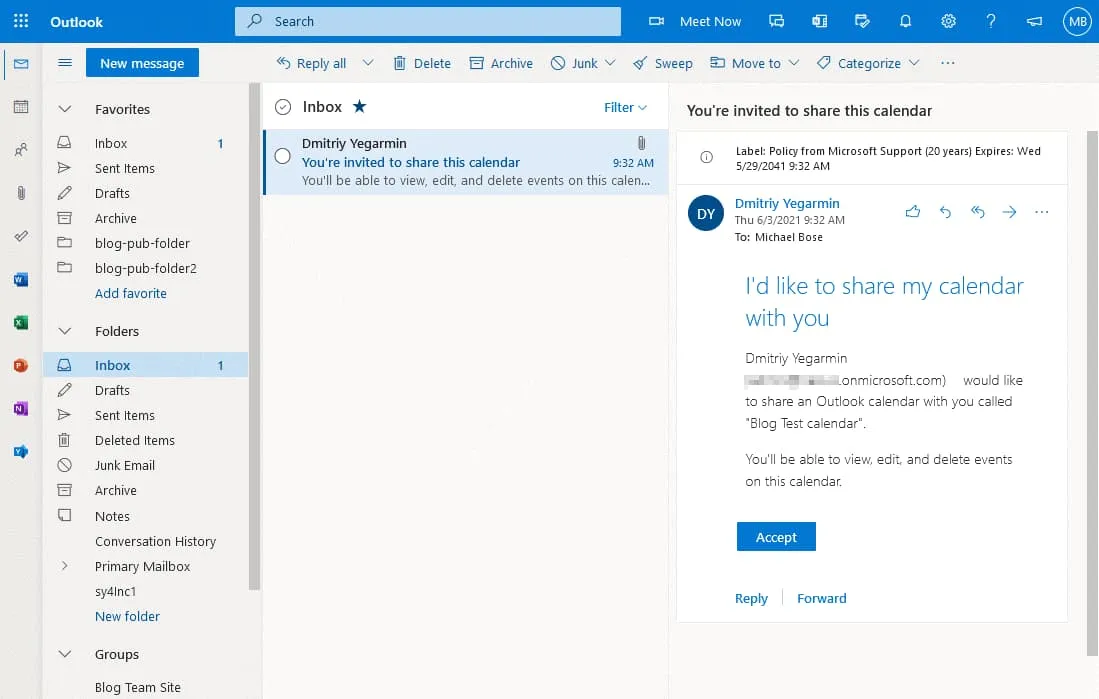
이벤트 생성
블로그 테스트 캘린더가 이제 마이클 보스의 계정에 추가되어 Outlook 캘린더 페이지의 왼쪽 창에 표시됩니다 (https://outlook.office.com/calendar/view/month).
- 이 캘린더를 클릭한 다음 날짜를 두 번 클릭하여 이벤트를 추가하거나 편집하십시오.
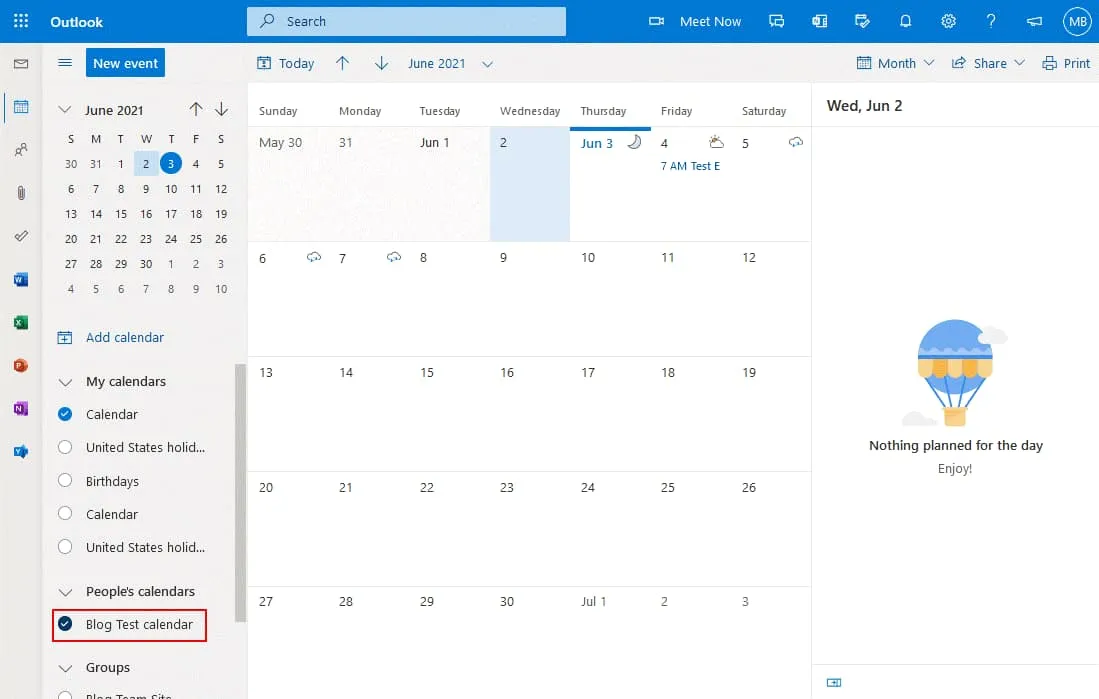
- A new window that contains options for an event is displayed in the web interface. Enter the name for the event, for example, Monday Meeting.
- 이 이벤트에 참석할 사용자를 선택하십시오.
- 시작 및 종료 시간, 날짜 확인, 반복 옵션, 위치 및 리마인더 설정을 선택하고 이벤트에 대한 코멘트 또는 설명을 작성하십시오.
- 창의 왼쪽 상단에있는 보내기를 클릭하여 캘린더에 설정을 저장하십시오.
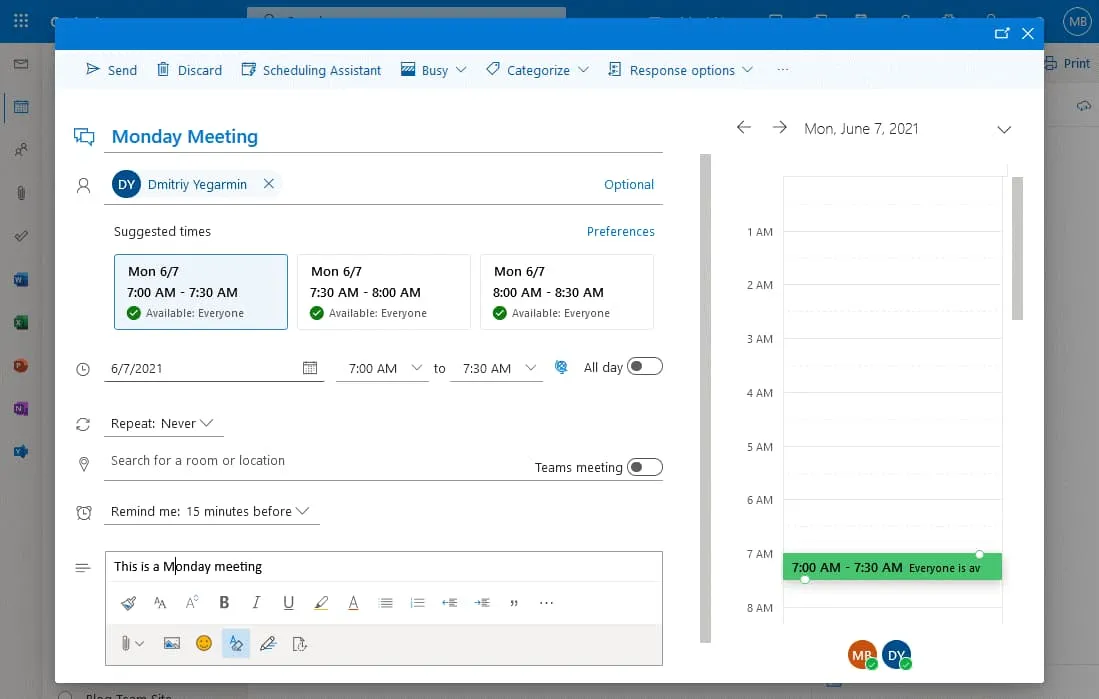
이제 이벤트가 추가되었으며 정의 된 사용자는 이 이벤트를 자신의 캘린더에서 볼 수 있습니다.
SharePoint에 캘린더 추가하는 방법
SharePoint는 협업 기능이 많기로 유명합니다. 그리고 캘린더도 예외는 아닙니다. SharePoint의 캘린더는 Office 365 사용자에 의해 웹 브라우저에서 생성 및 편집 될 수 있습니다. SharePoint에서 캘린더를 구성하는 것은 Outlook Online에서 캘린더를 구성하는 것과 다릅니다. SharePoint에서 캘린더를 생성하고 사용하는 방법을 살펴 보겠습니다.
- 로그인하여 오피스 365를 열고 웹 브라우저에서 SharePoint 사이트를 엽니다. 오피스 365 구독 요금제에는 SharePoint 온라인이 포함되어 있어야 합니다. 제 예시에서는 이전에 SharePoint 온라인에서 만든 블로그 팀 사이트를 사용합니다. SharePoint 캘린더를 편집할 사용자(및 사용자)는 SharePoint 사이트를 열고 편집할 권한을 가져야 합니다.
전문가 팁: SharePoint 개요 및 SharePoint 사용 방법에 대한 블로그 글을 읽어보세요. SharePoint 온라인 및 사이트, 목록 및 기타 콘텐츠 생성에 대해 자세히 알아보세요. - SharePoint 사이트에 캘린더 앱을 추가해야 합니다. 새 앱을 추가하려면 새로 만들기 > 앱을 클릭하세요.

- 앱을 추가하는 또 다른 방법은 웹 인터페이스의 오른쪽 상단에 있는 설정 아이콘을 클릭하고 열리는 메뉴에서 앱 추가를 클릭하는 것입니다.
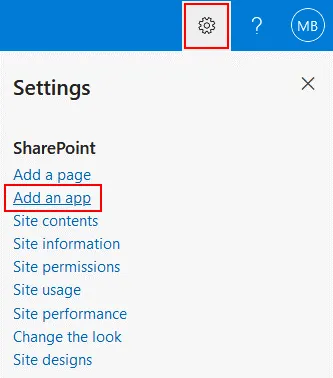
- A list of apps is displayed. Find and select the Calendar app in the list of available SharePoint apps. You can type calendar in the search field to display the Calendar app.
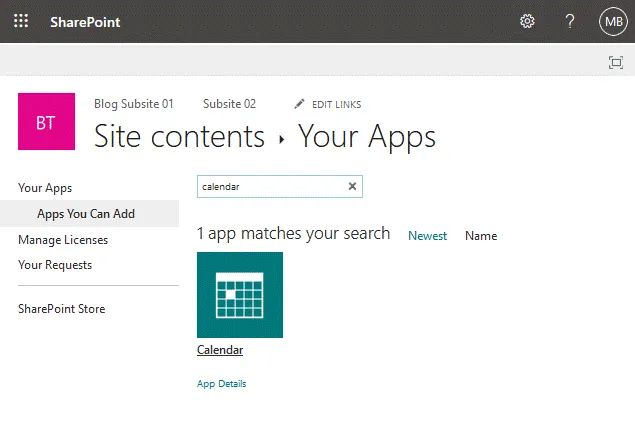
- 칼렌더 앱을 클릭하면 웹 인터페이스에서 칼렌더 추가 창이 표시됩니다. 칼렌더 이름을 입력하고 예를 들어 “SharePoint 캘린더 01”을(를) 입력한 후 고급 옵션을 클릭하여 더 많은 옵션을 편집할 수 있습니다.
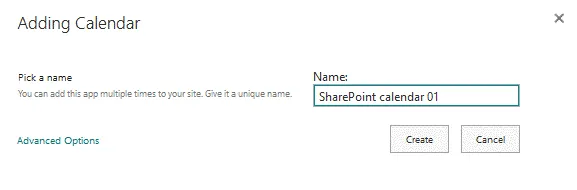
- 확장된 새 칼렌더 창이 열렸습니다. 여기에 설명을 입력하고 그룹 칼렌더 옵션을 선택할 수 있습니다.
설명: Office 365 SharePoint 캘린더입니다. 이것은 테스트 캘린더입니다. SharePoint에 칼렌더를 추가하는 방법은 무엇인가요? - 이 칼렌더를 사용하여 회원의 일정을 공유하시겠습니까? 예.를 선택하면 이 옵션을 사용하여 사용자 그룹이 칼렌더를 사용할 수 있습니다.
- 만들기를 클릭하여 새 SharePoint 캘린더를 생성합니다.
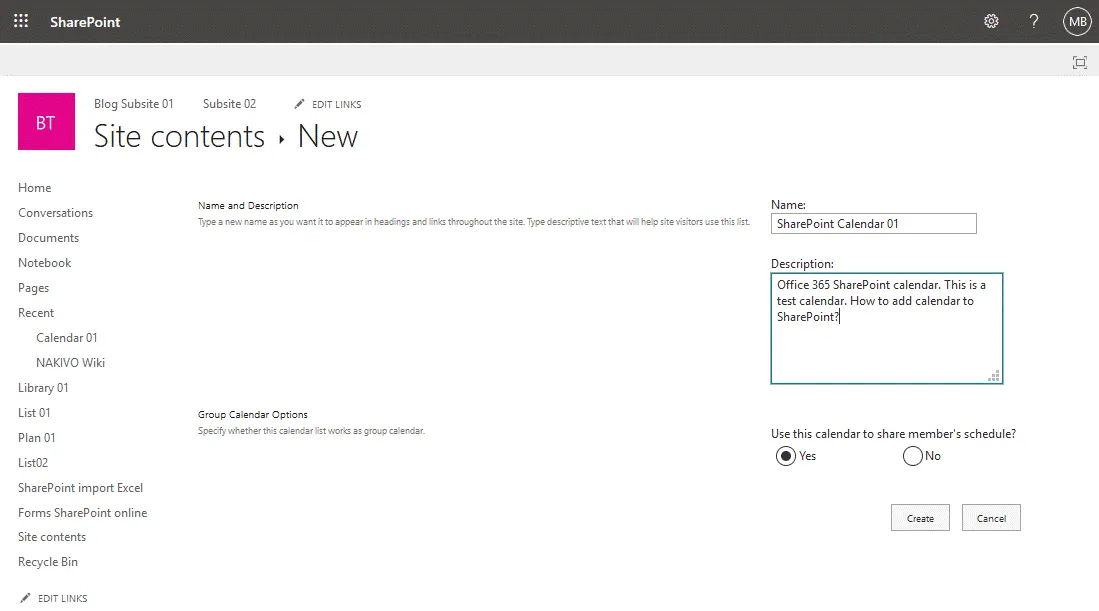
- 지금 SharePoint 캘린더 페이지로 이동되었습니다. 캘린더는 비어 있지만 새 이벤트를 만들 수 있습니다. 나중에 이벤트를 만들 것입니다. 그러나 지금 캘린더와 더 쉽게 일어날 수 있도록 추가적인 설정을 구성해야 합니다. 아래 스크린샷에서 활성화 안 되어 있는 그룹 옵션이 없는 캘린더를 보여줍니다.
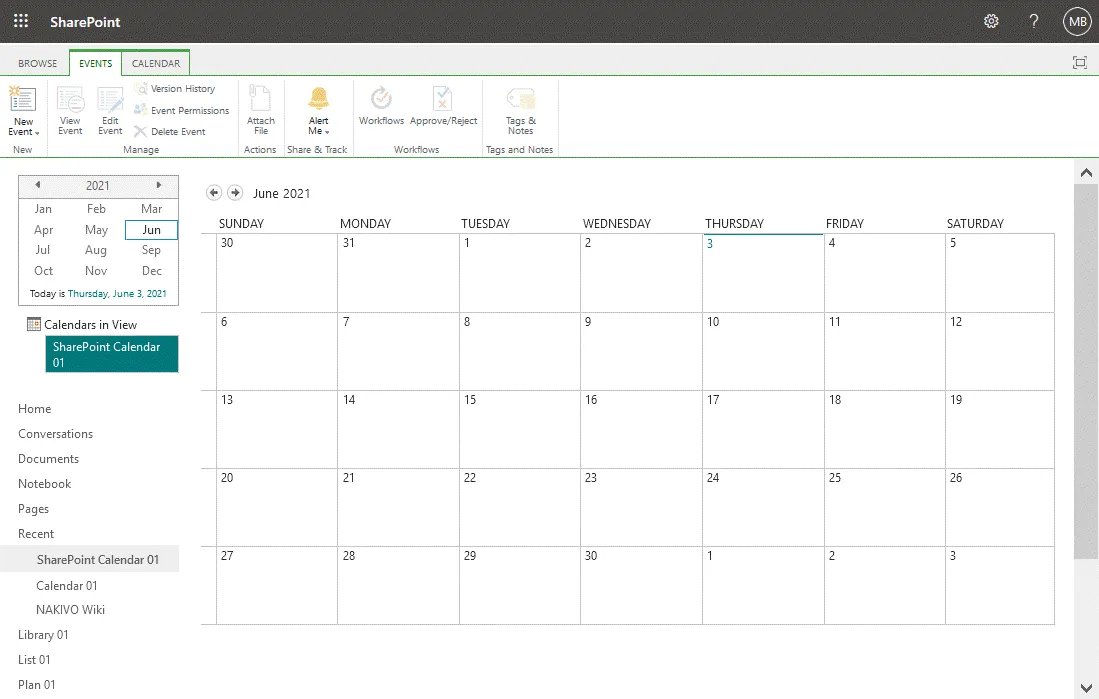
A group calendar allows you to see which users are busy and when meeting rooms are busy in a single SharePoint calendar view.
SharePoint 캘린더를 발견 가능하게 만들기
캘린더를 SharePoint에서 더 쉽게 발견할 수 있게 설정을 수정해야 합니다. 기본적으로, 사용자가 SharePoint 사이트에서 캘린더를 찾기가 어렵습니다. 이는 캘린더가 주요 페이지에 표시되지 않기 때문입니다.
- 사이트 콘텐츠 페이지로 가요 (SharePoint 사이트를 열고 ナビゲーション pan에 사이트 콘텐츠를 클릭), ваше 캘린더를 선택 (우리의 경우 SharePoint Calendar 01), 캘린더 이름을 오른쪽 마우스 클릭, 컨텍스트 메뉴에 설정을 클릭합니다.
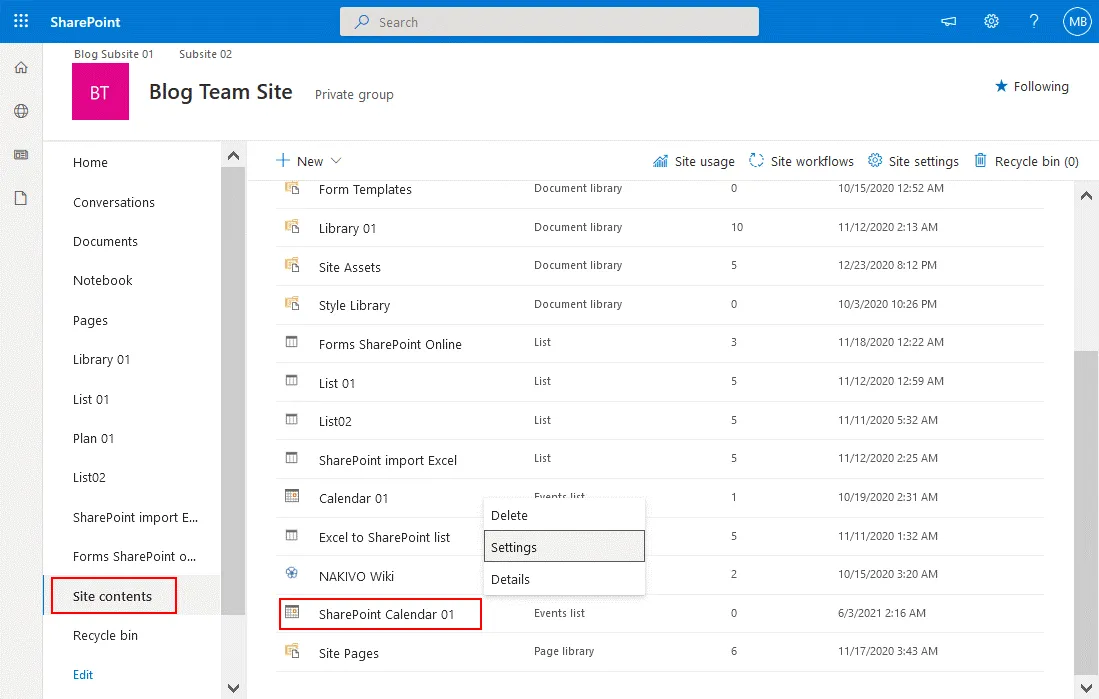
- 다음과 같이 캘린더 설정 페이지에서 이름, 설명 및 탐색을 클릭하십시오. SharePoint 캘린더는 SharePoint 목록을 기반으로 합니다. 이것이 이 설정 페이지의 이름이 있는 이유입니다. 행은 이벤트에 사용되고 열은 위치, 이벤트 제목, 시작 날짜, 종료 날짜 등과 같은 메타데이터에 사용됩니다.
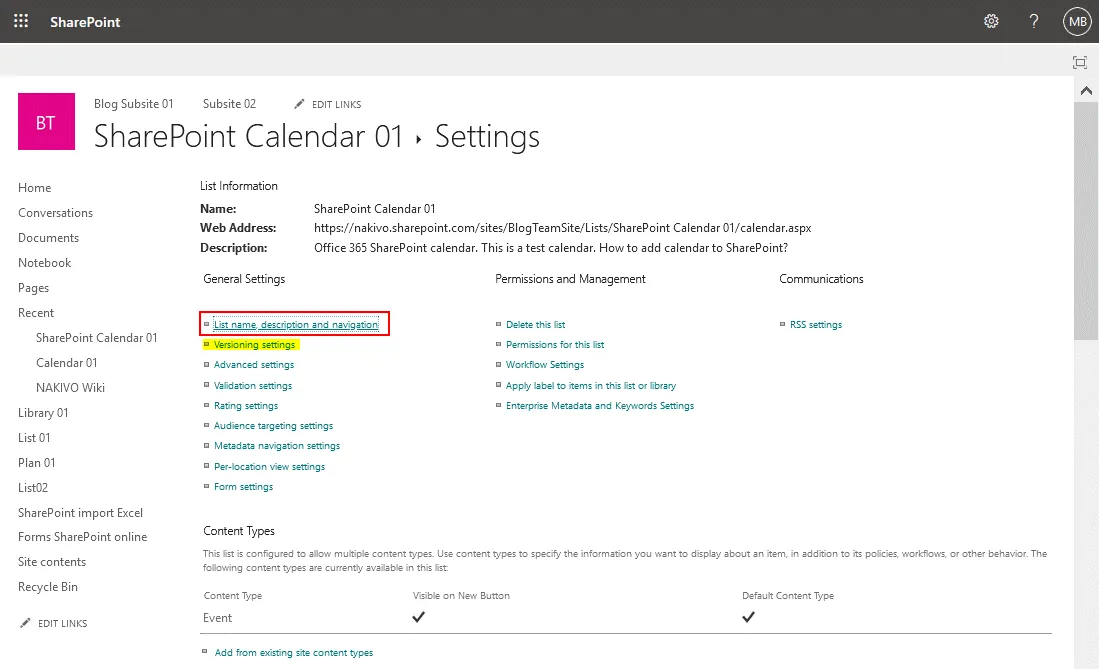
- SharePoint 목록의 일반 설정 페이지에서는 SharePoint 캘린더의 이름 및 설명을 편집하고 탐색 옵션 및 그룹 캘린더 옵션을 설정할 수 있습니다. 다른 설정은 내 경우에는 올바릅니다. 탐색 설정으로 이동하십시오.
이 목록을 빠른 시작에 표시하시겠습니까? 예 - 를 선택하십시오. 이 SharePoint 캘린더의 설정을 저장하려면 저장을 클릭하십시오.
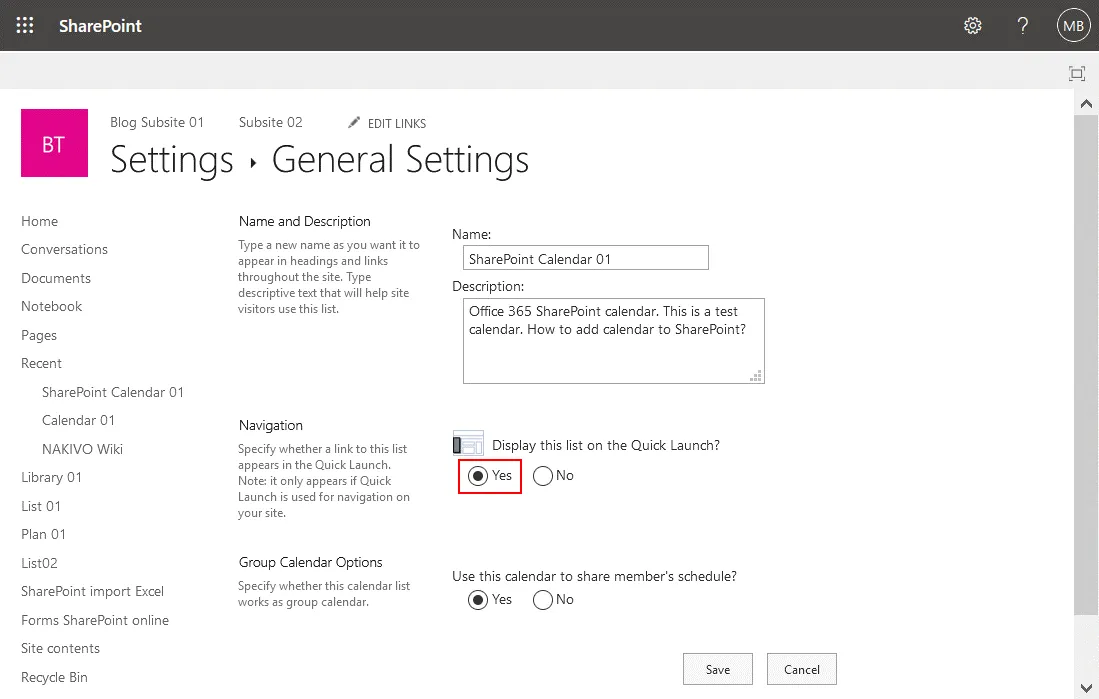
- SharePoint 사이트의 메인 페이지로 이동하세요 (블로그 팀 사이트인 경우). 이제 네비게이션 메뉴(또한 빠른 시작 메뉴라고도 함)에 SharePoint 캘린더가 표시되어야 합니다.
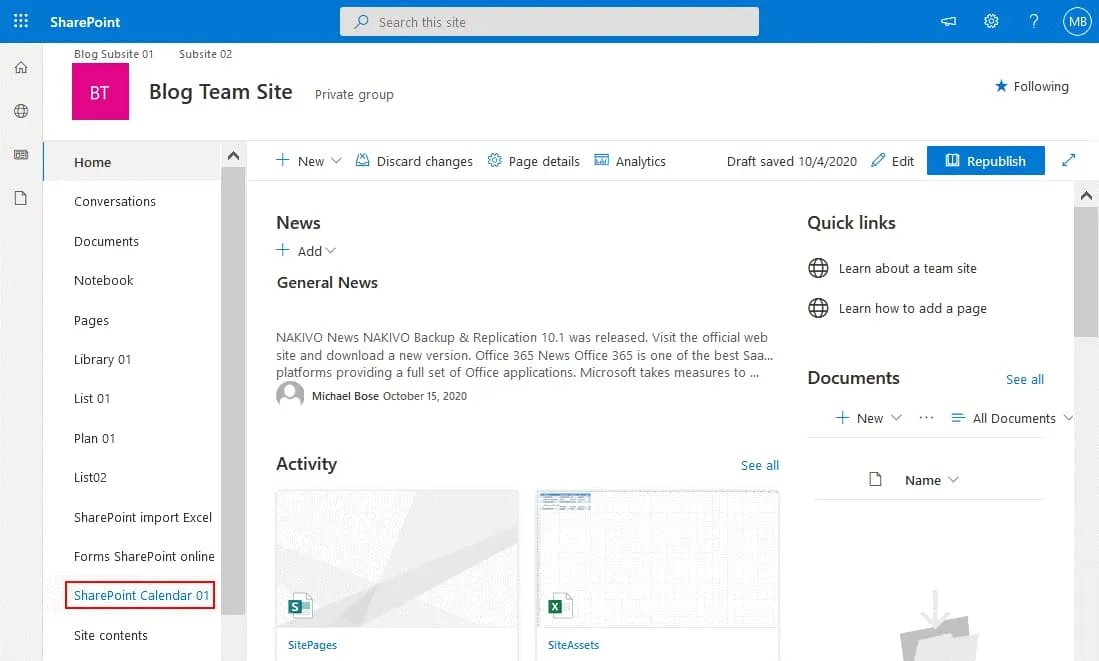
버전 관리 설정
캘린더(목록) 설정 페이지에서 버전 관리 설정을 열고 버전 관리를 활성화할 수 있습니다. 버전 관리를 통해 원치 않는 변경 사항이 캘린더에 적용된 경우 이전 버전으로 복원할 수 있습니다. 기본적으로 버전 관리가 비활성화되어 있습니다.
새 이벤트 생성 및 공유 옵션
이제 SharePoint에서 우리의 캘린더를 열어봅시다. 아래 스크린샷에서는 그룹 모드가 활성화된 상태에서 SharePoint 캘린더 뷰를 볼 수 있습니다.
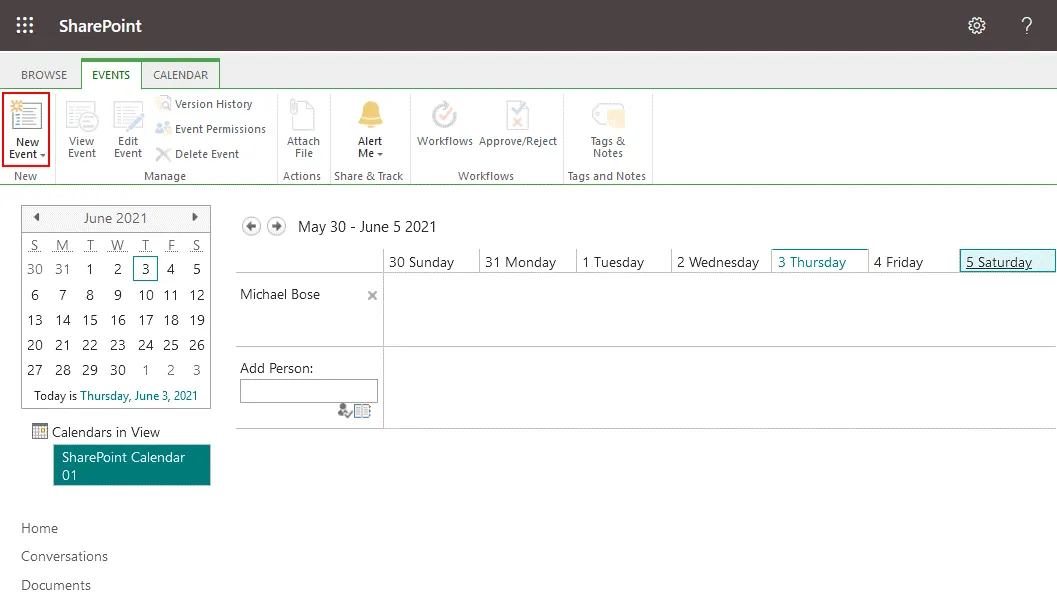 새 이벤트를 만들려면 이벤트 탭을 클릭하여 옵션을 포함한 리본을 표시하고, 캘린더에 새 이벤트를 만들려면 새 이벤트를 클릭하세요.
새 이벤트를 만들려면 이벤트 탭을 클릭하여 옵션을 포함한 리본을 표시하고, 캘린더에 새 이벤트를 만들려면 새 이벤트를 클릭하세요.- 새 항목 창이 열립니다. SharePoint 캘린더에 추가하려는 새 이벤트에 필요한 매개변수를 정의하십시오. 이 매개변수에는 이벤트 제목, 위치, 시작 시간, 종료 시간, 참석자 및 범주가 포함됩니다. 이벤트를 만들 때 겹치지 않도록 각 참석자의 비어있는 시간대가 다이어그램에 표시됩니다. 이벤트를 종일 이벤트로 설정하거나 반복 이벤트로 만들려면 확인란을 선택할 수 있습니다. 이벤트 설정을 저장하려면 저장을 클릭하여 이 창을 닫습니다.
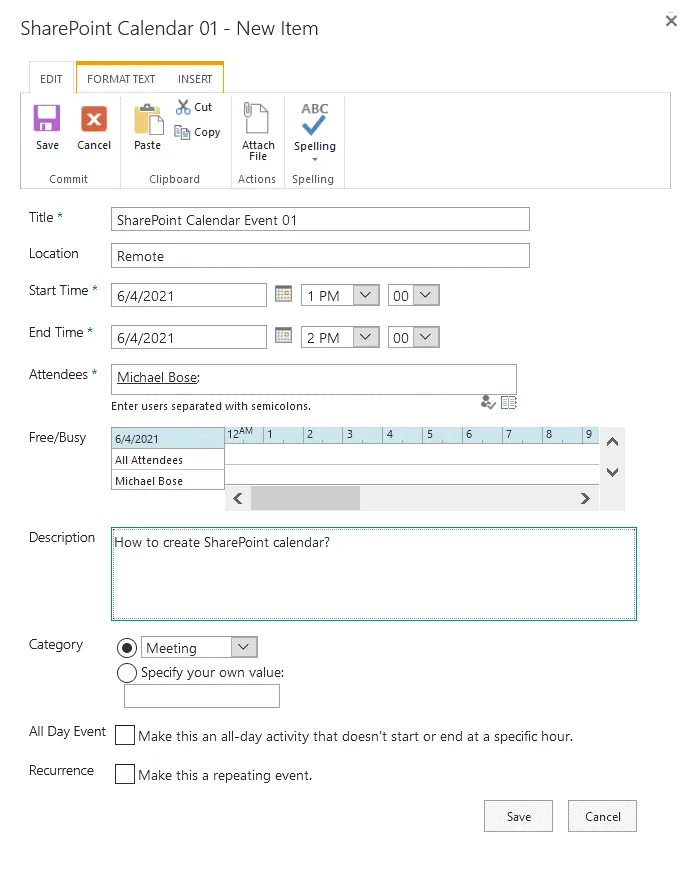
- 아래 스크린샷에서 여러 사용자 그룹에 사용 가능한 캘린더를 볼 수 있습니다. 사용자는 이 캘린더를 편집하고 이벤트를 추가, 편집 및 삭제할 수 있습니다. SharePoint 캘린더 보기로 주 그룹을 선택하여 이 캘린더에 추가된 다른 사용자에게 이메일 알림을 보내고 캘린더를 Outlook에 연결하십시오. 옵션을 표시하려면 캘린더 탭을 클릭하여 릴레이션을 표시하십시오. 이 캘린더에 사용자 또는 그룹을 추가하려면 사용자 추가 필드 근처의 노트패드 아이콘을 클릭하십시오.
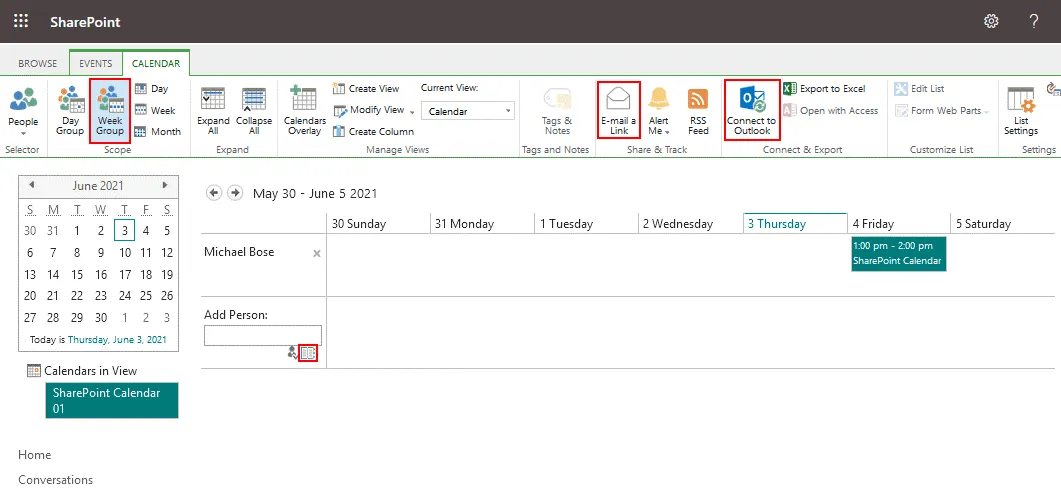
- 선택한 Office 365 사용자를 선택하십시오. 모든 사용자(테넌트당)를 선택하여 외부 사용자를 제외한 모든 사용자를 추가합니다. 사용자의 외부 이메일 주소는 추가할 수 없습니다. 그런 다음 추가를 클릭하고 확인을 클릭하십시오.
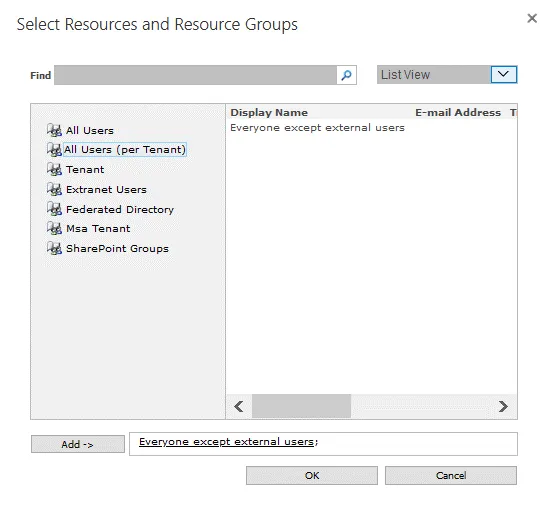
- 다른 사용자에게 이 캘린더를 사용하도록하는 이메일 초대장을 보내려면 링크 이메일을 클릭하십시오. 이 옵션을 사용하면 다른 사용자와 이 SharePoint 캘린더를 공유할 수 있습니다. 이 버튼을 클릭한 후에는 기본 이메일 클라이언트가 운영 체제에서 열립니다. 캘린더를 공유하기 위해 이메일을 보내는 것은 추가 권한을 부여하지 않음에 유의하십시오. 캘린더의 권한은 SharePoint 설정에서 설정됩니다. 기본적으로 SharePoint 사이트 권한은 해당 사이트에서 생성된 SharePoint 캘린더로 상속됩니다.
- Windows 운영 체제에 독립적으로 설치된 Microsoft Outlook에 이 SharePoint 캘린더를 추가하려면 웹 브라우저에서 SharePoint 캘린더 보기에서 Outlook에 연결을 클릭하십시오. 웹 브라우저에서 확인 메시지가 표시되며, 이 캘린더를 추가할 이메일 애플리케이션을 선택해야 합니다. 예를 들어 Microsoft Outlook을 선택할 수 있습니다.
- 캘린더 오버레이를 리본에서 클릭하여 여러 개의 캘린더를 하나의 SharePoint 캘린더에 겹쳐 볼 수 있습니다. 그 후에는 단일 SharePoint 캘린더 뷰에서 여러 개의 캘린더를 볼 수 있습니다. 예를 들어, 캘린더 오버레이를 구성하여 그룹 이벤트, 다른 사용자의 이벤트 및 본인의 예약된 이벤트를 단일 페이지에서 볼 수 있습니다.
SharePoint 및 Outlook 온라인에서 캘린더의 장단점
I have covered the two most popular calendars for business – the Outlook calendar and SharePoint calendar. Each of them has advantages and disadvantages. Let’s summarize them.
Outlook 캘린더의 장점
- 사용하기 쉽습니다
- Outlook과의 통합
Outlook 캘린더의 단점
- 그룹 캘린더 옵션은 SharePoint 캘린더만큼 강력하지 않습니다
- SharePoint 사이트에 임베드할 수 없습니다
- 버전 관리 지원이 없습니다
SharePoint 캘린더의 장점
- 메타데이터를 사용자 정의할 수 있습니다
- 버전 관리, 승인 및 워크플로우가 지원됩니다
- 단일 SharePoint 캘린더 뷰에서 여러 개의 캘린더를 표시할 수 있습니다
- Outlook 캘린더와 동기화/내보내기가 가능합니다
SharePoint 캘린더의 단점
- Outlook과의 통합이 완벽하지 않습니다. 기존 Outlook 캘린더를 SharePoint 캘린더로 가져오고 오버레이 SharePoint 캘린더 뷰에 표시할 수 없습니다. SharePoint 캘린더에서 이벤트를 예약하면 해당 이벤트가 자동으로 Outlook 캘린더에 추가되지 않습니다.
- 인터페이스 및 구성은 Outlook 캘린더보다 사용자 친화적이지 않습니다
- 당신은 동일한 사이트 컬렉션에서 최대 10개의 SharePoint 캘린더를 롤업할 수 있습니다.
오피스 365에서 어떤 캘린더를 선택해야 합니까?
SharePoint는 협업을 위해 설계되었으며, SharePoint의 캘린더는 강력하며 다른 Office 365의 구성 요소와 잘 통합되어 있습니다. 당신과 다른 사용자들을 위해 이벤트를 예약하는 데 캘린더를 사용한다면, Outlook 캘린더만으로도 충분할 수 있습니다. Outlook 캘린더는 Outlook과 함께 제공되며, Office 365 구독 요금에 포함되어 있습니다. 대규모 팀과 이벤트를 많은 사용자들을 위해 예약하는 데 더 많은 기능이 필요하다면, Office 365 SharePoint 캘린더가 더 나은 선택입니다.
SharePoint 캘린더는 SharePoint 목록을 기반으로 하며, Exchange와 Outlook과는 별도로 작동합니다. SharePoint Online과 Outlook 사이의 캘린더 통합은 가능하지만, 공유 및 오버레이 기능은 Office 365 SharePoint 캘린더에서 탁월합니다. SharePoint Online은 SharePoint에서 캘린더를 공유할 때 사용자에 대한 권한을 구성하는 데 더 많은 기능을 제공합니다.
결론
캘린더를 사용하면 협업적인 워크플로우에 편리합니다. 이 블로그 게시물은 Outlook 캘린더와 SharePoint 캘린더를 포함한 Office 365의 캘린더에 대해 다루었습니다. 이제 이 두 캘린더의 차이를 알고 당신의 필요에 맞는 캘린더를 선택할 수 있습니다.
Office 365를 사용하는 경우, 데이터를 정기적으로 백업하는 것이 좋습니다. SaaS 데이터를 보호하기 위해 NAKIVO 백업 및 복제를 사용하십시오. 이 솔루션은 Exchange Online, SharePoint Online 및 OneDrive for Business에 대한 Office 365 백업을 지원합니다.
Source:
https://www.nakivo.com/blog/calendar-options-in-sharepoint-and-office-365-a-full-review/