AzCopy 도구 는 무료이면서 편리한 도구로, Azure 저장소로 데이터를 복사하고 이동할 수 있게 해줍니다. 이는 프로세스를 자동화하고 간소화할 수 있는 훌륭한 명령줄 유틸리티이지만 몇 가지 설정이 필요합니다. 이제 AzCopy를 다운로드하고 시작하는 방법에 대해 알아봅시다.
이 기사에서는 시스템을 AzCopy 사용에 준비하는 방법을 배우게 됩니다. 이는 도구를 다운로드하고 인증하여 Azure 저장소에 액세스 할 수 있도록 하는 것을 포함합니다. 마침내 AzCopy를 사용하여 Azure 저장소 데이터를 관리할 준비가 되었을 것입니다.
이 글 작성 시점에서 AzCopy의 최신 및 지원되는 버전은 AzCopy v10입니다. AzCopy는 Windows, Linux, 및 macOS에서 사용할 수 있습니다. 이 기사에서는 Windows AzCopy 유틸리티만 다룹니다.
사전 조건
이 기사에서는 몇 가지 다른 작업을 수행하는 방법을 직접 배우게 됩니다. 따라오려면 다음 사전 조건이 충족되어 있는지 확인하십시오.
- Azure 구독. 이게 아직 없다면 체험 구독을 요청할 수 있습니다.
- Azure 저장소 계정. 자세한 내용은 저장소 계정 만들기를 참조하십시오.
- 사용자 계정의 일부인 Azure AD 테넌트를 만들면 스토리지 Blob 데이터 기여자 또는 스토리지 Blob 데이터 소유자 그룹
- Windows PowerShell 5.1 또는 PowerShell Core 6+ (PowerShell 스크립트를 통해 AzCopy를 다운로드하는 경우 선택 사항)
AzCopy 다운로드: 수동 방법
AzCopy를 다운로드하는 여러 가지 방법이 있습니다. 먼저 수동 방법으로 진행해 보겠습니다. AzCopy를 한 번에 많은 컴퓨터에 설치하지 않을 경우 이 방법을 사용할 수 있습니다.
다음 URL(https://aka.ms/downloadazcopy-v10-windows)로 이동하여 .zip 파일을 다운로드합니다. 다운로드가 완료되면 .zip 파일을 C:\AzCopy 또는 사용자가 선택한 폴더에 압축 해제합니다.
마지막으로, 설치 디렉터리를 시스템 경로에 추가하십시오. 그 작업 방법을 알아보려면 Windows에서 경로 및 환경 변수를 설정하는 방법 문서를 참조하십시오. Windows PATH에 폴더 경로를 추가하면 명령 프롬프트에서 어떤 작업 디렉터리에서든 azcopy 실행 파일을 호출할 수 있습니다.
PowerShell 스크립트를 통해 AzCopy 다운로드
AzCopy를 많은 컴퓨터에 설치하거나 다른 사람에게 설치 지침을 제공해야 할 경우 PowerShell을 사용할 수도 있습니다. PowerShell 스크립트를 사용하면 프로세스를 단일 스크립트로 단순화할 수 있습니다.
새 PowerShell 스크립트를 만들고 아래 내용을 복사하여 붙여넣으십시오. 인라인 주석을 검사하여 스크립트 각 섹션이 무엇을 하는지 알 수 있습니다.
아래 스크립트는 기본적으로 C:\AzCopy 폴더에 AzCopy를 다운로드합니다. 이를 변경하려면 스크립트 실행 시 InstallPath 매개 변수를 사용하거나 스크립트 자체의 기본 경로를 변경하십시오.
스크립트 실행이 완료되면 AzCopy가 성공적으로 다운로드되었는지 확인할 수 있습니다. 여전히 PowerShell 콘솔에 있는 동안 사용한 폴더로 이동하여 Get-ChildItem -Path $InstallPath를 실행하여 설치 경로의 파일을 나열합니다.
모든 것이 잘 진행되었다면, azcopy.exe 유틸리티와 라이선스 텍스트 파일이 표시됩니다.
또한 설치 경로가 시스템 경로 변수에 추가되었는지 확인하려면 $env:Path -split ";"를 실행하여 설치 폴더가 목록의 맨 아래에 나타나는지 확인하십시오.
아래 예에서는 C:\AzCopy가 표시되어 있으며, 이는 위치가 성공적으로 추가되었음을 의미합니다.
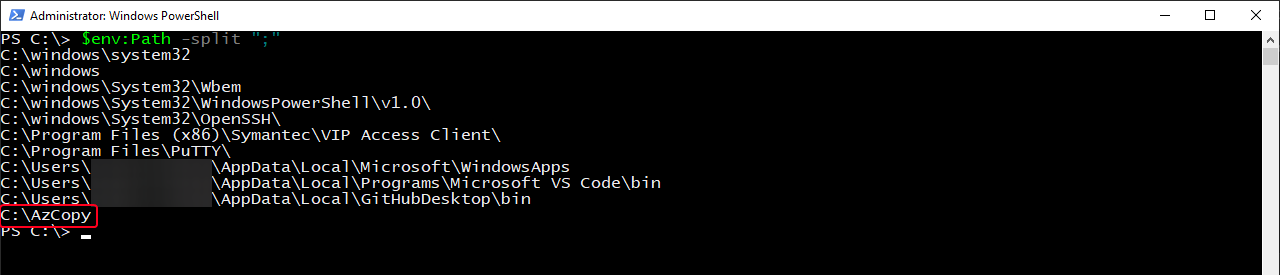
AzCopy 인증
AzCopy 다운로드 작업은 완료되었어야 합니다. 그러나 작업을 수행하기 전에 Azure 저장소에 액세스하려면 Azure 구독에 인증해야 합니다.
이는 Azure 저장소 계정에 AzCopy를 인증하는 두 가지 방법이 있습니다 – Azure Active Directory 또는 공유 액세스 서명 (SAS) 토큰을 사용하는 방법입니다. 이 기사에서는 Azure AD를 사용하는 방법에 중점을 둘 것입니다. SAS 토큰을 사용하여 해당 방식으로 인증하는 방법을 알고 싶다면 스토리지 계정에 액세스하려면 Azure SAS 토큰을 생성하는 방법을 확인하십시오.
AzCopy를 인증하는 가장 일반적인 방법은 Azure AD를 통한 방법입니다. Azure AD를 사용할 때 여러 옵션이 있습니다. 이러한 옵션 중 일부는 다음과 같습니다:
- 대화형 로그인 – 사용자는 브라우저를 사용하여 로그인하도록 요청됩니다.
- 서비스 프린시펄 + 암호 – 대화형 로그인이 아닌 경우에 권장됩니다. 자동화 및 스크립팅에 권장됩니다.
- 서비스 프린시펄 + 인증서 – 대화형 로그인이 아닌 경우에 권장됩니다. 자동화 및 스크립팅에 권장됩니다.
이 기사에서는 대화형 로그인을 통한 인증 방법을 알려드리겠습니다. 이를 위해 먼저 명령 프롬프트 또는 PowerShell을 열고 아래 명령을 실행하십시오. --tenant-id 매개변수는 선택 사항이지만 특히 로그인 계정이 여러 Azure 테넌트에 연결된 경우 권장됩니다.
만약 Azure AD 테넌트 ID를 찾는 데 도움이 필요하다면, 이 기사를 확인하세요.
실행되면 브라우저를 열고 https://login.microsoftonline.com/common/oauth2/deviceauth로 이동하고 표시된 코드를 입력하라는 메시지가 표시됩니다.
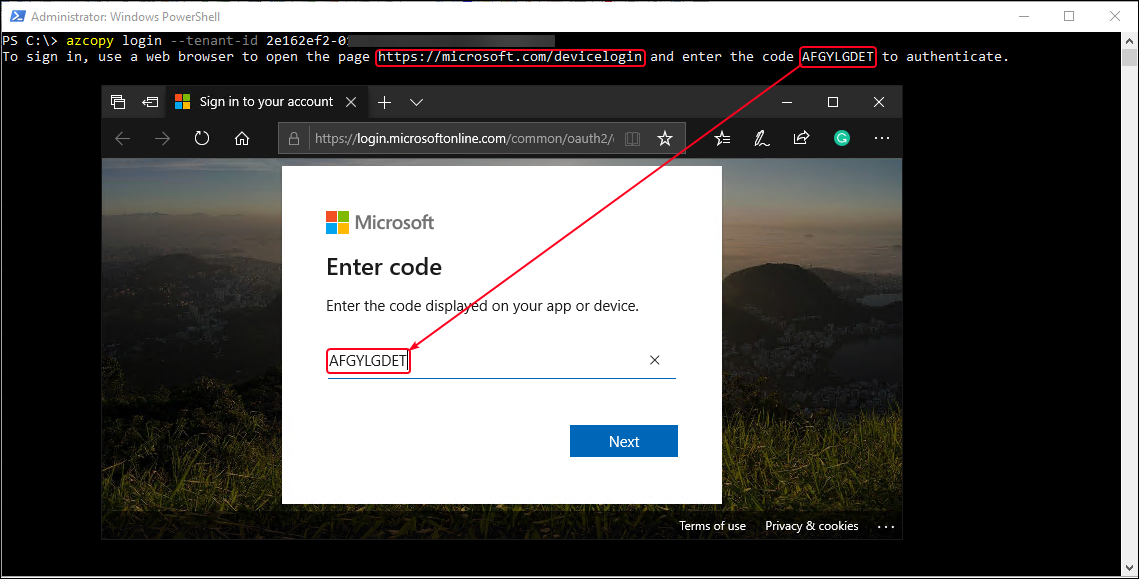
코드를 브라우저에 입력하면 다음을 클릭하고 계정에 로그인하도록 요청됩니다.
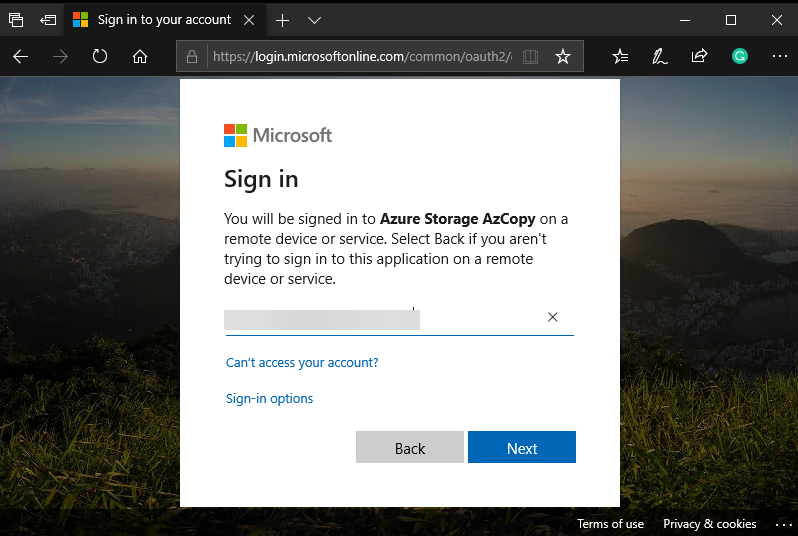
로그인이 완료되면 브라우저와 터미널에 표시된 상태가 아래 스크린샷과 유사한지 확인할 수 있습니다.
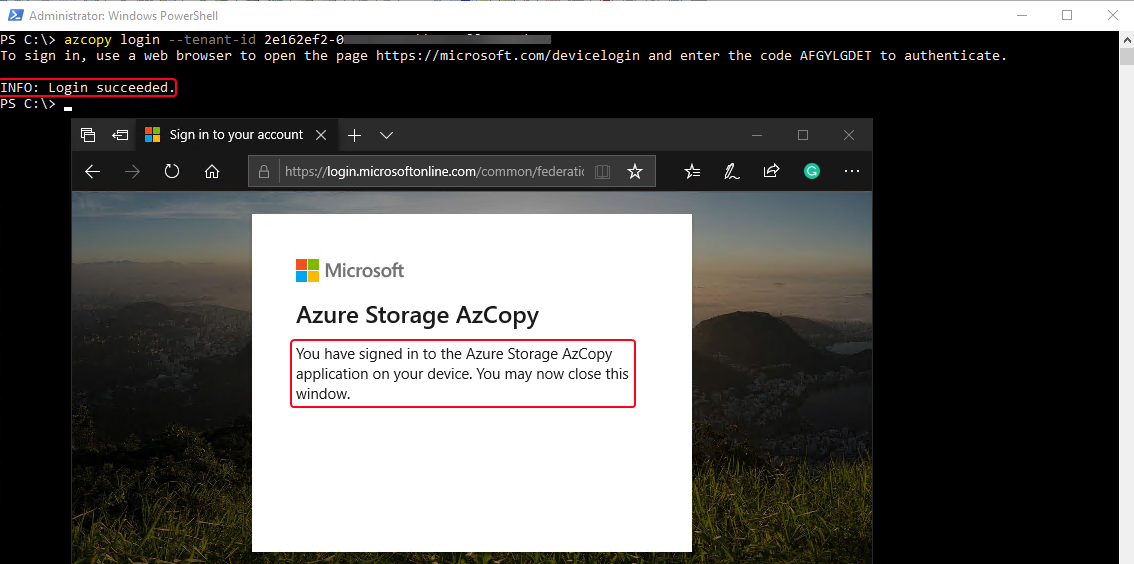
요약
마침내 이제 기계에 AzCopy를 다운로드하고 인증하는 방법에 대한 지식이 필요합니다.
이제 이 모든 지식을 갖추었으니 AzCopy를 사용할 준비가 되었습니다! AzCopy를 사용해 보려면 다음 기사 AzCopy를 사용하여 로컬 및 Azure 저장소 간 파일 관리하기로 이동하여 로컬 및 Azure 저장소 간 데이터를 관리하고 전송하는 방법을 배울 수 있습니다.













