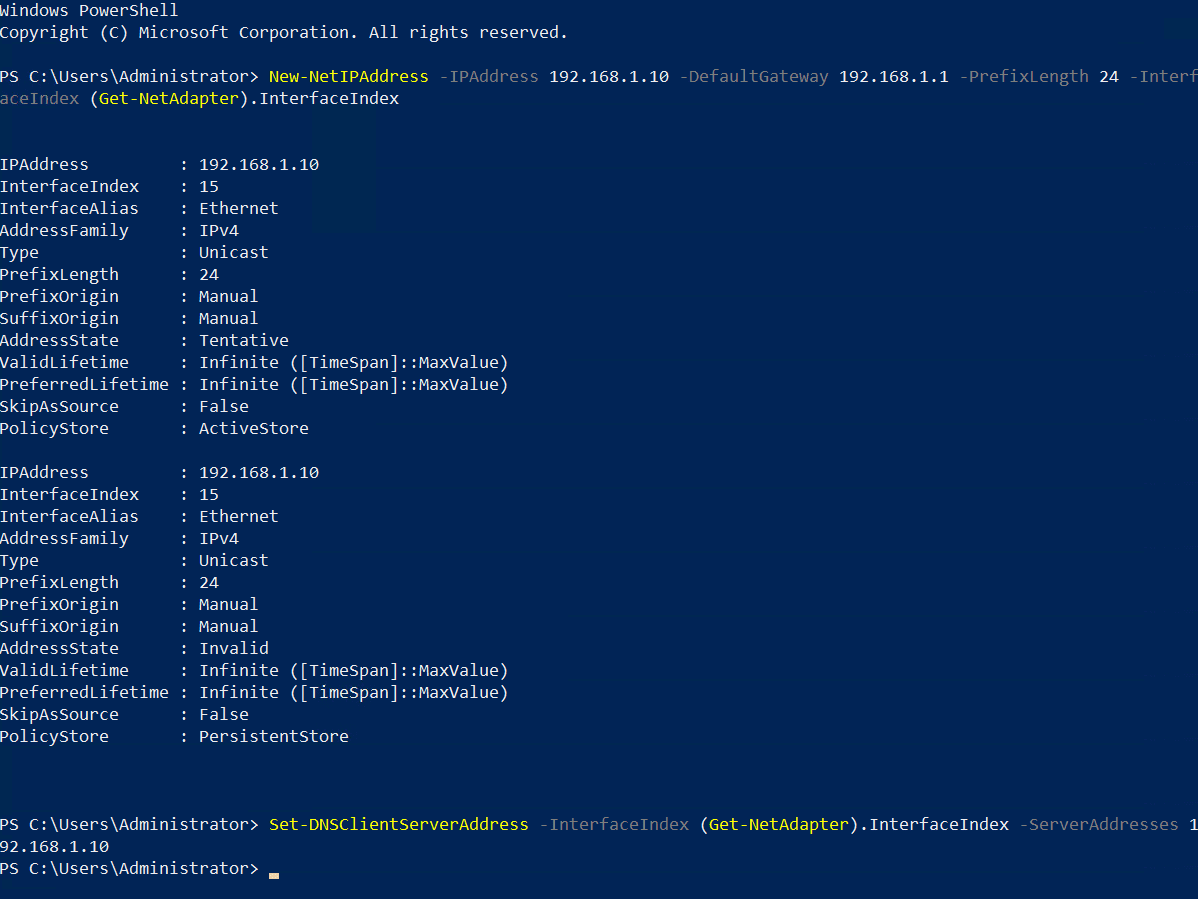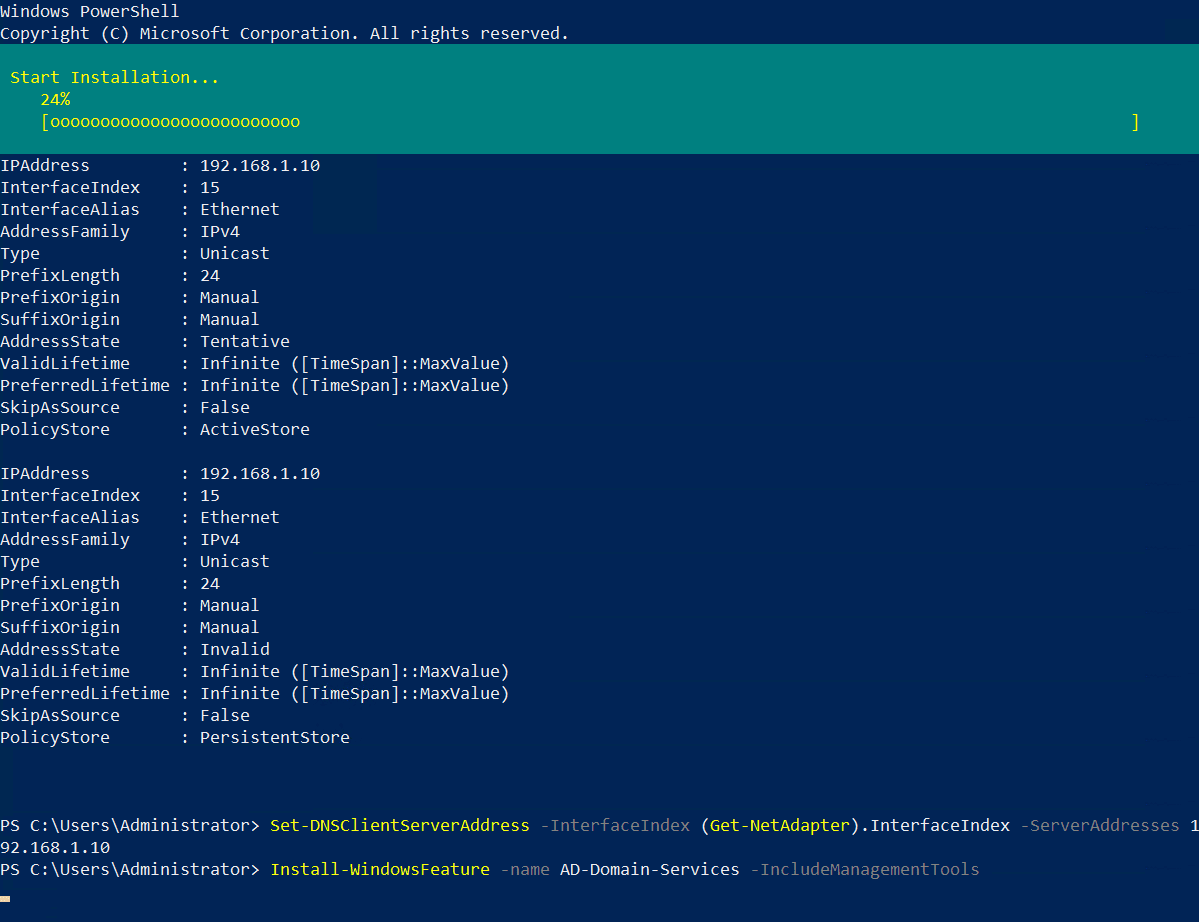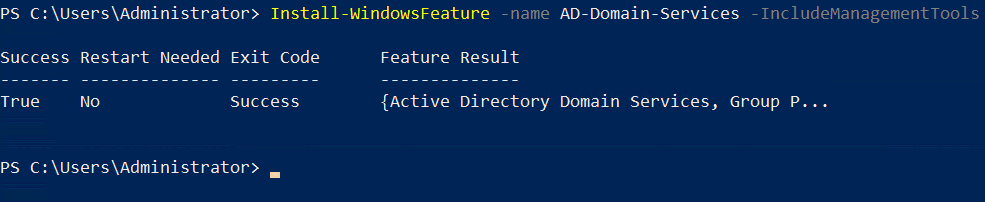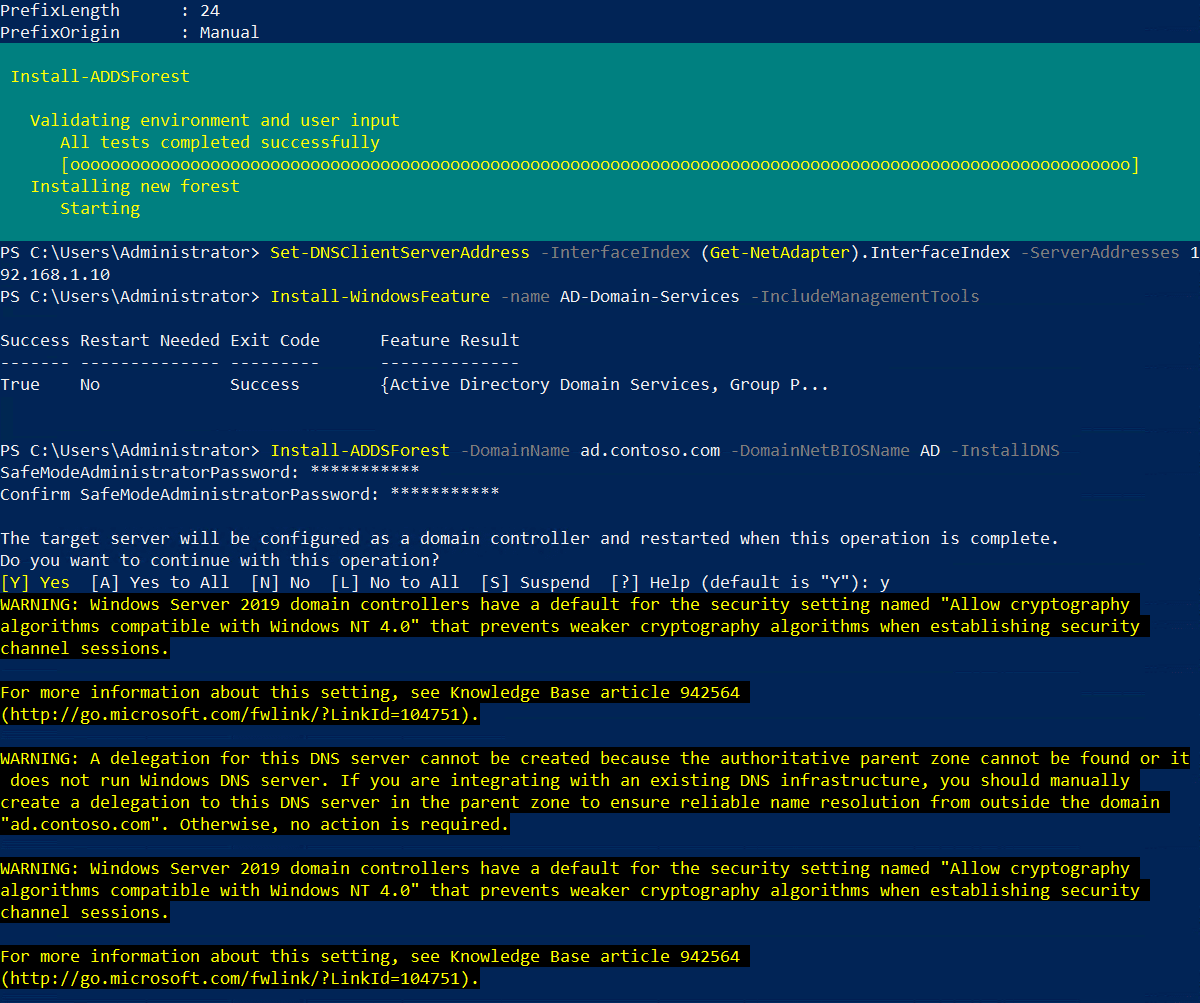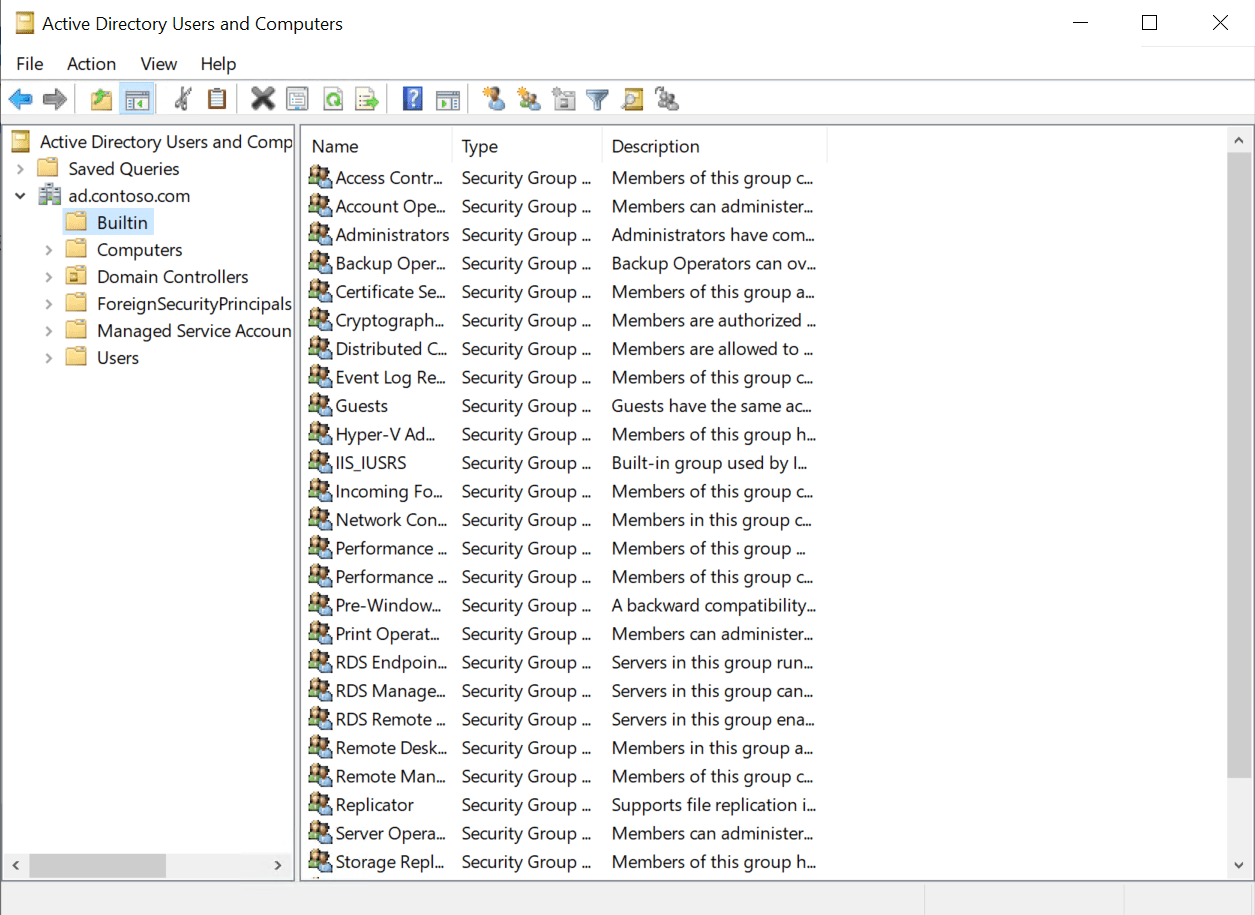以前の記事で、Windows Server 2019のServer Managerを使用して新しいフォレストとドメインに最初のドメインコントローラ(DC)であるActive Directory(AD)をインストールする方法を紹介しました。しかし、コマンドラインを怖がらない方は、Windows ServerでActive Directoryを素早くセットアップする方法があります。この記事では、PowerShellを使用してADを構成する方法を説明します。
Windows Server 2019にADをインストールする手順は2つあります。最初にActive Directoryドメインサービス(AD DS)サーバーロールをインストールすることです。2番目のステップは、サーバーをドメインコントローラーとして構成することです。ADドメインには少なくとも1つのDCが必要です。サーバーは新しいADフォレストとドメインの最初のDCになります。
以下の手順を完了するには、Windows Server 2019で管理者権限を持つアカウントが必要です。また、Windows Server 2019でDesktop Experienceロールがインストールされていることを前提とします。Server Coreを使用している場合、手順は少し異なりますが、ほぼ同じです。
Active Directoryの前提条件
新しいADドメインに最初のドメインコントローラーをインストールする前に、サーバーを準備するために行うべきことがあります。絶対に必要ではありませんが、コンピュータに簡単に識別できる名前を付けることをお勧めします。たとえば、新しいドメインの最初のドメインコントローラーを通常、DC1と呼んでいます。次に、静的IPアドレスを設定し、ネットワークアダプタのDNSサーバーを構成する必要があります。
まずはサーバーの名前変更から始めましょう。
- 管理者として Windows Server 2019 にログインしてください。
- 「スタート」メニューを開き、「Windows PowerShell」をクリックしてください。
- PowerShell ウィンドウで以下のコマンドを実行し、「ENTER」キーを押してください。’DC1′ を、ドメインコントローラーの名前にしたい名前で置き換えてください。
Rename-Computer -NewName DC1
- サーバーを再起動してください。
サーバーが再起動したら、ネットワークアダプターを構成します。DC はローカルネットワーク上の他のデバイスと通信する必要がありますので、ネットワークを管理する担当者に連絡し、使用されていない静的 IP アドレスを提供してもらうようにお願いしてください。私のネットワークでは、静的 IP アドレスに 192.168.1.10/24 を割り当て、デフォルトゲートウェイは 192.168.1.1 となります。
- 管理者として Windows Server 2019 にログインしてください。
- 「スタート」メニューを開き、「Windows PowerShell」をクリックしてください。
- PowerShell ウィンドウで以下の New-NetIPAddress コマンドを実行し、「ENTER」キーを押してください。IPAddress、DefaultGateway、PrefixLength の値を、ネットワーク管理者から提供された値に置き換えてください。
New-NetIPAddress –IPAddress 192.168.1.10 -DefaultGateway 192.168.1.1 -PrefixLength 24 -InterfaceIndex (Get-NetAdapter).InterfaceIndex
上記のコマンドは、1 つのネットワーク アダプターのみがインストールされているサーバーで動作するように設計されています。複数のアダプターがある場合は、(Get-NetAdapter).InterfaceIndex の代わりにインターフェイス番号を入力する必要があります。各アダプターのインターフェイス インデックス番号(ifIndex)は、Get-NetAdapter を使用して取得できます。
- 今、アダプターのDNS設定を構成してください。優先DNSサーバーをドメインコントローラーのIPアドレスに設定します。なぜなら、ドメインコントローラーがドメインのDNSサーバーの機能も担当するからです。ですので、192.168.1.10をアダプターに設定したIPアドレスで置き換えてください。表示されるようにSet-DNSClientServerAddressを実行し、ENTERを押してください。
Set-DNSClientServerAddress –InterfaceIndex (Get-NetAdapter).InterfaceIndex –ServerAddresses 192.168.1.10
また、このコマンドは1つのネットワークアダプターのみがインストールされているサーバーで動作するように設計されています。複数のアダプターを持っている場合は、(Get-NetAdapter).InterfaceIndexの代わりにインターフェイス番号を入力する必要があります。
Active Directoryドメインサービスのロールをインストールしてください。
次のステップは、AD DSサーバーロールをインストールすることです。以下に示すようにInstall-WindowsFeature cmdletを使用して簡単に行うことができます。Server Coreを使用している場合は、-IncludeManagementToolsパラメータを削除してください。
Install-WindowsFeature -name AD-Domain-Services -IncludeManagementTools
AD DSサーバーロールがインストールされると、PowerShellウィンドウにメッセージが表示されます。成功の列はTrueと表示されます。
新しいActive Directoryフォレストの最初のドメインコントローラーを構成してください。
続行する前に、新しいドメインのための完全修飾ドメイン名(FQDN)を決定する必要があります。この例ではad.contoso.comを使用します。ここで、’ad’は新しいドメインの名前であり、contoso.comはトップレベルドメイン(TLD)です。公共のTLDを所有していることを確認してください。この例では、私はcontoso.comドメイン名を所有している必要があります。FQDN内のADは、Active Directoryのための内部DNS名前空間を定義しています。
Windows Server 2019をドメインコントローラーとして構成するには、以下の例に示すようにInstall-ADDSForestを実行します。選択したFQDNであるad.contoso.comを置き換えてください。DomainNetBIOSNameは通常、内部のAD DNSネームスペースを識別するFQDNの部分に設定されます。つまり、最初のピリオドの左側に来る部分です。この場合は、’ad’です。
Install-ADDSForest -DomainName ad.contoso.com -DomainNetBIOSName AD -InstallDNS
Install-ADDSForestは、新しいADフォレストに最初のドメインコントローラーをインストールする場合にのみ使用されます。既存のフォレストに新しいドメインを作成する場合や、既存のADドメインに新しいDCをインストールする場合には、それぞれInstall-ADDSDomainおよびInstall-ADDSDomainControllerを使用します。
DomainNameとDomainNetBIOSNameは、Install-ADDSForestコマンドレットのための唯一の必須パラメータです。他の構成オプションを調査したい場合は、以下のコマンドラインを実行してください。
Get-Help Install-ADDSForest
Install-ADDSForestコマンドレットを実行すると、Directory Services Restore Mode(DSRM)のパスワードを入力するように求められます。時々Safe Modeパスワードとして言及されることもあります。求められた場合にはパスワードを入力して確認してください。
その後、以下のメッセージが表示されます:
この操作が完了すると、対象サーバーはドメインコントローラーとして構成され、再起動されます。
この操作を続行しますか?
PowerShellウィンドウにyと入力して、サーバーをドメインコントローラーとして構成することを確認してください。ENTERキーを押してください。
AD が構成されると、PowerShell ウィンドウに黄色の警告が表示されます。これらは通常の動作ですので無視して問題ありません。サーバーは自動的に再起動します。Windows Server が再起動したら、ドメイン管理者アカウントでログインする必要があります。ドメイン管理者アカウントはビルトイン管理者アカウントと同じパスワードが割り当てられます。
サインインページで、administrator を ユーザー名 フィールドに入力します。前のビルトイン管理者アカウントと同じパスワードである管理者アカウントのパスワードを入力し、ENTER キーを押します。
以上です!これで、AD ドメインの最初のドメインコントローラーにログインしました。スタートメニューから Server Manager にアクセスできます。Server Manager で、ツール メニューをクリックし、Active Directory ユーザーとコンピュータ を選択して、ドメインの管理を開始できます。
Source:
https://petri.com/how-to-install-active-directory-in-windows-server-2019-using-powershell/