Apache HTTPサーバーは、Unix系システム(LinuxやWindowsオペレーティングシステムなど)で動作する、無料でオープンソースの強力で安定した信頼性の高いクロスプラットフォームWebサーバーであり、最も広く利用されています。ダイナミックにロード可能なモジュール、強力なメディアサポート、他の人気ソフトウェアとの高度な統合を含む多くの強力な機能を提供しています。また、Nodejs、Pythonなどのアプリケーションサーバー向けのリバースプロキシとしても機能します。
この記事では、Ubuntu 18.04にApache Webサーバーをインストールする方法について説明します。また、systemdを介してApacheサービスを管理し、ウェブサイトを設定するための仮想ホストを作成する方法も見ていきます。
ステップ1:Ubuntu 18.04にApacheをインストールする
1. Apacheは公式のUbuntuソフトウェアリポジトリから利用可能です。まず、システムのパッケージインデックスを更新し、APTパッケージマネージャーを使用してApacheパッケージと依存関係をインストールしてください。
$ sudo apt update $ sudo apt install apache2
Apache Webサーバーを正常にインストールしたら、これらの重要なApacheデフォルトファイルとディレクトリに注意してください。
- メインの設定ファイルディレクトリ:/etc/apache2/。
- メインの設定ファイル:/etc/apache2/apache2.conf。
- 追加の構成スニペット:/etc/apache2/conf-available/および/etc/apache2/conf-enabled/。
- サイトごとの仮想ホストの構成スニペット:/etc/apache2/sites-available/および/etc/apache2/sites-enabled/。
- 設定スニペットを読み込むための構成: /etc/apache2/mods-available/ および /etc/apache2/mods-enabled/。
- Web ドキュメントルート: /var/www/html/。
- ログファイル(エラーおよびアクセスログ)ディレクトリ: /var/log/apache/。
2. Apache のインストールプロセスの後、Web サーバーサービスは自動的に起動するようになります。次のコマンドを使用して、サーバーが起動しているかどうかを確認できます。
$ sudo systemctl status apache2
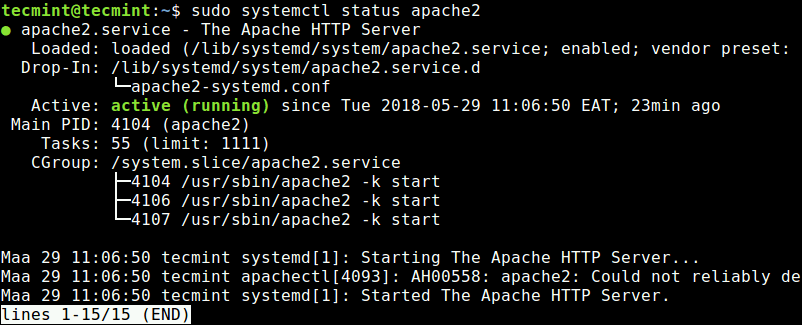
3. これで Apache Web サーバーが起動しているので、次のコマンドを使用して Apache サービスを管理するための基本的な管理コマンドを確認しましょう。
$ sudo systemctl status apache2 $ sudo systemctl stop apache2 $ sudo systemctl start apache2 $ sudo systemctl restart apache2 $ sudo systemctl reload apache2 $ sudo systemctl enable apache2 $ sudo systemctl disable apache2
4. 次に、システムで有効になっている UFW ファイアウォールがある場合、クライアントリクエストを Apache Web サーバーに許可するためにポート 80 および 443 を開く必要があります。それぞれ HTTP および HTTPS を介して、次のコマンドを使用してファイアウォールの設定をリロードします。
$ sudo ufw allow 80/tcp $ sudo ufw allow 443/tcp $ sudo ufw reload
ステップ 2: Ubuntu 18.04 で Apache Web サーバーを確認する
5. 今、Apache2 のインストールが正常に動作しているかどうかをテストしてください。Web ブラウザを開き、次の URL を入力して Apache のデフォルトの Web ページにアクセスします。
http://domain_name/ OR http://SERVER_IP/
このページが表示された場合、Apache Web サーバーが正常に動作していることを意味します。また、重要な Apache の設定ファイルやディレクトリの場所に関する基本情報も表示されます。
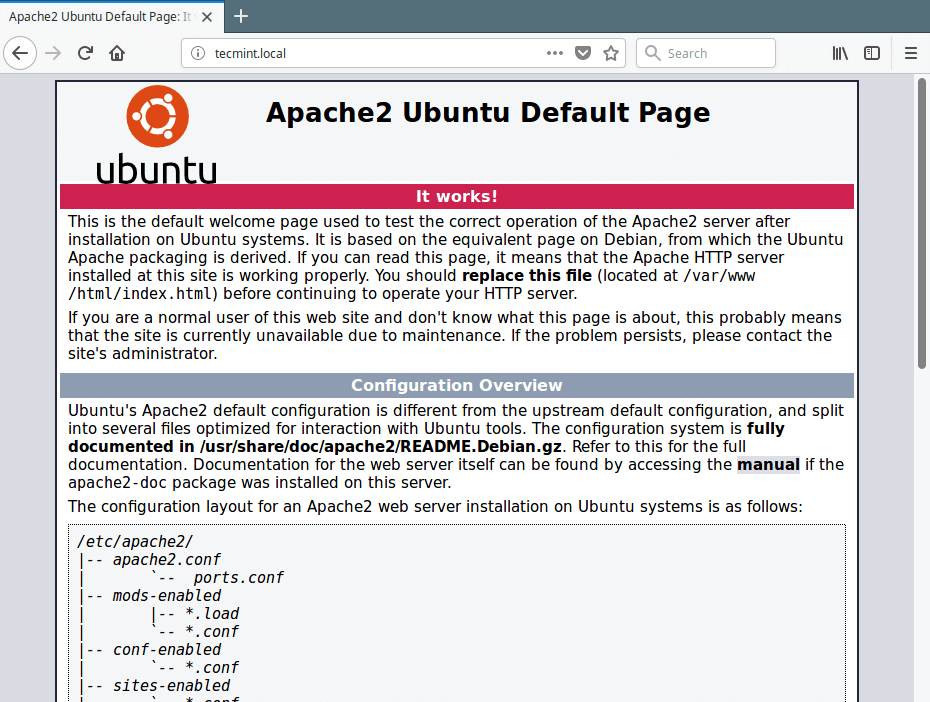
注意: ダミードメイン名(例:tecmint.local)を使用したい場合は、完全に登録されたドメインではないローカルDNSを設定できます。これは、Apacheのデフォルトのウェブページにアクセスするマシンの/etc/hostsファイルに設定します。
$ sudo vim /etc/hosts
次に、ファイルの一番下に次の行を追加し、192.168.56.101とtecmint.localをサーバーのIPアドレスとローカルドメイン名に置き換えてください。
192.168.56.101 tecmint.local
ステップ3: Ubuntu 18.04でApache仮想ホストを設定する
6. 次に、Apache HTTPサーバーで仮想ホストを作成する方法を説明します(Nginxサーバーブロックに類似)。たとえば、Apacheを使用してVPS上でホストしたいexample.comというサイトがある場合、/etc/apache2/sites-available/の下にそのための仮想ホストを作成する必要があります。
まず、サイトのファイルが保存されるドメインexample.comのドキュメントルートディレクトリを作成してください。
$ sudo mkdir -p /var/www/html/example.com/
7. 次に、表示される適切な権限をディレクトリに設定してください。
$ sudo chmod -R 775 /var/www/html/example.com/ $ sudo chown -R www-data:www-data /var/www/html/example.com/
8. 次に、サイトのルートディレクトリにテスト用のHTMLインデックスページを作成してください。
$ sudo vim /var/www/html/example.com/index.html
以下のサンプルHTMLコードを追加してください。
<html>
<head>
<title>Welcome to Example.com!</title>
</head>
<body>
<h1>The example.com virtual host is working!</h1>
</body>
</html>
作業が完了したら、ファイルを保存して閉じてください。
9. 今、サイトのためのexample.com.conf仮想ホストファイルを/etc/apache2/sites-available/ディレクトリに作成してください。
$ sudo vim /etc/apache2/sites-available/example.com.conf
次のテキストを日本語に翻訳します。翻訳結果のみを返します。翻訳は言語の使用習慣に準拠する必要があります。以下の構成ディレクティブを貼り付けてください。これはデフォルトに似ていますが、新しいディレクトリとドメイン名に更新されています。
<VirtualHost *:80>
ServerName example.com
ServerAlias www.example.com
ServerAdmin [email protected]
DocumentRoot /var/www/html/example.com/
ErrorLog ${APACHE_LOG_DIR}/example.com_error.log
CustomLog ${APACHE_LOG_DIR}/example.com_access.log combined
</VirtualHost>
作業が完了したら、ファイルを保存して閉じてください。
10. 次に、a2ensite ユーティリティを使用してサイトの構成を有効にします。
$ sudo a2ensite example.com.conf
11. 次に、Apache2 の構成にエラーがないかテストし、すべてが正常であれば、スクリーンショットに示されているように、apache2 サービスを再起動します。
$ sudo apache2ctl configtest $ sudo systemctl restart apache2
12. ドメイン名 example.com はダミードメイン(完全に登録されたドメインではない)なので、/etc/hosts ファイルにそれを追加してローカル DNS を設定する必要があります。
$ sudo vim /etc/hosts
次に、ファイルの最下部に以下の行を追加し、サーバーの IP アドレスとローカルドメイン名に192.168.56.101 と example.com を置き換えることを確認してください。
192.168.56.101 example.com
ファイルを保存して終了します。
13. 最後に、Web ブラウザを開いて、スクリーンショットに示されているように、テストサイトのインデックスページにアクセスします。
http://example.com
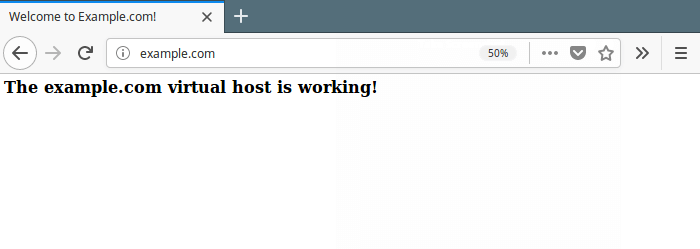
以上です!この記事では、Ubuntu 18.04 に Apache Web サーバーをインストールする方法を説明しました。また、systemd を介して Aapche2 プロセスを管理し、サイトごとの仮想ホスト構成を作成および有効にする方法についても説明しました。ご質問がある場合は、以下のコメントフォームを使用してお問い合わせください。
Source:
https://www.tecmint.com/install-apache-web-server-on-ubuntu-18-04/













