ウェブサイトを作成する際に、サイトを立ち上げる最も簡単な方法の1つは、通常、バンドルされたPHPコードと必要なすべてのテーマやプラグインが付属しているCMS(コンテンツ管理システム)を使用することです。
WordPress以外に、もう1つの人気のあるCMSはJoomlaです。Joomlaは、PHP上に構築され、バックエンドでSQLベースのデータベースエンジンにデータを格納する無料でオープンソースのCMSです。
この記事では、Ubuntu 20.04/18.04および新しいUbuntuリリースにJoomlaをインストールする方法について説明します。
ステップ1:Ubuntuシステムパッケージを更新する
何よりもまず、システムパッケージとリポジトリを更新するのは素晴らしい考えです。したがって、次のコマンドを実行してシステムを更新およびアップグレードしてください。
$ sudo apt update -y && sudo apt upgrade -y
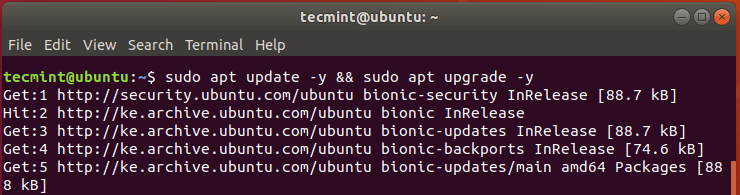
ステップ2:UbuntuにApacheとPHPをインストールする
JoomlaはPHPで書かれており、バックエンドでMySQLにデータを格納します。さらに、ユーザーはブラウザを介して任意のJoomlaベースのサイトにアクセスします。そのため、Apacheウェブサーバーをインストールする必要があります。
ApacheとPHP(PHP 7.4を使用します)をインストールするには、Ubuntuリリースで次のコマンドを実行します。
Ubuntu 20.04にPHP 7.4をインストールする
$ sudo apt install apache2 libapache2-mod-php7.2 openssl php-imagick php7.2-common php7.2-curl php7.2-gd php7.2-imap php7.2-intl php7.2-json php7.2-ldap php7.2-mbstring php7.2-mysql php7.2-pgsql php-smbclient php-ssh2 php7.2-sqlite3 php7.2-xml php7.2-zip
Ubuntu 18.04にPHP 7.4をインストールする
$ sudo apt -y install software-properties-common $ sudo add-apt-repository ppa:ondrej/php $ sudo apt-get update $ sudo apt install apache2 libapache2-mod-php7.4 openssl php-imagick php7.4-common php7.4-curl php7.4-gd php7.4-imap php7.4-intl php7.4-json php7.4-ldap php7.4-mbstring php7.4-mysql php7.4-pgsql php-ssh2 php7.4-sqlite3 php7.4-xml php7.4-zip
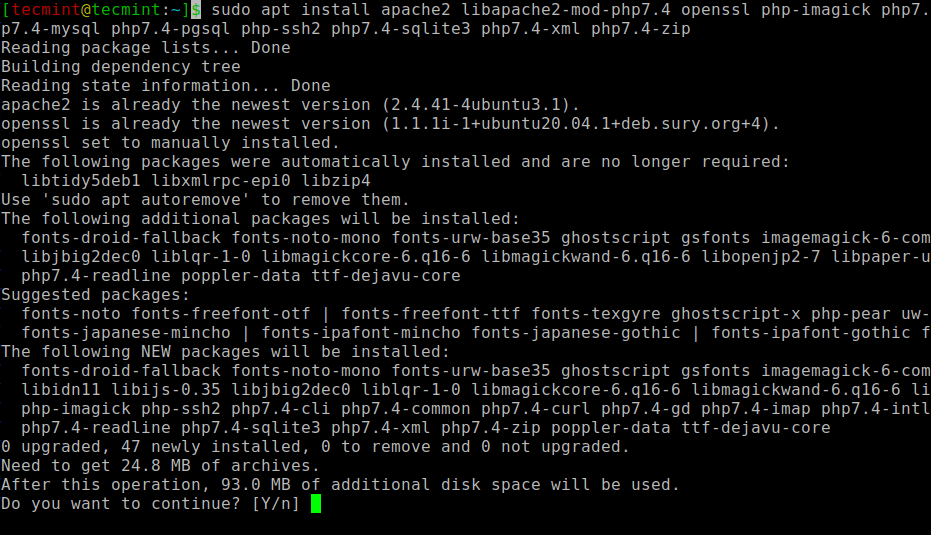
インストールが完了したら、インストールされているApacheのバージョンを確認するには、dpkgコマンドを実行してください。
$ sudo dpkg -l apache2
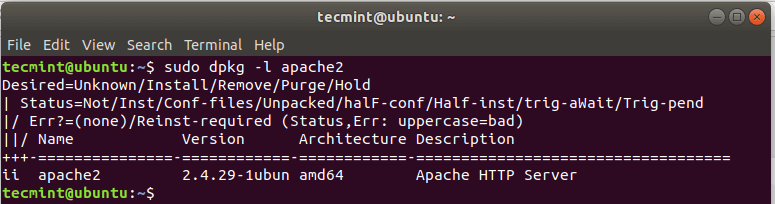
そして、Apacheウェブサーバーを起動し、有効にします。
$ sudo systemctl start apache2 $ sudo systemctl enable apache2
Apacheが起動していることを確認するには、次のコマンドを実行してください:
$ sudo systemctl status apache2
ブラウザに移動し、URLバーにサーバーのIPアドレスを入力してください。
http://server-IP
下記のように、Apacheがインストールされ、実行されていることが示されるウェブページが表示されるはずです。
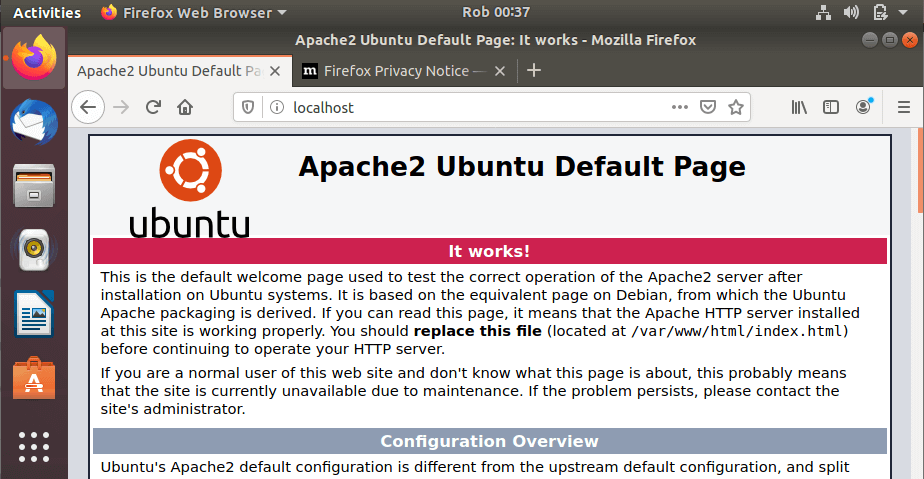
PHPがインストールされているかどうかを確認するには、コマンドを実行してください。
$ php -v
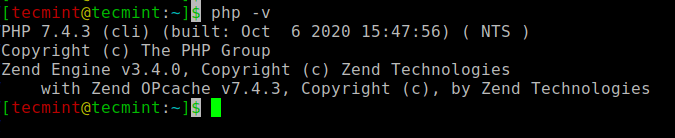
ステップ3:UbuntuにMariaDBをインストール
Joomlaは、データを格納するためにバックエンドにデータベースが必要なので、リレーショナルデータベースサーバーをインストールする必要があります。このガイドでは、MariaDBサーバーをインストールします。これはMySQLのフォークです。これは改良された機能と機能を備えた無料かつオープンソースのデータベースエンジンです。
MariaDBをインストールするには、次のコマンドを実行してください:
$ sudo apt install mariadb-server
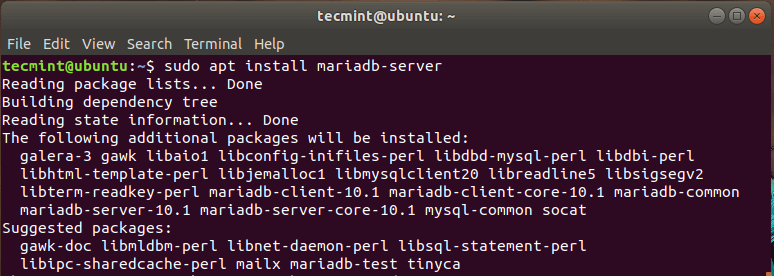
MariaDBはデフォルトではセキュリティが確保されていないため、潜在的な侵害のリスクがあります。予防策として、データベースエンジンをセキュリティで保護します。
これを実現するために、次のコマンドを入力してください:
$ sudo mysql_secure_installation
ルートパスワードの入力を求められたら、ENTERを押し、ルートパスワードを設定するには‘Y’を押してください。
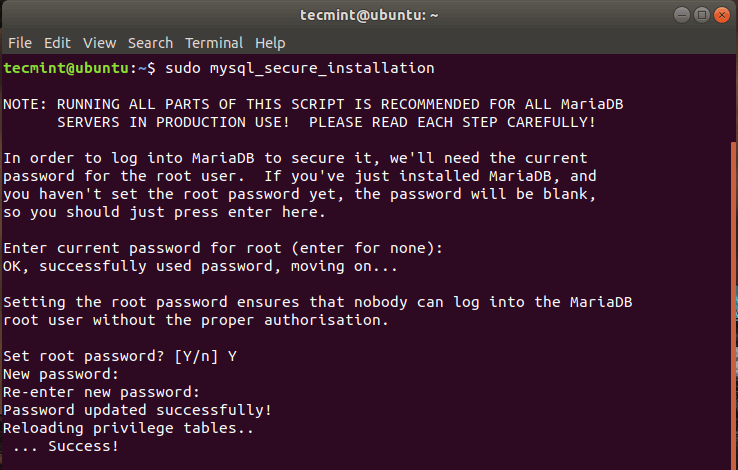
‘Y’と入力してENTERを押して、セキュリティを強化するための推奨設定を行います。
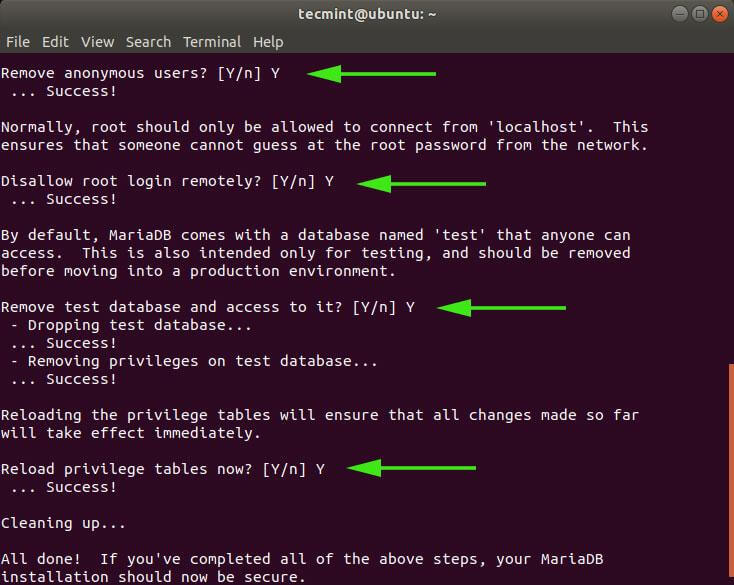
ついにデータベースエンジンを確保しました。
ステップ4:Joomlaデータベースを作成する
前述のように、JoomlaはバックエンドのSQLサーバー、この場合はMariaDBにデータを格納します。したがって、ファイルを保存するデータベースを作成します。
まず、次のコマンドを使用してMariaDBにログインします。
$ sudo mysql -u root -p
データベース、データベースユーザーを作成し、データベースユーザーに特権を付与するには、以下のコマンドを実行します。
MariaDB [(none)]> create user 'USER_NAME'@'localhost' identified by 'PASSWORD'; MariaDB [(none)]> CREATE DATABASE joomla_db; MariaDB [(none)]> GRANT ALL ON joomla_db.* TO ‘joomla_user’@’localhost’ IDENTIFIED BY ‘StrongP@ssword’; MariaDB [(none)]> FLUSH PRIVILEGES; MariaDB [(none)]> EXIT;
ステップ5:UbuntuでJoomlaをダウンロードする
このステップでは、Joomlaの公式ウェブサイトからインストールファイルをダウンロードします。執筆時点では、最新バージョンはJoomla 3.9.26です。インストールパッケージをダウンロードするには、以下のwgetコマンドを実行します。
$ sudo wget https://downloads.joomla.org/cms/joomla3/3-9-26/Joomla_3-9-26-Stable-Full_Package.zip
ダウンロードが完了したら、これをWebルートディレクトリに展開する必要があります。したがって、ディレクトリを作成して「Joomla」と呼びましょう。任意の名前を付けることができます。
$ sudo mkdir /var/www/html/joomla
次に、zipされたJoomlaファイルを作成されたばかりの「Joomla」ディレクトリに展開します。
$ sudo unzip Joomla_3-9-26-Stable-Full_Package.zip -d /var/www/html/joomla
完了したら、ディレクトリの所有権をApacheユーザーに設定し、以下に示すように権限を変更します。
$ sudo chown -R www-data:www-data /var/www/html/joomla $ sudo chmod -R 755 /var/www/html/joomla
変更を有効にするには、Apacheウェブサーバーを再起動してください。
$ sudo systemctl restart apache2
ステップ6:JoomlaのApacheの構成
Apacheウェブサーバーを
$ sudo vim /etc/apache2/sites-available/joomla.conf
以下の構成をファイルに貼り付けて保存してください。
<VirtualHost *:80>
ServerAdmin [email protected]
DocumentRoot /var/www/html/joomla/
ServerName example.com
ServerAlias www.example.com
ErrorLog ${APACHE_LOG_DIR}/error.log
CustomLog ${APACHE_LOG_DIR}/access.log combined
<Directory /var/www/html/joomla/>
Options FollowSymlinks
AllowOverride All
Require all granted
</Directory>
</VirtualHost>
次に、仮想ホストファイルを有効にします。
$ sudo a2ensite joomla.conf $ sudo a2enmod rewrite
その後、変更を有効にするためにApacheウェブサーバーサービスを再起動します。
$ sudo systemctl restart apache2
ステップ7:UbuntuでのJoomlaインストールの最終段階
すべての設定が完了したら、残りの唯一の手順は、Joomlaをウェブブラウザー経由でセットアップすることです。したがって、ブラウザを起動し、サーバーのURLを参照します
http:// server-IP/joomla
以下のウェブページが表示されます。サイト名、メールアドレス、ユーザー名、パスワードなどの必要な詳細を入力し、「次へ」ボタンをクリックしてください。
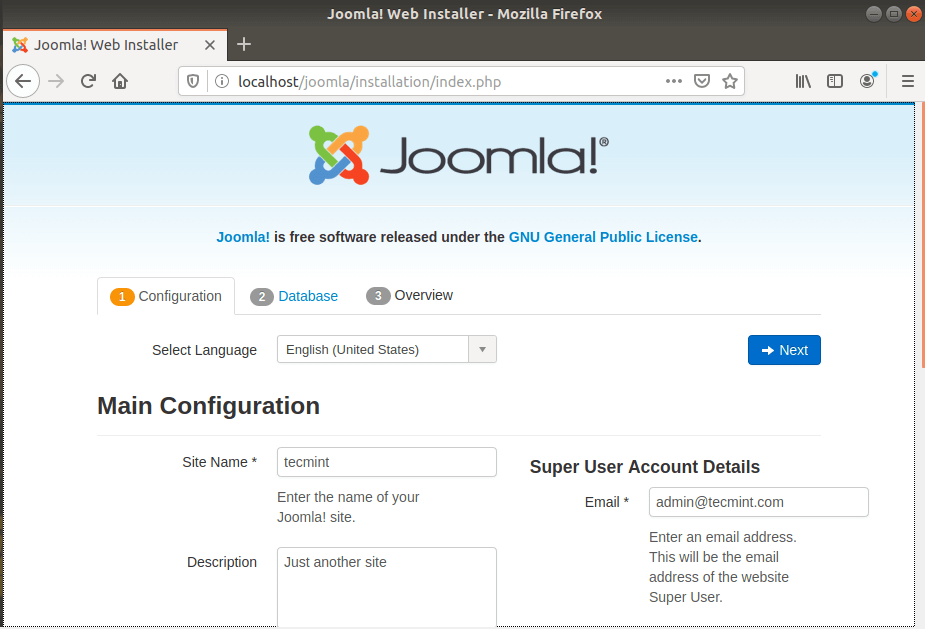
次のセクションで、データベースの詳細を入力します。データベースタイプ(MySQLIを選択)、データベースユーザー、データベース名、およびデータベースパスワードを入力します。次に、「次へ」をクリックしてください。
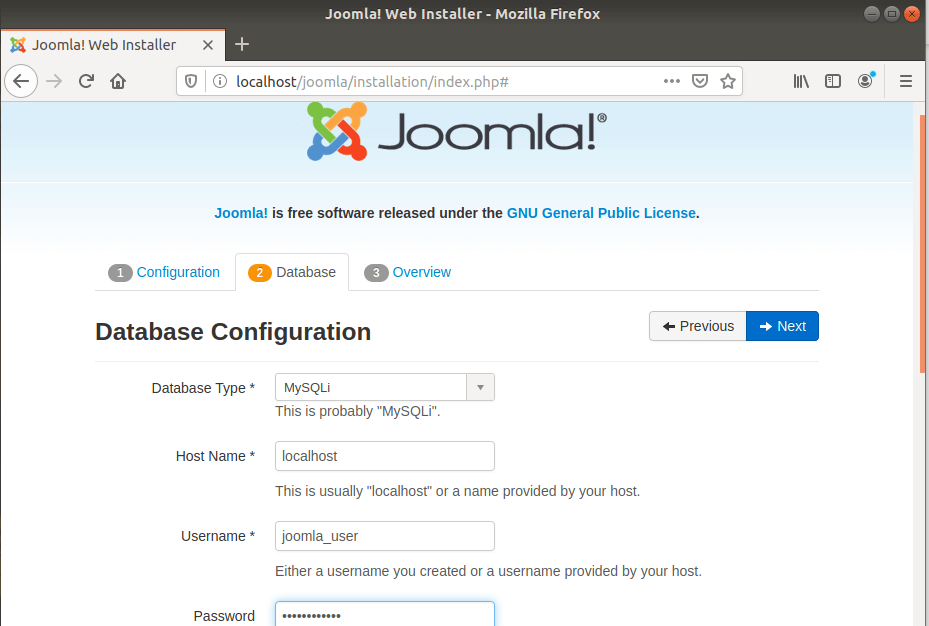
次のページは、すべての設定の概要を提供し、事前インストールチェックを実行することを許可します。
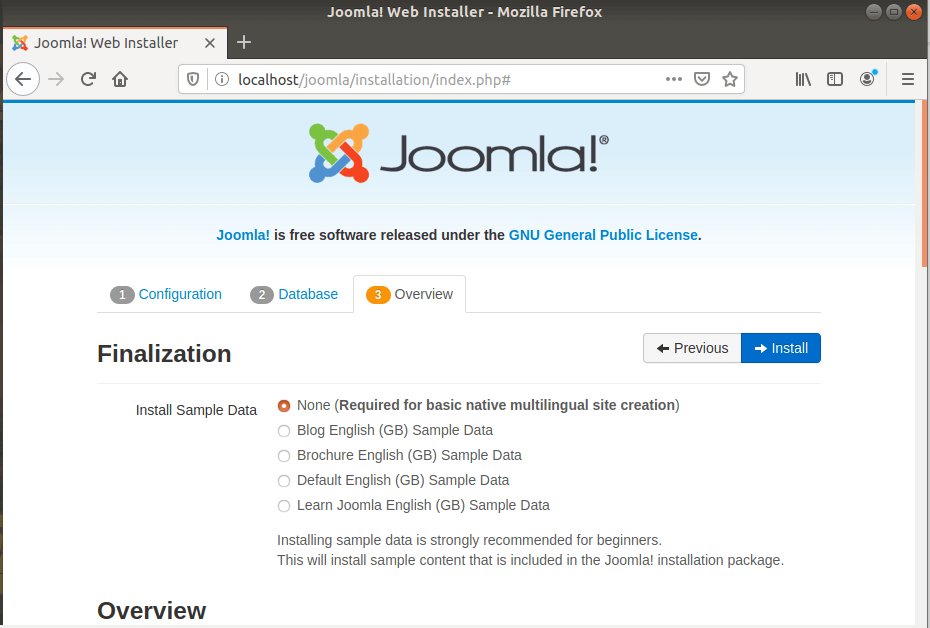
「事前インストールチェック」と「推奨設定」セクションにスクロールして、必要なパッケージがすべてインストールされているか、設定が正しいかを確認してください。
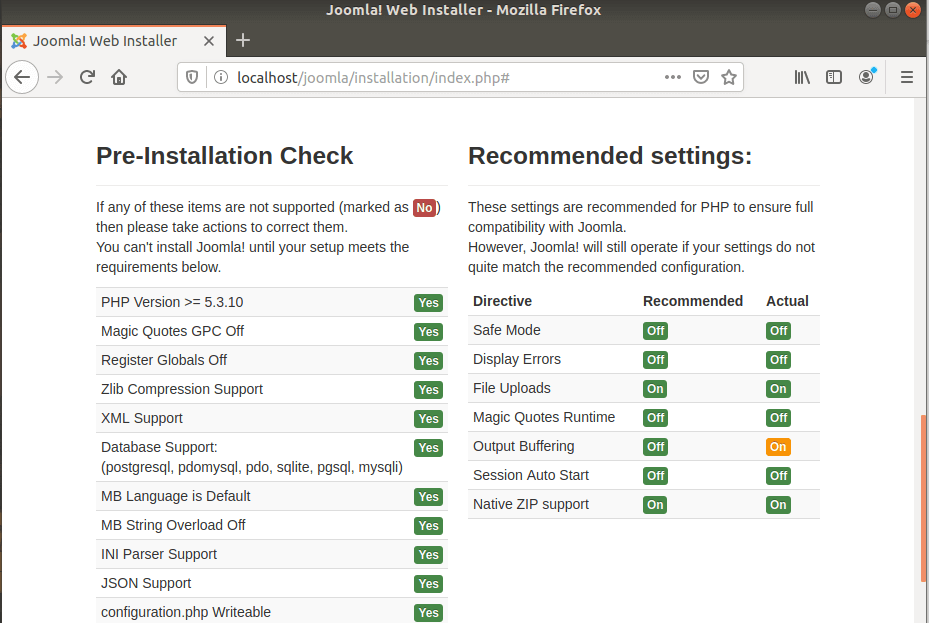
次に、’インストール‘ボタンをクリックします。Joomlaのセットアップが始まります。
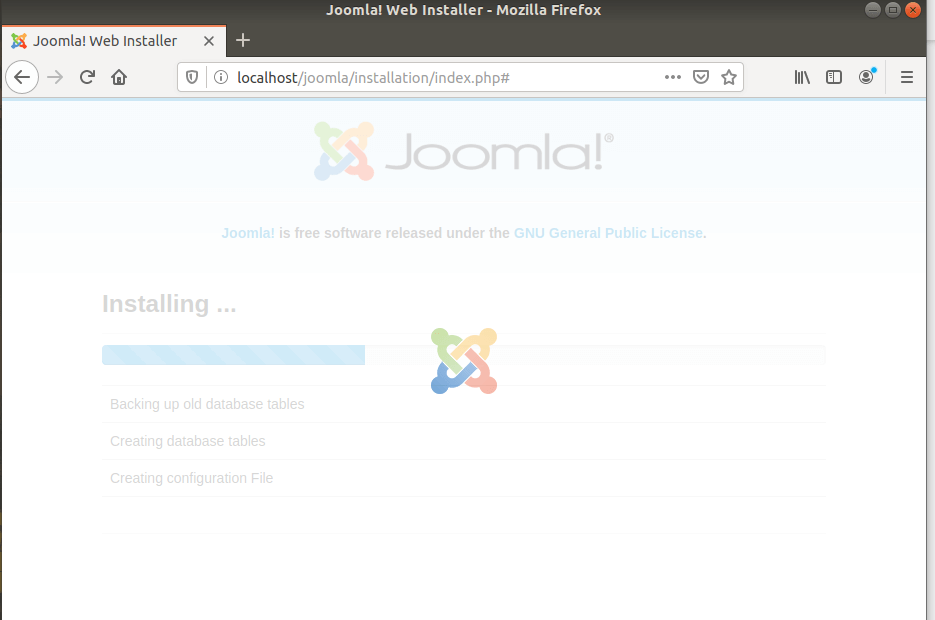
完了したら、Joomlaがインストールされたことを示す通知が表示されます。

セキュリティ上の注意として、インストーラーはログインする前にインストールフォルダを削除する必要があります。そのため、下にスクロールして表示される’インストールフォルダの削除‘ボタンをクリックしてください。
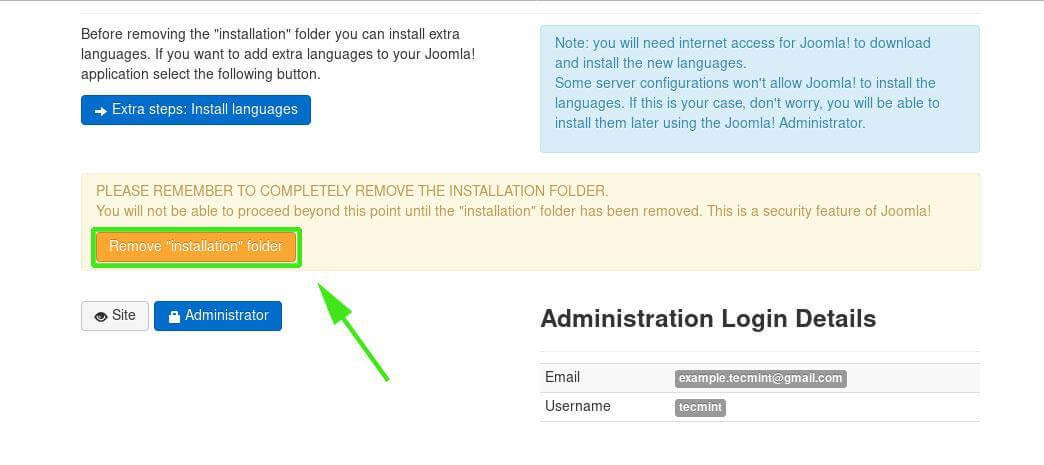
ログインするには、ページ下部に表示される’管理者‘ボタンをクリックします。これにより、以下のページに移動します。
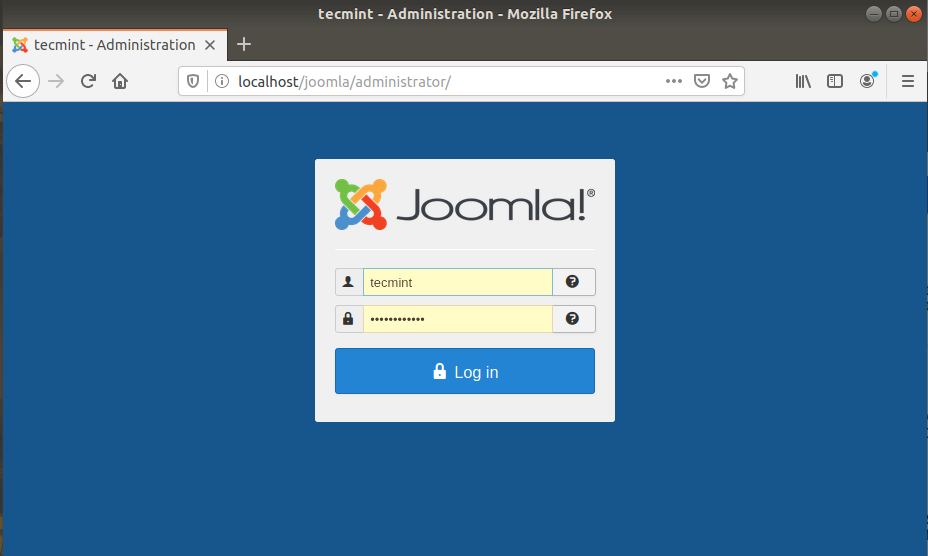
ユーザー名とパスワードを入力し、’ログイン‘ボタンをクリックします。これにより、Joomlaダッシュボードに移動します。
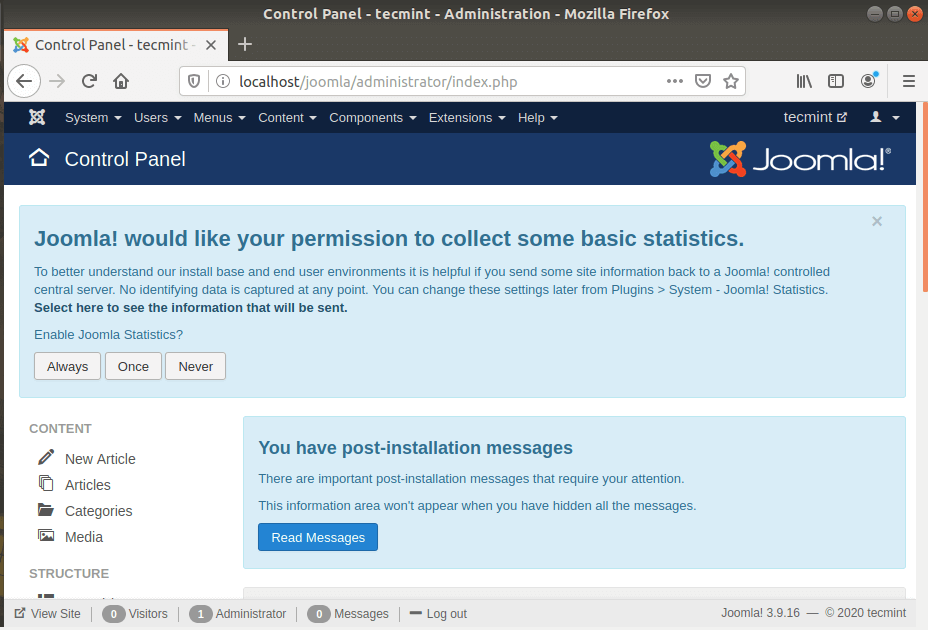
今後は、ブログを作成し、さまざまなプラグインや設定を使用して外観を改善することができます。最後に、JoomlaをUbuntu 20.04/18.04にインストールする手順が完了しました。













