このチュートリアルでは、VMware Workstation 17 Pro を RHELベースのディストリビューション (CentOS、Fedora、Rocky Linux、AlmaLinux など)と Debianベースのディストリビューション (Ubuntu、Linux Mint など)にインストールする方法をお見せします。
VMware Workstation 17 Pro は、タイプII ハイパーバイザ(ホストドハイパーバイザ)の概念を使用して、物理ホスト上で複数の異なる仮想マシンを実行できる人気のソフトウェアです。
VMware Workstation 17 Proの新機能
- コンテナとKubernetesサポート – vctlコマンドラインツールを使用して、コンテナイメージの作成、実行、プル、プッシュを行う。
- RHEL 9、Debian 11.x、Ubuntu 22.04 の新しいゲストオペレーティングシステムサポート。
- ゲストでのDirectX 11とOpenGL 4.3のサポート。
- LinuxワークステーションのVulkan Renderサポート。
- 最適化されたユーザーエクスペリエンスのためのダークモードサポート。
- vSphere 7.0サポート。
- ESXiホストの電源操作(シャットダウン、再起動、メンテナンスモードの入出力)のサポート。
- Workstation内でのテストおよび実験のための改善されたOVF/OVAサポート。
- ローカルフォルダーやネットワーク共有ストレージ、USBドライブ上の仮想マシンをスキャンします。
- ホストシャットダウン時に共有仮想マシンを自動的に一時停止します。
- Linux用の新しいGTK+ 3ベースのUI。
- 実践とハンズオンラボを通じて発見する他のいくつかの機能もあります。
前提条件
- システムが64ビットで、仮想化機能が有効になっていることを確認してください。「VMwareは32ビット版を提供していません」
- 残念ながら、第16版は32ビットプロセッサをサポートしておらず、機能改善がより高いレベルのプロセッサを必要とするかもしれませんが、VMwareは特定の理由について語りませんでした。
- 製品をアクティベートするライセンスキーを持っていることを確認するか、評価モードで作業してください。「同じ機能ですが、30日間の期間のみです」評価モードの期間が終了した後、製品をアクティベートするライセンスキーを入力する必要があります。
- このガイドを始める前に、rootアカウントまたはシステム上でsudo権限が設定された非rootユーザー(物理ホスト)が必要です。
- システムとそのカーネルが最新であることを確認してください。
ステップ1: VMware Workstation 17 Proのダウンロード
1. 最初に、ルートまたは非ルートユーザーとしてサーバーにログインし、以下のコマンドを実行してシステムを最新の状態に保ちます。
sudo yum update [On RedHat Systems] sudo dnf update [On Fedora] sudo apt update [On Debian Systems]
2. 次に、以下のwgetコマンドを使用して、VMWare Workstation ProのインストーラースクリプトバンドルをVMware公式サイトからダウンロードします。
wget https://download3.vmware.com/software/WKST-1702-LX/VMware-Workstation-Full-17.0.2-21581411.x86_64.bundle
3. VMWare Workstation Proスクリプトファイルをダウンロードした後、スクリプトファイルを含むディレクトリに移動し、適切な実行許可を設定します。
# chmod a+x VMware-Workstation-Full-17.0.2-21581411.x86_64.bundle
ステップ2:LinuxにVMWare Workstation 17 Proをインストール
4. 今、LinuxホストシステムにVMWare Workstation Proをサイレントでインストールするインストーラースクリプトを実行します。 インストールの進行状況はターミナルに表示されます。
./VMware-Workstation-Full-17.0.2-21581411.x86_64.bundle OR sudo ./VMware-Workstation-Full-17.0.2-21581411.x86_64.bundle
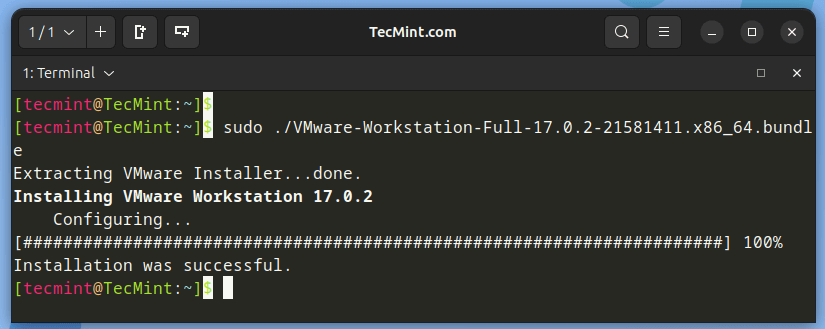
ステップ3:VMWare Workstation 17 Proの実行
5. VMwareインストーラーを初めて実行すると、次のエラーに遭遇する場合があります。 これは、GNUコンパイラコレクション、開発ツール、およびカーネルヘッダーを含む特定の不足している前提条件をインストールして修正する必要があります。これらはインストールプロセスのために必要な基本的なコンポーネントです。
vmware
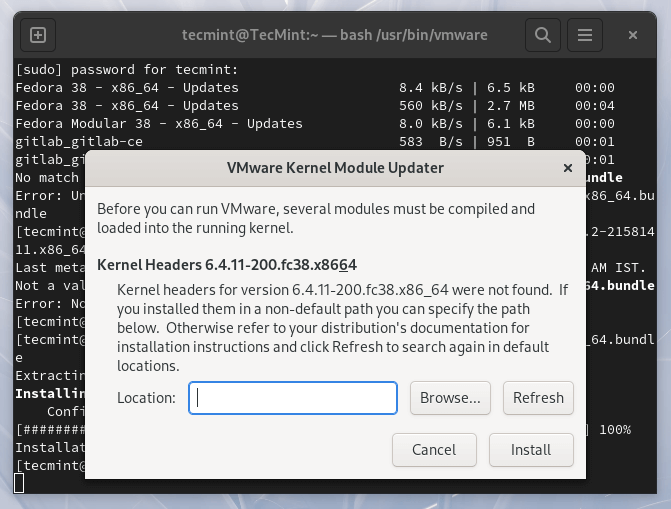
GNU Compiler Collectionと開発ツールをインストールします。
sudo yum groupinstall "Development tools" [On RHEL-based Systems] sudo dnf install gcc build-essential [On Debian-based Systems]
カーネルヘッダーをインストールしてください。
sudo dnf install kernel-headers [On RedHat Systems] sudo apt install linux-headers-`uname -r` [On Debian Systems]
6. 必要なパッケージをインストールした後、VMwareを再度実行してみてください。次に、次のライセンス契約に遭遇します。オプション「ライセンス契約の条件に同意します」を選択して、「次へ」をクリックして続行してください。
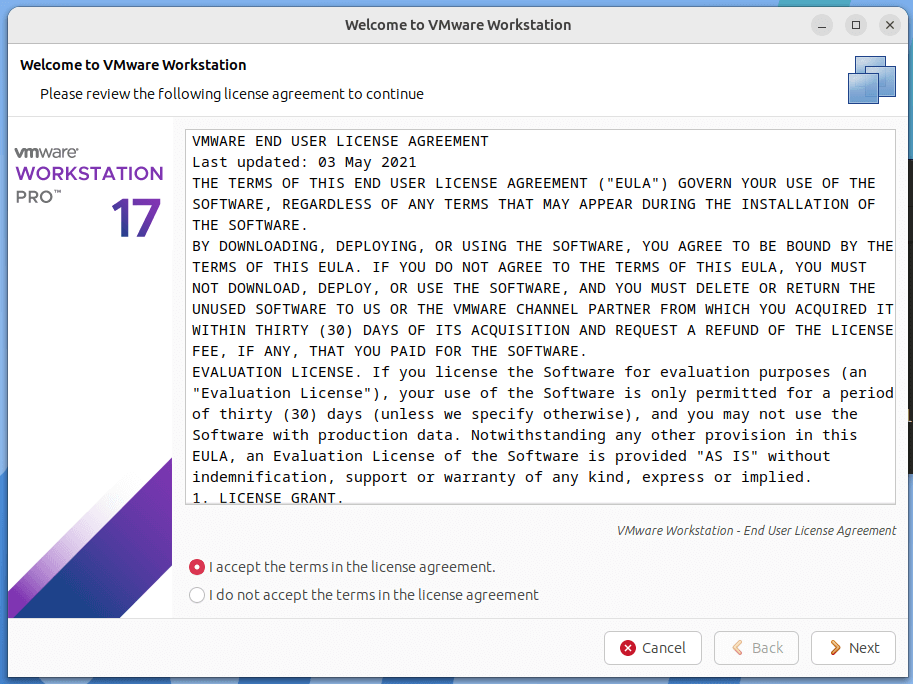
7. ソフトウェアを起動時にアップデートのチェックを行うかどうかを選択し、「次へ」をクリックして続行してください。
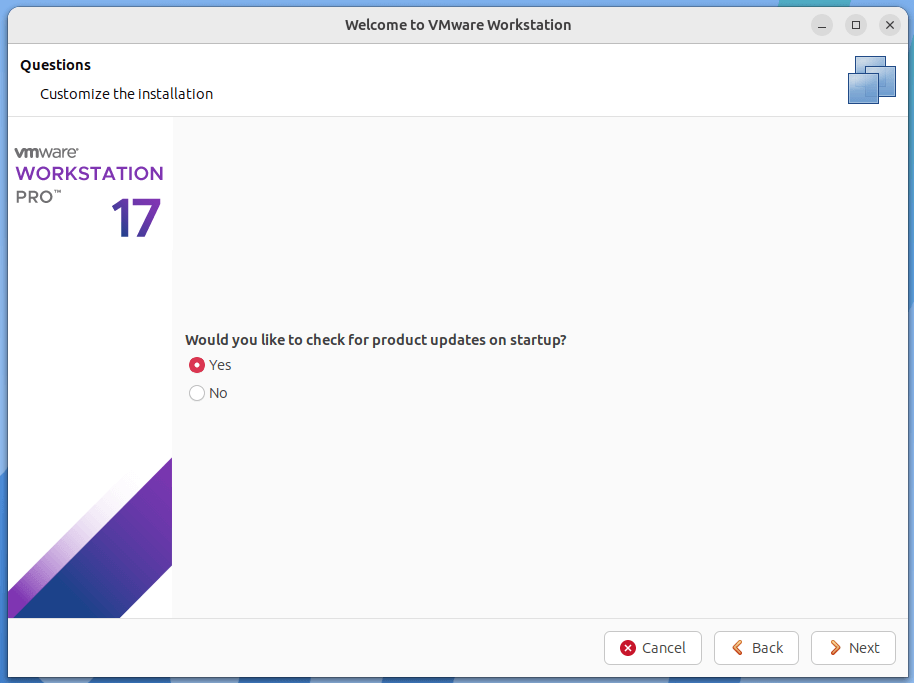
8. 次に、インストーラーがVMware Customer Experience Improvement Programに参加するかどうかを尋ねます。続行するにははいまたはいいえを選択してください。
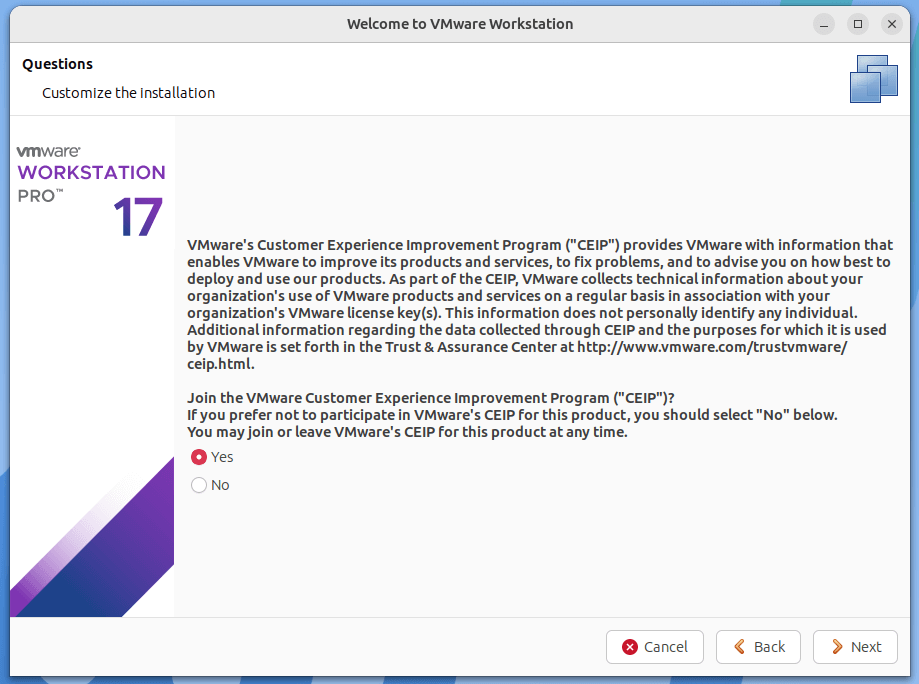
9. 次に、VMware Workstationのライセンスキーを入力するか、30日間無料でソフトウェアを試すかを尋ねられます。

10. この選択を行うと、VMware Workstationが開き、仮想マシンの作成と管理を開始できます。
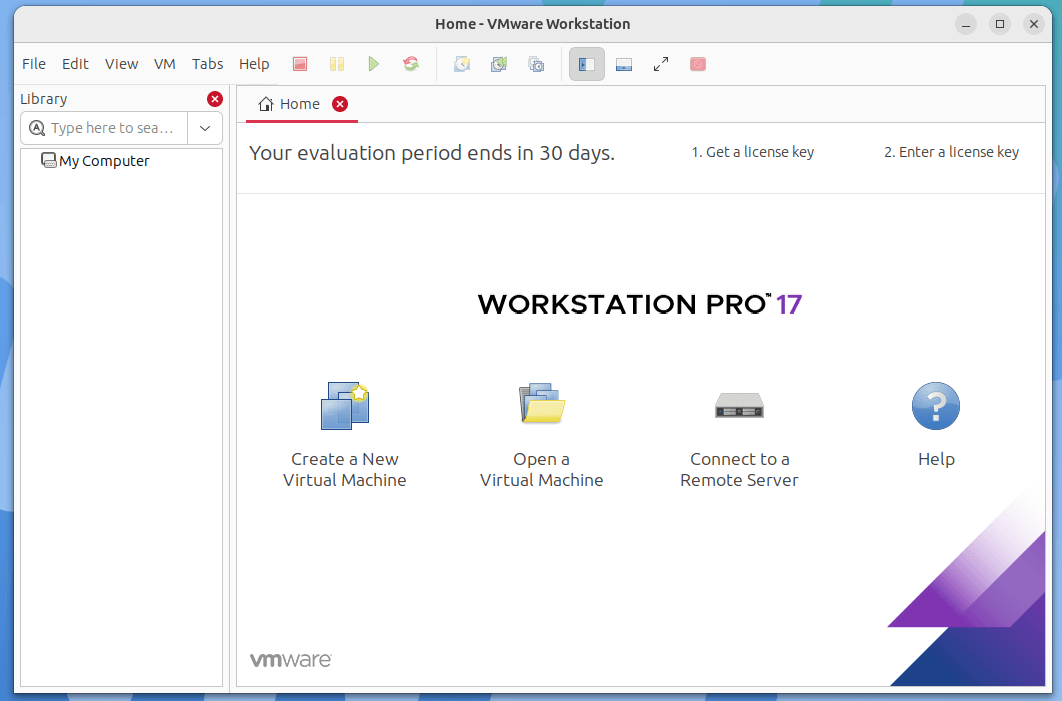
LinuxからVMWare Workstationをアンインストール
VMware Workstation ProをLinuxシステムからアンインストールするには、次のコマンドを実行してください:
vmware-installer -u vmware-workstation OR sudo vmware-installer -u vmware-workstation
サンプル出力
All configuration information is about to be removed. Do you wish to
keep your configuration files? You can also input 'quit' or 'q' to
cancel uninstallation. [yes]: yes
Uninstalling VMware Installer 3.1.0
Deconfiguring...
[######################################################################] 100%
Uninstallation was successful.
すべてのVMware Workstation Proファイル、設定、および仮想マシンを削除するには、次のコマンドを実行してください:
sudo rm -rf /usr/vmware
VMware Workstation Proをアンインストールしたら、コンピューターを再起動できます。
Source:
https://www.tecmint.com/install-vmware-workstation-in-linux/













