紹介
Pythonは多くの異なるプログラミングプロジェクトに使用できる汎用性のあるプログラミング言語です。1991年に初めて公開され、イギリスのコメディグループMonty Pythonに触発された名前で、開発チームはPythonを使いやすく、設定が簡単で、比較的わかりやすいスタイルで、エラーに対する即時フィードバックが得られる言語にしたいと考えていました。Pythonは初心者から経験豊富な開発者まで幅広い選択肢です。Python 3は言語の最新バージョンであり、Pythonの未来と考えられています。
このチュートリアルでは、ローカルのmacOSマシンにPython 3をインストールし、コマンドラインを介してプログラミング環境を設定する方法をご案内します。
前提条件
インターネットに接続されたmacOSコンピューターと管理アクセスが必要です。
ステップ1 — ターミナルを開く
ほとんどのインストールとセットアップは、コマンドラインを使用して行います。これは、コンピュータと対話するための非グラフィカルな方法です。つまり、ボタンをクリックする代わりに、テキストを入力してコンピュータからのフィードバックを受け取ります。シェルとしても知られるコマンドラインは、毎日のコンピュータ作業の多くを変更および自動化するのに役立ち、ソフトウェア開発者にとって不可欠なツールです。
macOS Terminalは、コマンドラインインターフェースにアクセスするためのアプリケーションです。他のアプリケーションと同様に、Finderに入り、Applicationsフォルダーに移動し、次にUtilitiesフォルダーに移動してTerminalをダブルクリックして開きます。または、Spotlightを使用して、commandキーとspacebarキーを押しながら、表示されるボックスにTerminalと入力してTerminalを検索することもできます。
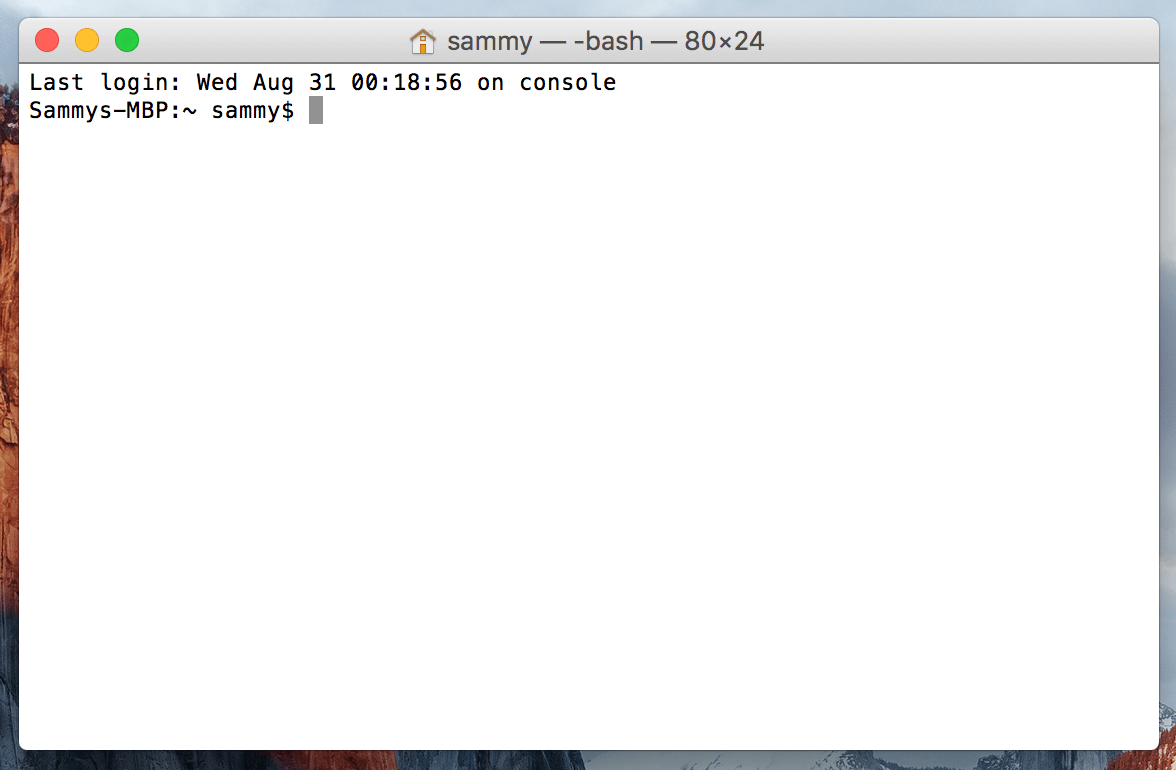
より強力な機能を実行するために学習する必要がある多くのTerminalコマンドがあります。Linux Terminalに似ているmacOS Terminalについては、記事「[Linux Terminalへの導入] (https://www.digitalocean.com/community/tutorials/an-introduction-to-the-linux-terminal)」でより詳しく説明されています。
ステップ2 — Xcodeのインストール
Xcodeは、macOS向けのソフトウェア開発ツールを統合した開発環境(IDE)です。すでにXcodeがインストールされている可能性があります。確認するには、ターミナルウィンドウで次のように入力します:
以下の出力が表示された場合、Xcodeがインストールされています:
Output/Library/Developer/CommandLineTools
エラーが表示された場合は、ウェブブラウザで [App StoreからXcodeをインストール] (https://itunes.apple.com/us/app/xcode/id497799835?mt=12&ign-mpt=uo%3D2) し、デフォルトのオプションを受け入れます。
Xcodeがインストールされたら、ターミナルウィンドウに戻ります。次に、Xcodeの独立したCommand Line Toolsアプリをインストールする必要があります。これは次のように入力することで行います:
この時点で、XcodeとそのCommand Line Toolsアプリが完全にインストールされ、パッケージマネージャーであるHomebrewをインストールする準備が整いました。
ステップ3 — Homebrewのインストールと設定
OS X TerminalにはLinuxターミナルや他のUnixシステムの機能の多くが備わっていますが、良いパッケージマネージャーが付属していません。 パッケージマネージャー は、初期ソフトウェアのインストール、ソフトウェアのアップグレードおよび構成、必要に応じたソフトウェアの削除などのインストールプロセスを自動化するソフトウェアツールの集合です。これらはインストールを中央の場所に保持し、一般的に使用される形式でシステム上のすべてのソフトウェアパッケージを維持することができます。 Homebrewは、OS Xに無料でオープンソースのソフトウェアパッケージ管理システムを提供し、OS X上でのソフトウェアのインストールを簡素化します。
Homebrewをインストールするには、Terminalウィンドウに次のコマンドを入力してください:
HomebrewはRubyで作られているため、コンピューターのRubyパスが変更されます。 curlコマンドは、指定されたURLからスクリプトを取得します。このスクリプトは、何を行うかを説明し、プロセスを一時停止して確認を求めます。これにより、スクリプトがシステムに行う操作の多くについてのフィードバックが提供され、プロセスを確認できる機会が与えられます。
パスワードを入力する必要がある場合、ターミナルウィンドウに入力したキーストロークは表示されませんが、記録されます。パスワードを入力したら、単純にreturnキーを押してください。それ以外の場合は、インストールを確認するたびに文字yを押します。
curlコマンドに関連するフラグを見てみましょう:
- –
fまたは--failフラグは、サーバーエラー時にHTMLドキュメントの出力を行わないようにTerminalウィンドウに指示します。 -sまたは--silentフラグはcurlを静かにし、進行状況メーターを表示しないようにします。そして、-Sまたは--show-errorフラグと組み合わせると、curlが失敗した場合にエラーメッセージを表示します。-Lまたは--locationフラグは、サーバーが要求されたページを別の場所に移動したと報告した場合に、curlに要求を再実行するよう指示します。
インストールプロセスが完了したら、HomebrewディレクトリをPATH環境変数の先頭に配置します。これにより、Homebrewインストールが、開発環境の作成に反する可能性のあるMac OS Xが自動的に選択するツールよりも優先されることが保証されます。
~/.bash_profileファイルを、コマンドラインテキストエディタnanoを使用してnanoコマンドで作成または開きます:
ファイルがTerminalウィンドウに開いたら、次のように入力します:
export PATH=/usr/local/bin:$PATH
変更内容を保存するには、controlキーとoキーを同時に押し、プロンプトが表示されたらreturnキーを押します。これでnanoを終了するには、controlキーとxキーを同時に押します。
これらの変更を有効にするには、Terminalウィンドウで次のように入力します:
これを行うと、PATH環境変数への変更が有効になります。
Homebrewが正常にインストールされたことを確認するには、次のように入力します:
この時点で更新が不要な場合、Terminalの出力は次のようになります:
OutputYour system is ready to brew.
それ以外の場合、brew updateなどの別のコマンドを実行して、Homebrewのインストールが最新であることを確認する警告が表示される場合があります。
Homebrewが準備できたら、Python 3をインストールできます。
ステップ4 — Python 3のインストール
Homebrewを使用して、brew searchコマンドでインストール可能なすべてのものを検索できますが、より短いリストを提供するために、代わりに利用可能なPython関連のパッケージやモジュールを検索しましょう。
ターミナルは、次のようなインストール可能なもののリストを出力します:
Outputapp-engine-python micropython python3
boost-python python wxpython
gst-python python-markdown zpython
homebrew/apache/mod_python homebrew/versions/gst-python010
homebrew/python/python-dbus Caskroom/cask/kk7ds-python-runtime
homebrew/python/vpython Caskroom/cask/mysql-connector-python
Python 3は、リストの項目の1つとして含まれています。続けて、それをインストールしましょう:
ターミナルウィンドウは、Python 3のインストールプロセスに関するフィードバックを提供します。インストールが完了するまでに数分かかる場合があります。
Python 3と一緒に、Homebrewはpip、setuptools、およびwheelをインストールします。
A tool for use with Python, we will use pip to install and manage programming packages we may want to use in our development projects. You can install Python packages by typing:
ここで、package_nameは、Django(Web開発用)やNumPy(科学計算用)などの任意のPythonパッケージやライブラリを指すことができます。したがって、NumPyをインストールしたい場合は、次のようなコマンドを使用してインストールできます。pip3 install numpy。
setuptoolsは、Pythonプロジェクトのパッケージングを容易にし、wheelはPython用のビルドパッケージ形式であり、コンパイルする必要がある回数を減らすことで、ソフトウェアの製造を高速化できます。
Python 3のバージョンを確認するには、次のように入力します:
これにより、現在インストールされているPythonの特定のバージョンが出力されます。デフォルトでは、利用可能なPython 3の最新の安定版がインストールされます。
Python 3のバージョンを更新するには、まずHomebrewを更新し、次にPythonを更新します:
Pythonのバージョンを最新に保つことは良い習慣です。
ステップ5 — 仮想環境の作成
Xcode、Homebrew、およびPythonをインストールしたので、プログラミング環境を作成することができます。
仮想環境を使用すると、Pythonプロジェクト用の独立したスペースをコンピュータ上に持つことができ、各プロジェクトが他のプロジェクトに影響を与えない独自の依存関係セットを持つことができます。
プログラミング環境を設定することで、Pythonプロジェクトとパッケージの異なるバージョンがどのように処理されるかについて、より多くの制御を提供します。特に、サードパーティのパッケージを使用する場合に重要です。
Pythonプログラミング環境を複数設定することができます。各環境は、基本的にコンピュータ内のディレクトリまたはフォルダであり、いくつかのスクリプトが含まれており、環境として機能します。
Pythonプログラミング環境を配置するディレクトリを選択するか、新しいディレクトリをmkdirを使用して作成します。
ディレクトリが環境を作成したい場所にある場合は、次のコマンドを実行して環境を作成できます:
このコマンドは、新しいディレクトリ(この場合はmy_envと呼ばれる)を作成します。
pyvenv.cfgファイルは、コマンドを実行するのに使用したPythonインストールを指します。libサブディレクトリにはPythonバージョンのコピーが含まれており、site-packagesサブディレクトリが内部にあります。最初は空ですが、後でインストールした関連するサードパーティモジュールが格納されます。includeサブディレクトリはパッケージをコンパイルします。binサブディレクトリには、Pythonバイナリのコピーと環境を設定するのに使用されるactivateシェルスクリプトが含まれています。
これらのファイルは、プロジェクトがローカルマシンの広範なコンテキストと分離されるように動作し、システムファイルとプロジェクトファイルが混ざらないようにします。これはバージョン管理のための良い習慣であり、各プロジェクトが必要な特定のパッケージにアクセスできるようにします。
この環境を使用するには、それをアクティブにする必要があります。これは、次のコマンドを入力してアクティブ化スクリプトを呼び出すことで行います:
プロンプトは、今回の場合はmy_envと呼ばれる環境の名前でプレフィックスが付いた状態になります:
このプレフィックスにより、環境my_envが現在アクティブであることがわかります。つまり、ここでプログラムを作成すると、この特定の環境の設定とパッケージのみが使用されます。
注意: バーチャル環境内では、python3 の代わりに python、そして pip3 の代わりに pip を使用することができます。マシンの外部で Python 3 を使用している場合は、python と pip の代わりに python3 と pip3 コマンドを専用で使用する必要があります。なぜなら、python と pip は以前のバージョンの Python を呼び出すからです。
これらの手順に従った後、バーチャル環境を使用する準備が整います。
ステップ6 — サンプルプログラムの作成
バーチャル環境が設定されたので、伝統的な “Hello, World!” プログラムを作成しましょう。これにより、環境が動作していることが確認され、Python に不慣れな場合には Python により詳しくなる機会が得られます。
これを行うには、nano のようなコマンドラインテキストエディタを開き、新しいファイルを作成します:
テキストファイルがターミナルで開いたら、プログラムを入力します:
ファイルを保存するかどうかを問われたら、y を押して nano を終了します。
nano を終了してシェルに戻ったら、プログラムを実行しましょう:
作成したばかりの hello.py プログラムによって、ターミナルが次の出力を生成するはずです:
OutputHello, World!
環境を終了するには、単にdeactivateコマンドを入力して、元のディレクトリに戻ります。
結論
おめでとうございます!この時点で、Python 3プログラミング環境がローカルのMac OS Xマシンに設定され、コーディングプロジェクトを開始できます!
別のコンピューターにPython 3をセットアップするには、Ubuntu 16.04、Debian 8、CentOS 7、またはWindows 10のローカルプログラミング環境ガイドに従ってください。また、Ubuntu 16.04サーバーにPythonをインストールしてプログラミング環境を設定する方法についても読むことができます。これは、開発チームで作業する際に特に役立ちます。
ローカルマシンがソフトウェア開発の準備ができている場合、Pythonでのコーディングについてさらに学ぶために、「Python 3でのデータ型の理解」と「Python 3での変数の使用方法」に従うことができます。













