ソフトウェアの開発は神経質な仕事です。一日の終わりには、すべての仕事が厳選されたインタプリターのために奇妙な言語での命令を書くことについてです。それは、あなたが取り組んできたすべてをシャットダウンする厳格なインタプリターについてです。さて、Windows Terminalをインストールして、より良い方法を発見しましょう。
この究極のガイドでは、開発者向けの最高のコンソールの1つであるWindows Terminalについて学びます。Windows Terminalのほとんどすべての機能について完全な説明を得ることになります。Windowsのコマンドラインで作業するのにどのように役立つかを学びます。
Windows Terminalは、タブ、ペイン、さらには背景画像などのモダンな端末機能によって、コンソールのエクスペリエンスを向上させます。コンソールセッションを切り替える必要なしに、Windows PowerShellまたはcmd.exeと並行して完全なLinuxシェルを実行することさえできます。
この記事では、Windows Terminalの多くの機能について説明します。これは、作業を開始する準備ができていることを前提とした実践的なチュートリアルです。
前提条件
Windows Terminalをインストールして使用するための要件はかなり基本的です。必要なのは、Windows 10 マシンとビルド 1903 (2019年5月) 以降です。この記事のすべてのデモに従いたい場合は、いくつかの他のツールもインストールする必要があります:
- Linuxのサブシステム(WSL)機能を有効にして、Linuxディストリビューションをインストールする(すべてのデモはUbuntu 20.04を使用しています)
- Visual Studio Code (VS Code)
- Pythonとリッチテキストライブラリがインストールされている
- Visual Studio 2019以降、以下の条件が満たされていることが必要です:
- Windows 10 1903 SDKがインストールされている
- C++デスクトップ開発コンポーネントがインストールされている
- ユニバーサルWindowsプラットフォーム開発コンポーネントがインストールされている
- C++ (v142) ユニバーサルWindowsプラットフォームツールコンポーネントがインストールされている
ターミナル vs. コンソール vs. シェル
この記事では多くの用語について説明するため、まず混乱しないように用語の違いを理解することが重要です。
概念は似ていますが、ターミナルはコンソールではなく、コンソールはシェルではないという点に注意することが重要です。それぞれが独自の目的があります。Scott Hanselmanは素晴らしいブログ記事でそれぞれの定義について説明していますが、この記事では以下のように使用します:
- ターミナル:Windowsターミナルアプリケーション。
- コンソール:Windowsターミナル以外のコンソールホストアプリケーション。
- シェル:ターミナルとオペレーティングシステムの間のプログラム。(pwsh、cmd、zshなど)
Windowsターミナルのインストール
Windowsターミナルをインストールする方法はいくつかありますが、最も簡単で(そしてMicrosoftが推奨する方法で)Microsoftストアからインストールすることです。ダウンロードできる2種類のバージョンがあります。標準のWindowsターミナルとWindowsターミナルプレビュー。
この記事の目的には、どちらでも使用できます。インストールは簡単なので、この記事ではそれについては扱いません。インストールが既に完了していることを前提とします。
Windowsターミナルを初めて開くと、印象的ではありません。そこにたくさんの調整を加えなければなりませんが、それは以下のようなウィンドウから始まります。

Windowsターミナルには、4つの主要なコンポーネントがあることに注目してください。
- ターミナルウィンドウ – ここでほとんどの作業を行い、最もカスタマイズできます。
- タブ名 – Windowsターミナルはタブをサポートしています。つまり、異なるシェルを持つことができます。
- 新しいタブ – このボタンは、デフォルトのプロファイルの新しいタブを開きます。
- プロファイルリスト – これは、開くことができるプロファイルのリストを示します。
Windows Terminalはミニマルなレイアウトを持っていますが、その裏には多くの機能が隠されています。
ソースからのターミナルの構築
これはWindowsターミナルであり、Microsoftから来ていますが、完全にオープンソースでもあります。つまり、望むならば、あなたもそれに貢献することができます。それは非常に活発なコミュニティを持つC++プログラムです。
これはGA製品ですが、執筆時点ではまだいくつかの小さなバグが修正されており、将来の開発のための機能がロードマップにあります。多分、それらに貢献するのはあなたかもしれません!
開発者であり、本当にコードに飛び込みたい場合は、PowerShellからWindows Terminalを構築できます。以下の手順に従ってください:
- すべてのgitサブモジュールを更新するために
git submodule update --init --recursiveを実行します - 以下のPowerShellコマンドを実行します:
settings.jsonファイル:すべてのカスタマイズ
最終的に、あなたはおそらくターミナルを自分のものにし、それをカスタマイズしたいでしょう。Windowsターミナルの最良の点の一つは、そのカスタマイズ可能性です。Windowsターミナルをカスタマイズする最も一般的な方法は、%LOCALAPPDATA%\Packages\Microsoft.WindowsTerminal_8wekyb3d8bbwe\LocalState\ディレクトリにあるsettings.jsonファイルを編集することです。
また、プロファイルリストをクリックして設定を選択することで、settings.jsonファイルにアクセスすることもできます。
settings.json ファイルは、Windowsターミナルのカスタマイズのほとんどを行う場所です。グラフィカルなオプションが利用可能になるまでです。
Windowsターミナルチームは、近日中にGUIがセッティングを管理するためにリリースされることを約束しています!
設定がJSONファイルに保存されているだけでなく、設定をソース管理に入れたり、異なるマシン間を移動する際にバックアップを取ることができます。
設定を他の人と共有することさえできます。サンプルのsettings.jsonがどのように見えるか見たい場合は、ここでチェックアウトしてください。
settings.jsonスキーマ
もしVisual Studio Codeを使用している場合、ターミナルにはJSONスキーマが含まれており、settings.json内で行うカスタマイズを検証するのに役立ち、新しいものを自動入力することもできます。
変更が保存されるとすぐに(settings.jsonがまだ有効な限り)、新しい変更はすぐにターミナルに反映されます。エラーが表示される場合もありますが、ターミナルをリフレッシュする必要はありません。
Visual Studio Codeを使用してJSONを編集する必要はありませんが、Windowsターミナルをカスタマイズする際には強くお勧めします。
現在、settings.jsonの4つの異なるセクションが、Windowsターミナルの外観と動作を制御しています。グローバル、プロファイル、スキーム、キーバインドです。それぞれのセクションを見てみましょう。
グローバル
グローバルセクションは、Windowsターミナルの動作を決定する役割を担っています。常にファイルの最上部にあり、グローバルセクションはクローズ時の確認、ビジュアルテーマ、デフォルトプロファイルなどを制御します。以下のコードスニペットで例を見ることができます。
プロファイル
A profile is a configuration of the Windows Terminal that has its own shell, theme, and settings. When you open up a Windows Terminal profile, it will open a session with the assigned shell, environment, or WSL distribution. This means you can have different shells open at the same time, or different sessions of the same shell, which can be useful when testing code cross-platform or need to run a background process.
Windows Terminalにはデフォルトで3つのプロファイルが含まれています。Windows PowerShell、cmd.exe、およびAzure Cloud Shellです。WSLがインストールされている場合、インストールされている各WSLディストリビューションに対してプロファイルも生成されます。また、defaultsセクションも含まれており、settings.json内のすべてのプロファイルに設定を適用します。これは、後の記事で説明するUnicode互換フォントを配置するのに最適な場所です。
次のコードスニペットは、プロファイルの例を示しています。
新しいプロファイルの作成
プロファイルを設定することは、同じシェルのバリエーションを追加したり、ターミナルにカスタムリモートプロファイルを追加したりする場合に便利です。
settings.jsonで新しいWindows Terminalプロファイルを作成するためには、次の手順が必要です。
JSONが有効になるように、各プロファイルの後にコンマを追加してください(最後のプロファイルを除く)。
- profilesセクションから任意のプロファイルをコピーします。これは、JSONファイルのlistノードの下で、コードの7行目から14行目にあります。
- 任意のPowerShellセッションから
[guid]::NewGuid()を実行して新しいGUIDを生成します。生成したGUIDを、新しいプロファイル内のguidの現在の値で置き換えます。GUIDは、ターミナルがデフォルトのプロファイルを設定するときにランダムに生成されます。 - プロファイルをカスタマイズするために、他のパラメーターを追加または変更してください。
- ユーザーの指示に従い、指定されたテキストを日本語に翻訳します。
settings.json の内容をコピーし、JSON Lint や他のJSONリンターを使ってその有効性を検証してください。問題があれば修正してください。
- 変更を保存してください。
プロファイルで設定可能なオプションは多数あります。settings.jsonのデフォルトセクションに設定があり、新しいプロファイルでその設定が設定されている場合、デフォルトを上書きします。詳細については、Windowsターミナル設定のドキュメントをチェックアウトしてください。
スキーマ
このセクションは、Windowsターミナルプロファイルのカラースキーマについて言及しています。カラースキーマは、ターミナルにどのカラーを表示するためにどの16進値を使用するかを伝えます。ターミナルは24ビットのカラーをレンダリングできるため、これらのカラーはかなりクリエイティブになることができます。各スキーマには名前と、下記のように簡単に変更できる16進値にマッピングされたカラーのリストがあります。
これらのカラーは、Windowsターミナルでそのスキーマを使用している間の背景色とテキストカラーに対応します。Visual Studio Codeでsettings.jsonを開いている場合、下図のように16進値をクリックすると、グラフィカルなスライダーが表示され、実際のカラーが表示されます。
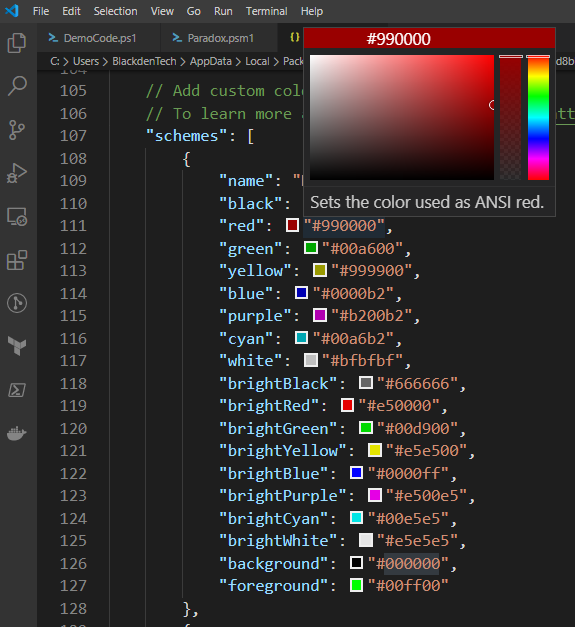
ターミナルのテーマ(Windowsターミナルではschemesと呼ばれます)は、ターミナルプログラムの世界では珍しくありません。さまざまなターミナルアプリケーションで動作するテーマ(スキーム)を作成する唯一の方法はありませんが、どのアプリケーションを使用しているかに関係なく、それらを作成するための多くのツールがあります。事前に用意されたものを簡単に見つけることができ、または独自のものを作成することもできます。

キーバインディング
キーバインディングは、Windowsターミナルが新しいペイン、タブ、コピー、貼り付けなどのアクションにホットキーを割り当てる方法です。カスタムホットキーを割り当てることができる多くのアクションがあり、自分にとって快適な方法でターミナルをカスタマイズするのが簡単です。
次のコードスニペットにいくつかのデフォルトのキーバインディングが示されています。
今の時点で、ターミナルはおそらく望むように動作し始めていますが、まだ終わっていません。これからは、ターミナルの外観と感触をさらにカスタマイズする方法を学ぶ時です。
ビジュアル設定
作業時間の大半を画面上のテキストを見つめることに費やす場合、そのテキストを見やすくするためにいくつかの追加の手順を踏む価値があります。フォント、サイズ、または色を変更するかどうかにかかわらず、新しいWindowsターミナルの外観に少し時間を費やすことは、それを一日中見つめた後に大きな利益をもたらします。
テキストの強化
Windowsターミナルで最も宣伝されている機能の1つは、24ビットカラーサポートとアクセラレーテッドテキストレンダリングです。これ自体はそれほど印象的ではありませんが、それをpowershell.exeやcmd.exeがテキストとカラーをレンダリングする方法と比較すると、その違いがどれだけ大きいかがわかります。Pythonのリッチライブラリを使用してデモンストレーションすると、古いコンソールとWindowsターミナルのレンダリング能力の違いが非常に明確になります。
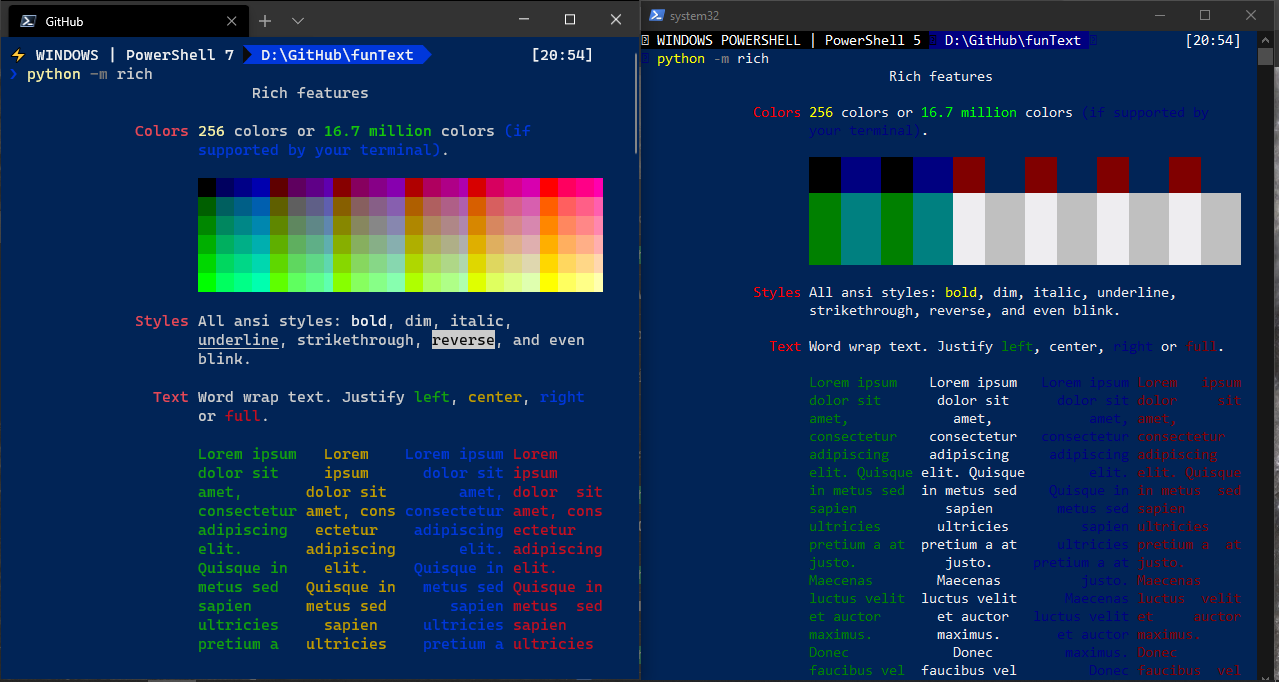
PythonのリッチライブラリをWindowsターミナルとpowershell.exeで開く
WindowsターミナルにはUnicode文字のサポートもあります。これは、キリル文字、漢字、およびその他の文字が問題なくレンダリングされることを意味します。これは後で説明されるCascadia Codeフォントのおかげです。

Windowsターミナルとpowershell.exeで日本語漢字を書く
これには明らかな国際化の利点がありますが、UnicodeとUTF-8のサポートも意味しますが、Windowsターミナルは…もサポートできます。
Emoji 🙂
絵文字はコマンドラインツールに含めるのには便利ではないように思えるかもしれませんが、開発においてますます主要な存在になっています。ソフトウェアエンジニアはそれらを使用してコミットや問題をラベル付けしたり、SlackやMicrosoft Teamsなどのアプリで迅速にメッセージに応答したりしています。さらに、絵文字プログラミング言語すらあります。そのうちのいくつかは確かに他よりも有用ですが、絵文字が消えることはないとはっきりしています。
以下は、powershell.exeコンソール上での絵文字のレンダリングの例と、同じものをPythonのrichライブラリを使用してWindows Terminalで表示したものです。The Terminal is prettyの行を見て、その違いに注目してください。
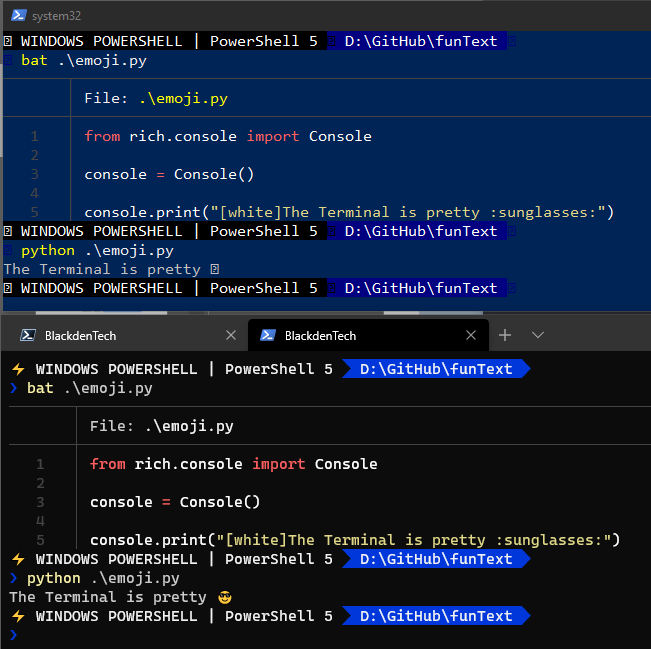
Pythonのrichテキストライブラリを使用した絵文字の表示
Cascadia Fonts
前述の通り、Cascadia Codeフォントは一部の文字の表示を可能にします。しかし、このフォントには合字など、見やすくするための微妙な変更もあります。
情報:Windows Terminalを設計した同じチームが、Cascadia CodeフォントをWindows Terminalでの使用に特化して設計しました。
特殊文字に加えて、Cascadia Codeフォントはリガチャもサポートしています。リガチャは画面に表示される際に少し異なるシンボルです。Cascadia Codeがサポートしているリガチャのリストはこちらで確認できます。
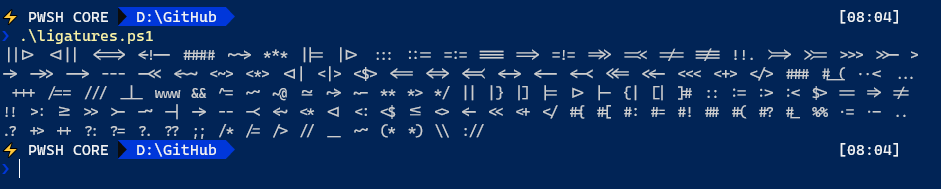
A printout of all the ligatures supported by Cascadia Code. Code here.
リガチャを使用したくない場合でも、Cascadia Codeの他の利点を享受したい場合は、Windows Terminalにはそれを実現するCascadia Monoというフォントも同梱されています。それぞれのフォントにはパワーライン向けのバリアントもあります(Cascadia Code PLおよびCascadia Mono PL)、それについても後で説明します。
パワーライン
Powerlineは元々vimのプラグインであり、シェルに情報を追加しました。Linux世界では長い間存在しています。そのアイデアは、プロンプトでより多くの情報を提供し、コンソールで作業中に指先で利用できるようにすることでした。
パワーラインは、既存のシェル全てにポーティング、クローン、複製されていますが、以前のコンソールの制限のために何かが欠けていました。端末は、その問題を解決するために、グリフと呼ばれる特定の記号を含めることでこれを解決します。グリフは、パワーラインでプロンプトに一目で多くの情報を提供するために使用されます。
Powerline in PowerShelloh-my-posh をインストールすることで、パワーラインのようなプロンプトを構成できます。
PowerShellの場合、以下のサンプルコードを使用してoh-my-poshをインストールすることで、powerlineライクなプロンプトを構成できます。
インストールが完了すると、PowerShellプロンプトにはより多くの情報が表示され、gitブランチ名やリモートとローカルリポジトリ間のコミットが含まれます。以下に例を示します。
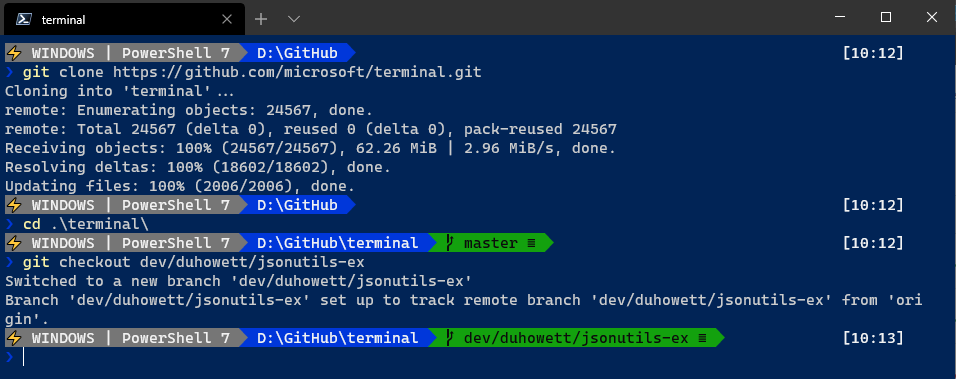
これは、oh-my-poshのParadoxテーマで、現在のOSとPowerShellバージョンを表示するカスタマイズが加えられています。
BashのPowerline
Bashの場合、zshやfishshellのようなシェルをインストールする必要があります。これらは、ターミナルに独自のハイライト表示や機能を追加しますが、単独で使用するには少し難しい場合があります。また、ohmyzshのようなzshのフレームワークもインストールすることをお勧めします。ohmyzshには、oh-my-poshがPowerShellプロンプトのようにBashプロンプトをカスタマイズするのに似たテーマとbashプロンプトのカスタマイズが含まれています。
一度それがインストールされたら、ZSH_THEMEプロパティを~/.zshrcファイルで変更してテーマを変えることができます。vimやnanoのようなエディタを使って変更し、ファイルを保存してください。それが完了したら、source ~/.zshrcを実行すると、変更が適用されます。

zshでagnosterテーマからrobbyrussellテーマに変更する。
背景画像
Windowsターミナルがリリースされてから最も話題になった機能の1つは、各プロファイルで画像を使用できることです。これまでのところ、settings.jsonファイルのbackgroundタグで定義された単一の色の背景に気付いたことでしょう。
画像はコーディング中に気を散らす原因になると考える人もいるため、そういった方のために、settings.jsonで単一の色の背景を使用する例を紹介します。
単一の色が設定されると、その色がそのプロファイルの背景になります。プロファイルに背景タグが設定されていない場合、Windowsターミナルはスキーマの設定に従います。
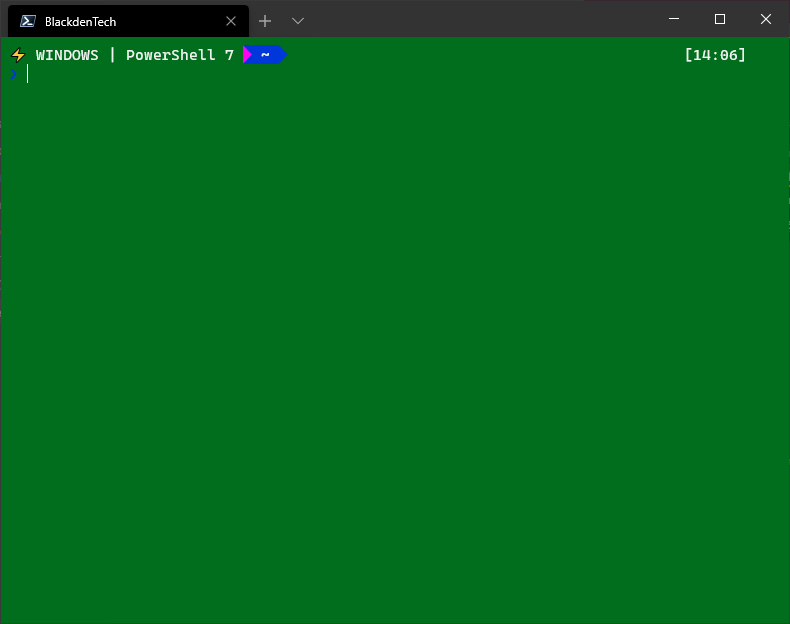
上記の例のプロファイルは、この色を背景として表示します。
背景画像を使用するには、画像をローカルファイルシステムに保存しておく必要があります。現時点では、ターミナルはURLからの背景画像をサポートしていません。settings.jsonで、背景画像を割り当てたいプロファイルに移動します。ここで、backgroundImageタグを追加し、画像へのパスをその値として指定します。以下は、プロファイルの背景を猫の写真に設定する例です。
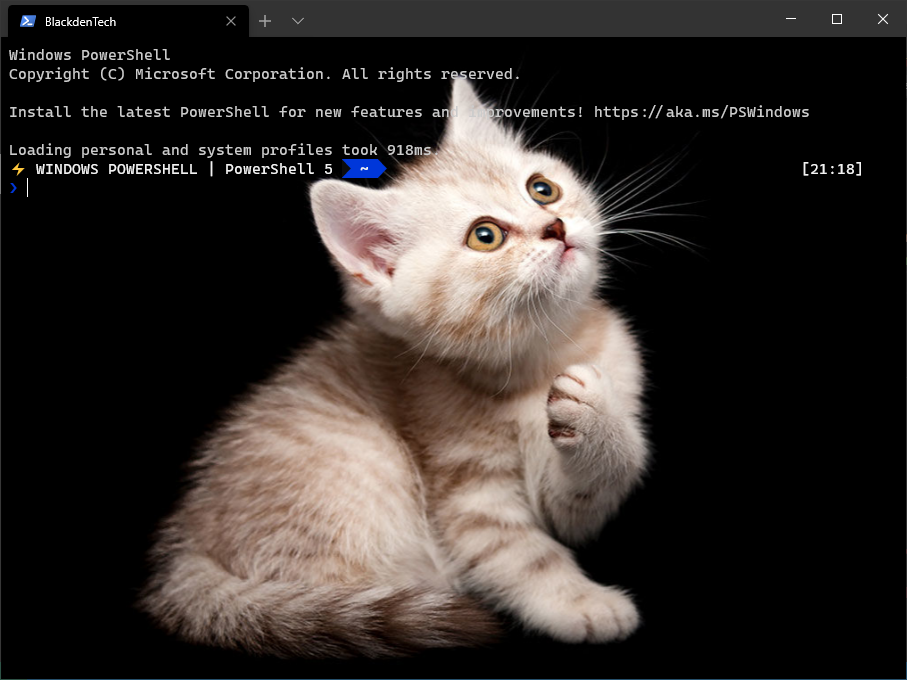
独自の背景をカスタマイズする場合は、ターミナルが背景に対してあなたの色を考慮しないことに注意してください。ターミナルは、現在のプロファイルのスキーマ内の色をデフォルトとして使用します。注意がないと、明るい色の背景に明るい色のフォントを配置することがあり、読みにくくなる可能性があります。すべての背景が良いターミナル背景とは限りません。
ターミナルキャットはあなたのターミナルにいます、あなたの背景を占めています。
ただしsettings.jsonがまだ有効なJSONファイルであり、ターミナルのスキーマに従っている限り、手動でリフレッシュしたり、ターミナルを閉じて再起動する必要なく、背景がすぐに更新されます。以下に、このリアルタイムの更新の素晴らしい例を示します。
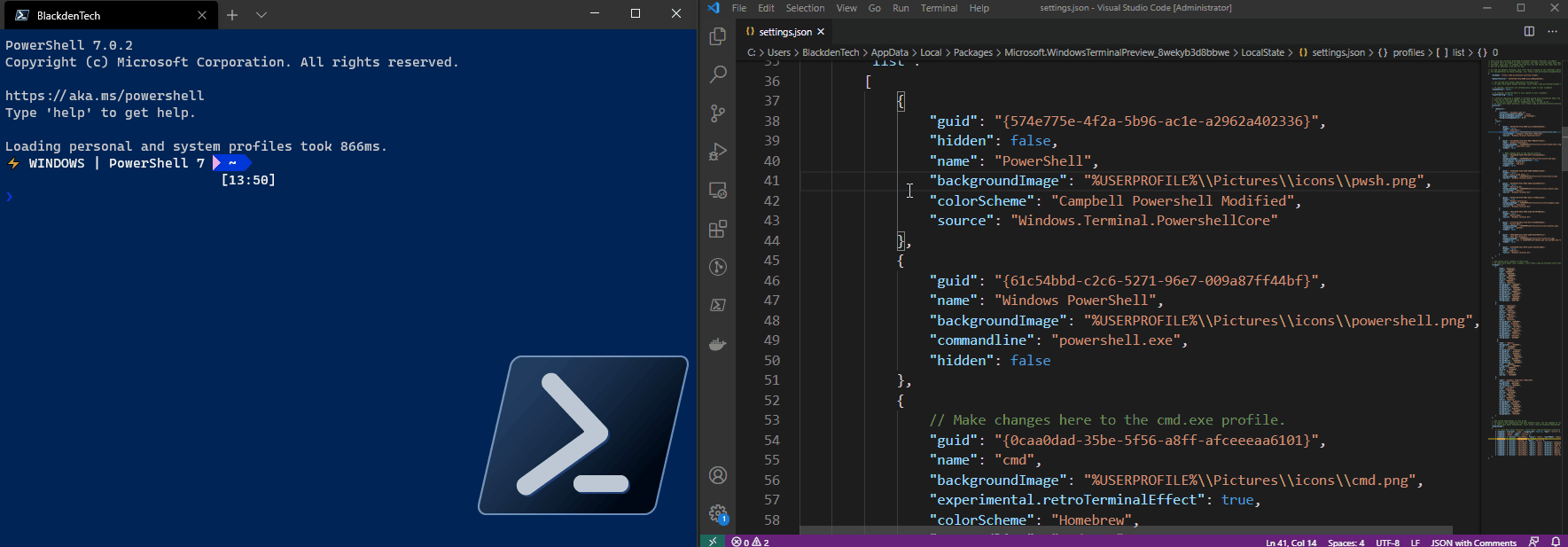
Windowsターミナルは、settings.jsonで変更を加えて保存するとすぐに更新されます。
画像の配置
ターミナルウィンドウで画像が邪魔になりすぎると感じるかもしれませんが、そうである場合もあります。ただし、タブやプロファイルを頻繁に切り替える必要がある場合に、迅速な参照としても役立つ場合があります。以下は、背景画像を使用して使用中のシェルを強調する例です。
背景画像を設定するには、上記のように、画面上の画像のサイズ、位置、不透明度を制御するためにbackgroundImageで始まる3つの追加パラメータが必要です。利用可能なオプションを確認するためにドキュメントを常にチェックすることを忘れないでください。以下は、上記のプロファイルの例です。
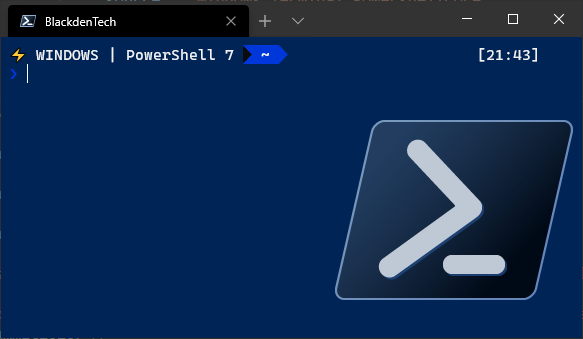
WindowsターミナルはアニメーションGIFもサポートしているため、あまり邪魔にならない限り、プロファイルで楽しむこともできます。
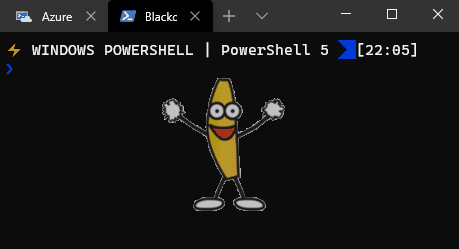
高度なWindowsターミナルコマンド
ターミナルがセットアップされ、お好みにカスタマイズされたので、Windowsターミナルのより高度な機能を探索する時間です。
異なるカーネルでパネルを分割
Windowsターミナルは複数のパネルをサポートしています。これは、同じターミナルウィンドウで並行してセッションを実行できることを意味します。この動作は新しいものではありません。他のコンソールアプリケーションは何年も前からパネルのサポートをしています。Windowsターミナルが異なるのは、プロファイル(settings.jsonで)をサポートしているため、各セッションを独自のパネルで開くことができることです。それぞれのセッションがWSLを使用したり、リモートプロファイル(リモートプロファイルについては後ほど説明します)を使用したりする場合でも、それぞれのOSのパネルを表示できます。
異なるプロファイルの分割パネルを作成するには、settings.jsonで各プロファイルに独自のsplitPaneキーバインドが必要です。profileパラメータを使用してWindowsターミナルプロファイルの名前またはGUIDを指定することで、それぞれをサイドバイサイドで開くことができます。
splitプロパティは、horizontal、vertical、またはautoに設定できます。これは、現在選択されているパネルに基づいて最もスペースを提供する方向を選択します。以下は、4つのパネルのキーバインドを設定する例です。
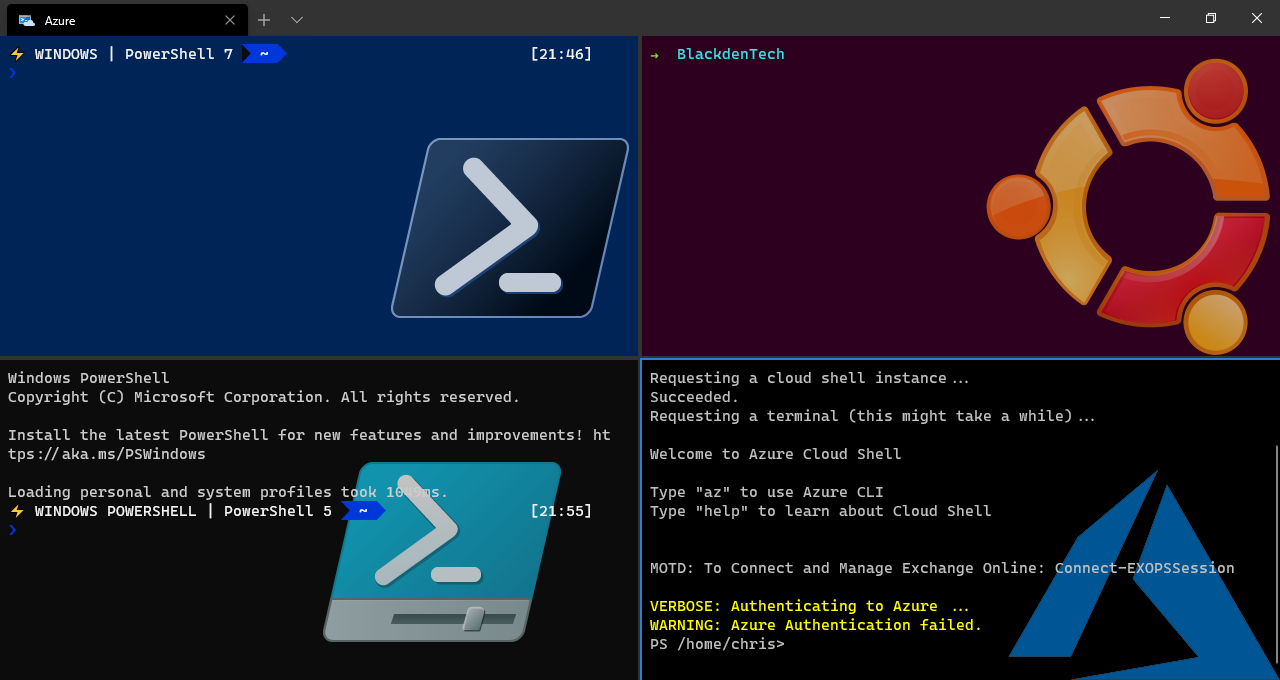
Windowsターミナルの開き方をカスタマイズする
ホットキーや、CLIでターミナルを開く簡単な方法が好きでない場合は、ラッキーです。Windowsターミナルには、どのような構成でも自動的に開くようにすることができるコマンドライン実行可能ファイルwtが含まれています。
以下は、ターミナルを開く際に渡すさまざまな引数の例で、動作を変更します。
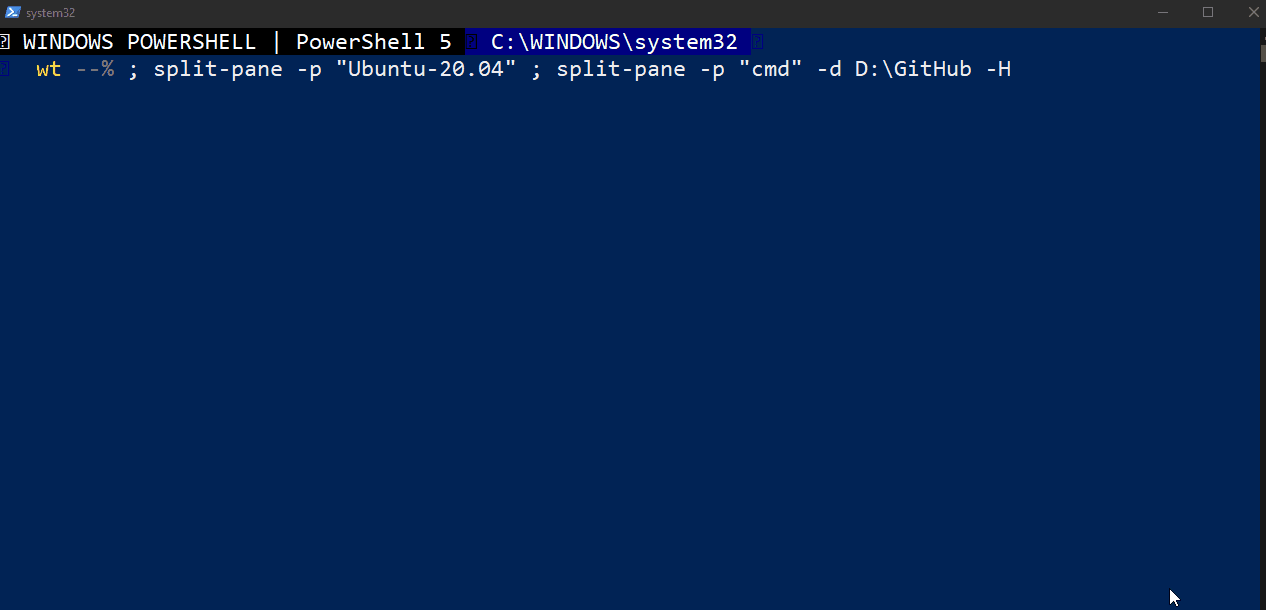
リモートプロファイル
ほとんどの場合、あなたのプロファイルはローカルシェルを実行しています。しかし、Windowsターミナルは、リモートプロファイルと呼ばれる概念を通じてリモートセッションを表示することもできます!
他のサンプルプロファイルを見ると、Windowsターミナルでは、.exeアプリケーションを使用していないものもあることに気付くかもしれません。Windowsターミナルは、sshコマンドやEnter-PsSessionPowerShellコマンドを使用して、リモートサーバーや他のシェルにマッピングされるプロファイルを作成することもできます。terraform consoleを使ってTerraformセッションを起動することもできます。プロファイルの下の例をご覧ください。
設定.jsonのプロファイルセクションでcommandlineパラメータを使用することで、インタラクティブにログインする必要がないほぼすべてのものをWindowsターミナルプロファイルとして開くことができます。
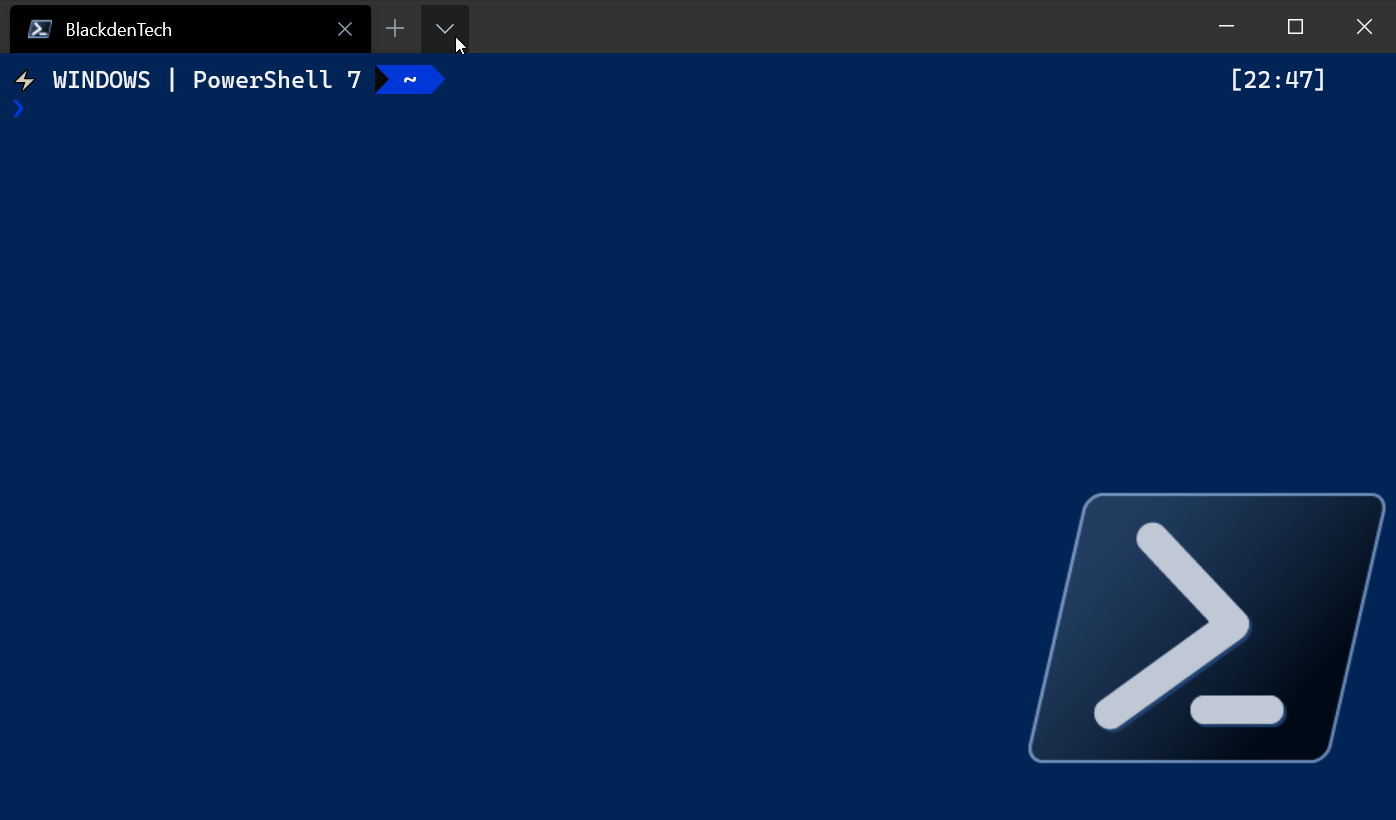
Python REPLを開き、WindowsターミナルプロファイルでAWS EC2インスタンスにSSH接続する
まとめ
この時点で、Windowsターミナルについてのみならず、カスタム設定を構成し、かなり快適な構成を設定しているはずです。プロファイルとキーバインドをカスタマイズして、ターミナルの外観と動作を制御し、ターミナルで使用できるフォント、グリフ、文字を変更する方法を知っているはずです。
コマンドラインツールはどこにも行きません。 開発者やエンジニアの両方がそれらを使用し続ける必要があります。 新しいWindowsターミナルは、ソフトウェア開発が画面上の小さなテキストを見つめる仕事であることを止めることはありませんが、それを続けるのがはるかに簡単になるかもしれません!













