Windowsでファイルを作成するには、デスクトップ上で右クリックするか、ファイルエクスプローラーで新規作成をクリックします。この投稿は史上最短の投稿になりますか?いいえ。GUIを使用してもうまくいかない場合は、コマンドプロンプトを使用してファイルを作成できます。このチュートリアルでは、PowerShellとWindowsコマンドプロンプトを使用してコマンドラインでファイルを作成する方法をほぼすべて紹介します。
さあ始めましょう!
前提条件
このチュートリアルの手順に従いたい場合は、事前に以下を用意してください:
- A Windows PC – All demos in this tutorial will use Windows 10, but Windows 7+ will work also.
- PowerShell 3.0+ – このチュートリアルのすべてのデモにはPowerShell v7.1.3が使用されます。
Windowsコマンドプロンプトを使用してファイルを作成する
Windowsには2つのコマンドラインオプションがあります。コマンドプロンプト(cmd.exe)またはPowerShellです。まず、Windowsコマンドプロンプトを使用して空のファイルを作成する方法について説明します。
まず、[スタート]ボタンをクリックし、cmd.exeと入力してEnterキーを押してWindowsコマンドプロンプトを開きます。Windowsコマンドプロンプトが表示されたら、準備完了です。
ECHOコマンドを使用する
このチュートリアルでは、まずechoコマンドについて説明します。echoコマンドは、コマンドプロンプトでメッセージを表示するコマンドラインユーティリティです。Windowsでは、コマンドコンソールに何かを送信できる場合、その出力をファイルにリダイレクトすることもできます!
Windows コマンドプロンプトウィンドウで:
1. 以下のようにechoコマンドを実行します。このコマンドは提供されたテキスト(This is a sample text file)をコマンドコンソールに表示します。ただし、コマンドはリダイレクト演算子(>)を使用しているため、この演算子はWindowsに対して代わりにテキスト(sample.txt)を含むファイルを作成するよう指示します。
ファイルを作成したら、dirコマンドを実行して現在の作業ディレクトリ内のすべてのファイルをリストします。
下記のように、Windowsが現在の作業ディレクトリにsample.txtファイルを作成したことがわかります。
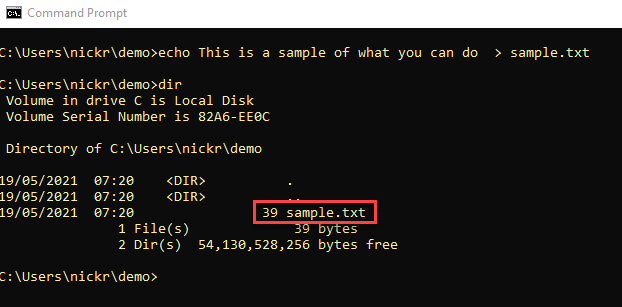
2. ファイルが期待される「This is a sample text file」テキストを含んでいるかどうかを確認するには、ファイル名の後にtypeコマンドを実行します。typeコマンドはファイルを読み取り、その内部のテキストを返します。
下記のように、sample.txtが実際に期待されるテキストを含んでいることがわかります。
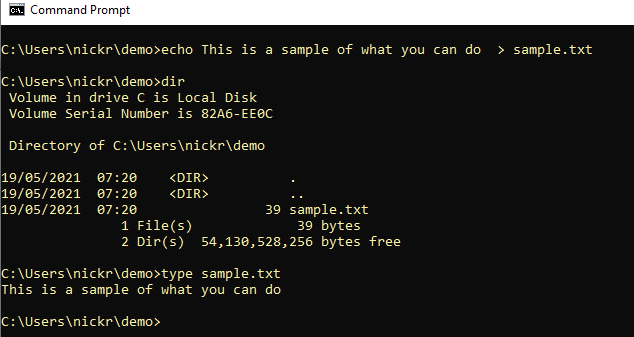
COPY CONコマンドの使用
もしechoコマンドが好みに合わない場合は、copyコマンドを使用してcon引数を指定することもできます。ファイルをコピーする代わりに、con引数はcopyコマンドに出力をコンソールにコピーするよう指示します。
con引数は実際にはコマンドではなくデバイスです。
copy conを使用してファイルを作成するには:
1. copy con というコードに続いてファイル名を入力します。このコマンドはすぐにファイルを作成しません。点滅するカーソルが表示されます。
2. 点滅するカーソルが表示されたら、ファイルに含めたいテキストを入力し、Enter キーを押します。
入力が完了したら、Ctrl-Z を押し、インタラクティブプロンプトを終了するために Enter キーを押します。Ctrl-Z を押すと、オープンされているファイルハンドルを閉じるように Windows に伝えるファイル終端マーカーも追加されます。
Ctrl-Z を押すと、以下のように^Zが表示され、Windows は1つのファイルが「コピー」されたと通知します。このファイルは指定したファイルであり、先ほど入力したテキストが含まれています。
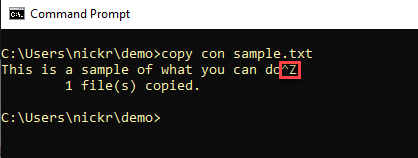
FSUTIL コマンドの使用
Windows コマンドプロンプトを使用して新しいファイルを作成するには、fsutilを導入しても良いです! Fsutil は Windows に組み込まれたファイルシステム管理ツールです。
コマンドプロンプトで fsutil を使用して新しいファイルを作成するには:
1. まだ開いている場合はコマンドプロンプトを閉じ、管理者として再度開きます。残念ながら、fsutil ユーティリティは管理者権限が必要です。
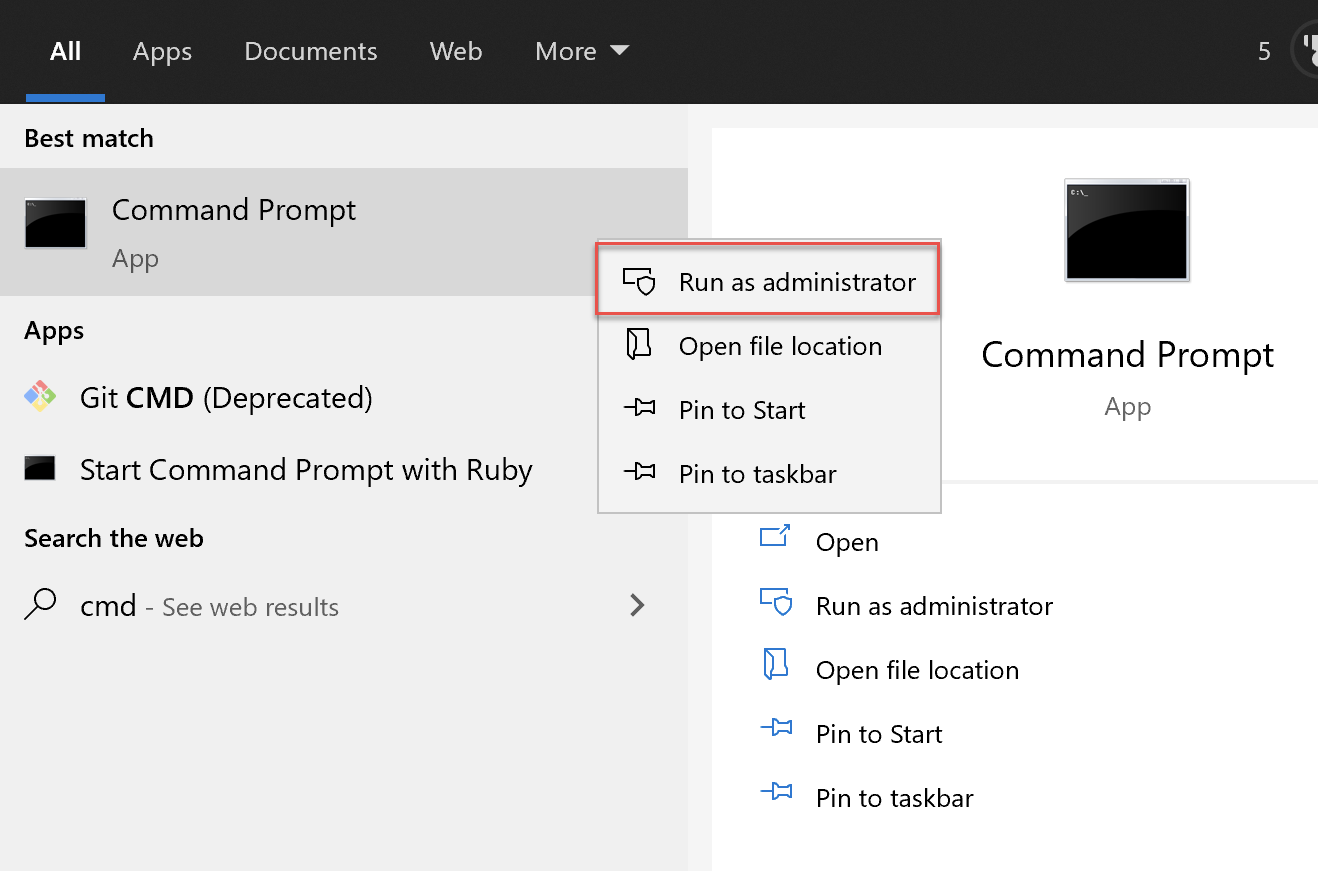
2. 今、fsutilのfile関数を呼び出して、createnew引数を使用して新しいファイルを作成します。ファイル名はsample.txtで、ファイルのサイズは1000バイトです。
以下のコマンドは、現在の作業ディレクトリにsample.txtという名前の1KBのファイルを作成します。
3. 再びdirと入力して、現在の作業ディレクトリに存在する1,000バイトのファイルを確認してください。
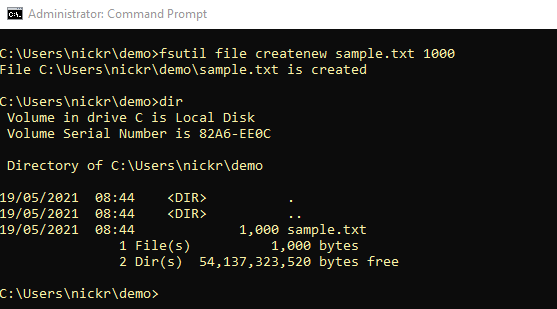
fsutilユーティリティは特定のサイズの空のファイルを作成できるため、ネットワークパフォーマンステストのためにダミーファイルを作成するのに適しています!
PowerShellを使用してファイルを作成する
さて、Windowsコマンドプロンプトを使用してファイルを作成するためのより現代的な方法、PowerShellを使いましょう! PowerShellにはファイルを作成するためのいくつかの異なる方法がありますので、それらをすべてカバーしましょう。
では、Windows PowerShellまたはPowerShellコンソールを開いて始めましょう!
New-Itemコマンドレットの使用
WindowsでPowerShellを使用してファイルを作成する最も簡単な方法の1つは、New-Itemコマンドレットを使用することです。このコマンドレットは新しいアイテム(この場合はファイル)を作成します。
New-Itemコマンドレットは、Windowsレジストリキーまたはフォルダーを作成することもできます。
1. New-Itemコマンドレットを実行し、ファイルを作成するディレクトリ(Path)、ファイルのName、アイテムの種類(ItemType)、最後にファイルに含めるテキスト(Value)を指定します。
以下のコマンドは、現在の作業ディレクトリ(.)にsample.txtという名前のファイルを作成し、ファイル内にThis is a text stringというテキストを含めます。

New-Itemを使用してItemTypeパラメータのDirectory引数を使用してディレクトリを作成することもできます。
2. 今、Get-Contentコマンドレットを使用して作成したファイルを確認し、その内容を表示します。
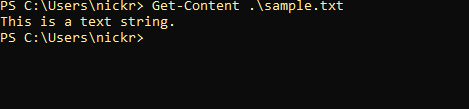
Set-ContentおよびAdd-Contentコマンドレットの使用
次に、Set-Content と Add-Content の PowerShell コマンドレットを見てみましょう。これらの2つのコマンドレットは、似たような方法でファイルを作成することができますが、Set-Content はファイルを作成し上書きします。一方、Add-Content は既存のファイルに追記します。
PowerShell を開いたまま、以下に示すように、Set-Content コマンドレットを実行し、作成するファイルの Path とファイルに含めるテキスト(Value)を指定します。
以下のコマンドは、現在の作業ディレクトリに sample.txt という名前のファイルを作成し、そのファイル内に This is a text string というテキストを含めます。
同じファイルを作成するには、
Set-ContentをAdd-Contentに置き換えるだけです。Add-Contentはファイルを作成し、既存のファイルにテキストを追加します。
Out-File コマンドレットの使用方法
コマンドプロンプトでPowerShellを使用してファイルを作成する方法をまとめるために、このチュートリアルをOut-Fileコマンドレットで終了しましょう。
Out-Fileコマンドレットは、以前にWindowsコマンドプロンプトセクションでカバーされたリダイレクト演算子(>)に類似した便利なコマンドです。Out-Fileコマンドレットは、PowerShellコンソールからの入力を受け入れ、その出力を選択したファイルに書き込みます。
PowerShellがまだ開いている状態で、いくつかのテキスト("This is a test")を入力し、そのテキストをOut-Fileコマンドレットにパイプし、作成するファイルのパス(FilePath)を指定します。
以下のコマンドは、現在の作業ディレクトリにsample.txtという名前のファイルを作成し、その中にThis is a testというテキストを入れます。
以下でPowerShellが16バイトのsample.txtというファイルを作成したことがわかります。
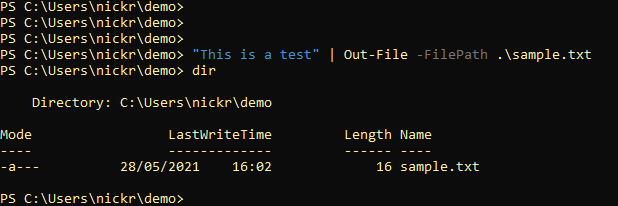
結論
このチュートリアルでは、PowerShellとWindowsコマンドプロンプトを使用してファイルを作成するさまざまな方法を学びました。今や、コマンドラインでテキストファイルを作成する方法はほぼすべてわかるはずです。
あなたはどの方法を好みますか?
Source:
https://adamtheautomator.com/command-prompt-to-create-file/













