Robocopyは、Windowsコマンドラインを使用して堅牢なコピーを行うための非常に汎用性の高いツールです。一部の人々にとっては魅力的ですが、これらの多様性は他の人にとっては圧倒的かもしれません。しかし、Robocopy GUIが存在することを聞いたことがありますか?
Robocopyのパワーをユーザーフレンドリーなパッケージで活用するためのGUI方法は1つ以上あります。そして、このチュートリアルでは、Robocopyのさまざまなグラフィカルインターフェースを探索することができます。
読み続けて、時々マウスクリックを感じてください!
前提条件
このチュートリアルは実演形式です。一緒に進める場合は、以下のものを準備してください:
- A Windows PC – This tutorial uses Windows 10, but later Windows versions will work.
- コピー操作を実行するための十分な権限を持つアカウント。
- A source and destination folder – This tutorial uses the E:\pics path as the source folder and the D:\pictures path as the destination folder.
Robocopy GUIとしてChoEazyCopyを使用してディレクトリをミラーリングする
このチュートリアルで検討するRobocopy GUIラッパーのカスタムリストの最初は、ChoEazyCopyです。コマンドラインのRobocopyツールを使用すると、/MIRスイッチを使用してディレクトリをミラーリングできます。しかし、ChoEazyCopyの直感的なGUIは、Robocopyのすべての機能に完全アクセスできるようにします。
1. ChoEazyCopyをCinchooのGithubページからダウンロードして展開します。この記事で使用されているバージョンは1.0.0.23です。
2. 展開後、実行ファイルをダブルクリックしてChoEazyCopyを起動します。以下のスクリーンショットに似た画面が表示されます。
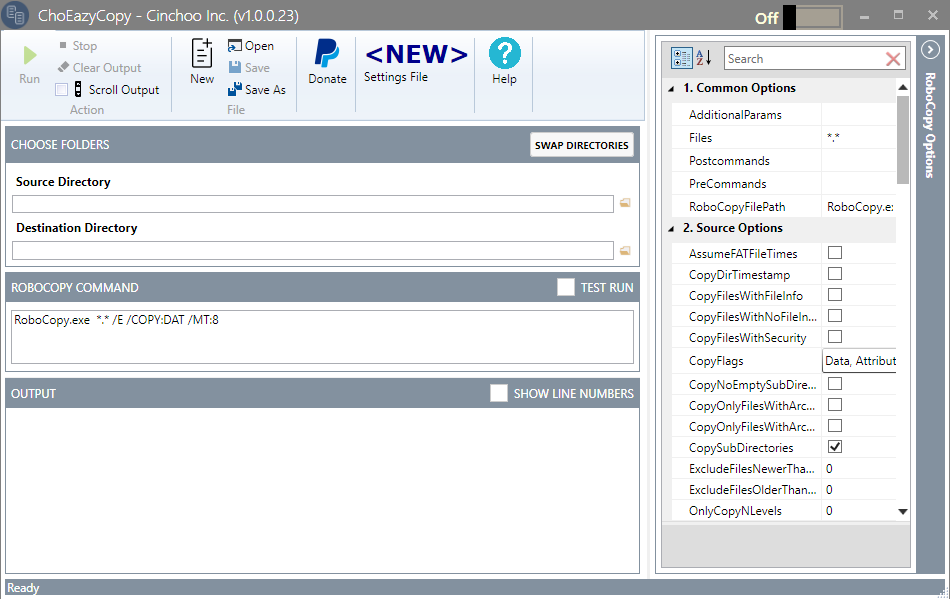
3. フォルダーの選択セクションの下にあるソースディレクトリを選択します。パスを入力するか、テキストボックス右側のフォルダーアイコンをクリックできます。このソースディレクトリには、ChoEazyCopyがファイル/ディレクトリをコピーする場所が含まれています。

4. 次に、ステップ1で行ったように、宛先ディレクトリを選択します。このディレクトリには、ソースディレクトリからコピーしたファイル/ディレクトリが配置されます。

5. ウィンドウの右端にあるRoboCopy OptionsペインからMirrorDirTreeオプションを有効にします。該当するチェックボックスまでスクロールするか、検索フィールドで検索します。
MirrorDirTreeオプションを有効にすると、ChoEazyCopyが指定したソースディレクトリ全体をミラーリングします。
ChoEazyCopyは直接コマンドラインへのアクセスを提供しません。選択したオプションに基づいて、コマンドはROBOCOPY COMMANDセクションで構築されます。

6. 以下に示すように、RoboCopy OptionsパネルでCopyFilesRestartableModeオプションを有効にします。 この機能は再開可能モードとして知られており、予期せぬシャットダウンやネットワークの障害などの中断が発生した場合に、コピー操作を再開できるようにします。
CopyFilesRestartableModeオプションを有効にした後、コマンドに追加のパラメーター(/Z)が表示されます。
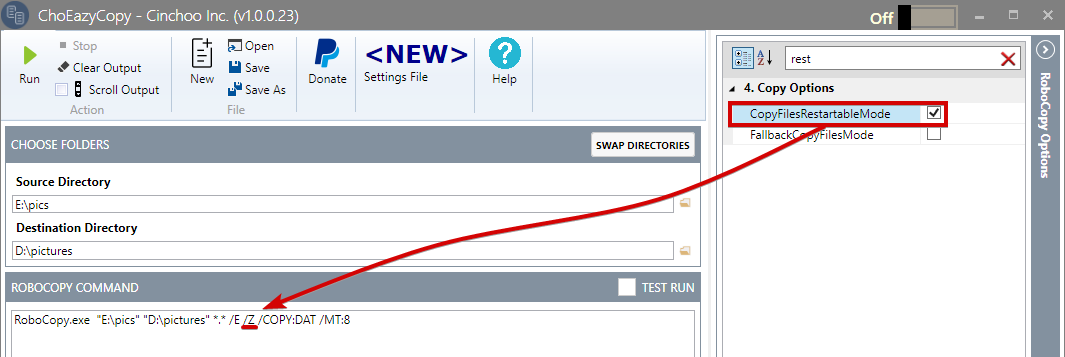
7. AppendOutputLogFilePathオプションにログファイルのパスを入力して、追加モードでログ記録を有効にします。 以下に示すように。
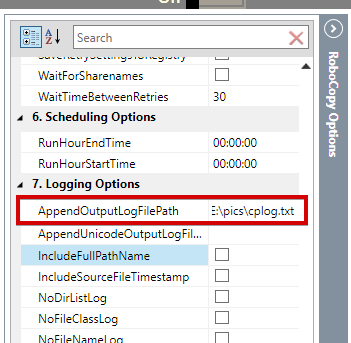
8. 最後に、Runをクリックしてコピー操作を開始します。
実際にコピーすることなく、一連のスイッチの効果を確認するために、テスト実行オプションを有効にできます。
コピー操作の進行状況は、以下に示すように、OUTPUTセクションで確認できます。
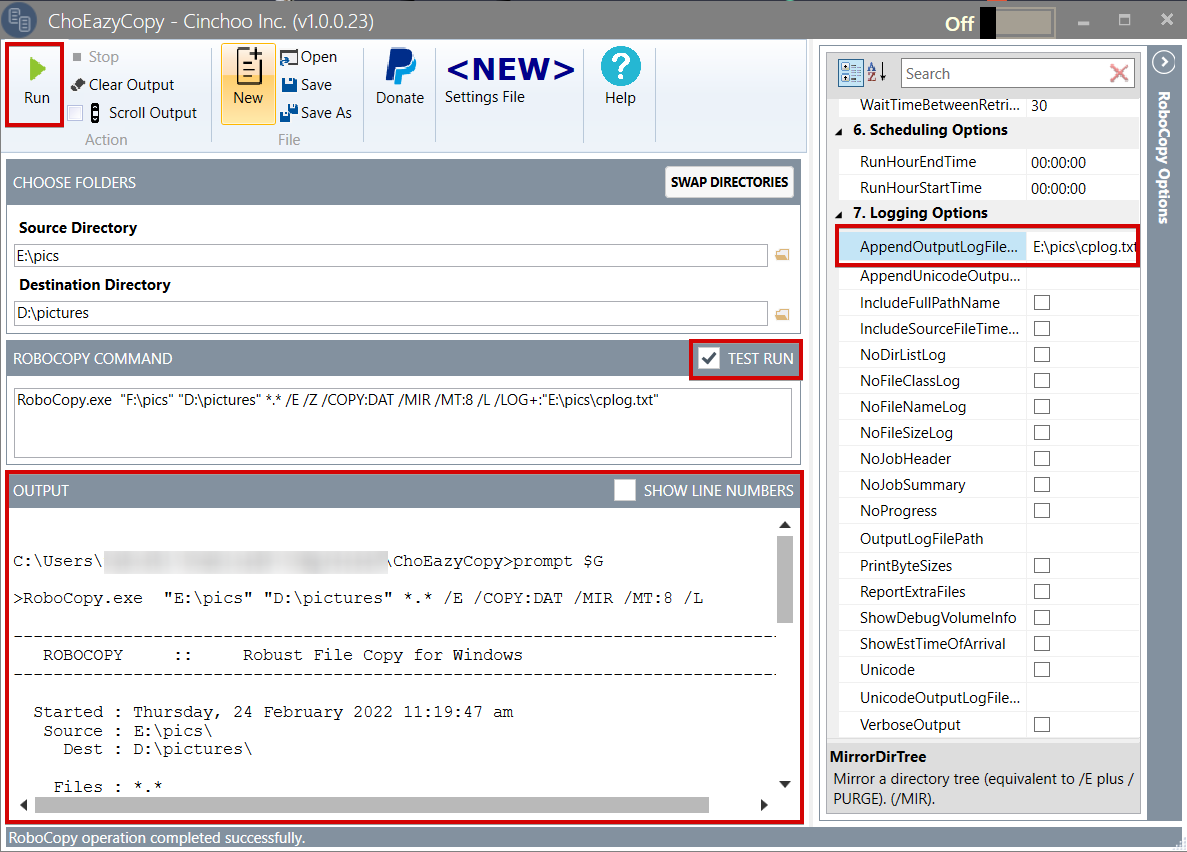
RobocopyをRobocopで操作する
GUIツールでRobocopyを操作する方法を学ぶためにここにいるとしても、Robocopを使用してRobocopyコマンドを手動で入力できることを知っておくと便利です。
Robocopは、これまでに見つけた他のRobocopy GUIに対する有力な代替手段でもあります。 Robocopのホームページは多くのオプションが欠けているように見えるかもしれませんが、詳細オプションウィンドウに含まれている内容を見るまでお待ちください。
Robocopを使用したディレクトリのミラーリング
ChoEazyCopyと同様に、Robocopにも直感的なGUIがあり、わずかなクリックでディレクトリ全体をミラーリングすることができます。唯一の違いは、Robocopがコピー操作を実行するためのコマンドを生成するのではなく、スクリプトを作成することです。
1. SourceForgeからRobocopの実行可能ファイルをダウンロードして実行します。このチュートリアルではバージョン3.2.0.0を使用しています。
以下のようなRobocopの初期画面が表示されます。
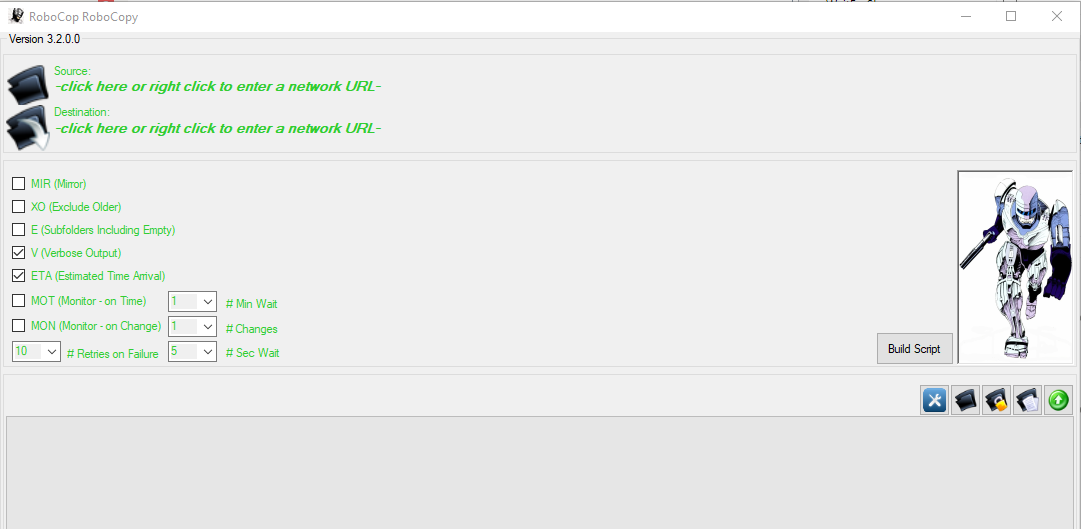
2. 次に、Sourceの下のテキストをクリックして、ファイルエクスプローラウィンドウを開き、ソースディレクトリを選択します。以下のように表示されます。
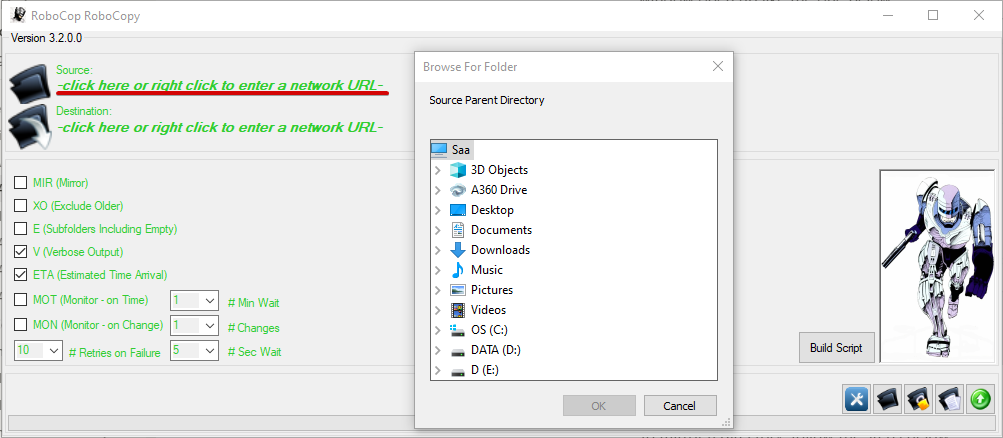
3. ソースディレクトリと同様に、Destinationの下のテキストをクリックして、ファイルエクスプローラウィンドウを開き、宛先ディレクトリを設定します。
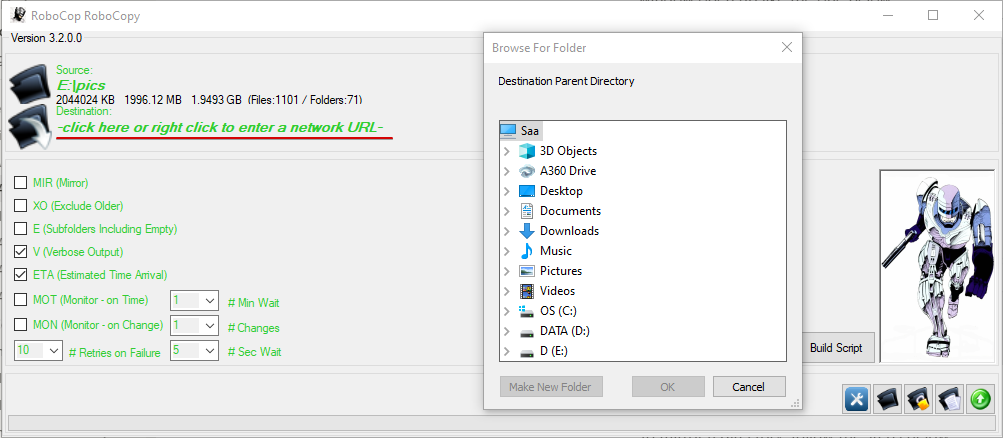
4. MIR (Mirror)のチェックボックスをオンにして、ディレクトリをミラーリングするアクションを設定します。

5. 最後に、Build Scriptをクリックし、スクリプトをすぐに実行するかの確認プロンプトが表示されます。コピー操作を開始するにはYesを選択します。
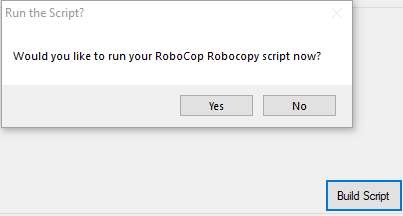
再開可能モードでのコピー
Robocopでは、ウェルカムスクリーンで利用可能なオプションにアクセスすることはできません。したがって、デフォルトのオプション以外の操作を行いたい場合はどうすればよいでしょうか?
幸いなことに、Robocopを使用して、必要なスイッチを入力するか、オプションのリストから選択してコマンドを構築できます。
1. 下に表示されている設定アイコンを選択して、高度なオプションウィンドウ(ステップ2)を表示します。
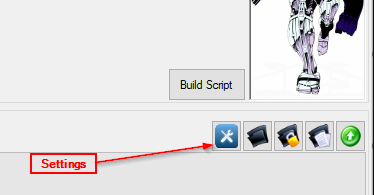
2. コピー オプションタブを選択し、再起動モードを有効にするために/Zオプションをチェックします。下図のように表示されます。
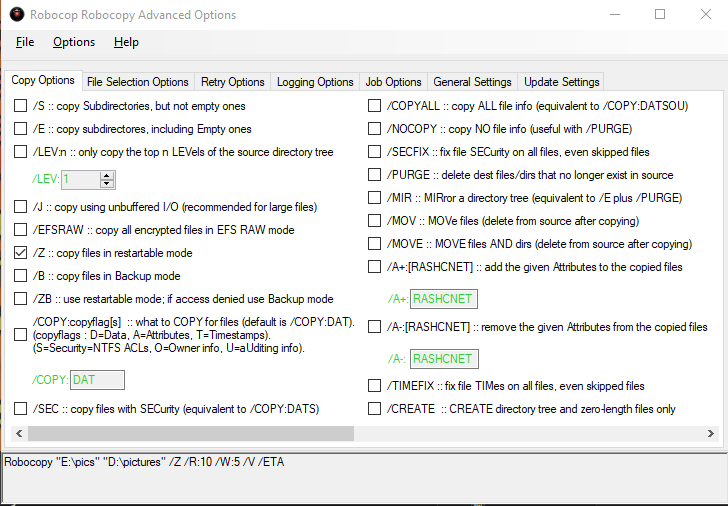
コピー操作を記録する場合は、ログオプションタブをクリックし、/Log+.fileオプションをチェックし、ログファイルパス(E:\cplog.txt)を入力します。下図のように表示されます。

3. 最後に、Robocopのホームページに戻り、選択したオプションに基づいてコピー操作を実行するためにビルド スクリプトをクリックします。
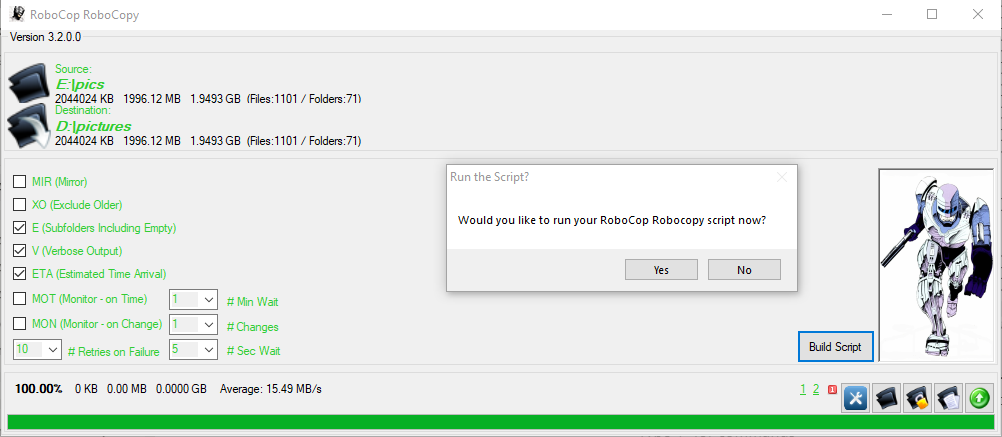
コピー操作は、下のスクリーンショットのように開始されます。
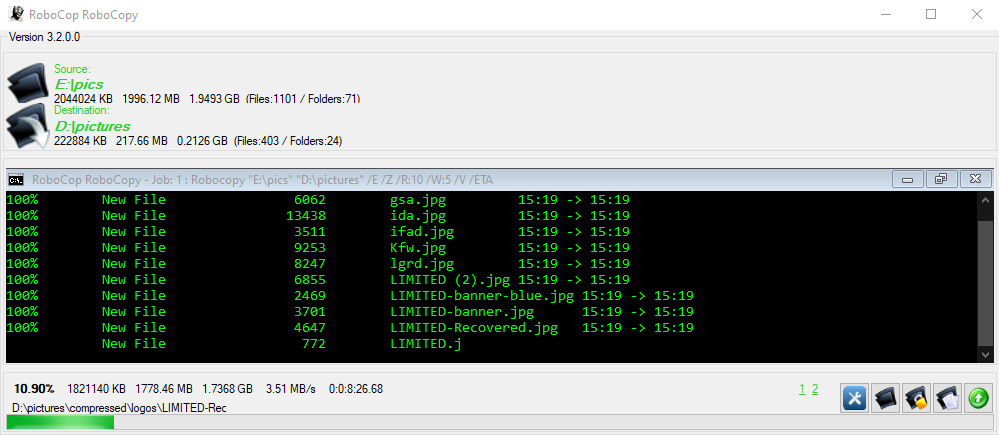
WinRoboCopyを使用したディレクトリのミラーリング
次は、Robocopy GUIのリストで、特にバージョン1.3.5953のWinRoboCopyに取り組みます。 WinRoboCopyには、他のRobocopy GUIツールとは異なり、ミラーリングをオンにするための単純なチェックボックスは表示されません。 しかし、WinRoboCopyは、既に使用した他のツールと同じくらいの機能を備えています。
他の紹介されたRobocopy GUIツールとは異なり、移植可能ではないため、WinRoboCopyをマシンにインストールする必要があります。
1. WinRoboCopyをダウンロードし、インストールして、マシンで実行します。
2. 次に、FromとToのテキストフィールドに、ソースと宛先フォルダを入力してください。
また、テキストフィールドの横にあるブラウザフォルダアイコンをクリックし、ソースと宛先フォルダを選択することもできます。
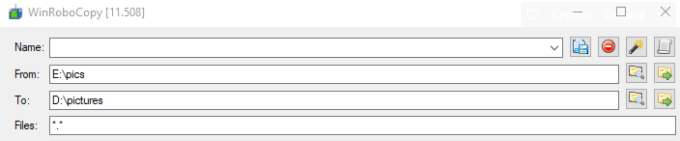
3. Filesフィールドにコピーしたいファイルのリストを指定してください。または、下記のように、ソースディレクトリ内のすべてのファイルをコピーするには、*.*を入力してください。

4. 今、Otherテキストフィールドに/MIRと入力して、ディレクトリのミラーリングをコピー操作として設定してください。
デフォルトのオプションリストにカバーされていないスイッチを手動で入力することもできます。
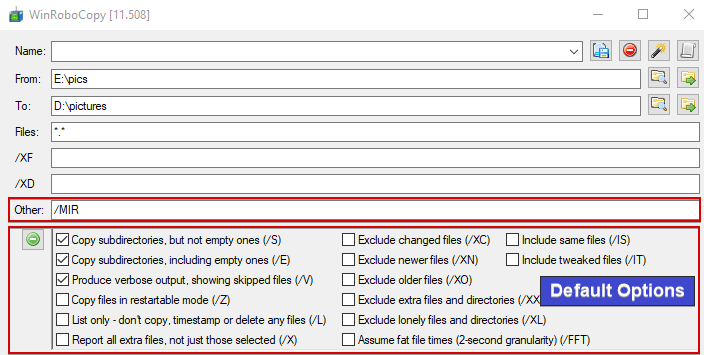
さらに、再開可能モードを設定するために、ファイルを再開可能モードでコピーする (/Z) オプションを有効にしてください。

5. 最後に、Robocopy!をクリックして、コピー操作を開始してください。
WinRoboCopyには、以下のように、各フォルダとファイルのコピーの進行状況を示すビジュアルプログレスバーが付属しています。
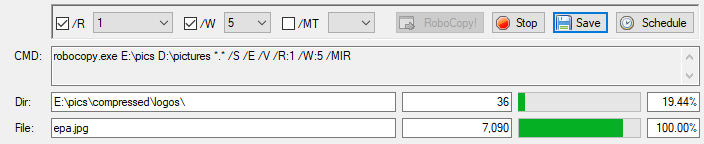
コピー操作ログを取得したい場合は、ログ記録がデフォルトのオプションリストに含まれていないため、コピー操作を開始する前にOtherテキストフィールドにスイッチを手動で入力する必要があります。以下のように、テキストボックスに/LOG+:D:\cplog.txtを追加します。ここで、D:\cplog.txtはログファイルであり、+は追記モードを意味します。
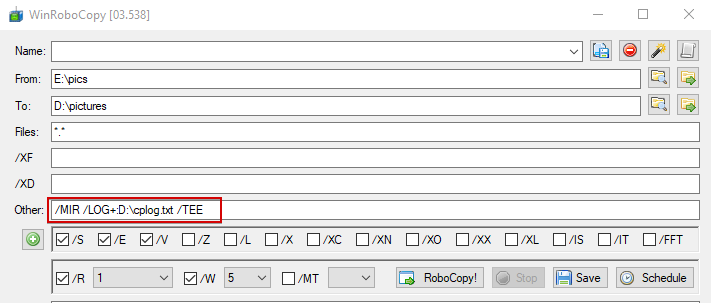
RoboMirrorを使用したディレクトリのミラーリング
最終のGUIツールはRoboMirrorで、主にRobocopyのユーザーフレンドリーなラッパーとして作成されています。他のRobocopy GUIツールとは異なり、RoboMirrorでは各コピー操作ごとに個別のバックアップタスクを作成することで、複数のコピー操作を同時に実行できます。
WinRoboCopyと同様に、まずマシンにRoboMirrorをインストールする必要があります。
1. RoboMirrorをダウンロードし、マシンにインストールして起動します。
2. RoboMirrorのホームページでタスクの追加をクリックし、ポップアップウィンドウが表示されるので、コピー操作をタスクとして構成します(ステップ3)。
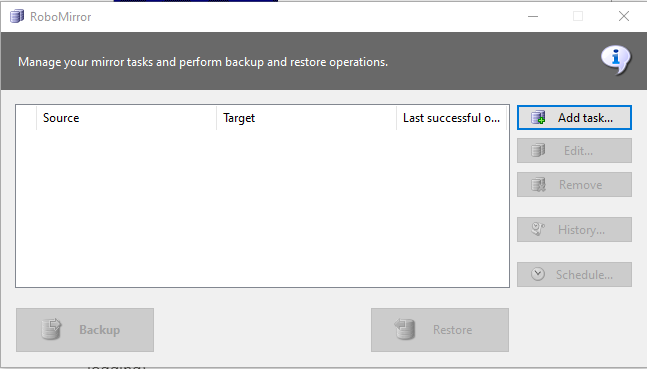
3. 次に、ソースとターゲットフォルダを以下に示すように指定します。
RoboMirrorは、余分なファイルとフォルダを削除しない限り、ターゲットフォルダのファイルを削除しません。
RoboMirrorはVolume Shadow Copyモードをサポートしており、使用中のファイルをコピーする場合は、Volume Shadow Copyオプションを有効にします。
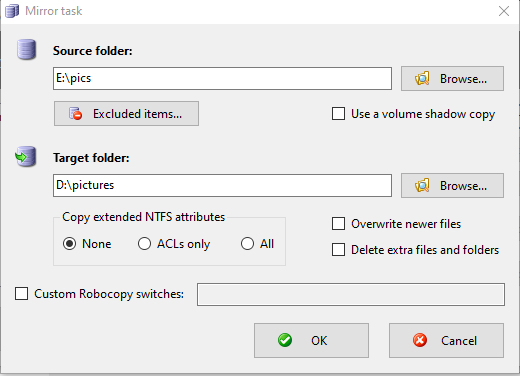
4. カスタムRobocopyスイッチオプションを有効にし、ミラーリングのために/MIRと入力し、設定を受け入れるためにOKをクリックします。
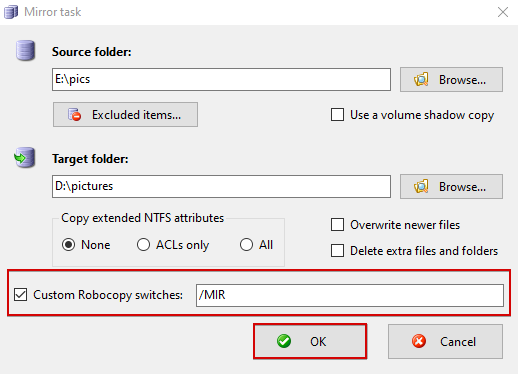
代わりに再起動可能なモードを選択する場合は、/MIRスイッチを/Zに変更し、変更を受け入れるためにOKをクリックします。

RoboMirrorはコピー操作のログとタスクの履歴を保持していますが、おそらくコピー操作のための独自のログファイルを持ちたいと思うかもしれません。その場合は、以下に示すように、カスタムRobocopyスイッチフィールドに/LOG+:スイッチを追加してください。
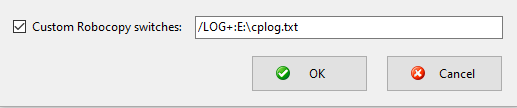
5. 今、バックアップをクリックしてコピー操作を初期化してください。
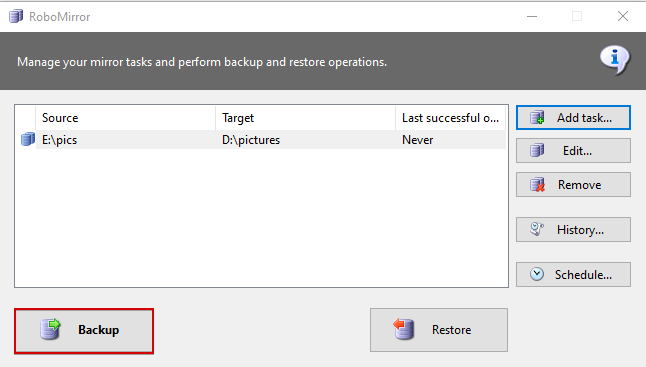
6. 最後に、以下に示すようにシステムに適用される要約変更を確認し、続行をクリックしてコピー操作を続行してください。
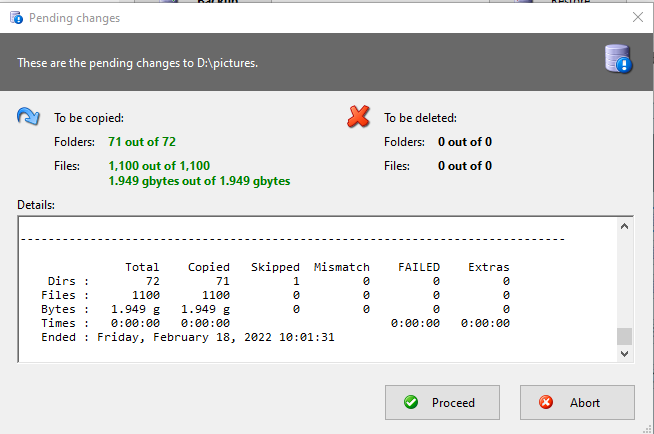
以下では、RoboMirrorが設定したオプションとスイッチに基づいてコピー操作の視覚的進行状況を表示します。
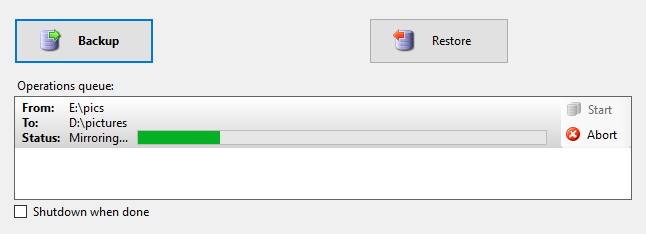
結論
この記事全体で、異なるRobocopy GUIツールを使用してマウスでRobocopyを操作することで、データをバックアップする豊富な方法を学びました。これで、異なる場所からファイルやディレクトリをコピーするために、どのRobocopy GUIツールでも快適に使用できるようになりました。
Robocopyのほとんどの機能は、その広範な機能セットから来ています。次のステップを進めるのは、次にRobocopyをより詳しく知ることですね?













