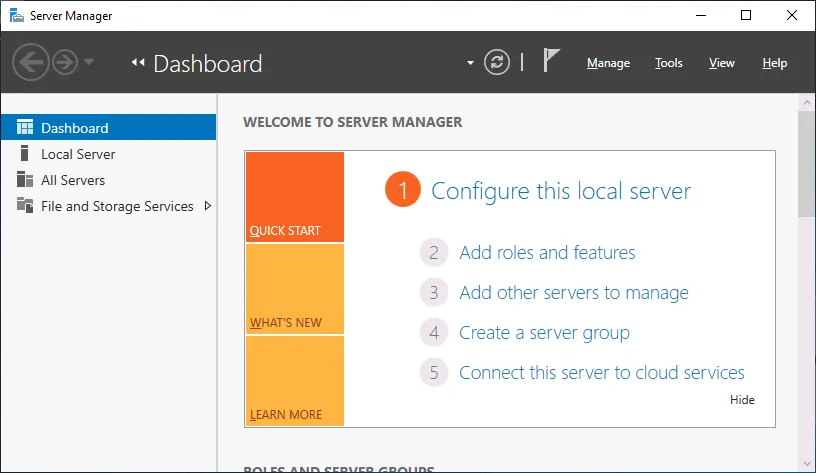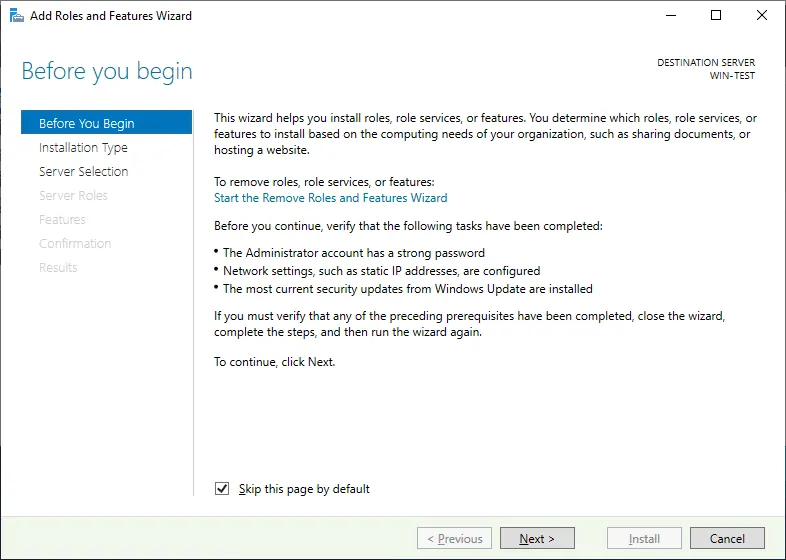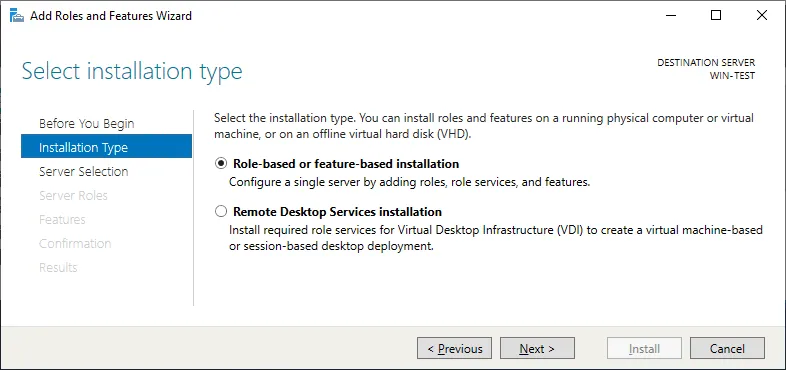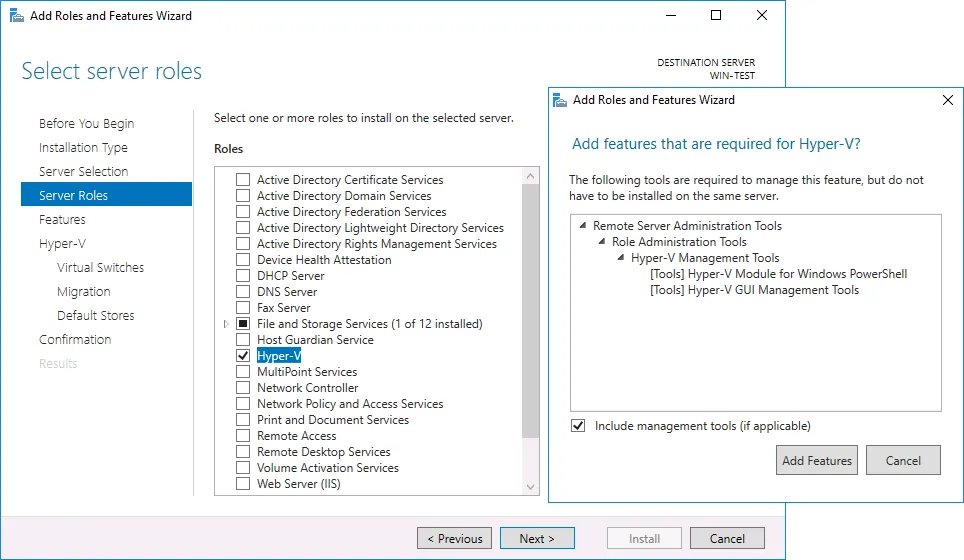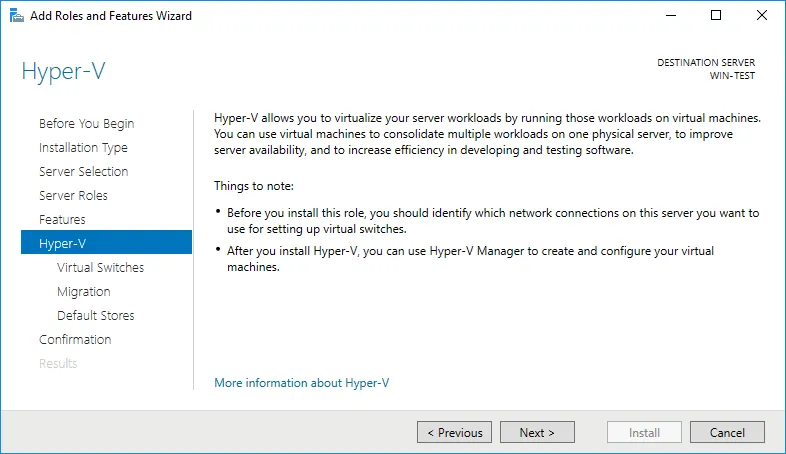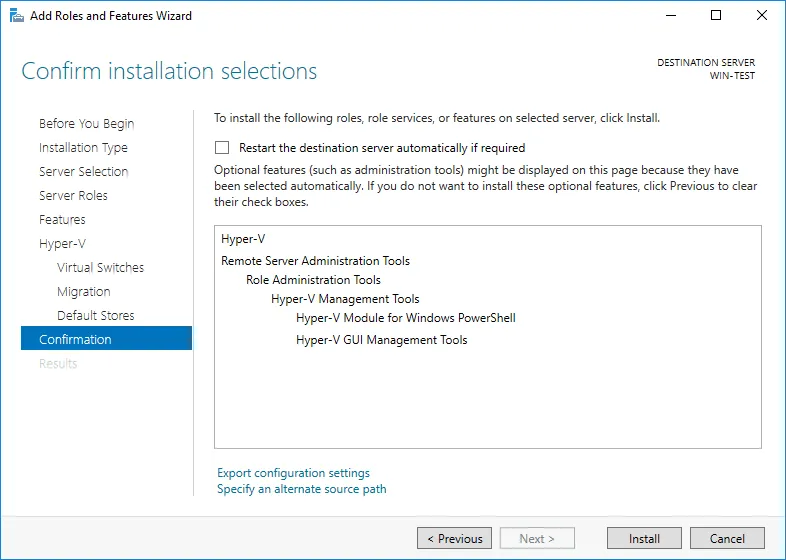Microsoftは、製品の効果的で信頼性の高い、実用的なものにすることを目指しており、全体的なユーザーエクスペリエンスと操作効率を向上させています。そして、Hyper-Vはそのようなシンプルさと使いやすさを念頭に置いて設計されており、インフラストラクチャのあらゆる側面をカスタマイズできるようにしています。そのため、Hyper-Vをインストールする方法は少なくとも3つあります: PowerShell、Server Manager、またはDISMを使用して。この記事では、3つのインストール方法をご案内します。
Windows Server 2019にHyper-Vをインストールするための要件
Windows Server 2019にMicrosoft Hyper-Vをインストールする前に、特定のハードウェア要件が満たされていることを確認する必要があります。そうでない場合、インストールプロセスは失敗します。
成功裏にHyper-Vを展開するための最小システム要件には、次のものが含まれます:
- 4 GHzの64ビットCPU
- セカンドレベルアドレス変換(SLAT)
- VMモニターモード拡張機能
- 少なくとも4 GBのRAM、これはHyper-V展開の初期段階でホストおよびVMを実行するのに十分であるべきです
- UEFI/BIOSでIntel VTまたはAMD-Vを有効にしたハードウェア支援仮想化
- ハードウェア強制データ実行防止(DEP)(Intelシステムの場合はXDビット、AMDシステムの場合はNXビット)
ただし、リストされた要件を完全に満たしているかどうか確信が持てない場合は、Windows PowerShellまたはcmd.exeを開き、次のコマンドを実行します: systeminfo.exe。その後、システムが準拠しているすべてのHyper-V要件が示されるレポートが表示されます。
Windows Server 2019にHyper-Vをインストールする方法
このブログ投稿のこのセクションでは、Windows Server 2019にHyper-Vをインストールする異なる方法について説明します:PowerShell、DISM、またはServer Manager。
注意:Windows Server 2022およびWindows Server 2016にHyper-Vをインストールするプロセスは、Windows Server 2019と同じです。
方法1. Windows PowerShellを使用したHyper-Vのインストール
PowerShellコマンドを使用したHyper-Vのインストールプロセスは、1分未満で完了します。そのためには、管理者モードでPowerShellを開き、次のコマンドを実行する必要があります:
Install-WindowsFeature -Name Hyper-V -ComputerName <computer_name> -IncludeManagementTools -Restart
Hyper-Vのインストールプロセスが終了すると、すぐにコンピューターを再起動するか、後で再起動するかのオプションが表示されます。
コマンドラインでHyper-Vをインストールする利点は、この方法を使用してWindows Server 2019 Coreおよびグラフィカルユーザーインターフェイス(GUI)を持つWindows Server 2019にHyper-Vをインストールできることです。 Windows Server 2019 CoreとGUIインストールの違いについては、Hyper-V Server CoreとGUIインストールの違いを読んでください。
方法2. DISMを使用してHyper-Vをインストール
ディストリビューションイメージサービスアンドマネジメント(DISM)ツールを使用して、Windows Server 2019にHyper-Vをインストールすることもできます。このコマンドラインツールは、通常、WindowsおよびWindowsイメージの構成、およびOSが実行されている間にWindows Serverの機能を有効/無効にするために使用されます。
DISMを使用してWindows Server 2019にHyper-Vをインストールするには、昇格したプロンプトでPowerShellまたはCMDを開き、このコマンドを実行する必要があります。
DISM /Online /Enable-Feature /All /FeatureName:Microsoft-Hyper-V
操作が完了すると、コンピューターを再起動して変更を有効にするように求められます。
方法3.サーバーマネージャーを使用したHyper-Vのインストール
Windows Server 2019でサーバーマネージャーを使用してHyper-Vをインストールするには、グラフィカルユーザーインターフェイス(GUI)を使用する必要があります。他の2つとは異なります。この目的のために、サーバーマネージャーを起動し、必要な変更を行う必要があります。
- 開くサーバーマネージャーをクリック役割と機能の追加。
- を読むはじめにページをクリック次へ。
- どのインストールタイプが最も適切かを選択します。ここで、実行中の物理サーバーまたはVM、またはリモートデスクトップサービスを使用してオフライン仮想ハードディスクにロールをインストールするか、選択できます。仮想マシンを実行する必要がある場合は、最初のオプションを選択します。
- 宛先サーバーを選択します。サーバーマネージャーは、2つのオプション、サーバープールからサーバーを選択または仮想ハードディスクを選択。最初のオプションを選択します。
- その後、Server Managerを使用してインストールできる役割と機能の完全なリストが表示されます。ここでHyper-Vボックスをチェックしてください。
また、Hyper-V管理ツールを追加することもでき、これは推奨されるオプションです。Hyper-Vマネージャーは、GUIでHyper-Vを管理するためのツールです。
機能ページで、特定のHyper-V管理ツールを選択できます。これには、Hyper-V GUI管理ツールとWindows PowerShell用Hyper-Vモジュールが含まれます。
- その後、Hyper-V構成の紹介ページが開きます。ここで、Hyper-V機能の能力について読むことができます。
- 仮想スイッチセクションで、VMにネットワーク接続を提供するためのネットワークアダプタを選択できます。
- また、マイグレーションセクションで、このサーバーがVMのライブマイグレーションを送受信できるようにすることができます。さらに、ライブマイグレーションの検証に使用される認証プロトコルを選択できます。資格情報セキュリティサポートプロバイダー(CredSSP)またはKerberosです。
- デフォルトストアセクションで、仮想ハードディスクファイルとVM構成ファイルのデフォルトの場所を選択できます。
- これはHyper-Vインストールプロセスの最後の画面です。ここで、これまでに選択したすべてのオプションを最後に確認できます。さらに、必要に応じて自動的に対象サーバーを再起動するチェックボックスをオンにすることができます。
- クリックしてインストールを確認してください。
Hyper-Vのインストールプロセスが完了すると、仮想環境の構築を開始できます。今、あなたはVMを作成し、作成後にHyper-VにOSをインストールすることができます。
注: さまざまなケースでMicrosoft Hyper-Vのインストール方法について他の記事も読んでください。
Windows Server 2019でのHyper-Vの構成
上記のいずれかの方法でWindows Server 2019にHyper-Vを正常にインストールしたら、Hyper-Vのポストインストールプロセスを実行する必要があります。これには以下が含まれます:
- Hyper-Vネットワーキングの構成: 仮想スイッチ、スイッチ埋め込みチーム、仮想ネットワークアダプタなどを作成して構成します。
- あなたのHyper-Vホストの構成: デフォルトのVM構成ストレージ場所を選択し、ライブマイグレーションプロセスを設定します。
注: PowerShellコマンドでHyper-Vの構成プロセスをどのように行うかを学びましょう。
NAKIVO Backup & Replicationを使用したWindows Serverバックアップ
Windows ServerとHyper-Vを構成したら、データの消失や長時間のダウンタイムを避けるために、仮想マシンと物理マシンのバックアップを検討する必要があります。専用のデータ保護ソリューションを使用すると、ランサムウェア攻撃、設定エラー、サーバーの障害などのインシデント後に迅速に復旧できます。
NAKIVO Backup&Replicationは、物理、仮想、クラウドのワークロードに対する包括的なデータ保護ソリューションで、単一の管理画面から操作できます。このソリューションの機能には、高度な管理機能とパフォーマンス向上機能を備えたバックアップ、レプリケーション、リカバリーが含まれます。
NAKIVOのWindows Server BackupとMicrosoft Hyper-V Backupを使用すると、物理サーバーと仮想マシンを簡単にバックアップでき、アプリケーションとデータベースのデータの整合性を確保できます。このソリューションは、単一障害点を防ぐためのさまざまなバックアップターゲットを提供しており、クラウド上のイミュータブルなアンチランサムウェアリポジトリ(Azure Blob、Amazon S3、Wasabi、Backblaze B2)も利用できます。
NAKIVO Backup&Replication Free Editionをダウンロードして、Windows ServerとMicrosoft Hyper-Vのワークロードをバックアップしてください。
Source:
https://www.nakivo.com/blog/how-to-install-hyper-v-on-windows-server-2019-step-by-step/