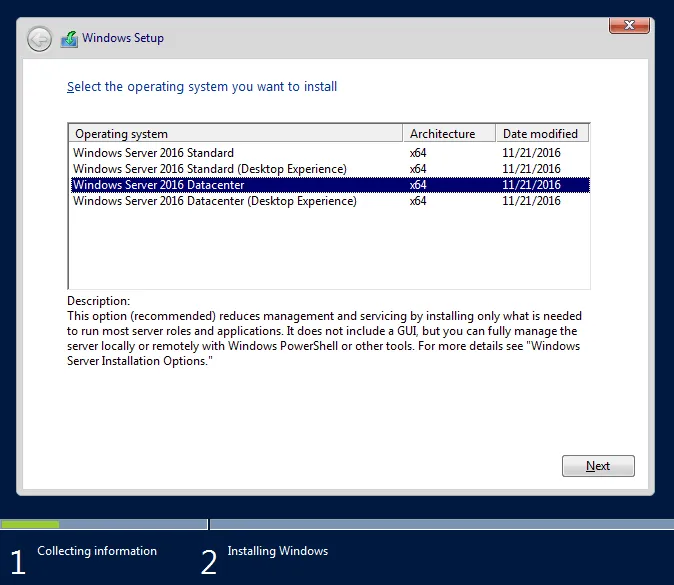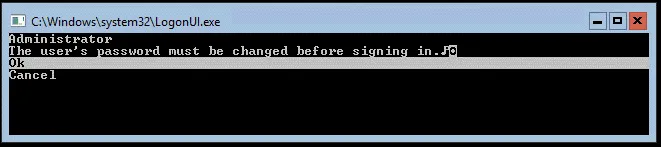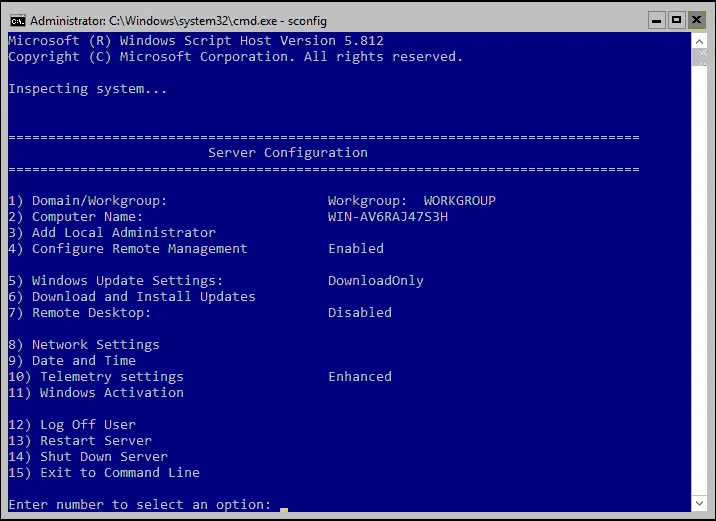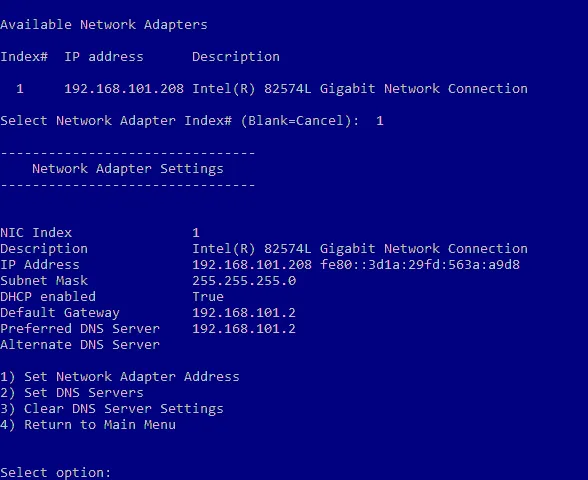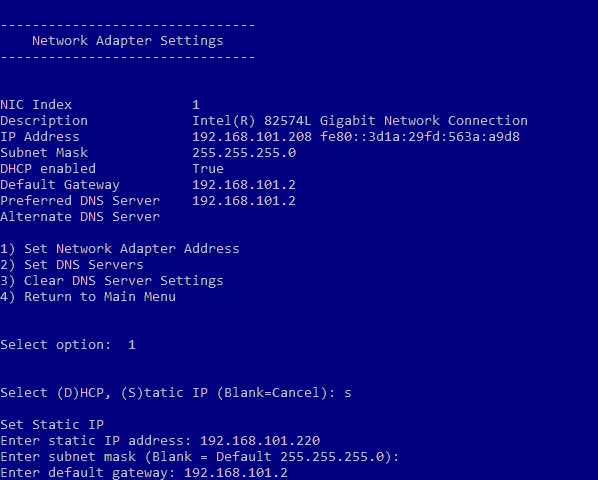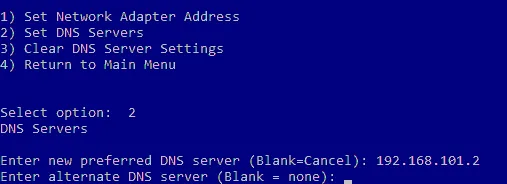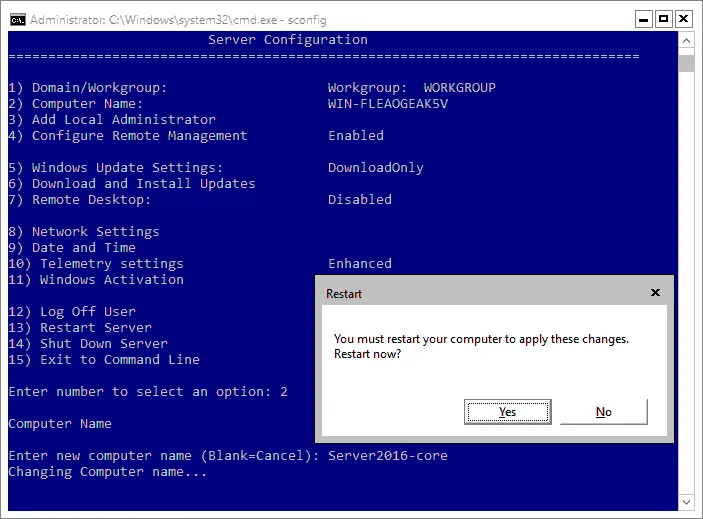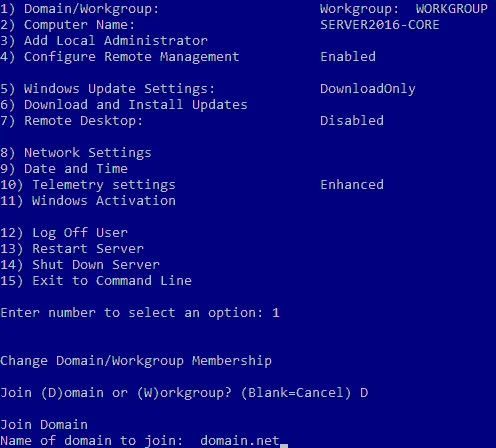Microsoft Hyper-Vをインストールする場合、Windows ServerにHyper-Vロールをインストールする必要があります。1つのオプションは、GUIを使用してサーバーとVMを実行および管理することです。ただし、特定の状況では、GUIなしでWindows Serverをコマンドラインで実行することでリソースを節約できます。
Hyper-Vロールをインストールするには、操作システム(OS)プラットフォームとしてWindows Server 2016 Datacenter Server Coreをインストールする必要があります。この手順では、Windows ServerのDatacenterエディションを使用しています。これにより、Hyper-Vの最も強力なエンタープライズ機能が利用できます。ほとんどの企業は、Windows Server DatacenterまたはWindows Server Standardを使用しています。Windowsライセンスの利点があるためです。他のエディションの手順は異なることに注意してください。
Hyper-V Serverは、基本的にHyper-VロールがすでにインストールされているWindows Server Coreです。したがって、Hyper-V Serverを単にインストールするだけで、ハイパーバイザーを無料で使用できます。ただし、ライセンスがある場合は、高度な機能のためにWindows ServerにHyper-Vをインストールする方が良い場合があります。この場合、まずOSをインストールし、その後にHyper-Vロールを有効にする必要があります。Windows Server 2016 Coreのインストール方法と構成について説明します。
Windows Server 2016 ISOダウンロード
ISOファイルをダウンロードする必要があります。Windows Server 2016 ISOをダウンロードするには、MSDNまたはMicrosoftの他のログインが必要です。ただし、それがない場合は、Windows Server 2016ダウンロードページのTechNet評価センターからWindows Server 2016の評価コピーをダウンロードできます。TechNetの評価コピーは、試用目的のための期限付きの180日バージョンのWindows Server 2016です。Windows Server 2016 ISOダウンロードリンクを取得する前に、Microsoftとのアカウントを作成するように求められます。
Windows Server 2016データセンターサーバーコアインストール
ISOイメージをDVDディスクまたはUSBフラッシュドライブに書き込む必要があります。このメディアをコンピューターに挿入し、このメディアから起動してWindows Serverのインストールを開始します。
Windows Server 2016 OSをインストールする際には、オペレーティングシステムだけをインストールするか、それはServer Coreインストールです。 Server Coreは、グラフィカルインターフェイスや管理ツールのない最小限のインストールです。これは、通常のGUI Windows Server OSであるデスクトップエクスペリエンスよりも、本番環境での使用に適したインストール方法です。
単一のスタンドアロンHyper-Vホストのインストールプロセスをデモンストレーションするために、Windows Server 2016データセンターのServer Coreインストールを使用します。
注意: グラフィカルユーザーインターフェース(GUI)付きのWindows Server 2016 Datacenterでは、Hyper-V仮想マシン(VM)の実行に関する当社のブログ投稿をご覧いただけます。
インストールメディアから起動した後、Windows ServerエディションのリストでWindows Server 2016 Datacenterを選択して、Server Coreをインストールしてください。以下は、OSリストが表示されるWindows Server 2016インストーラーのスクリーンショットです。
Windows Server 2016 Coreのインストールは、他のWindows Serverのインストールと同様です。セットアップウィザードの手順に従ってください:
- ライセンス契約に同意します。
- カスタムインストールを選択します。
- Windowsをインストールするターゲットハードドライブを選択します。
- インストールを続行します。
- Windows Server 2016 Datacenter Server Coreのインストールプロセスが完了すると、管理者パスワードの変更を求められます。Enterキーを押します。
- パスワードを設定したら、Enter(OK)を押して続行します。
Windows Serverのインストールが完了しました。これでオペレーティングシステムを構成する必要があります。
Windows Server 2016のOS構成
これで、CMDコマンドプロンプトに到達し、見えるメニューはありません。Windows Server 2016のセットアップにネットワーク設定を構成することをお勧めします。
ネットワーク設定の構成
ネットワーク設定や他の設定のほとんどは、Windows Server 2016 Coreでコンソールインターフェースで構成されます:
- コマンドプロンプトでsconfig と入力して、Server Core構成ユーティリティを起動します。
- その後、Server Configurationメニューが表示されます。
- 8と入力し、ネットワーク設定を開きます。Windows Server 2016セットアップには静的IPアドレスの割り当てが推奨されています。
- 構成したいネットワークアダプタを選択します。適切な番号を入力し、Enterを押します。この構成メニューで値を入力した後は常にEnterを押す必要があります。
- すると、次の4つのエントリを含むメニューが表示されます:
- ネットワークアダプタアドレスを設定する
- DNSサーバを設定する
- DNSサーバの設定をクリアする
- メインメニューに戻る
- 1を入力してIPアドレス、サブネット、ゲートウェイを設定します。
- 静的IPアドレス構成を使用するにはSを入力します。
- ネットワーク構成に合わせて適切な値を入力します。完了したら、前のネットワークアダプタの設定メニューに戻ります。4つのエントリが表示されます。
- 2を入力してネットワーク構成のDNSサーバを設定します。
- 新しい優先DNSサーバと代替DNSサーバを入力します。
一旦完了すると、前のネットワークアダプター設定メニューに戻ります。
ネットワーク設定を構成した後、ネットワーク接続をテストする必要があります。オプション15、コマンドラインに終了を使用できます。これにより、cmdプロンプトに移動し、ゲートウェイ、DNSサーバーなどをpingできます。
コンピュータ名の変更
次に、cmdでsconfigコマンドを実行して、サーバー構成メニューを再び開きます。Windows ドメインに参加し、コンピュータ名を変更する必要があります。Active Directoryドメインを使用してドメインコントローラーを使用すると、すべてのWindowsマシンを中央で管理できます。
コンピュータ名を変更するには、次の手順を実行します。
- サーバー構成メニューで2を選択します。
- 新しいコンピュータ名を入力します。
- 変更を適用するためにコンピュータを再起動します。
ドメイン/ワークグループオプションの変更
コンピュータの再起動後にサーバー構成メニューを開きます(sconfig)。
ドメイン/ワークグループ設定を変更するには、次の手順を実行します。
- サーバー構成メニューで1)ドメイン/ワークグループオプションを選択します。
- Dを入力してドメインに参加します。
- ドメイン名を入力します。
- ユーザーの資格情報を提供するよう依頼されました。このユーザーは、必要なドメインに対するアクセス許可を持っています。
- ドメイン構成を設定したら、再起動してください。Windows Server マシンを
再起動した後、機能するWindows Server 2016 Datacenter Server Coreがあり、Hyper-V サーバー ロールのインストールを開始できます。
また、GUI と Core Windows Server 2016 インストールの違いについて読むこともできます。Hyper-V を実行するための構成です。
結論
Windows Server のインストールは難しいプロセスではありません。Windows Server 2016 Datacenter のコア バージョンをインストールすることで、フットプリントと関連するオーバーヘッドを削減し、Windows Server 上で Hyper-V ロールをインストールして VM を実行できます。コア バージョンの場合、Windows Server 2016 のセットアップは主にコマンドライン インターフェイスで行われます。
Hyper-V を使用する場合は、仮想マシンのバックアップを忘れないでください。物理環境および仮想環境を保護するために、NAKIVO Backup & Replication をダウンロードしてください。NAKIVO ソリューションは、物理 Windows Server バックアップ、Active Directory バックアップ、Hyper-V VM バックアップなどをサポートしています。
Source:
https://www.nakivo.com/blog/windows-server-2016-core-installation/