プログラムが「X」ボタンを何回押しても終了しないという状況に陥ったことはありますか? イライラしますよね? しかし心配しないでください、Windowsのプロセスを終了するテクニックをマスターするための正しい場所に来ました!
コンピューターが多くのプロセスを処理すると、動作が遅くなったりWindowsシステムがフリーズすることがあります。しかし、このチュートリアルでは、これらの厄介な、応答しないプロセスを優雅に終了する方法を学びます。
制御を取り、問題のあるプログラムを楽々と処理しましょう!
前提条件
このチュートリアルでは、Windowsのプロセスを終了する方法についての実践的なステップバイステップのデモンストレーションを行います。積極的に参加するためには、以下のものを用意してください:
- A device running Windows 7+ or later – This tutorial uses Windows 11.
- マシンにPowerShellがインストールされていること。
Windowsのプロセスを終了するためのタスクマネージャーの強制使用
これで基礎が整いましたので、Windowsの武器である強力なツール、タスクマネージャーに入り込む時がきました。タスクマネージャーは、Windowsオペレーティングシステム(OS)に組み込まれているユーティリティであり、コンピューターのプロセス、パフォーマンス、リソースの使用状況に関する情報を提供します。
さらに重要なことは、タスクマネージャーを使用して、実行中のアプリケーションやプロセスを監視および管理し、問題のあるプロセスを終了することができることです。
タスクマネージャーを使用してWindowsのプロセスを終了するには、次の手順に従います。
タスクバーを右クリックし、コンテキストメニューから タスクマネージャー を選択します(またはCtrl+Shift+Escを押します)タスクマネージャーを開きます。
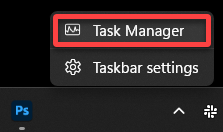
次に、プロセス タブに移動して、システム内で実行されているすべてのプロセスを表示します。
タスクマネージャーは、CPU、メモリ、ディスク、ネットワークの使用状況についてリアルタイムの情報を提供し、パフォーマンスの問題やボトルネックを特定することができます。直感的なユーザーインターフェースを備えているため、リソースの大部分を占有しているプロセスを簡単に確認して終了できます。
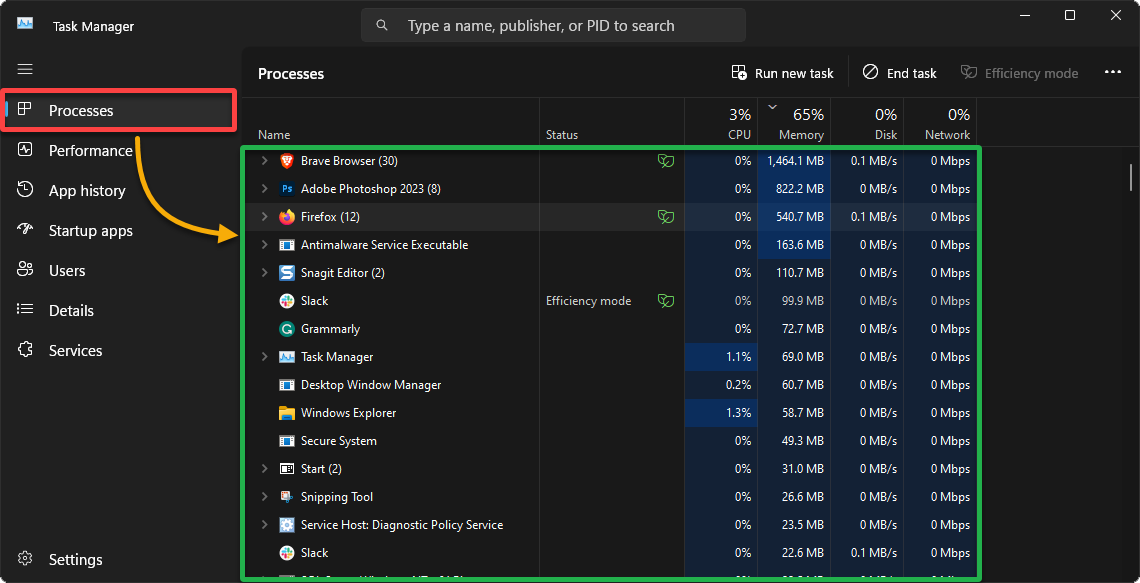
今、次の手順でWindowsのプロセスを終了します。
? 重要なシステムプロセスを終了するとデータが失われる可能性があります。正しいプロセスを終了することを確認し、進行する前に作業内容を保存することを検討してください。‘
- すべてのプロセスをリソースの利用状況に基づいて並べ替えるには、CPU または RAM の列見出しをクリックします。
- リストから終了したいプロセス(たとえば Firefox)を探して選択します。
- タスクマネージャーウィンドウの右上隅にある 終了 タスク ボタンをクリックしてプロセスを終了します。
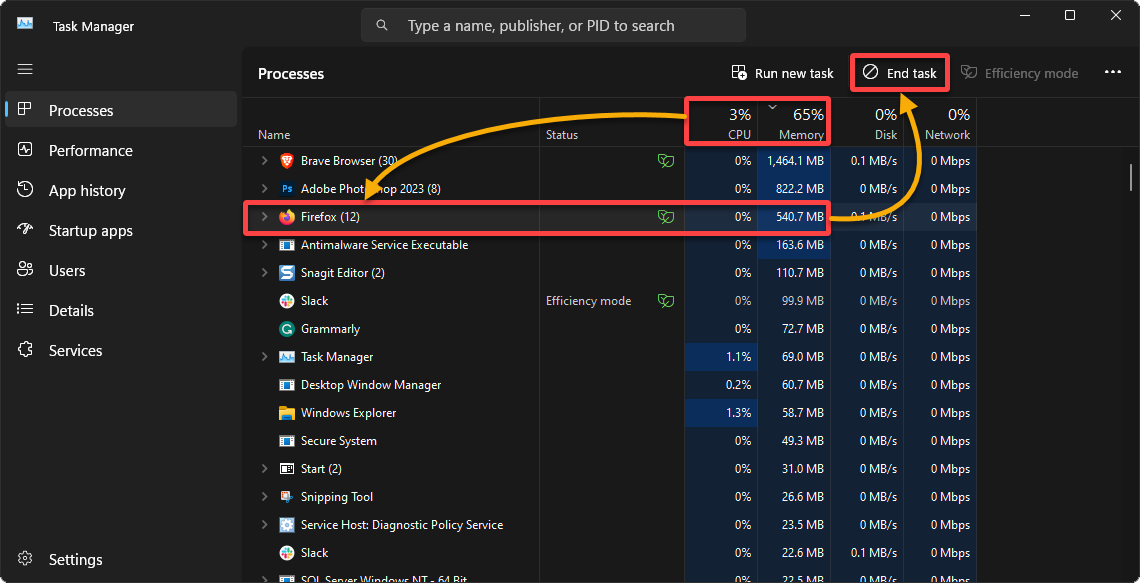
CMDでコマンドを呼び出してプロセスを終了する
一部のプログラムやアプリケーションは応答を停止したり、問題を起こしたりして、タスクマネージャーのような通常の手段で閉じることができなくなることがあります。この状況は、特に重要な作業の最中にいるときには特にイライラするものです。
良いニュースは、あなたが強力なツールを持っているということです — コマンドプロンプト(CMD)。このツールは、プロセスを終了するためのより直接的で制御されたアプローチを可能にし、最も頑固なアプリケーションでさえも効率的に処理することができます。
CMDを通じてWindowsでプロセスを終了するには、以下のステップを実行します:
1. 管理者としてCMDを開く。
2. 次に、以下のtasklistコマンドを実行して、実行中のすべてのプロセス、それらのプロセスID、および他の詳細をテーブル形式(/fo table)でリストします。より良い可読性のために。
このコマンドは、存在しないプロセスやアイドルプロセスが含まれないように、プロセスID(PID)が1より大きい(gt)プロセスのみをリストします。
終了したいプロセスを特定し、そのPIDをメモします。次のステップで必要になります。
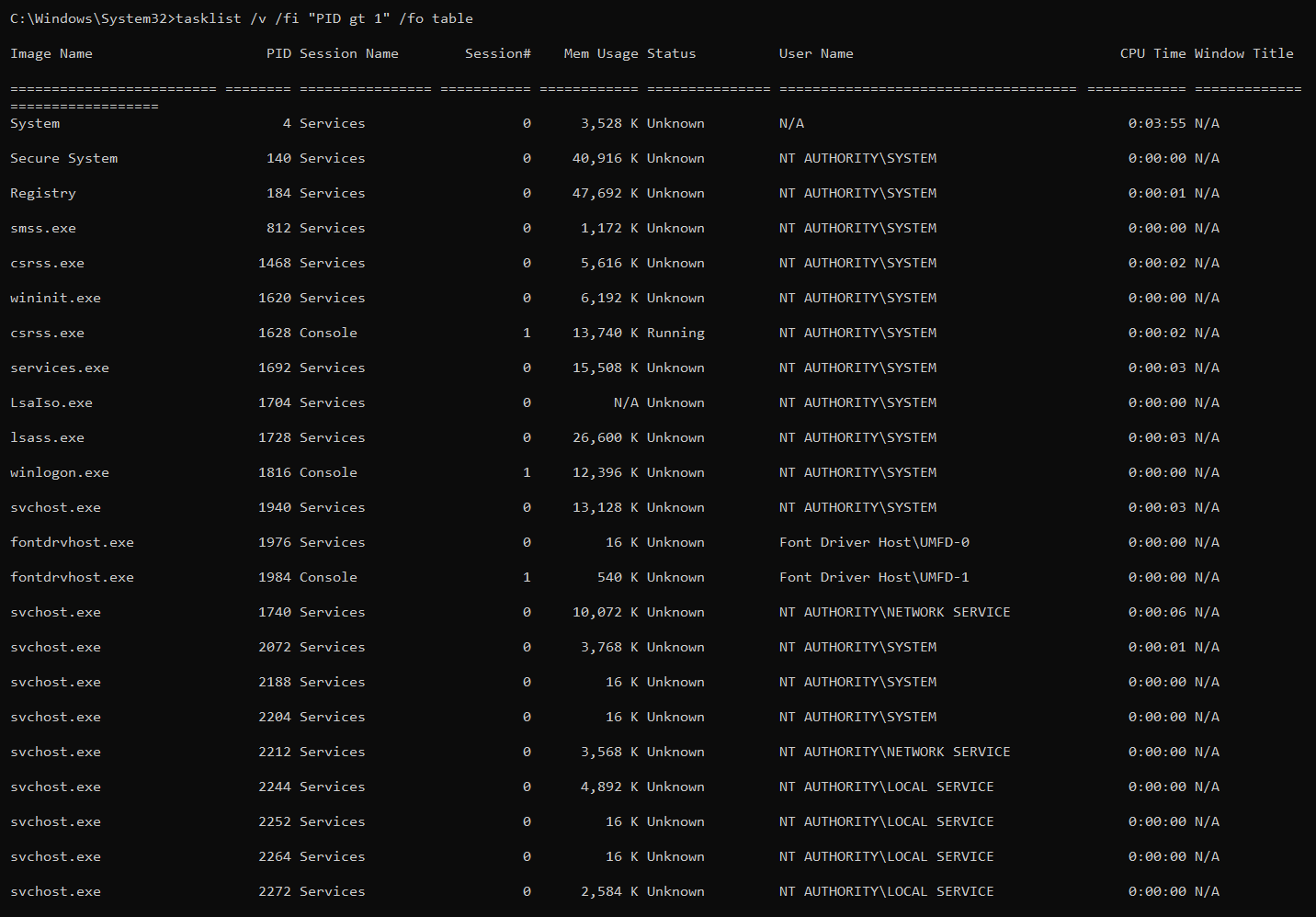
3. 最後に、次のコマンドを実行して、対象のプロセスを終了します。
ステップ2でメモしたプロセスのプロセスIDでprocess_idを置き換えることを確認してください。

PowerShell経由でWindowsでプロセスを終了する
プロセスを終了する方法は、CMDで便利ですが、プロセスが応答しなくなったときに手動で行うのは毎回煩わしいことです。そのような場合、PowerShellが介入し、より自動化されたスムーズなアプローチを提供します。
PowerShellを使用すると、プロセスの終了をスクリプトやワークフローにシームレスに統合できます。これにより、複数のプロセスを処理したり、終了前または後に追加のステップを簡単に追加したりできます。この方法は、自動化アシスタントを指先で利用できるようなものです!
WindowsでPowerShellを使用してプロセスを終了するには、以下の手順を実行してください:
1. 管理者としてPowerShellを開きます。
2. 次に、以下のGet-Processコマンドを実行して、実行中のすべてのプロセスとそのプロセスID(Id)を、CPU利用率で-Descendingの順で並べ替えます。
終了したいプロセスのIDを特定します(例:22548)。
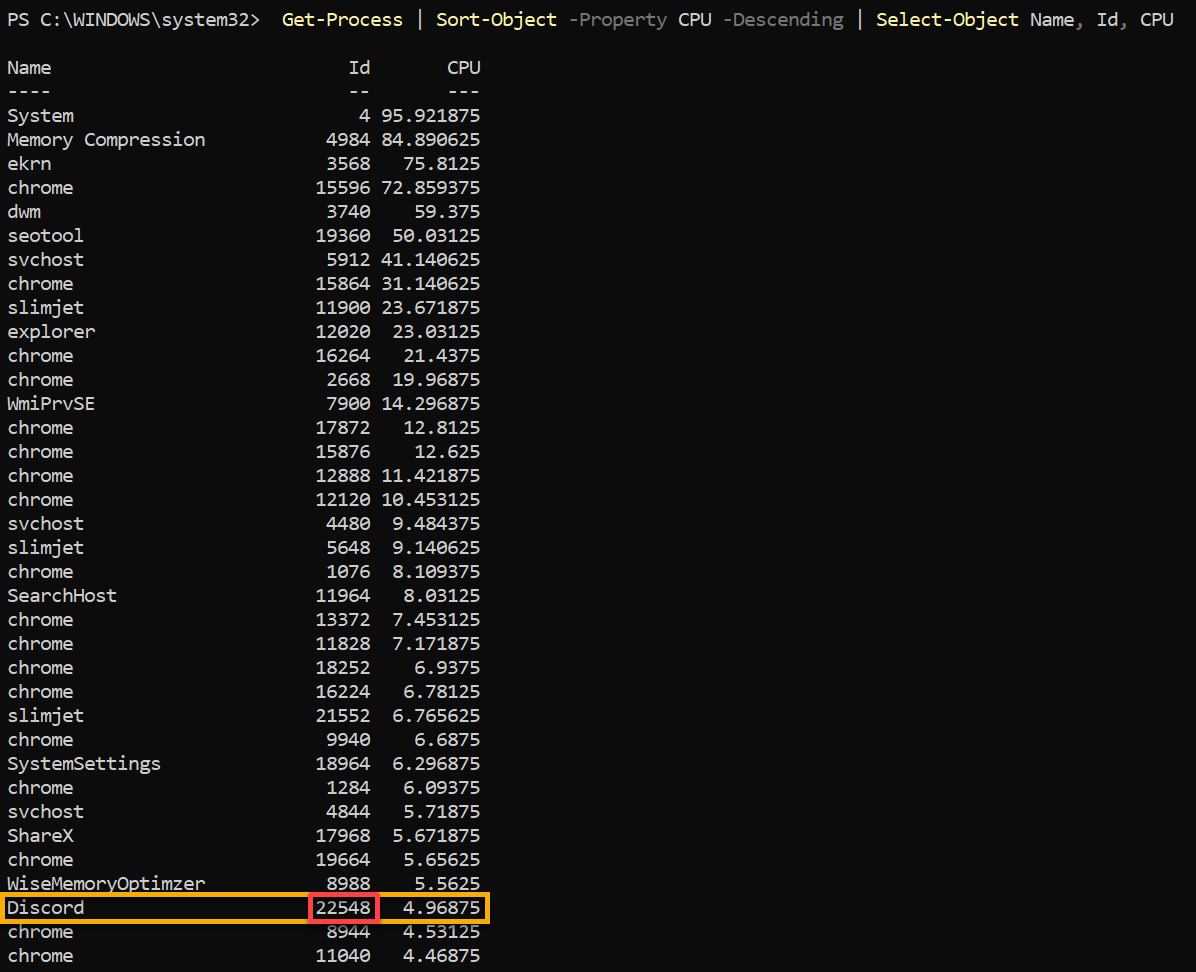
3. 最後に、以下のコードをPowerShellコンソールにコピーして貼り付けて、プロセスを終了します。
process_idをステップ2でメモしたプロセスIDで置き換えてください。
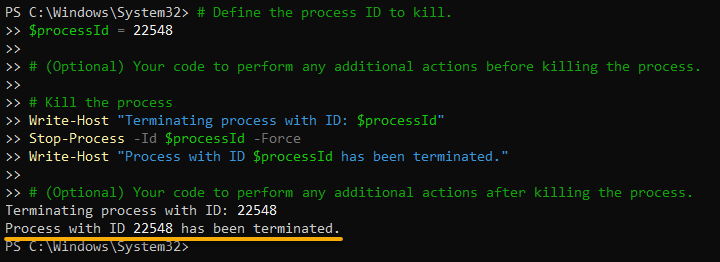
結論
このチュートリアルを通じて、Windowsのプロセスを終了する方法を学び、少しはテックニンジャになったことでしょう。クラシックなタスクマネージャーからスムーズなCMD、強力なPowerShellまで、すべてを網羅しています。
システム上で問題を起こすあらゆるプロセスに対処する知識を手に入れました。各方法には長所と短所がありますので、ニーズに合ったものを選択してください。
しかし、リソース集約型プロセスを扱うための手動プロセス終了は実行可能な解決策であるが、他にも代替方法が存在する。一時停止またはプロセスの制限、そのCPU使用量を優先度を変更する。これらの方法ははるかに侵入性が低く、しばしばより効果的である。













