VMWareのPowerCLIは、PowerShellを使用してvCenterを管理するための事実上の方法です。このチュートリアルでは、ゼロから始めて、PowerCLIをダウンロード、インストールし、どのようにして作業を効率化できるかを理解する方法を学びます。
この旅の中で、以下のことを学びます:
- レガシースクリプトで遭遇する可能性のあるPowerCLIの過去のバージョンを特定する方法
- 最新バージョンのPowerCLIのインストール方法
- リソースとしてVMware Codeを使用する方法
- Windows PowerShell 5.1とPowerShell 6/7の両方でのクロスプラットフォーム使用のためのVMware PowerCLIのインストール方法
「ほとんどの点で、VMware PowerCLIはハイパーバイザーの長い歴史の中で最も一貫性のある管理インターフェースです。」
上記の要約されたコメントは、システム管理者のツールキットでのPowerCLIの耐久性と重要性について共有されました。これは2019年のPowerShellサミットでのVMware PowerCLIセッションで共有されました。
vSphereとVMwareとのインターフェースは、元のソフトウェアクライアント、フラッシュクライアント、HTML5およびFlex Webクライアントのバージョンを経て、多くの変更がありました。各新リリースでは、インターフェースはしばしばバグや機能の欠如がある方法で変更されました。
ローカルのESXiホストを自動化し、VMware vCenterを使用してPowerCLIを利用して複数のホストを簡単に管理します。VMwareホストをバックエンドにしたVMware Horizonで仮想デスクトップをホストします。
一方で、VMware PowerCLIの構文は、配布の変更以外はそのライフサイクルを通じて安定しています。大きな変更は、PowerShellのsnapinからPowerShellモジュールへの移行です。
VMware製品を管理する際には、PowerCLIが一貫性を保つために実質的に最後の手段となっています。
スナップインから公開アクセスなしへ
VMware PowerCLIの元のダウンロード場所は、PowerCLI 5.1ページのリンクの背後にありました。この制限のため、一般の人々はこのツールに制限されたアクセスしか持っていませんでした。
PowerCLI 5.1以前は、ポータビリティが非常に困難であったため、モジュールではなくPSSnapinでした。このブログのフォロワーの方々は、このようなツールのレガシーフォーマットとして認識されるかもしれません。インストール手順が煩雑であったため、PowerCLIの大規模な採用は困難でした。しかし、幸いなことに、最新バージョンの6.0以降のPowerCLIは、スナップインではなくPowerShellモジュールとして提供されています。
2015年9月のPowerCLI 6.0のリリース以降、このゲームは変わり始めました。このバージョンは、約400のコマンドレットを含む最初のイテレーションとしてリリースされました。しかし、my.vmware.comアカウントが必要であるというニーズは、2017年4月20日にリリースされたバージョン6.5.1まで存在しました。PowerShellギャラリーへのリリース。
現在のバージョン(11.3.0)のVMware PowerCLIでは、さまざまなVMware製品をカバーするために、約700のコマンドレットがあります。これらの製品にはvCenter、vCloud Director、VMware Horizonなどが含まれます。
VMwareのポートフォリオとともに、コマンドレットのリストはさらに増え続けていますが、確かなPowerCLIの基準は、一貫性のある力強いものとして確立されています。

前提条件
デモに入る準備が整ったところで、以下の前提条件をすべて満たしていることを確認してください。私と一緒に進めるようにしてください。
- 検証テスト用のVMwareホストまたはvCenterサーバー
- Windows、Mac、またはLinuxのクライアントマシン
VMware PowerCLIのダウンロード
PowerCLIプロジェクトチームの新しい長期ホームは、このリンクに設定されています。コミュニティからのすべての機能要求、コメント、およびドキュメンテーションは、SDK、API、および認証リソースと同じサイトの一部になりました。
質問がある場合や機能要求を直接チームに提案したい場合は、code.vmware.comでこのプロジェクトに関連するPowerCLIチームおよびコミュニティに連絡することができます。コミュニティとVMwareプロジェクトチームは、質問、懸念、新しいアイデアに対して非常に迅速に対応します。
PowerCLIのWeb経由でのダウンロードを希望する場合、PowerCLIチームはPowerShellモジュールの2つのオプションへの直接リンクを提供しています。
- PowerShellのパッケージマネージャーを使用してダウンロードおよびインストールするためのPowerShellギャラリーリンク
- A .zip archive of the module’s contents, to be manually installed
PowerShellギャラリーは、PowerCLIをダウンロードする最も一般的な方法ですが、ZIPアーカイブでも機能します。ここでは、PowerShellギャラリーリンクを使用する必要はありません。PowerShellを介してもダウンロードできます。
Windows PowerShellにVMware PowerCLIをインストールする
PowerCLIをインストールする方法はいくつかあります。
ZIPファイルの展開
Webから前述のページでダウンロードした場合、手動でインストールする必要があります。PowerShellがそれを見ることができる場所にPowerCLIを配置する必要があります。
提供されたzipパッケージを使用してモジュールをインストールするには、コンテンツを選択したモジュールの場所に展開する必要があります。この場所は、ユーザープロファイルの場所(非管理者スコープの場合)またはシステム全体のモジュールフォルダーのいずれかになります。
上記の場所のいずれかに.zipのコンテンツを展開してください。
PowerShell ギャラリー
今日、PowerCLIをダウンロードしてインストールする最も簡単で最速の方法は、PowerShellコンソール内からPowerShellギャラリーからモジュールをダウンロードすることです。以下に、この方法でPowerShellに新しいモジュールをインストールする一般的な手順のクイックビデオを用意しました。
ただし、全体的には、管理者権限のあるPowerShellプロンプトで以下の操作を行うことで作業を完了することができます。
管理特権を持たないワークステーションでPowerCLIをインストールしたい場合は、Scopeパラメーターを使用してモジュールをユーザープロファイルのモジュールパスにインストールすることができます。
Linux上のPowerShell 6でVMware PowerCLIをインストールする
現在では、非WindowsシステムにもPowerCLIをインストールすることができます。たとえば、PowerCLIをUbuntuのPowerShell Coreにインストールすることができます。再度、zipファイルをダウンロードするか、PowerShellギャラリーのWebリンクを使用するか、PowerShellコンソールから直接ダウンロードするかによって、インストールプロセスが異なります。
ZIPファイルの展開
Linuxのバリエーションによって、.zipファイルのコンテンツを異なる場所に展開する必要があります。
端末でpwshを実行してLinux上のPowerShellを開きます。次のコマンドを使用して、潜在的なPSModulePathの場所を特定します。

モジュールファイルをインストールする場所が決まったら、その場所にダウンロードして解凍の準備をします。ユーザーアクセス用には/home/フォルダに解凍するか、システムアクセス用には/opt/の場所に解凍します。
このLinuxベースのインストールの例では、Ubuntu 18.04を使用し、ここからダウンロードした.zipファイルを使用してVMware PowerCLI 11をインストールし、このマシンのすべてのユーザーがアクセスできるようにします。
モジュールファイルがいずれかの$PSModulePathの場所にあるため、このモジュールをインポートできます。通常の実行を使用して次のように行います:
Legacy VMware PowerCLIスナップインのインストール
古いPowerCLIスナップインをインストールする必要がある場合があります。既存のスクリプトの再設計を防ぐために、古いスナップインをインストールする必要があります。
古いスナップインをインストールするには、my.vmware.comアカウントでログインし、VMware-PowerCLI-5.1.0-3090428.exeファイルを取得する必要があります。ダウンロード後、通常のWindowsアプリケーションのインストールを介してスナップインをインストールします。
その後、Add-PSSnapinを実行してVMwareのコマンドレットをセッションに読み込むか、提供されたVMware PowerCLIコンソールをスタンドアロンで起動できます。
以下では、Add-PSSnapinコマンドレットを使用してPowerCLIバージョン5.1を現在のコンソールセッションに追加しているのが確認できます。
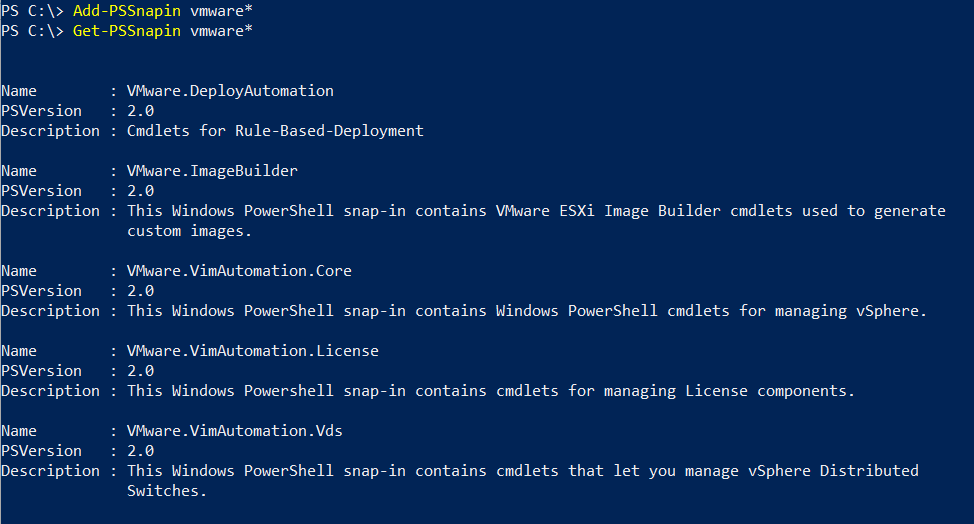
バージョン5.1でインストールされる単体のVMware PowerCLIショートカットを起動します。
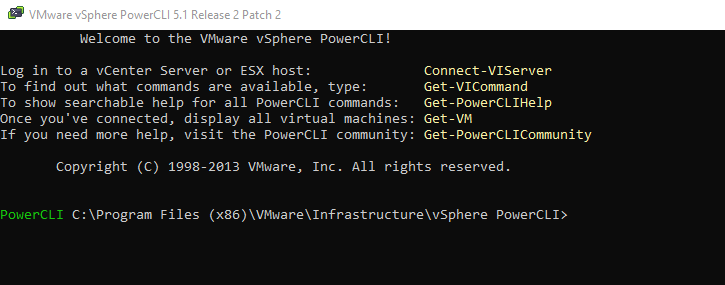
上記のスナップインはPowerShell 6/7と互換性がありませんことに注意してください。
PowerCLIのインストールの確認
PowerCLIのインストールの確認は、PowerShellのバージョンに関係なく同じです。まず、PowerShellコンソールからモジュールの存在を確認します。
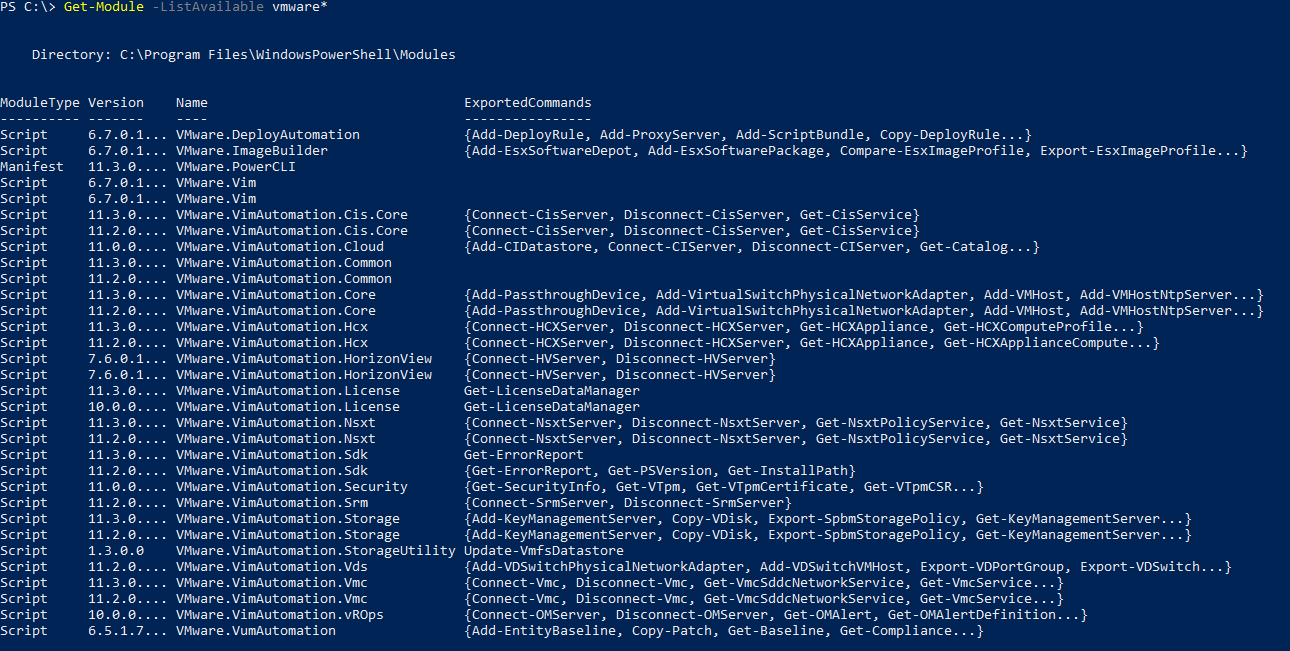
次に、PowerCLIを使用してConnect-VIServerコマンドレットでvCenterに接続を試みます。これにより、モジュールの正常なインストールだけでなく、インフラストラクチャに正しく接続できるかどうかもテストされます。
Windowsの場合
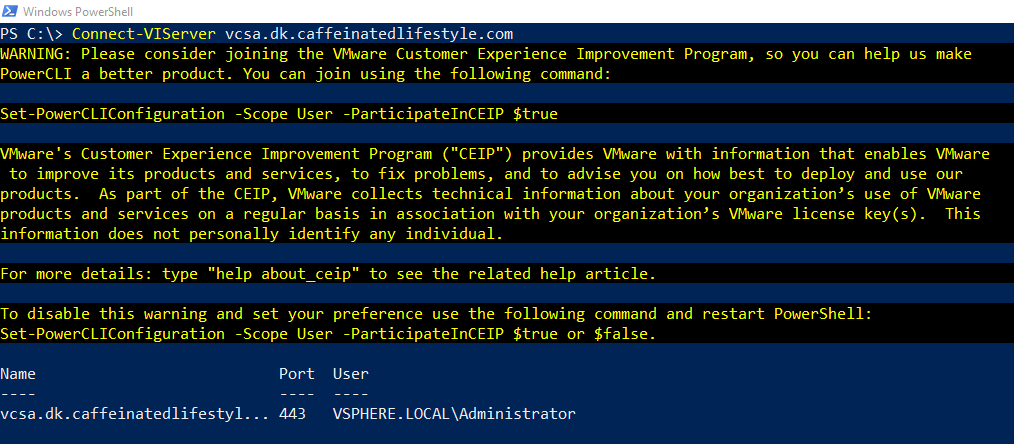
Linuxの場合
Linuxでのインストールの確認時には、接続の設定を無効な(またはデフォルトの自己署名証明書)に対応させる必要があります。以下では、PowerCLIを使用してvCenterに接続しています。
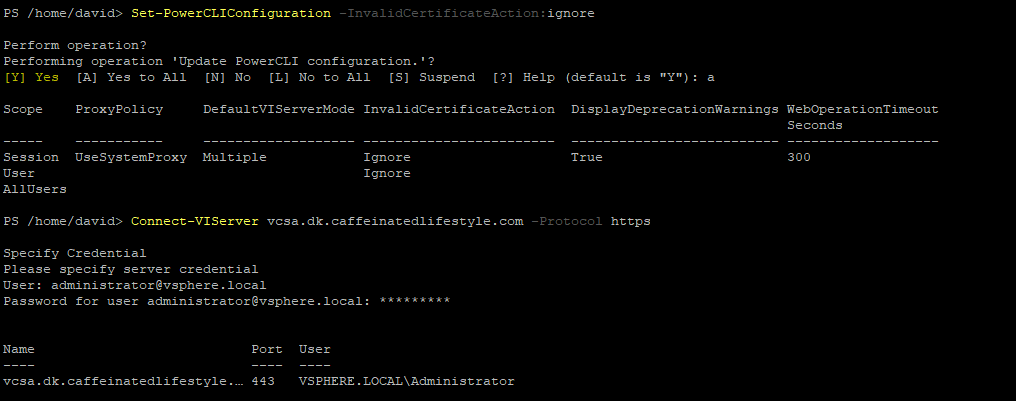
VMwareのエンドポイントに正常に接続できたので、PowerCLIは正常に起動しています!
さあ、PowerCLIを活用しましょう!
ローカルのESXiホスト以上を自動化し、PowerCLIを使用してVMware vCenterを介して複数のホストを簡単に管理します。VMwareホストをバックエンドにしたVMware Horizonで仮想デスクトップをホストします。
この時点から、あなたは「VMware PowerCLIをインストールするにはどうすればよいですか?」ということわざの質問に答える準備ができました。これで、設定展開、VMレポート、およびメンテナンスタスクのスクリプト化に取り組むことができます。PowerCLIの始め方に関する新しい記事が掲載される予定ですので、このブログをお見逃しなく!













