あなたはファイルを見つけることで困ったことはありますか?あなただけではありません。しかし心配しないでください。Ubuntuにはファイルを見つけるための多くの方法があり、あなたは特別な体験をすることができます!
このチュートリアルでは、名前や正確な場所を完全に忘れた場合でも、どのようにファイルを見つけるかを学びます。
続けて読んで、ファイルを見つけるというストレスから自由になりましょう!
前提条件
このチュートリアルは実演形式です。一緒に進めるためには、Ubuntuシステムが必要です。このチュートリアルではUbuntu 20.04を使用していますが、手順は他の最近のバージョンのUbuntuでも似ているはずです。
UbuntuのGUIを使用してファイルを見つける方法
Ubuntuでファイルを見つける方法の一つは、GUIを使用することです。コマンドラインを使うよりもGUIを使った方が通常は早く、特にターミナルやコマンドに慣れていない場合に便利です。
UbuntuのGUIを使用してファイルを見つけるには、以下の手順を実行します。
1. アクティビティボタン(左上)をクリックすると、検索バーが表示されます。
アクティビティボタンは、WindowsのスタートメニューやmacOSのFinderのようなショートカットです。一方、検索バーはアプリケーションを検索して起動したり、ドキュメントを開いたり、すべての開いているウィンドウを一箇所で表示するための便利な方法です。
そして、あなたは正しく推測しました。検索バーを使用してシステム上のファイルを検索することもできます。

2. 次に、検索バーにキーワードを入力すると、一致する結果のリストが表示されます。
以下のスクリーンショットは、キーワード検索の結果を示しており、アプリケーション、ドキュメント、設定などのカテゴリに分けられています。
- トップの結果セクションはアプリケーションのカテゴリです(Google Chrome、Terminal…)。
- 次のセクションは設定のカテゴリです(Appearance、Color…)。
- 最後のセクションは「Characters」カテゴリで、システム内のファイル名に「the」という単語が含まれるファイルを表示します。

3. 同じ方法でシステム内の他のファイルを検索します。この例では、”ubuntu”というキーワードで検索し、”ubuntu”という単語を含むアプリケーションやファイルが表示されます。
下の結果を見ると、最初の結果はUbuntuソフトウェアアプリケーションであり、その後にubuntu-find-file.txtファイルとその場所(/home/ata/Documents)が表示されます。
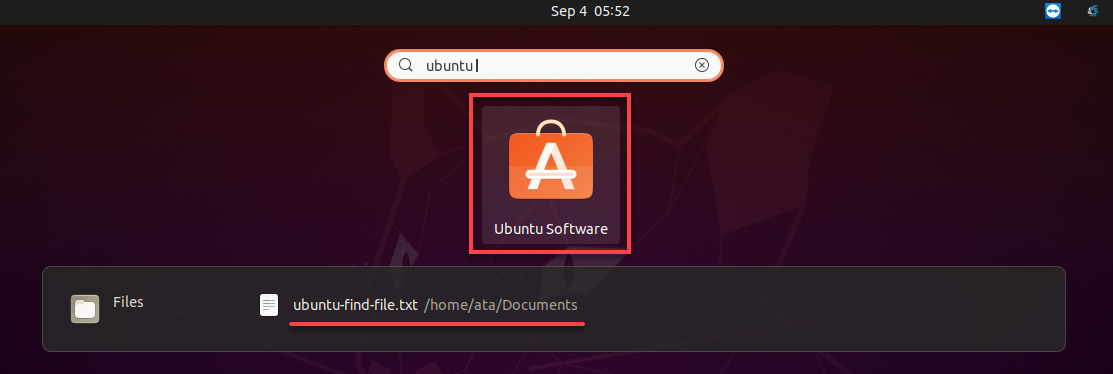
検索結果の絞り込み
検索結果で探しているファイルが見つかった場合は、良いニュースです。ファイルをクリックして開くことができます。しかし、見つからない場合は、追加のキーワードを追加して検索を絞り込む必要があります。
検索結果を絞り込むには:
1. Ubuntuの設定を開き、検索を選択します。
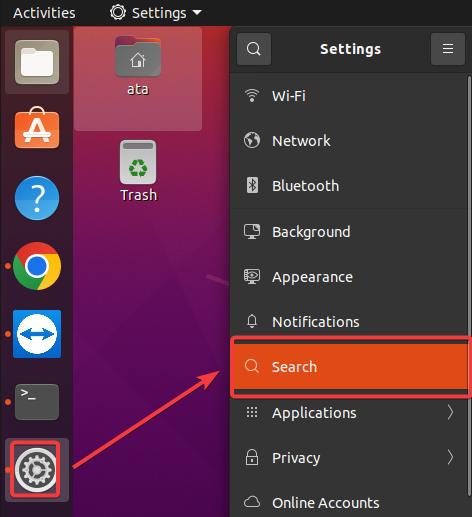
2. 次に、アイテムの横にあるトグルボタンをオンまたはオフに切り替えます。これにより、そのカテゴリを検索結果に含めるかどうかが切り替えられます。
以下の例では、ターミナルの結果を検索結果に表示しないようにオフに切り替えています。
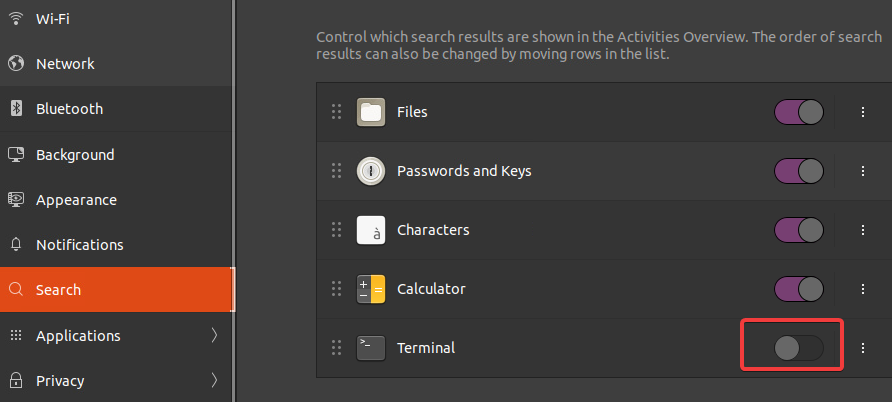
3. 項目の隣にある省略記号をクリックし、表示順を変更するために「上に移動」または「下に移動」を選択します。これにより、カテゴリごとに結果が表示される順序が変更され、検索結果をより絞り込むことができます。
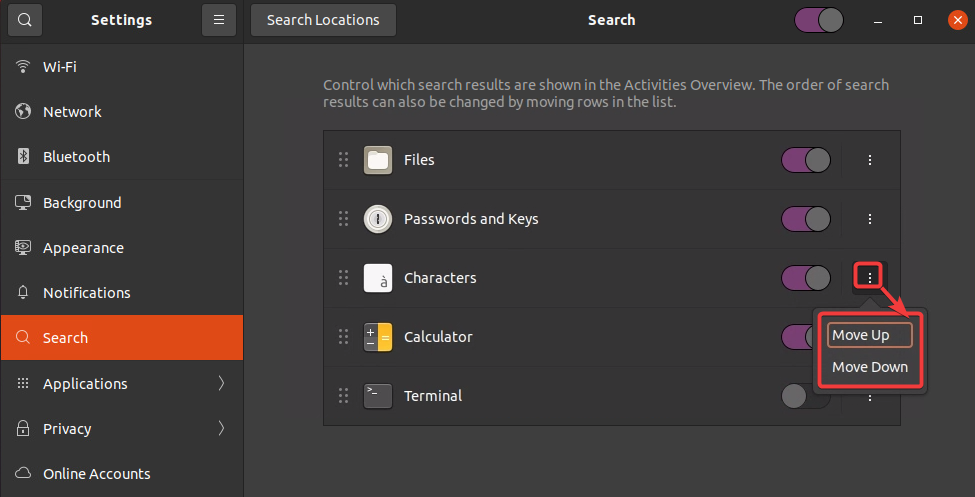
4. 今度は、保存されたドキュメントではなく、アプリケーションや設定を検索するのではなく、ファイルマネージャーアプリケーションを開きましょう。
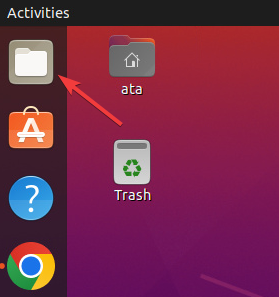
5. ファイルマネージャーで、上部にある検索アイコンをクリックすると、以下のように検索バーが表示されます。
「ubuntu」というキーワードを検索バーに入力します。ファイルマネージャーは、名前や内容にキーワードを含むシステム内のファイルやフォルダを検索します。見つかった場合、一致する結果のリストが右側のパネルに表示されます。

6. 最後に、検索バーの横にある矢印の下向きアイコンをクリックし、絞り込みたい特定のファイル作成日およびファイルタイプを選択します。この機能は、検索結果が多すぎる場合や結果がない場合に役立ちます。
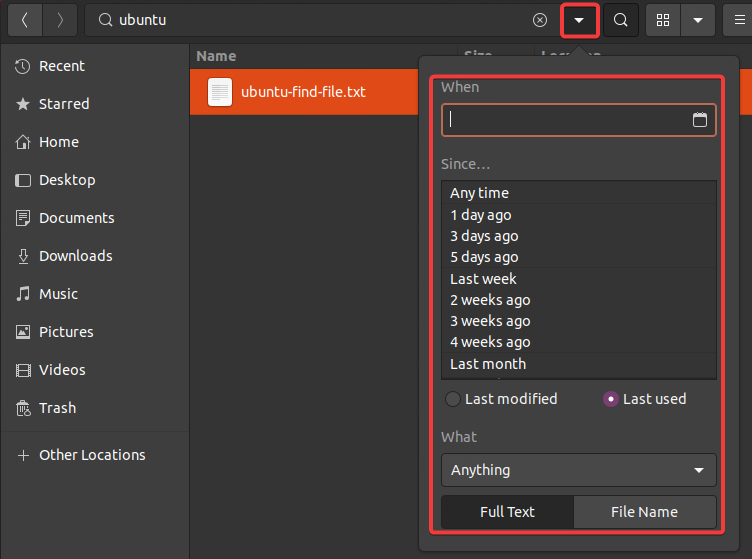
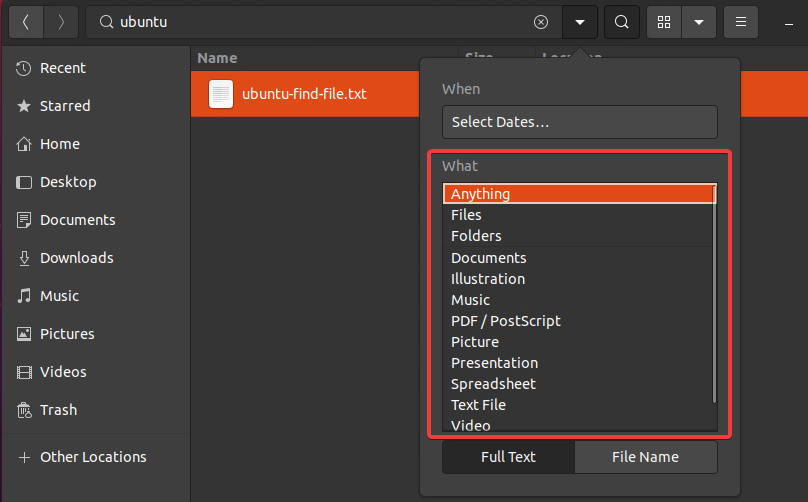
ファイルの検索「find」コマンドを使用する
これまでにUbuntuのGUIを使用してファイルを検索する方法を見てきました。しかし、ターミナルで作業することが多い場合は、findコマンドがファイルの検索に適しています。findコマンドは、システム上のファイルやディレクトリを検索するためのコマンドラインユーティリティです。
findコマンドは非常に強力であり、検索をカスタマイズするための多くのオプションが提供されています。通常、リモートでSSHを介して作業している場合など、ファイルを検索する唯一の方法はターミナルです。
findコマンドの基本的な構文は以下の通りです:
path– 検索を開始するディレクトリを指定します。pathが指定されていない場合、findコマンドは現在の作業ディレクトリから検索を開始します。opt– findコマンドの動作を変更するさまざまなオプションを指定します。
findコマンドを使用してファイルを検索するためには:
1. 次のコマンドを実行して、現在の作業ディレクトリ(./)の特定のDocumentsディレクトリ内にあるubuntu-find-file.txtという名前のすべてのファイルを検索します。
下記には、指定されたキーワードを含む各ファイルの完全なパスが表示されます。結果が見つからない場合は、空の出力が表示されます。

2. 次に、同じfindコマンドを実行しますが、この場合はワイルドカード文字*を使用して特定の文字のパターンを検索します。
この例では、Documentsディレクトリ内の.txt拡張子を持つすべてのファイルを検索します。
コマンドは、同じく.txtというファイル拡張子を持つubuntu-find-file.txtファイルが見つかったため、下記のように同じ結果を返します。

3. 次のコマンドを実行して、最近変更された(-mtime)ファイルをホームディレクトリ(~/)で検索し、その詳細をリストします(-ls)。
このアプローチは、時折変更される設定ファイルを探している場合に便利です。
ご覧のように、-mtimeオプションは、特定のファイルの変更日時を忘れてしまったが、おおよその時間を覚えている場合に役立ちます。
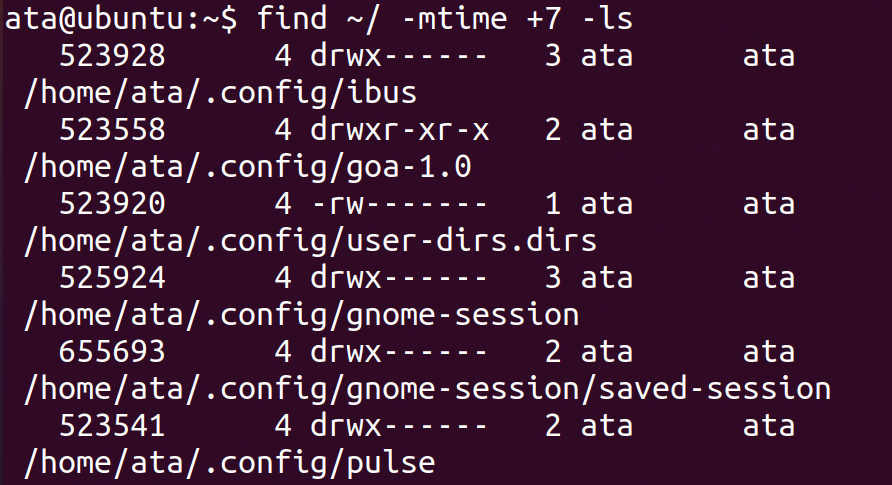
4. 最後に、以下のコマンドを実行して、/var/log/ディレクトリ内の.temp拡張子を持つすべてのファイルを検索して削除します。
-deleteオプションは、特定の条件に一致する多くのファイルを同時に削除したい場合に役立ちます。
このコマンドは出力を提供しないことに注意してください。また、-deleteオプションは、各ファイルを削除する前に確認を求めません。したがって、このオプションを使用する際は注意してください。
locateコマンドを使用したファイルの検索
findコマンドを強力なツールと見なしていますか?はい、そうですが、findコマンドには1つの主な欠点があります。findコマンドはファイルとディレクトリをリアルタイムで検索します。この動作は、システム上のファイルの数に応じて、ファイル検索に長い時間がかかることを意味します。
では、他にどのようなオプションがありますか?代わりに、システム上のファイルとディレクトリを迅速に見つけるためにデータベースを使用するlocateコマンドを選択してください。
ただし、locateコマンドを使用する前に、システムにマージングロケート(mlocate)データベースパッケージをインストールする必要があります。このパッケージには、データベースを作成および更新するために使用される必要なユーティリティが含まれています。
1. システムにmlocateをインストールするために、以下のapt installコマンドを実行してください。
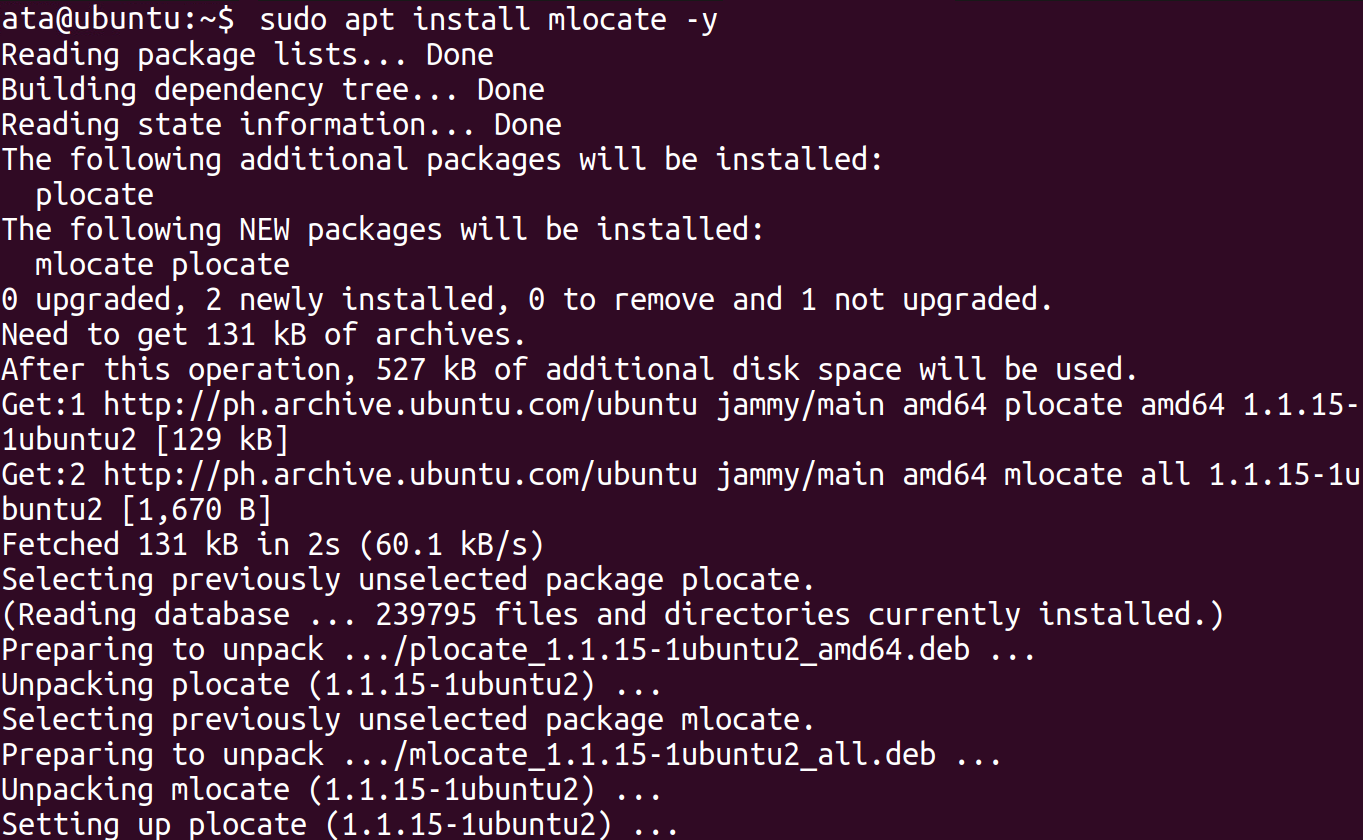
2. 次に、以下のupdatedbコマンドを実行して、ロケートデータベースを更新します。このコマンドは出力を提供しませんが、新しいファイルと変更されたファイルをスキャンするため、実行には時間がかかる場合があります。
データベースが最新であることを確認するために、定期的にこのコマンドを実行する必要があることに注意してください。
3. アップデート後、以下のロケートコマンドを実行してデータベースの統計情報(-S)を確認してください。このコマンドは、データベース内のファイルの総数およびその他の情報を表示します。
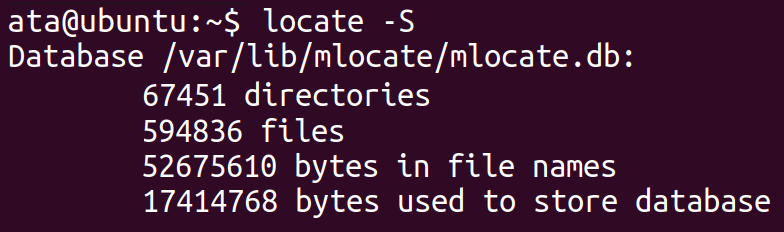
4. 今度は、以下のコマンドを実行して、名前に”ubuntu”というキーワードを含むすべてのファイルを検索します。キーワードのテキストの大文字小文字を無視します(-i)。
ロケートコマンドは、システムのファイル構造ではなく、データベースをリアルタイムで検索します。その結果、このコマンドは、システムに無数のファイルが含まれていても、検索結果をはるかに高速に返します。
以下は、ubuntuキーワードを含むファイルリストの一部です。
コマンドは大文字小文字を区別しないため、”Ubuntu”、”UBUNTU”、またはその他の単語のバリエーションが含まれるファイルも表示されます。
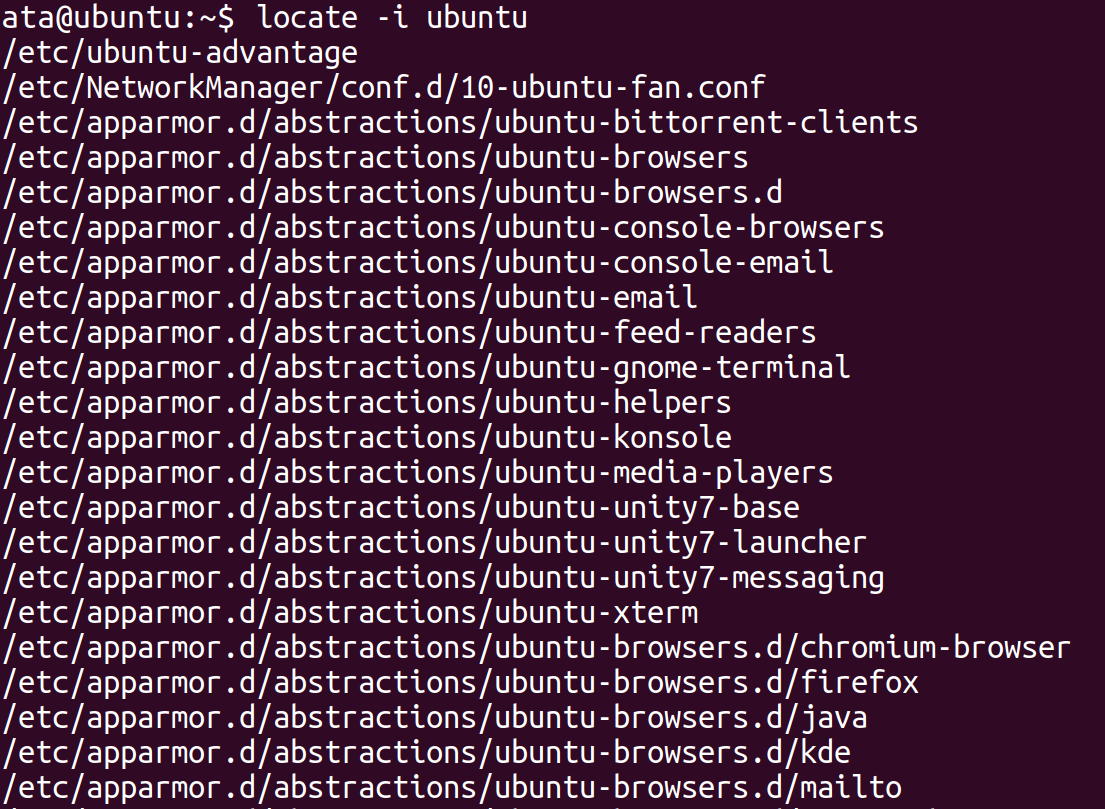
5. 同じubuntuキーワードを検索するために、以下のコマンドを実行します。ただし、-iオプションを削除して大文字小文字を区別する検索を行い、出力を特定の結果数(-n 15)に制限します。
以下の出力は、リストが短くなり、名前にubuntuキーワードの正確なテキストケースのみを含んでいることを示しています。
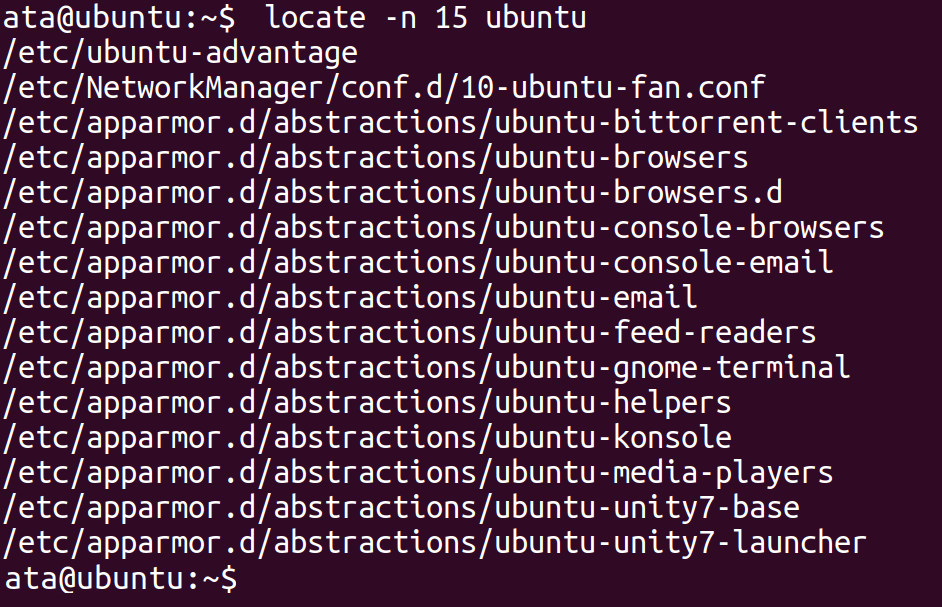
おそらく、データベースに含まれるキーワードubuntuを持つファイルの総数が必要なのかもしれません。その場合は、以下のlocateコマンドを実行してデータベース内のすべてのファイルをカウント(-c)します。
以下は、locateコマンドによってインデックス化されたファイルの総数(103117)です。

結論
このチュートリアルでは、ファイルの名前や保存場所を忘れてしまうことがUbuntuで少なくなることに気付きました。GUIやfindコマンド、locateコマンドを使ったファイルの検索方法と便利なオプションについて学びました。
どの方法が一番好きですか?選択に関係なく、今では心を落ち着け、涙を拭い、この新たな知識がファイルの見つけ方の道を開くことができます。













