定期的にリモートコンピュータにアクセスしていますか?複数のサーバーを管理している場合、管理されているサーバーの数が増えるにつれて、リモート接続の追跡が難しくなります。リモートデスクトップ接続マネージャーを使用すると、リモートデスクトップを再び制御することができます。
この記事では、使用することを検討する5つのリモートデスクトップ接続マネージャーについて学びます。ここで紹介するリモートデスクトップマネージャーは無料です!トライアルもなく、管理するリモートマシンの数に制限もありません。
この投稿は、Devolutionsの提供でお送りします。Devolutionsは、生産性とセキュリティを組み合わせた、世界中の組織に対するユニバーサルなパスワードとアクセス管理ソリューションを提供することに専念しています。
リモートデスクトップマネージャーの詳細については、以下のリンクをご覧ください。https://devolutions.net/remote-desktop-manager/
免責事項:すべてのATAスポンサー記事は100%独立しています。スポンサーはこれらの記事の執筆に関与していません。
Devolutionsリモートデスクトップマネージャー
まず、このラウンドアップを始める前に、素晴らしいリモートデスクトップ接続マネージャーである「Remote Desktop Manager (RDM) from Devolutions」について説明します。Devolutionsは、RDMの2つのエディション、無料版とエンタープライズ(有料)版を提供しています。この記事では、無料版のみをカバーします。
私たちは、他のリモートデスクトップ接続マネージャーと比較して、研究や試用テストを通じてRDMが最も多くの機能を持っていることを発見しました。さらに、無料版でも初めてのユーザーには圧倒される機能が備わっています。
RDMは、Microsoft Remote Desktop (RDP)、SSH、Apple Remote Desktop (ARD)、TeamViewer、VNC、Telnet、Citrixなど、多くの人気のある接続をサポートしています。RDMは、ここに列挙するにはあまりにも多くのサポートされている接続を持っています。
インストール
RDMを試してみたい場合は、コンピュータにEXEまたはMSIパッケージをインストールするか、ポータブルなZIPバージョンを使用してインストールすることができます。インストーラーオプションに応じて(以下のスクリーンショットを参照)、バージョン2020.3.29.0では最小で185MBのインストーラーサイズをダウンロードします。
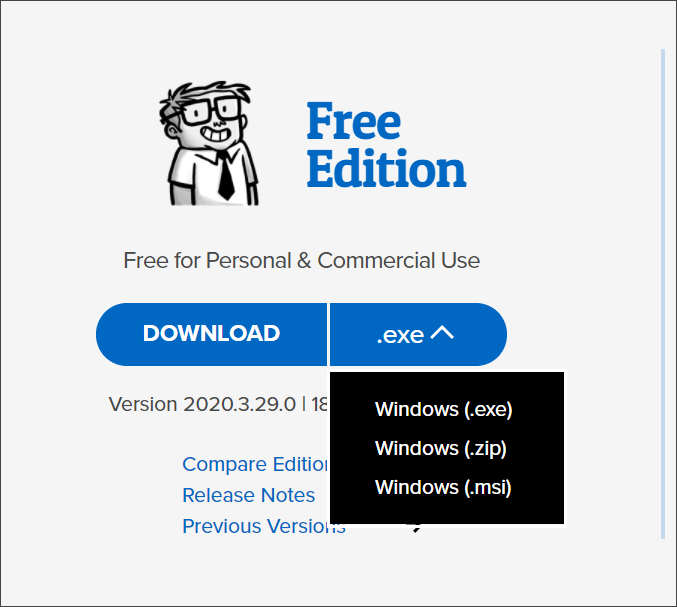
データソース
リモートデスクトップマネージャには、リモートホスト、資格情報、構成などのデータを保存するためのリポジトリが必要です。RDMでは、データリポジトリはデータソースと呼ばれます。データソースは、RDM内のすべてのエントリのコンテナとして機能します。
デフォルトでは、RDMはデータソースとしてSQLiteインスタンスを使用します。ただし、他のデータソースの種類も使用できます。データソースをクラウドストレージに保存したい場合は、RDMのデータソースオプションでGoogle DriveやDropboxを選択することができます。

すべてのデータソースには同じ機能が備わっているわけではありません。異なるデータソースについて詳しくは、RDMのデータソースの種類ページをご覧ください。
リモートデスクトップ接続のバックアップと復元
私たちは皆、悪いことが起こることを知っており、データの損失の可能性は常に存在します。幸いにも、DevolutionsはRDMに無料のオンラインバックアップ機能を提供しています。オンラインバックアップは、データソースからデボリューションのクラウドにデータを自動的にバックアップします。
Devolutionsは、オンラインデータがクライアントキーを使用して暗号化されているため、Devolutionsが情報にアクセスすることは不可能だと主張しています。
無料のDevolutionsアカウントを登録すると、RDMでオンラインバックアップ機能を使用することができます。その後、RDMでバックアップ名を設定するだけで、オンラインバックアップが自動的にアクティブ化されます。
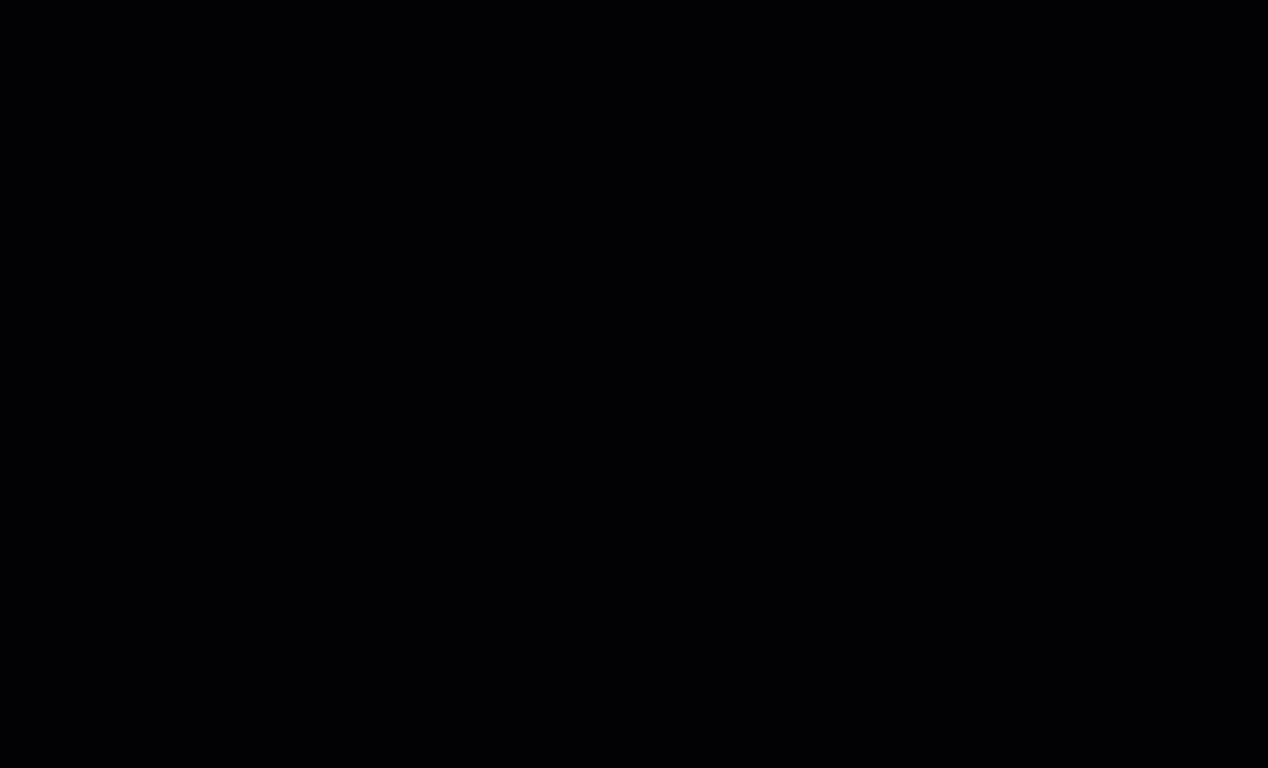
オンラインバックアップを有効にすると、セッションの追加や削除などの変更後、データソース内のすべてのデータが自動的にバックアップされます。複数のデータソースを持っている場合は、すべてのデータソースにオンラインバックアップを有効にする必要があります。
必要な場合は、オンラインバックアップを現在のデータソースまたは新しいデータソースに復元することができます。オンラインバックアップのリストは、ファイル>バックアップ>復元で見つけることができます。その後、復元するオンラインバックアップを選択できます。
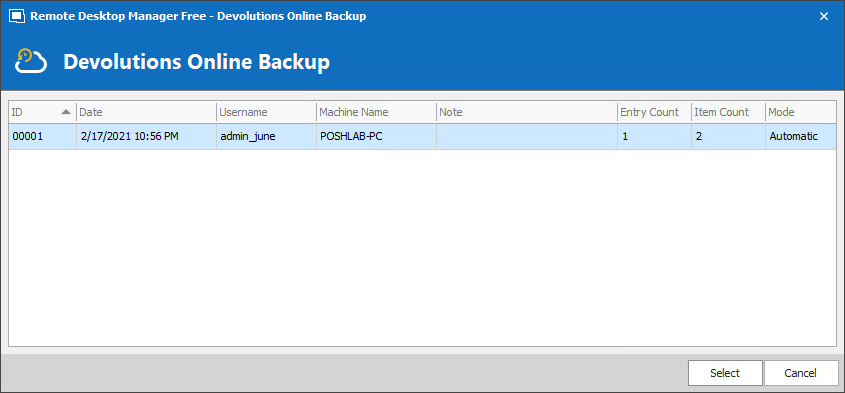
さまざまなデータソースを選択できる柔軟性と、オンラインバックアップ機能を組み合わせることで、RDMデータの保護について心配する必要はありません。
他のリモートデスクトップ接続マネージャからの移行
Devolutions RDMを試すことに決めた場合、すでに他のリモートデスクトップ接続マネージャーを使用している場合、既存の接続をインポートすることができます。たとえば、RDMは以下にリストされているようなさまざまなツールからセッションをインポートすることができます。
- mRemoteNG
- DameWare Mini Remote Control
- RoyalTS
- RDTabs
- TeamViewer Manager
- LogMeIn
- visionApp Remote Desktop
Devolutions RDMでは、リモートデスクトップ接続はセッションと呼ばれます。
以下のデモでは、mRemoteNGの接続ファイルからリモートデスクトップセッションをインポートしています。その結果、RDMはインポートされた接続のために新しいエントリを作成します。
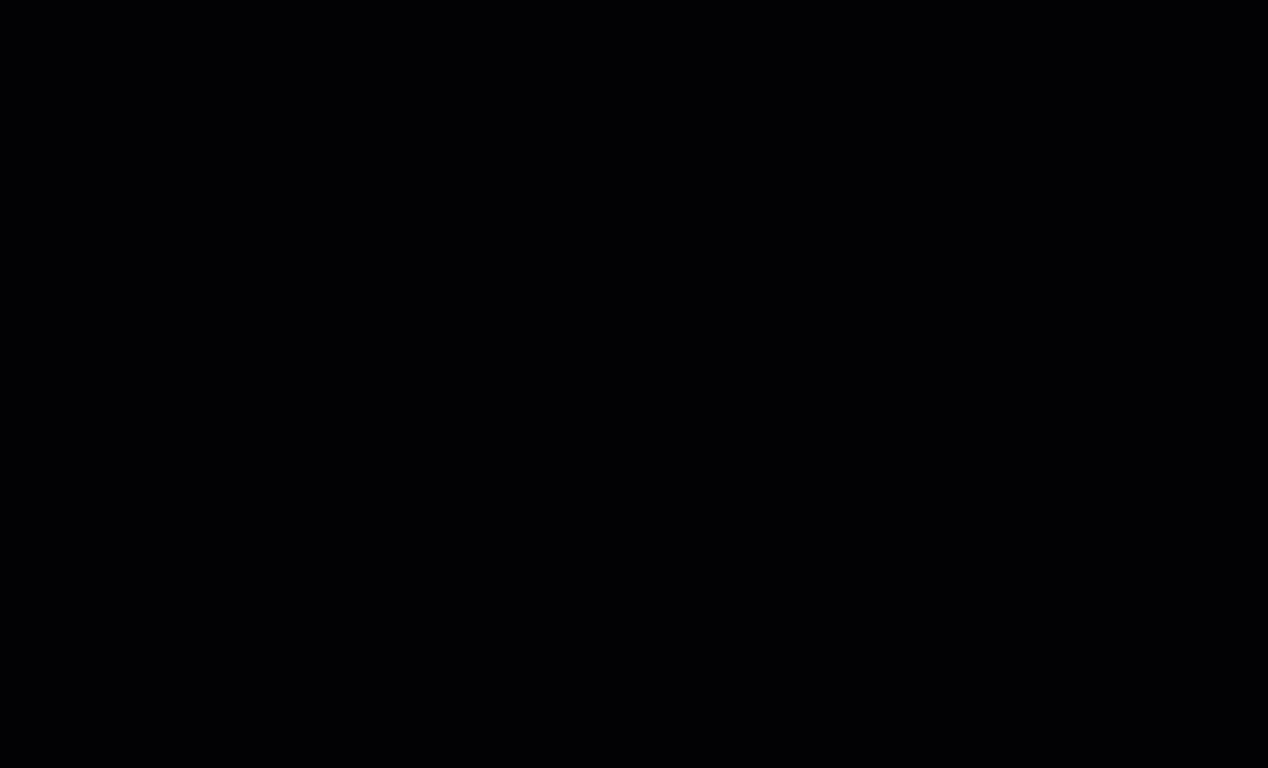
リモートデスクトップ接続の表示モード
表示モードは、セッションを表示するための異なるモードやレイアウトです。RDMでリモートデスクトップセッションを開くと、埋め込まれた(タブ付き)、アンドック、外部の3つの表示モードがあります。以下のリストでは、各表示モードを簡単に説明しています。
- 埋め込まれた – この表示モードでは、リモートデスクトップセッションがRDMのメインウィンドウに埋め込まれます。RDMはセッションをタブで表示し、各セッションには独自のタブがあります。タブはパネルにドッキングすることもできます。画像の下部に表示されているように、複数のセッションを同時に表示するのに役立ちます。
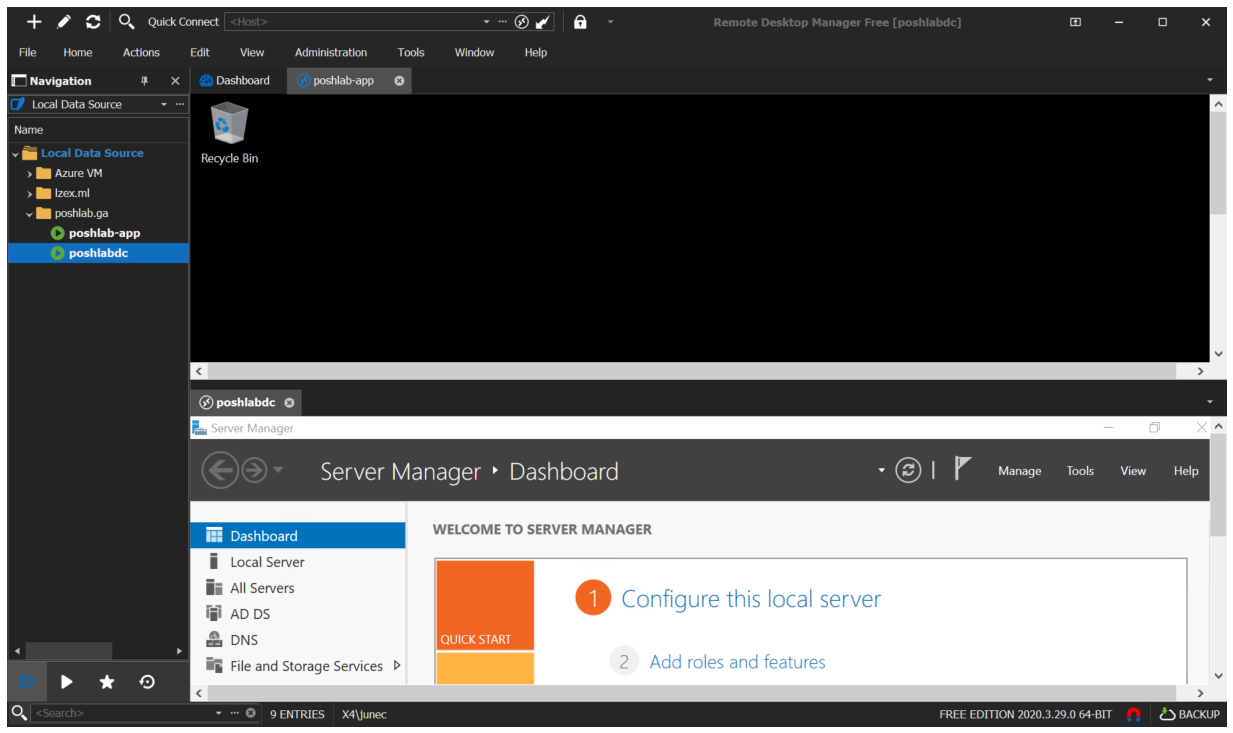
- アンドック – RDMはリモートデスクトップセッションをアンドックされたウィンドウで表示します。その結果、複数の別々のウィンドウでセッションを表示することができます。
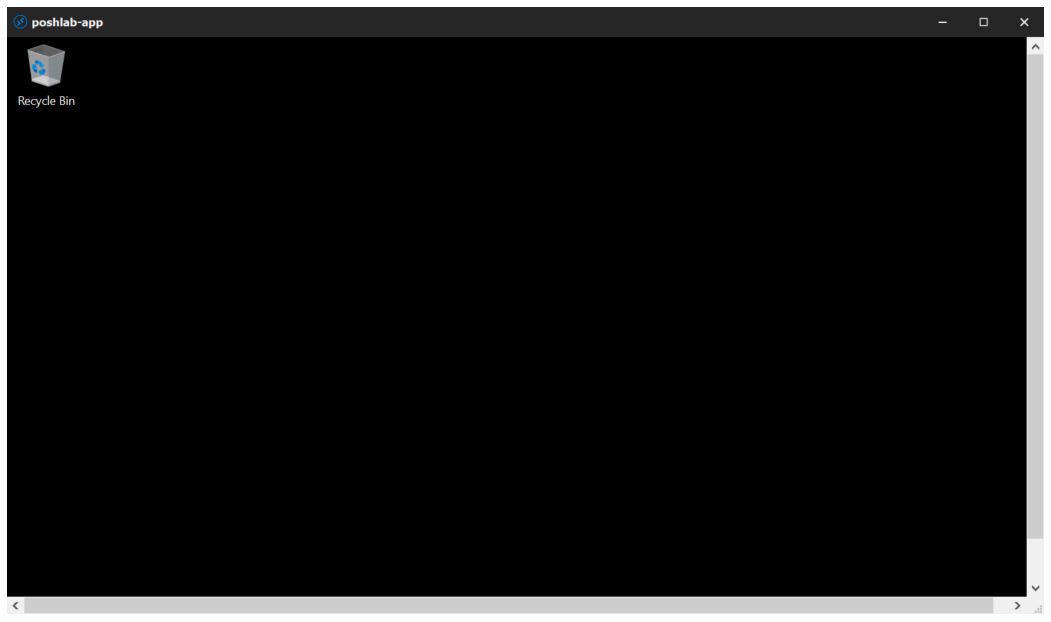
- 外部 – このモードでは、組み込みのWindows RDPクライアント、mstsc.exeを使用してリモートデスクトップセッションを開きます。
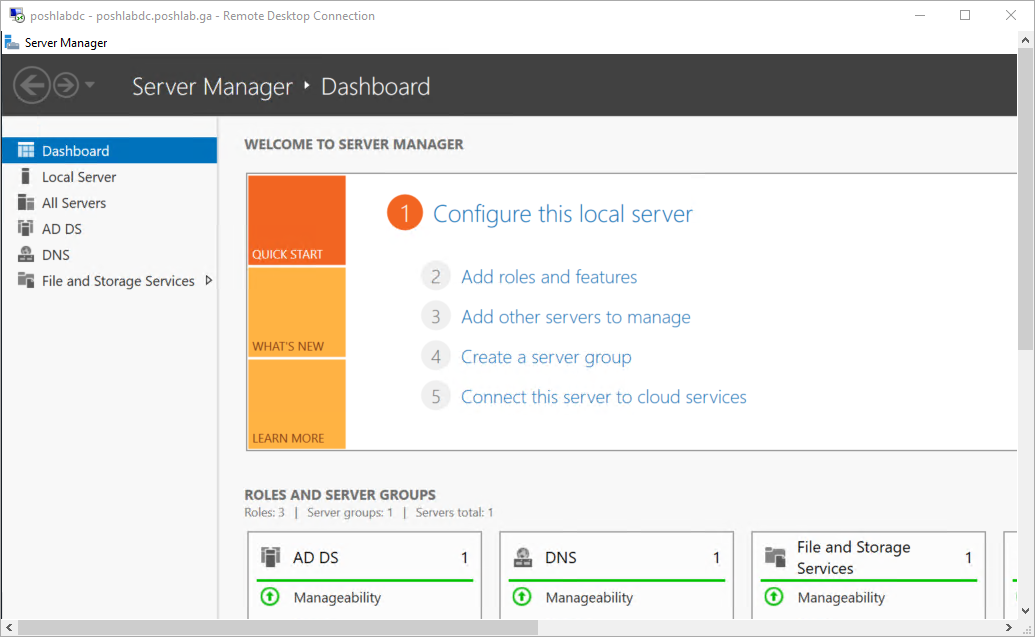
組み込みの管理ツール
リモートデスクトップから情報にアクセスする必要がある場合、例えば実行中のサービスやレジストリなど、RDMにはそれらのための組み込みの管理ツールがあり、すべてRDM内に配置されています。これにより、管理タスクをより管理しやすくすることができます。クリックするだけで、以下のアクションを実行できます。
- インベントリレポートの作成。
- 現在のログインセッションのリスト。
- リモートコンピュータの稼働時間のチェック。
- リモートコンピュータがオンラインかどうかのチェック。
- ポートスキャンの実行。
- トレースルートの実行。
- ピングと連続ピングの実行。
- リモートイベントの取得。
- リモートレジストリの表示とアクセス。
- スケジュールされたタスクの読み取りと管理。
- インストールされたプログラムの管理。
- 共有の管理。
- リモートプリンタのリスト。
その他の興味深い機能
Devolutions RDMは、単なる通常のリモートデスクトップマネージャ以上のものです。以下は、RDMが提供するその他の興味深い機能のいくつかです。
セキュアインフォメーションマネージャ – 専用のパスワードマネージャと同様に、資格情報や個人情報を保存することができます。さらに、以下のリストにはRDMに保存できる他の情報の種類が示されています。
- クレジットカード
- 暗号通貨のコールドストレージ
- セキュアノート
- ウェブサイト
- アラームコード
- アプリケーションの送信キー
- 銀行口座
- メールアカウント
- パスポート
- セーフティデポジット
- 無線ルーター
- ソフトウェアライセンス
- 運転免許証
- 社会保障番号
- 会員カード
ログイン情報のインポート – 他のパスワードマネージャーから保存したログイン情報をインポートします。さらに、以下のリストはRDMがインポートをサポートするサードパーティのパスワードマネージャーを示しています。
- Aurora Password Manager
- 1Password
- Dashlane
- DataVault
- EnPass
- Google Chrome
- KeePass
- LastPass
- Passpack
- Passportal
- Password Agent
- Roboform
- Password Depot
- SplashID
- Password Safe
- Sticky Passwords
ファイルリポジトリ – リストに示すように、さまざまなドキュメントやファイルをデータソースに保存します。
- ドキュメント(任意のファイル)
- HTML
- スプレッドシート
- テキスト
- リッチテキスト
- SSL証明書
- データソースの設定
- Eメール
- イメージ
- ビデオ
- 電話帳
ウェブブラウザ – オプションでユーザー名とパスワードを含めたウェブサイトのエントリを作成できます。保存されたウェブサイトをRDM内で開くことができ、ユーザー名とパスワードがあれば自動的に入力されます。
ただし、一部のサイトは異なるアプリケーションに埋め込まれたウェブブラウザの使用をサポートしていないことに注意してください。以下のスクリーンショットは、Googleがブラウザが安全でない可能性があるとしてログインを許可していないことを示しています。
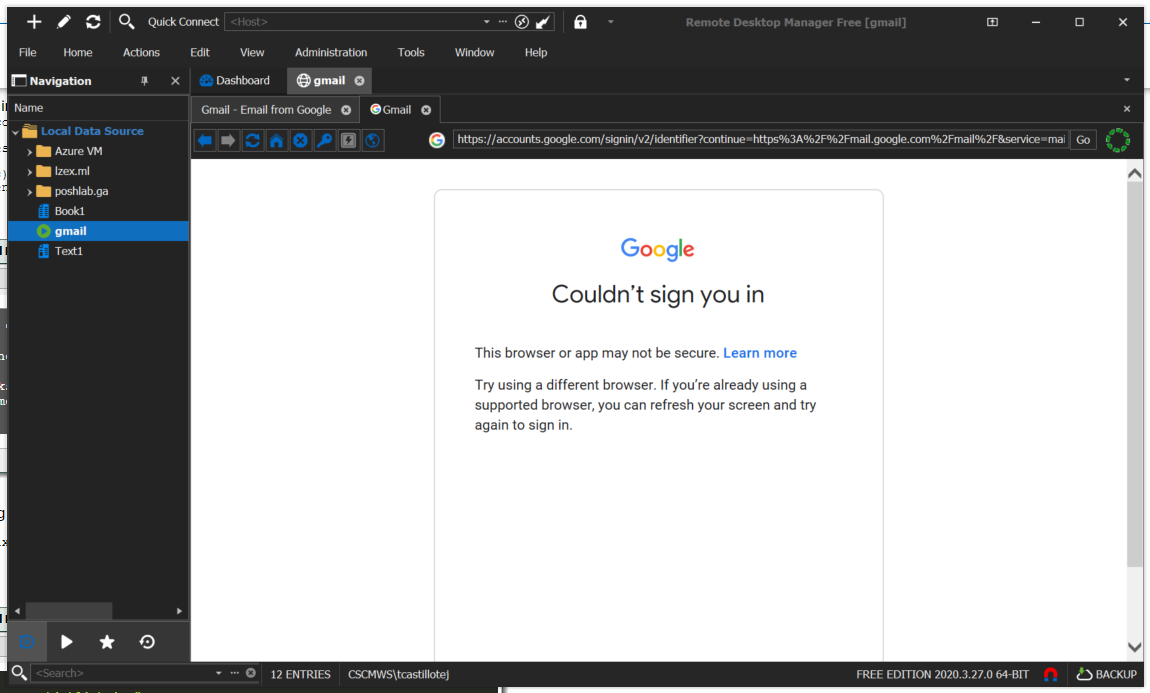
ファイルエディタ – HTML、スプレッドシート、リッチテキスト、テキストファイル用の組み込みエディタです。以下のスクリーンショットは、RDMスプレッドシートエディタ内でExcelスプレッドシートが表示されています。
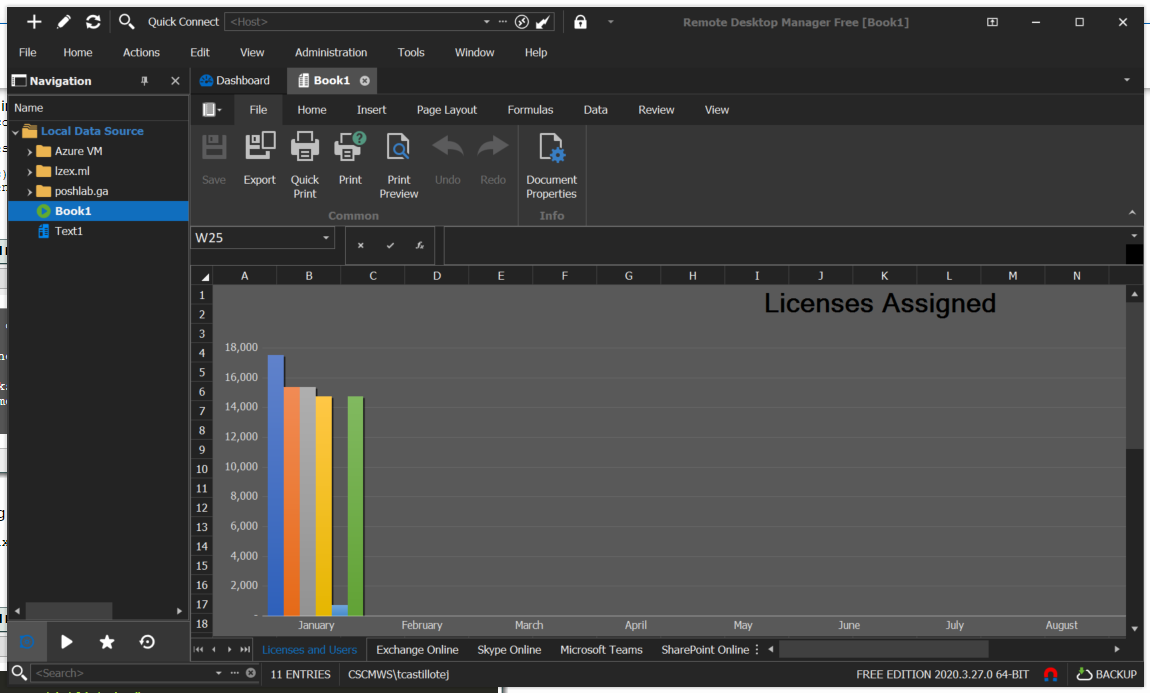
Devolutions Remote Desktop Managerには、さまざまな他の機能もあります。詳細を知りたい場合は、サポートページを訪れ、ヘルプドキュメントやチュートリアルなどを見つけることができます。
mRemoteNG
Multi-Remote Next GenerationまたはmRemoteNGは、オープンソースで無料のリモートデスクトップ接続マネージャです。mRemoteNGには、マルチタブ接続とマルチプロトコルサポートなどの機能があります。バージョン1.76.20時点でサポートされているプロトコルは次のとおりです:
- RDP(リモートデスクトップ/ターミナルサーバ)
- VNC(Virtual Network Computing)
- ICA(Citrix Independent Computing Architecture)
- SSH(セキュアシェル)
- Telnet(TELecommunication NETwork)
- HTTP / HTTPS(Hypertext Transfer Protocol)
- rlogin
- Raw Socket Connections
インストール
mRemoteNGを取得する方法は2つあります。MSIインストーラーまたはZIPファイルです。ZIPファイルでは、mRemoteNGをポータブルツールとして使用できます。USBドライブに保存することができます。異なるコンピュータを使用する場合に便利です。mRemoteNGをポータブルにするだけでなく、保存された接続ファイルもポータブルになります。
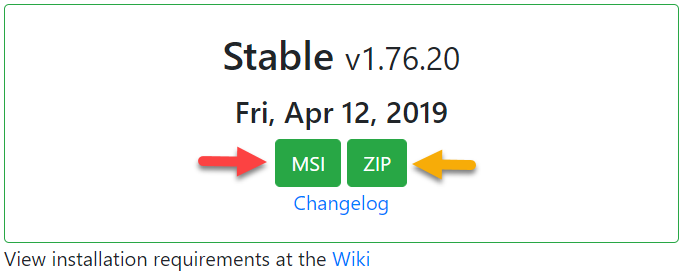
リモートデスクトップ接続の管理
mRemoteNGでは、リモート接続をグループ化したい場合に便利なフォルダを作成できます。リモート接続をフォルダに入れると、すべてのリモートデスクトップに設定(資格情報を含む)を適用するのに役立ちます。
継承は、リモート接続が親フォルダのすべてのプロパティを継承するかどうかを設定する機能です。継承はオプションで、デフォルトではオフになっています。各接続で継承をオンにすることができます。
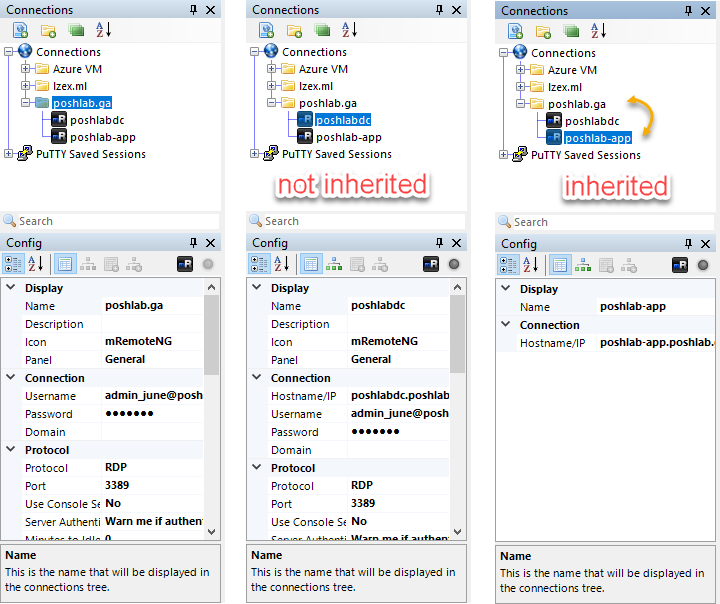
リモートデスクトップ接続の表示モード
リモートデスクトップ接続を開くための表示オプションは2つだけです。タブ表示とフルスクリーン表示です。以下のスクリーンショットは、タブ表示で開かれたリモートデスクトップ接続を示しています。
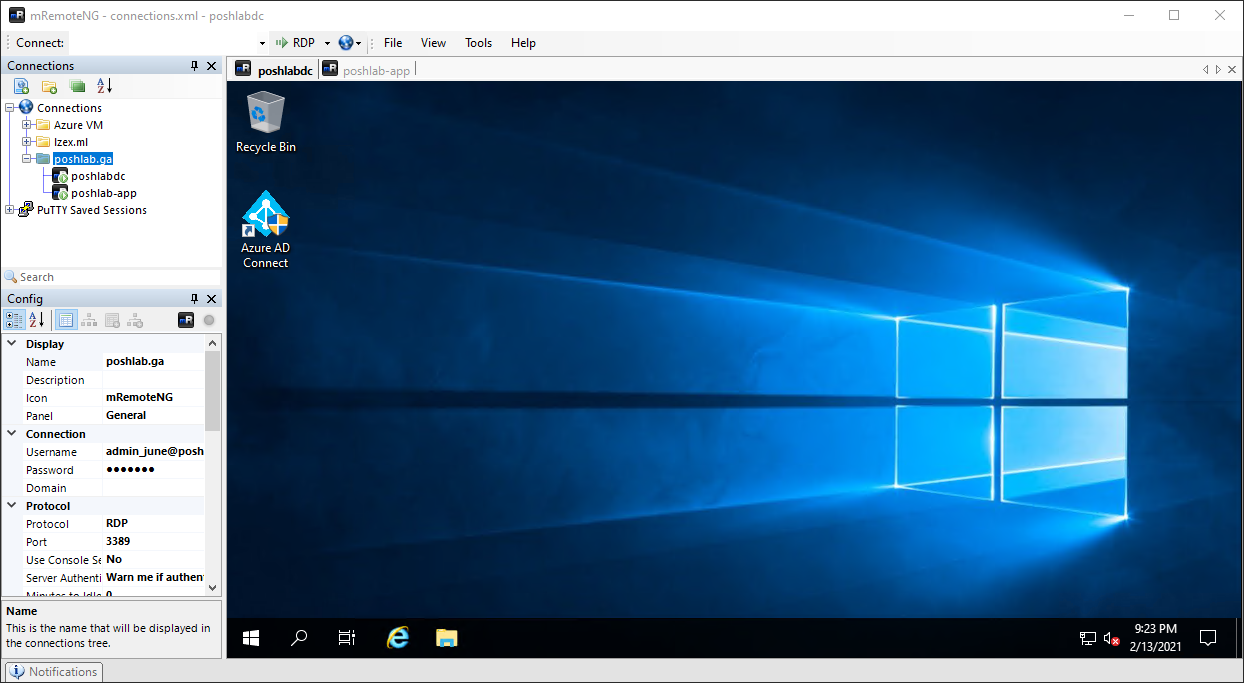
接続ファイルのバックアップ
mRemoteNGは、リモートデスクトップ接続のすべてを保存するためのXML形式の接続ファイルを使用します。接続ファイルは、デフォルトでmRemoteNGの実行ファイルと同じフォルダに保存されます。ただし、mRemoteNGは接続ファイルを保存する場所を制限しません。
つまり、接続ファイルをGoogle DriveやOneDriveなどのクラウド同期された場所に保存することも可能です。さらに、mRemoteNGは、変更を保存するたびに接続ファイルのバックアップを自動的に作成します。
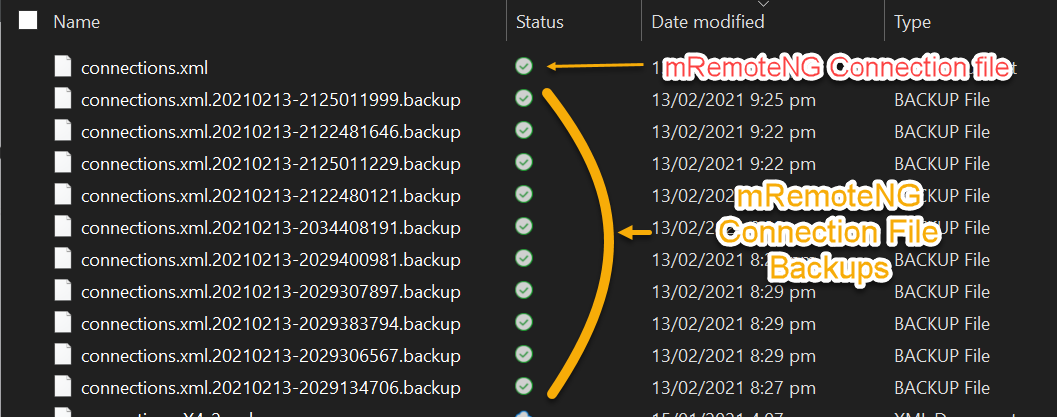
その他の興味深く役立つ機能
mRemoteNGには、以下の興味深く役立つ機能があります。
- SSHファイル転送 – 暗号化トンネルを介してリモートホストにファイルを転送する機能です。サポートされるプロトコルはSFTPとSCPです。たとえば、Linuxのdockerコンテナにファイルを転送する際にも便利です。
- Active Directoryからの接続のインポート – この機能を使用すると、Active Directory(AD)からコンピュータをインポートすることができます。ただし、これはADに参加しているコンピュータにのみ適用されます。
- スクリーンショットマネージャー – リモートデスクトップセッションのスクリーンショットを撮影することができます。スクリーンショットマネージャーでは、mRemoteNG内でスクリーンショットの表示、コピー、保存、削除ができます。
詳細については、mRemoteNGドキュメントを参照してください。
RD Tabs
次のリモートデスクトップマネージャー、RD Tabsは、「オリジナルのマルチタブリモートデスクトップクライアント」と称されています。その名の通り、RD Tabsの主な機能はマルチタブのリモートデスクトップ接続ですが、それだけではありません。
インストール
RD Tabsをインストールするには、最新バージョンをAvian Waves RD Tabsダウンロードページからダウンロードします。現時点では、最新バージョンは3.0.12です。また、RD Tabsにはポータブル版はありません。ダウンロードからはインストーラーファイルが提供されます。
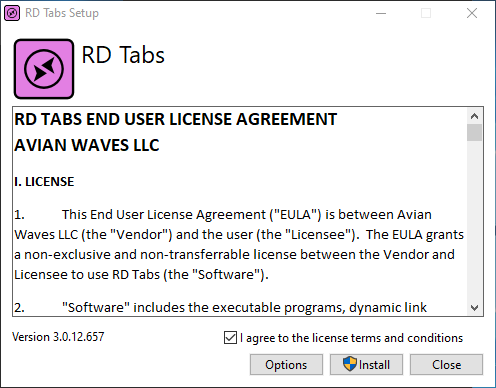
リモートデスクトップ接続の管理
最初は、RD Tabsは単なるMSTSCのGUIフロントエンドのように見えるかもしれません。しかし、新しい接続を追加し始めると、RD Tabsが非常にカスタマイズ可能なリモートデスクトップ接続マネージャーであることに気づくでしょう。
RD Tabsのオプションを見ると、リモートデスクトップ接続を制御するための多くのカスタマイズがあります。以下にいくつかのRD Tabsのオプションを示します。
- 切断されたセッションを再接続する前に待機する秒数を設定します。
- 失敗する前に再接続試行回数の最大値を設定します。
- 異なるセッション状態(接続中、接続済み、切断済み)に対するデフォルトのタブタイトルを変更します。
- 高DPIディスプレイのためにフルネイティブ画面解像度を有効または無効にします。
下のスクリーンショットは、RD Tabのデフォルトのインターフェースで、例えばリモート接続を即座に作成することができます。
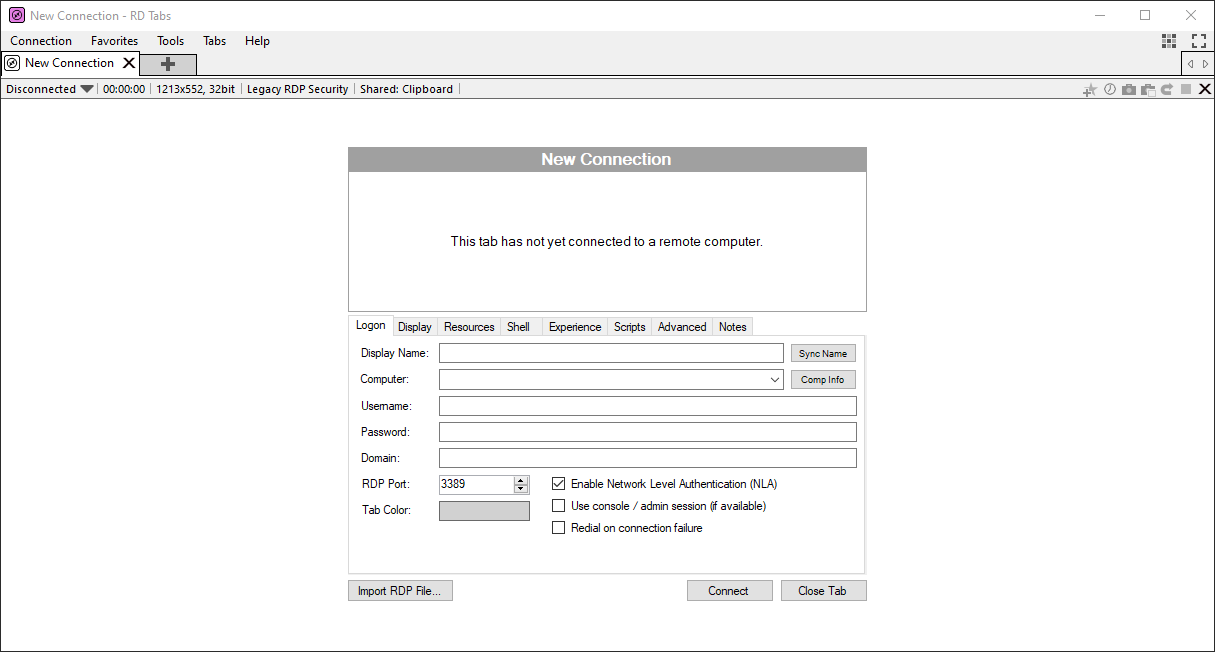
保存されたリモートデスクトップ接続は、フォルダツリー構造を使用しています。リモートデスクトップは「お気に入り」、グループは「フォルダ」と呼ばれます。例えば、下のスクリーンショットでは、「Lab」という名前のフォルダが1つあり、その下に2つのリモートデスクトップ接続があります。
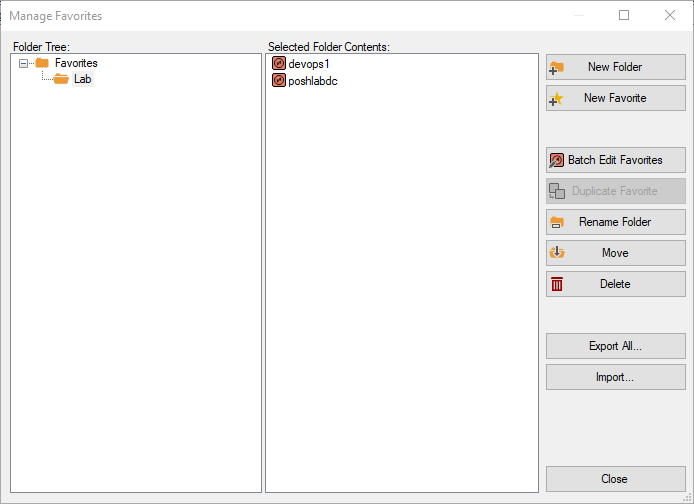
リモートデスクトップ接続の表示モード
リモート接続を開くためのいくつかの表示モードやレイアウトがあります。例えば、「マルチタブ」、「切り離しタブ」、「マルチパネル」などです。下のスクリーンショットは、RD Tabsのデフォルトビューであるマルチタブ表示を示しています。
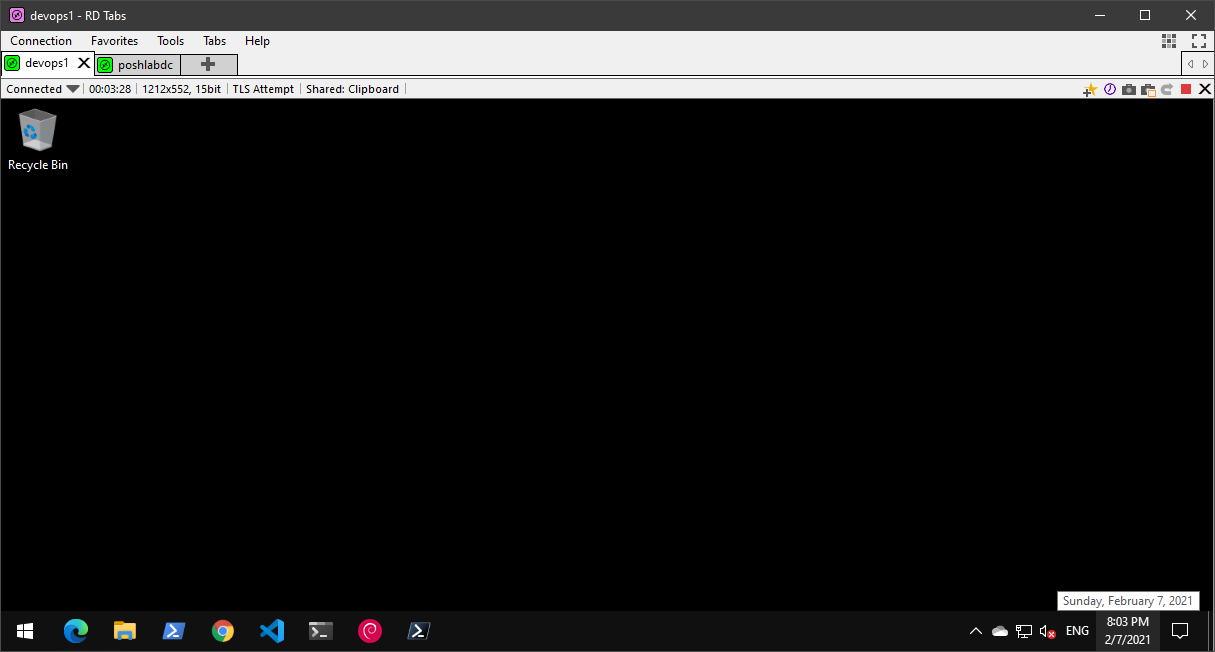
さらに、下の画像は、シングルウィンドウのリモートデスクトップで作業する管理者向けのRD Tabsのマルチパネルタブレイアウトを示しています。
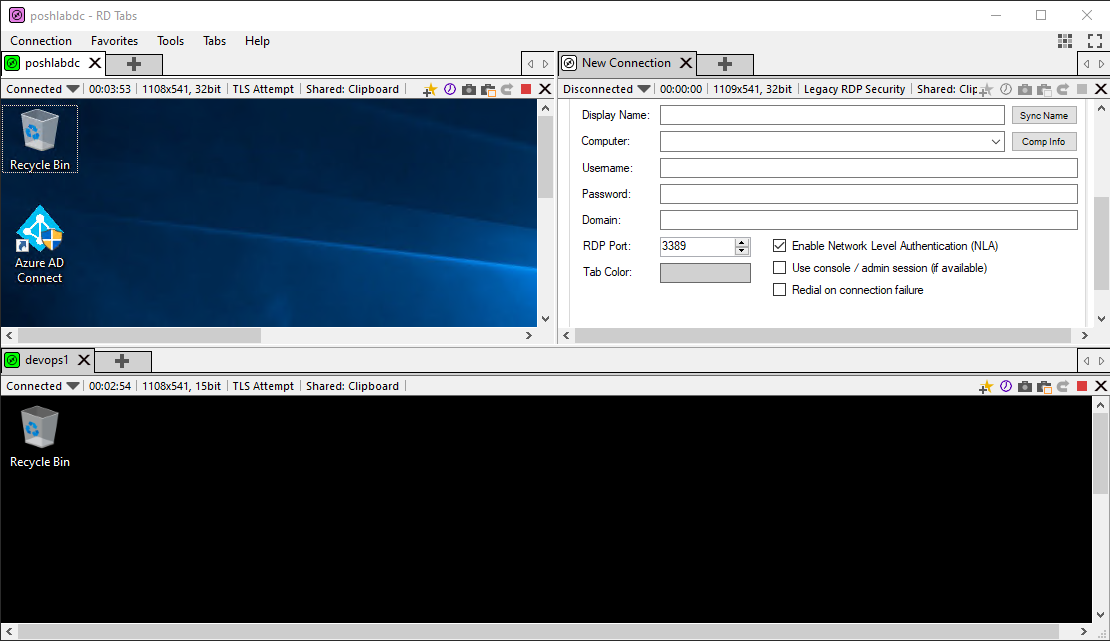
リモートデスクトップ接続のバックアップ
RD Tabsでは、すべてのアプリケーション設定と保存されたお気に入りをエクスポートすることもできます。この機能により、RD Tabsの設定データを移植可能に保ち、バックアップとしても機能します。
接続をファイルにバックアップするには、RD Tabs内でキーボードのF6を押すか、お気に入り>お気に入りの管理をクリックします。そして、お気に入りの管理ウィンドウで、すべての接続をエクスポートするためにすべてをエクスポートをクリックします。
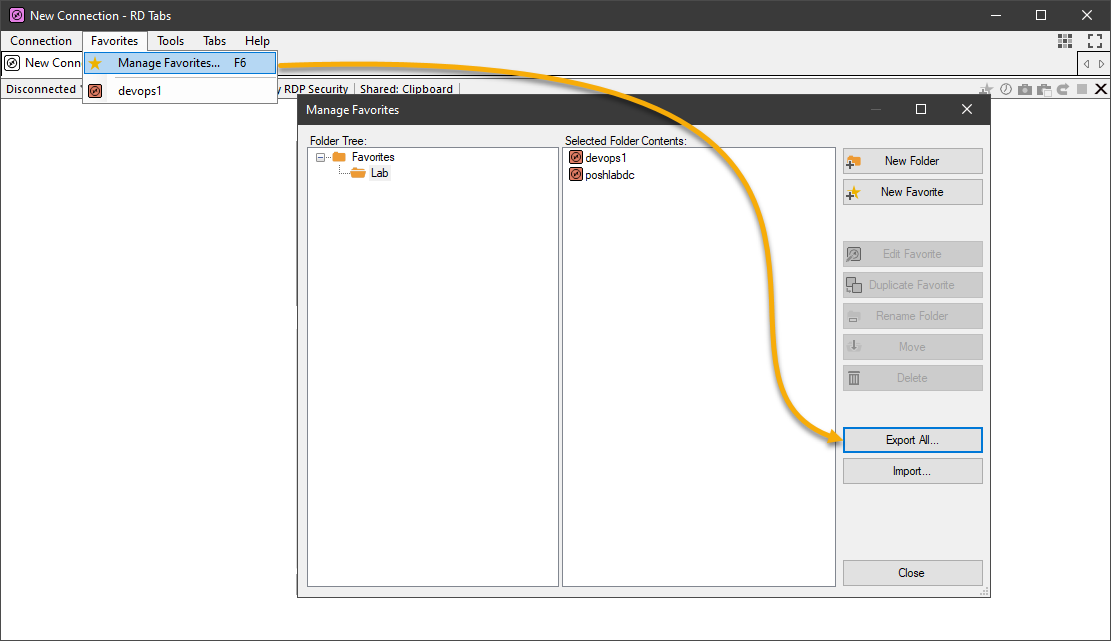
RD Tabsの設定をファイルにバックアップするには、RD Tabs内でツール>オプションをクリックするか、キーボードでF3キーを押します。RD Tabsのオプションウィンドウで、エクスポートをクリックします。
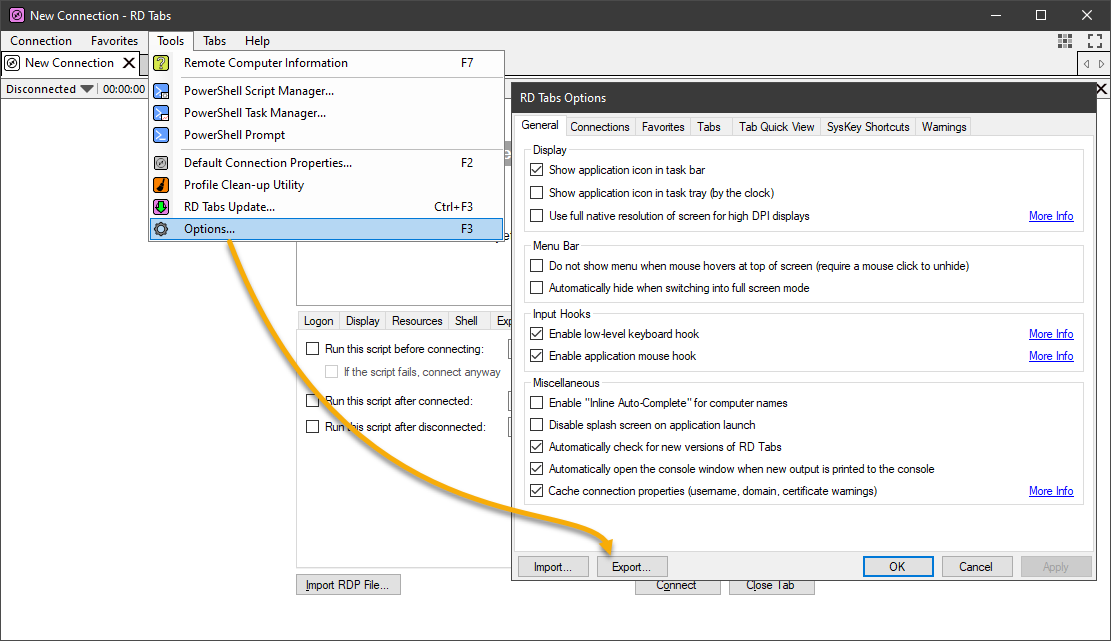
A potential issue that you may encounter is not being able to save passwords. RD Tabs respects the DisablePasswordSaving registry setting in HKLM\SOFTWARE\Policies\Microsoft\Windows NT\Terminal Services. This policy means that you cannot save passwords when adding new remote desktop connections.
その他の興味深い機能
- スクリーンキャプチャツール – リモートマシンのドキュメント作成のためにスクリーンショットを撮影していますか?RD Tabsには組み込みのスクリーンキャプチャツールもあります!
- PowerShellの統合とスクリプト – PowerShellスクリプトを作成、管理、実行することができます。また、RD Tabsの機能の一部を自動化することも可能です。
RD Tabsについて詳しくは、同梱のヘルプファイルやRD Tabs公式ウェブサイトを参照してください。
Microsoft Remote Desktop Managerアプリ
Windowsのリモートデスクトップマネージャに関する記事で、MicrosoftのRemote Desktopというアプリを紹介しないのは不適切です。
インストール
Microsoft Remote Desktopアプリは、Microsoft Storeからダウンロードできます。
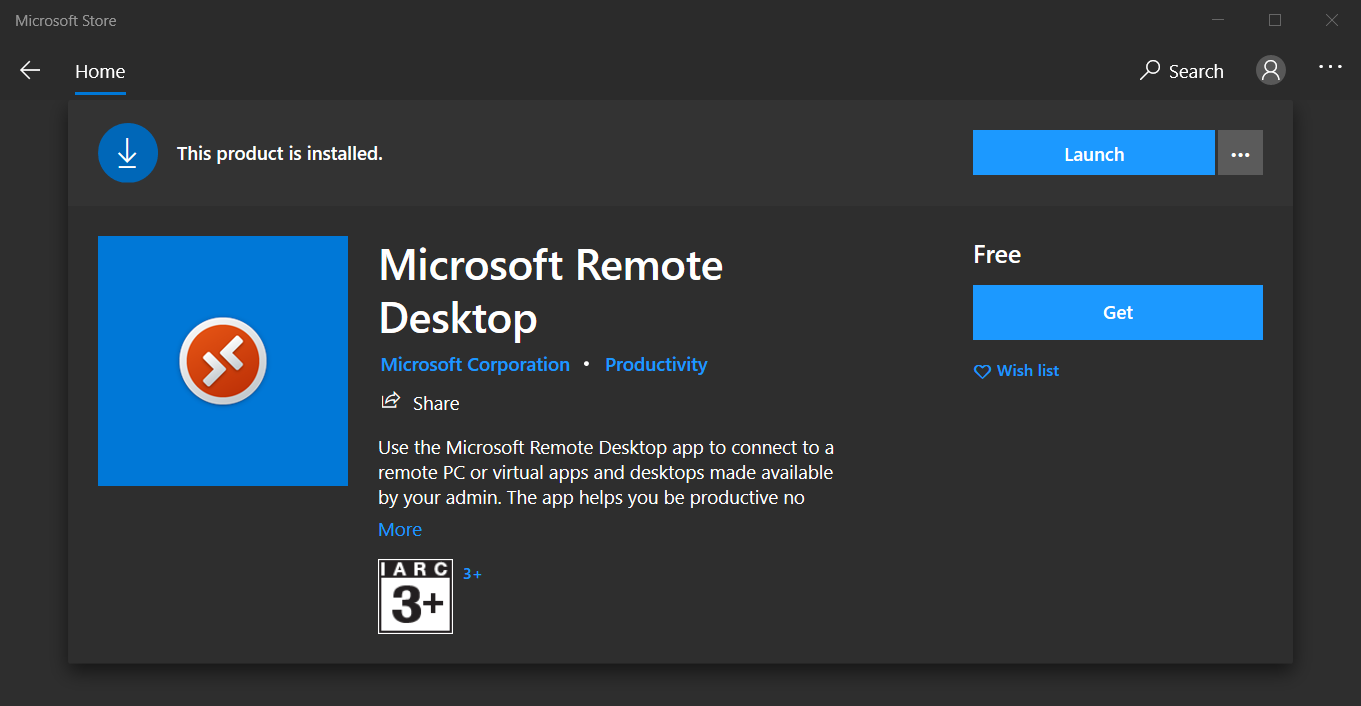
Microsoft Remote Desktopアプリを起動すると、最初に目に入るのは、シンプルでモダンなインターフェースであり、旧バージョンとは大きく異なります。
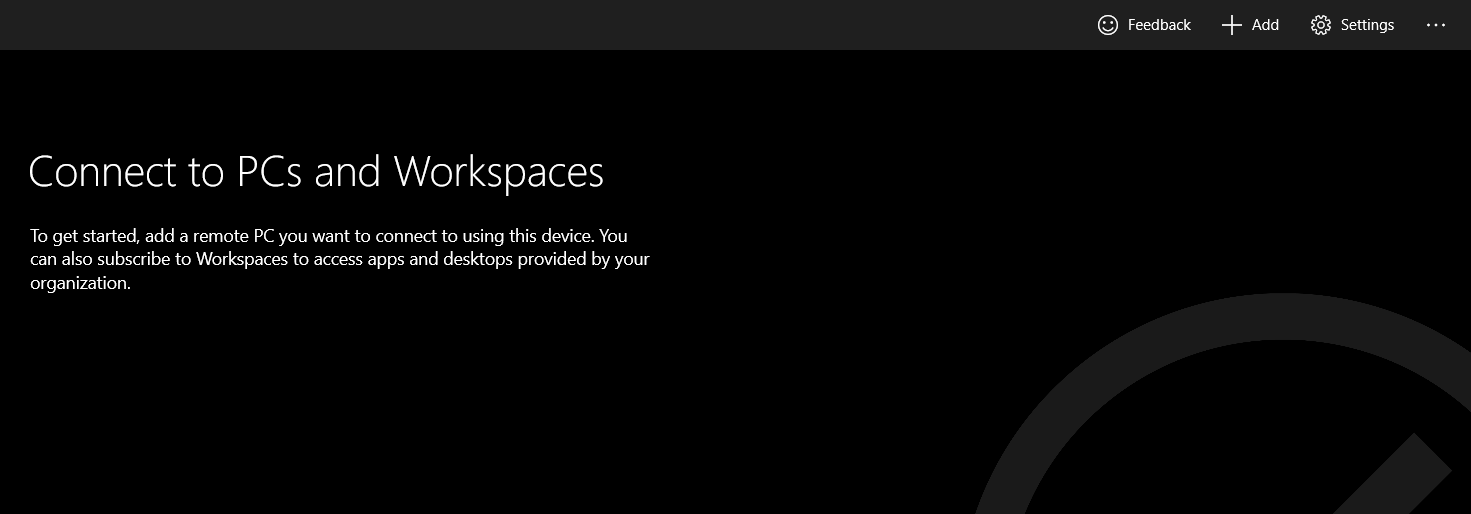
組み込みの資格情報管理
リモートデスクトップには、複数の資格情報を保存できる組み込みの資格情報管理機能があります。新しいリモート接続を追加する際には、保存された資格情報をドロップダウンから選択することができます。事前に保存された資格情報を選択することで、ログインエラーやアカウントロックアウトを回避することができます。
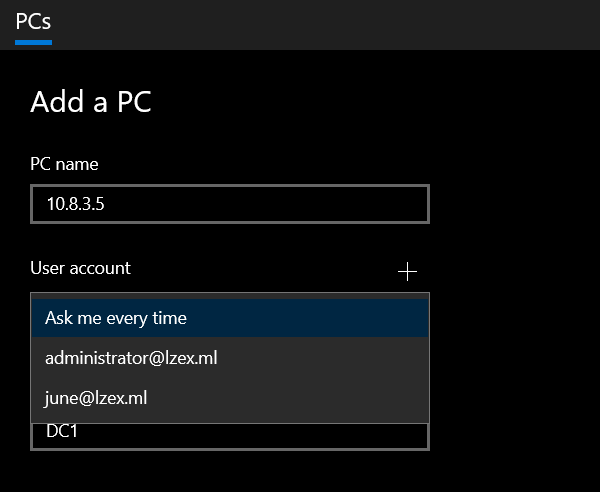
リモートデスクトップ接続の表示モード
リモート接続を開く際には、メインのユーザーインターフェースと同じウィンドウ内にリモートデスクトップを表示するか、別のウィンドウで表示するかの2つのオプションがあります。
単一ウィンドウ表示モードを使用することには特に利点はありません。なぜなら、このオプションを使用すると、一度に1つのリモートデスクトップしか表示できないため、複数のリモートデスクトップセッションを管理する際には課題となるからです。
たとえば、以下のスクリーンショットは、Microsoft Remote Desktopアプリでの単一ウィンドウリモートデスクトップ表示を示しています。
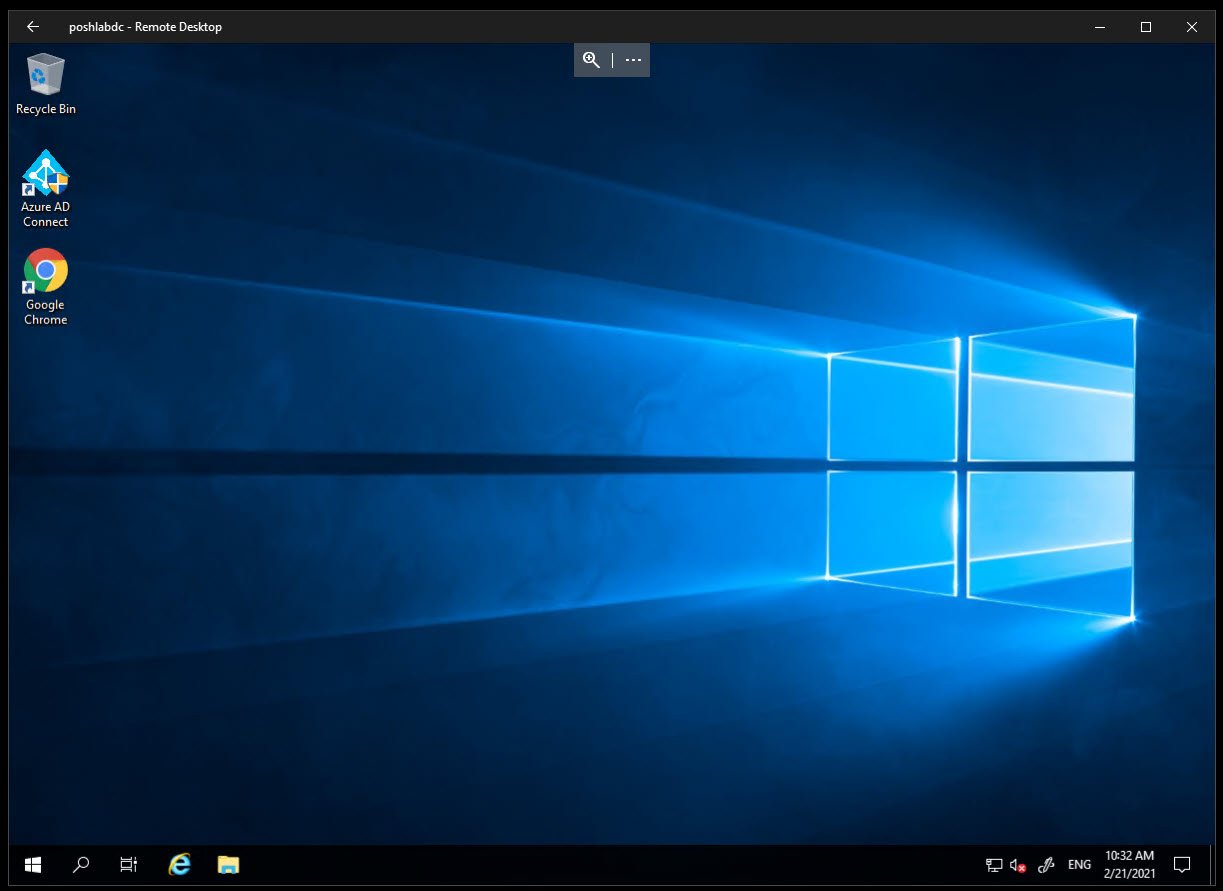
2番目のオプションは、別々のウィンドウでリモートデスクトップを開くことです。複数のリモートデスクトップウィンドウを並べて表示するなど、複数のリモートデスクトップウィンドウを表示することに慣れているユーザーは、この表示オプションを利用することでメリットを得ることができます。たとえば、以下のスクリーンショットは、複数のウィンドウでのリモートデスクトップ接続を示しています。
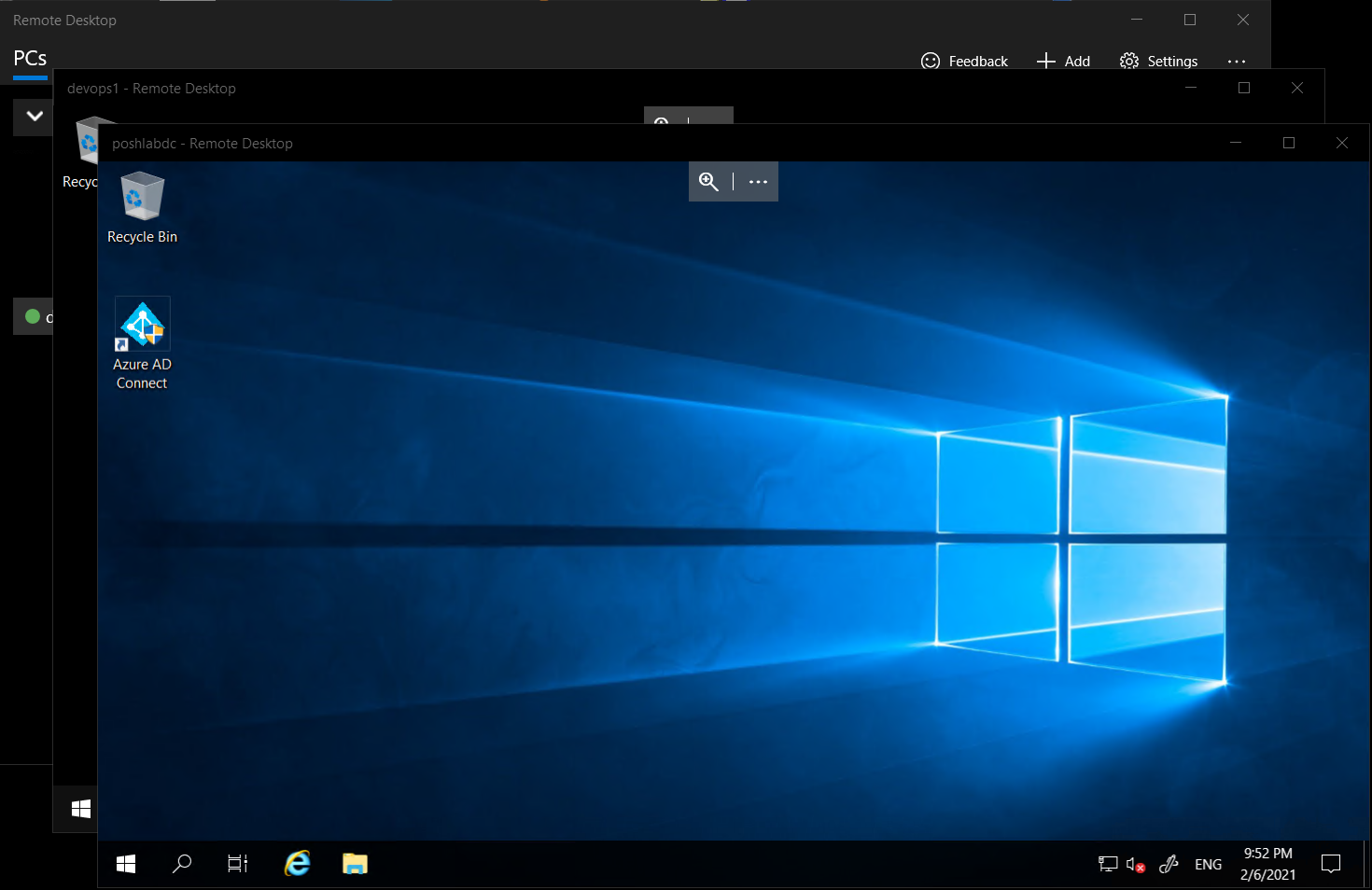
リモートデスクトップ接続のバックアップ
さらに、リモートデスクトップでは、リモート接続をファイルにバックアップすることも可能です。つまり、バックアップからリモート接続を復元することもできます。バックアップと復元機能は、コンピュータ間の移動やデータの誤削除時に役立ちます。リモート接続をファイルにバックアップすることができます。
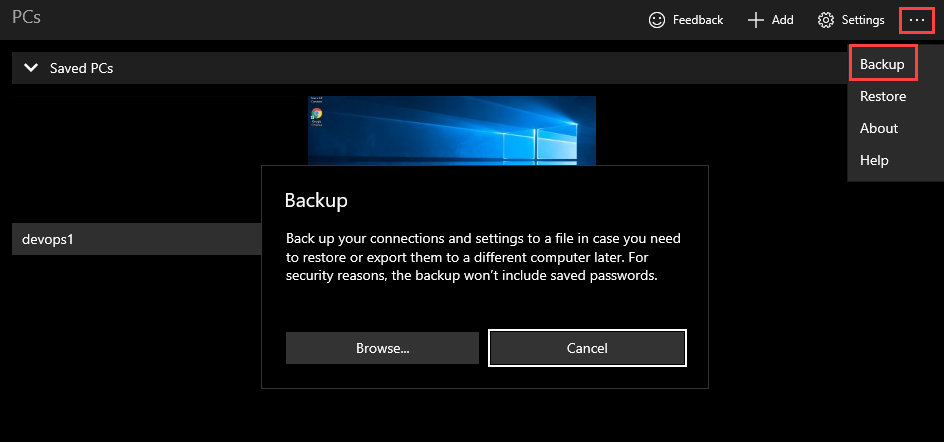
リモートデスクトップアプリでは、リモート接続をファイルにバックアップする際にはセキュリティのためにパスワードは含まれません。したがって、バックアップからリモートデスクトップ接続を復元しても関連する資格情報は復元されません。
その他の興味深い機能
リモートデスクトップアプリのその他の機能には、次のものがあります:
- スマートな画面のリサイズ – リモートデスクトップアプリのリサイズ時に、コンテンツを伸ばすか、スクロールバーを表示するかを選択できます。
- キーボードコマンドのリダイレクト – キーボードコマンドをリモートセッションに送るか、ローカルPCに送るかを選択できます。
- 画面のタイムアウト防止 – アクティブなセッションが実行中の間、画面をオンのままにすることができます。
マイクロソフトリモートデスクトップアプリについて詳しくは、マイクロソフトストアクライアントでの開始ページをご覧ください。
MultiDesk
もう1つのリモートデスクトップ接続マネージャーで、コンパクトでポータブル、軽量なのがMultiDeskです。MultiDeskは、組み込みのリモートデスクトップ接続クライアント(MSTSC)のGUIフロントエンドとして機能します。
インストール
MultiDeskを使用するにはインストールは必要ありません。最新のMultiDeskのzipファイルをダウンロードするだけです。そして、コンピューターにその内容を展開してください。
zipファイルを展開した後、リモートデスクトップマネージャーを起動するためにMultiDesk64.exeまたはMultiDesk.exe(32ビットシステム用)を開いてください。
リモートデスクトップ接続の管理
インターフェースは、グループとサーバーの階層を表すツリービューを使用しています。管理者はグループに資格情報を設定し、グループ内の各サーバーがそれを継承します。新しいグループを追加し、資格情報を設定する手順は以下の通りです。
- 新しいグループを追加したいノード上で右クリックしてください。
- コンテキストメニューからグループを追加をクリックしてください。
- グループを追加ウィンドウで、グループに割り当てる表示名を入力してください。
- その後、ユーザー名、パスワード、ドメインを入力してください。ポートの値はデフォルトで3389です。
- 詳細を入力したら、OKをクリックしてグループを保存してください。
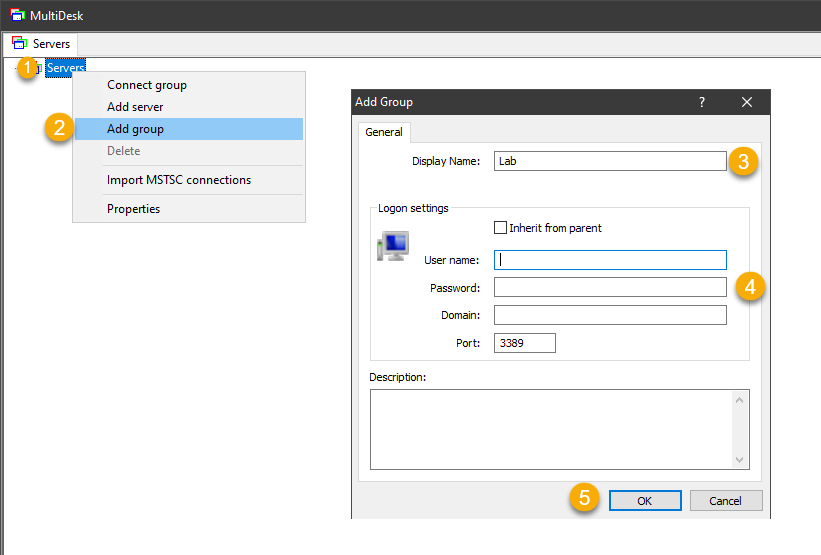
以下のスクリーンショットは、グループとサーバーを追加した後のMultiDeskを示しています。
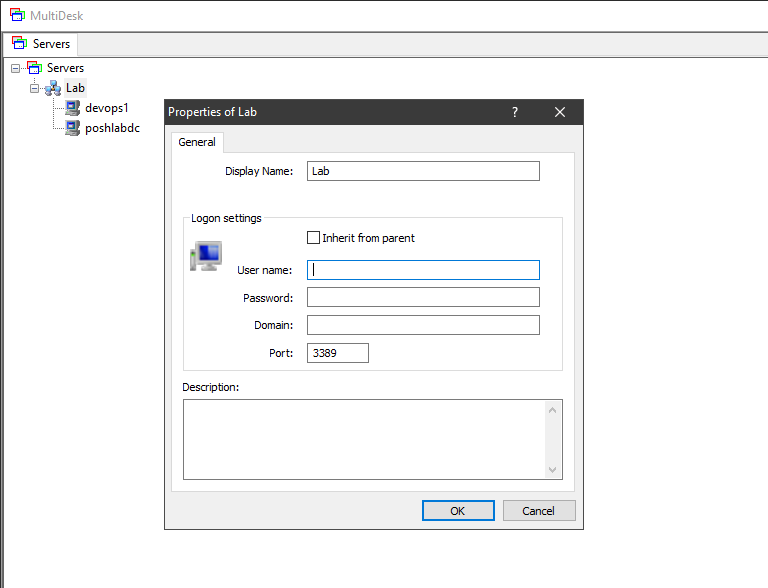
リモート接続を追加した後、リモートデスクトップを開く方法は2つあります。一度に1つのリモートデスクトップに接続するか、グループの下のすべてのリモートデスクトップに接続するかです。以下のスクリーンショットは、一度に複数のリモートデスクトップに接続する方法を示しています。
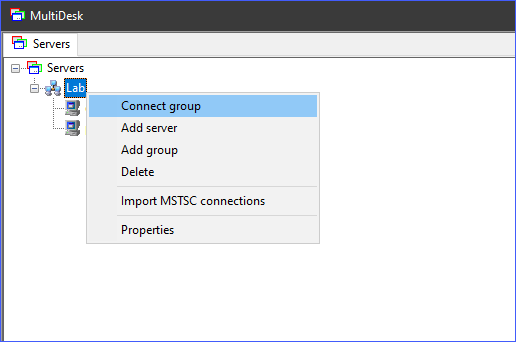
リモートデスクトップ接続の表示モード
MultiDeskは、リモートデスクトップ接続を2つの方法で表示することができます。1つはタブで、もう1つはフルスクリーンです。タブビューでは、リモートデスクトップ接続はMultiDesk内の別々のタブに表示されます(以下のスクリーンショットを参照)。
タブ表示モードでは、リモートデスクトップセッション間の切り替えが便利です。
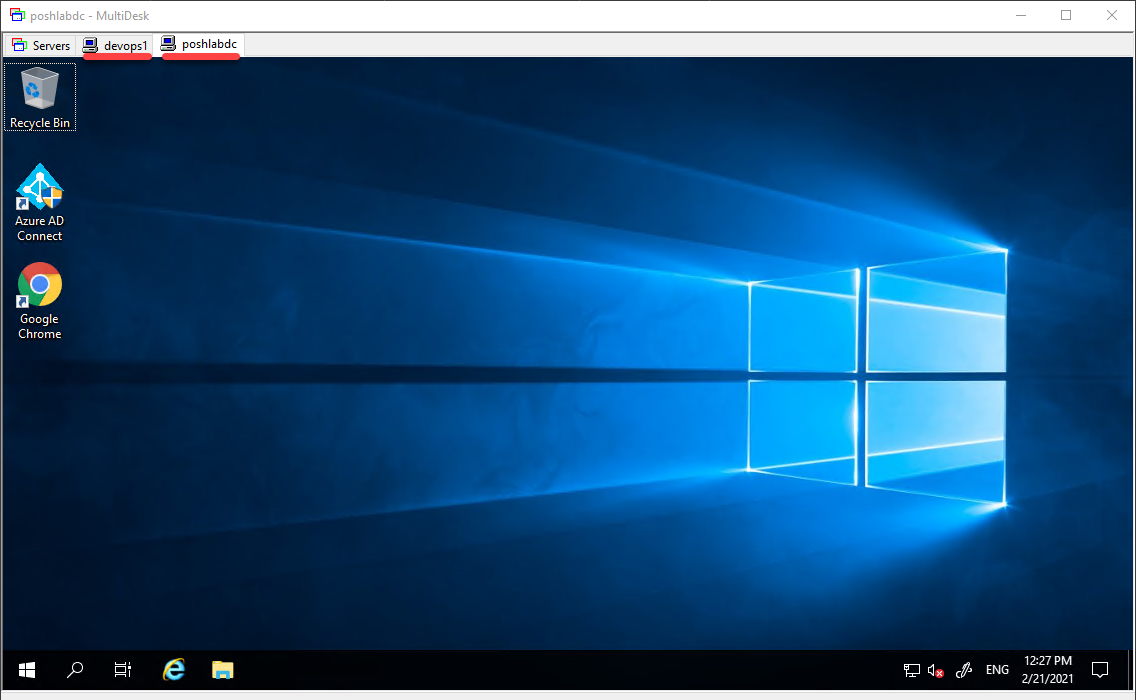
一方、フルスクリーンモードでは、リモートデスクトップセッションがコンピューター画面全体を覆います。他のリモートデスクトップに移動するには、現在のセッションを最小化する必要があります。
リモートデスクトップ接続のバックアップ
MultiDeskの欠点の1つは、メインプログラムから接続をエクスポートおよびインポートする機能がないことです。リモートデスクトップ接続の損失が心配な場合は、ファイルMultiDesk.xmlをバックアップすることができます。
MultiDesk.xmlファイルには、MultiDeskがすべてのリモートデスクトップ接続を保存しています。このファイルは、MultiDeskプログラムと同じフォルダにあります。
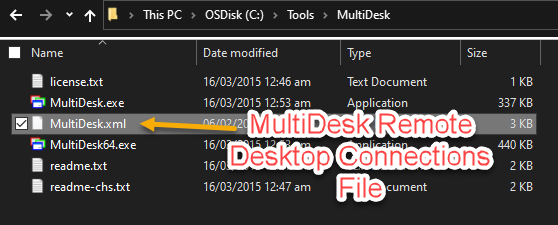
接続ファイルのバックアップ方法は任意です。オプションはいくつかありますが、便利な方法の1つは、MultiDesk.xmlファイルをGoogleドライブやOneDriveなどのクラウドストレージに同期することです。
その他の興味深い機能
MultiDeskは、リモートデスクトップ接続の管理を主な目的としているため、機能は少なめです。
- キャッシュされたMSTSC接続のインポート – 以前にMSTSCを使用してリモートデスクトップに接続した場合、それらの接続は%LOCALAPPDATA%\Microsoft\Terminal Server Client\Cacheにキャッシュされています。MultiDeskは、これらのMSTSCのキャッシュ接続をインポートすることができます。
MultiDeskについて詳しく知りたい場合は、MultiDeskのドキュメンテーションページをご覧ください。
サイドバイサイドのリモートデスクトップ接続マネージャー
この記事でカバーされているさまざまなリモートデスクトップ接続マネージャーの特徴をまとめてみましょう。以下の表は、リモートデスクトップマネージャーの機能をサイドバイサイドで比較したものです。
| Remote Desktop Managers | Installation | Connection Management | Display Options | Backup | Other Features |
| Devolutions Remote Desktop Manager | MSI / EXE Setup and Portable Zip | Import connections from third-party tools.
Built-in credential manager. Group remote desktops. Support for multiple protocols. |
Embedded (tabbed and docked), Undocked, and External (MSTSC). | Can use multiple data source types.
Backup data to Devolution’s Cloud (Online Backup). Automatic cloud backup. Seamless restore from backup history. |
Store secure information such as secure notes, credit cards, and more.
Import login from third-party password managers. Store documents and files. Built-in web browser for saved websites. Built-in file editor. |
| mRemoteNG | MSI Setup and Portable Zip | Import connections from RDP and Putty files.
Group remote desktops. Supports multiple protocols. |
Tabbed and full screen mode. | Can use multiple XML connection files.
Automatic connection file backup. |
SSH file transfer.
Import connections from Active Directory. Built-in screenshot tool and screenshot manager. |
| RD Tabs | EXE Setup | Can import connections from RDP files.
Group remote desktops. Supports RDP only. |
Tabbed and detached window. | Export and import configuration and favorites from file. | Built-in screen capture tool (copy to clipboard) |
| Microsoft Remote Desktop Manager | Windows 10 Store App | Built-in credential manager.
Group remote desktops. Supports RDP only. |
Single-window and detached window. | Backup settings and connections to file (excluding passwords) | Smart screen sizing
Keyboard command redirection Prevent screen from timing out while a remote desktop session running. |
| MultiDesk | Portable Zip | Group remote desktops.
The only supported protocol is RDP. |
Tabbed and full screen mode. | Manual backup. | Import cached MSTSC connections. |
リモートデスクトップ接続マネージャーの選択
リモートデスクトップマネージャーを選ぶ際には、「ワンサイズフィットオール」はありません。まずは、個人、チーム、またはビジネスの要件を最初に考慮するのが賢明です。機能が多いからといって必ずしも良いとは限りませんし、それらが必要とされるわけではありません。
たとえば、基本的な機能のみ必要な場合は、mRemoteNGが優れた選択肢です。mRemoteNGを使用すると、迅速にセットアップを行い、リモートデスクトップ接続を追加および管理することができます。
ただし、より集中されたリモートデスクトップ接続マネージャーが必要な場合は、Devolutions RDMがより便利です。RDMには、無料のツールとしては非常に便利な機能がたくさん備わっています。一部は余分な機能のように思えるかもしれませんが、それらの機能が必要な場合に備えてあることは良いことです。
Source:
https://adamtheautomator.com/remote-desktop-connection-manager/













