暗号化は、権限を持つ者だけがアクセスできるようにファイルをエンコードするプロセスです。コンピュータが存在しなかった時代でも、人類は暗号化を使用してきました。戦争中、彼らは部族や関係者だけが理解できるようなメッセージをやり取りしていました。
Linuxディストリビューションには、時折便利な暗号化/復号化ツールがいくつか提供されています。この記事では、適切な標準例を交えて、ファイルを暗号化、復号化、およびパスワード保護するのに役立つ7つのツールを紹介しています。
Linuxコマンドラインからランダムなパスワードを生成する方法に興味がある場合は、次の記事をお読みください:
[ おすすめ記事: Linuxでランダムパスワードを生成/暗号化/復号化する方法 ]
1. GnuPG
GnuPG は GNU Privacy Guard の略であり、しばしば GPG と呼ばれる暗号ソフトウェアのコレクションです。GNUプロジェクトによってCプログラミング言語で書かれています。最新の安定版は 2.0.27 です。
ほとんどの現代のLinuxディストリビューションでは、gnupgパッケージがデフォルトで提供されていますが、インストールされていない場合はリポジトリから apt または yum を使用してインストールできます。
$ sudo apt-get install gnupg # yum install gnupg
tecmint.txtファイルは~/Desktop/Tecmint/にあります。この記事の後に続く例で使用されます。
さらに進む前に、テキストファイルの内容を確認してください。
$ cat ~/Desktop/Tecmint/tecmint.txt
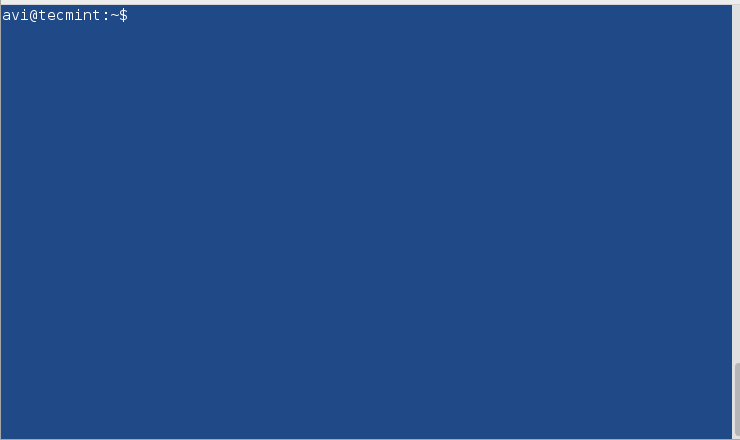
今、gpgを使用してtecmint.txtファイルを暗号化します。gpgコマンドを-cオプションとともに実行すると、tecmint.txt.gpgというファイルが作成されます。ディレクトリの内容を確認するためにリストアップすることができます。
$ gpg -c ~/Desktop/Tecmint/tecmint.txt $ ls -l ~/Desktop/Tecmint
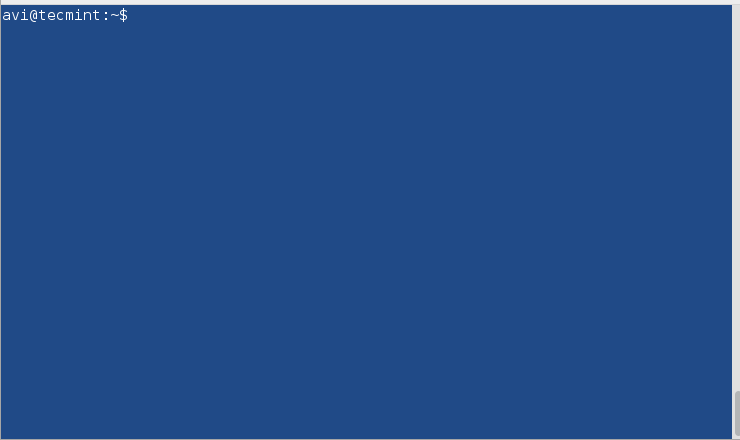
注意: 指定されたファイルを暗号化するには、Paraphraseを2回入力してください。上記の暗号化はCAST5暗号化アルゴリズムで自動的に行われました。必要に応じて異なるアルゴリズムを指定できます。
すべての暗号化アルゴリズムを表示するには、次のコマンドを実行してください。
$ gpg --version
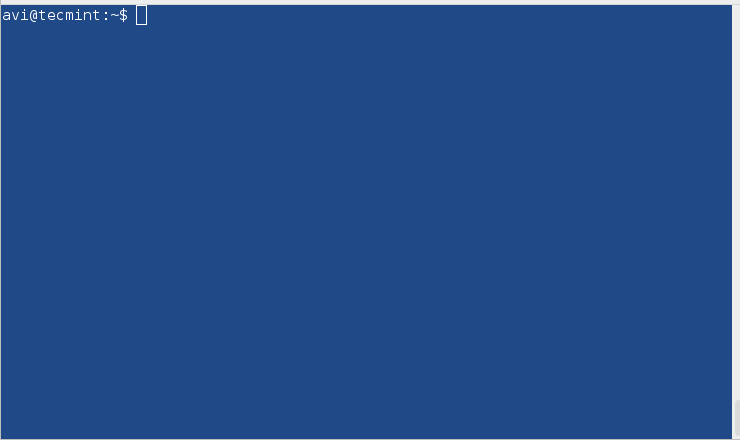
以上の暗号化ファイルを復号化する場合は、次のコマンドを使用できますが、復号化を開始する前に最初に元のファイル、すなわちtecmint.txtを削除して、暗号化されたファイルtecmint.txt.gpgをそのままにします。
$ rm ~/Desktop/Tecmint/tecmint.txt $ gpg ~/Desktop/Tecmint/tecmint.txt.gpg
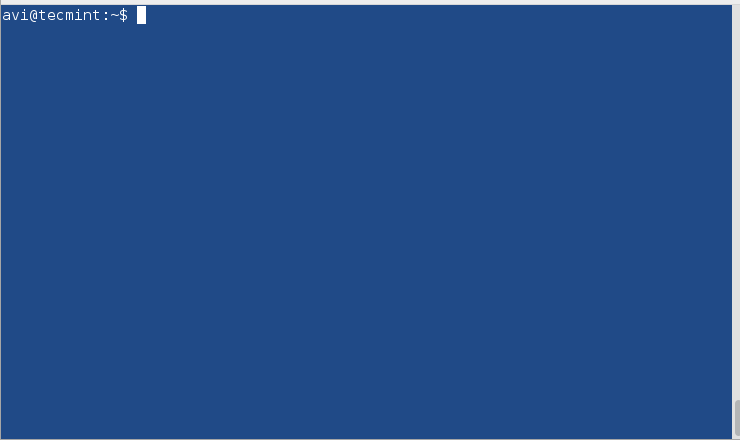
注意: 復号化時に要求されるパスワードは、暗号化時に指定したものと同じものを入力する必要があります。
2. bcrypt
bcryptはBlowfish暗号に基づいたキー派生関数です。Blowfish暗号は、その暗号アルゴリズムが攻撃される可能性があることがわかってから、推奨されていません。
bcryptをインストールしていない場合は、必要なパッケージをaptまたはyumでインストールできます。
$ sudo apt-get install bcrypt # yum install bcrypt
ファイルをbcryptを使って暗号化します。
$ bcrypt ~/Desktop/Tecmint/tecmint.txt
上記のコマンドを実行すると、新しいファイル名texmint.txt.bfeが作成され、元のファイルtecmint.txtが置き換えられます。
bcryptを使ってファイルを復号化します。
$ bcrypt tecmint.txt.bfe
注意: bcryptは安全な暗号形式を持っていないため、少なくともDebian Jessieではサポートが無効になっています。
3. ccrypt
UNIX cryptの代替として設計されたccryptは、ファイルとストリームの暗号化と復号化のためのユーティリティです。Rijndael暗号を使用しています。
ccryptがインストールされていない場合は、aptまたはyumでインストールしてください。
$ sudo apt-get install ccrypt # yum install ccrypt
ccryptを使用してファイルを暗号化します。暗号化にはccencryptが使用され、復号化にはccdecryptが使用されます。暗号化時には、元のファイル(tecmint.txt)が(tecmint.txt.cpt)に置き換えられ、復号化時には暗号化されたファイル(tecmint.txt.cpt)が元のファイル(tecmint.txt)に置き換えられます。これを確認するにはlsコマンドを使用すると良いでしょう。
ファイルを暗号化します。
$ ccencrypt ~/Desktop/Tecmint/tecmint.txt
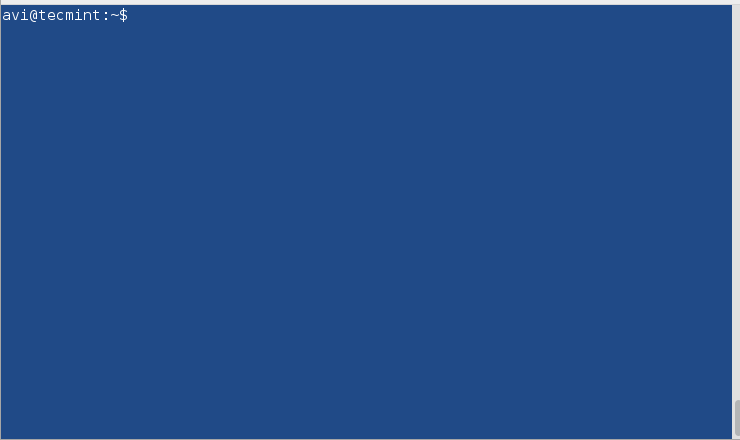
ファイルを復号化します。
$ ccdecrypt ~/Desktop/Tecmint/tecmint.txt.cpt
復号化時には、暗号化時に指定したパスワードを提供してください。
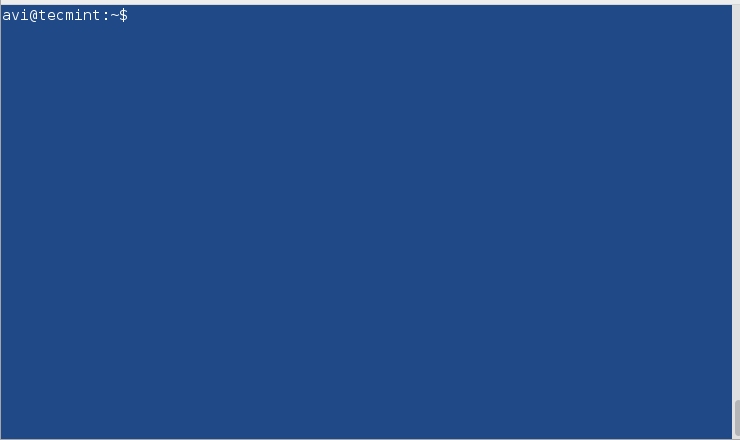
4. Zip
これは最も有名なアーカイブ形式の1つであり、私たちは日常的なコミュニケーションで一般的にアーカイブファイルをzipファイルと呼びます。pkzipストリーム暗号アルゴリズムを使用しています。
zipがインストールされていない場合は、aptまたはyumでインストールすることができます。
$ sudo apt-get install zip # yum install zip
次のテキストを日本語に翻訳します:
zipを使用して暗号化されたzipファイル(複数のファイルがグループ化されたもの)を作成します。
$ zip --password mypassword tecmint.zip tecmint.txt tecmint1.1txt tecmint2.txt

ここで使用されるパスワードは
暗号化されたパスワード保護されたzipファイルを解凍するには、unzipを使用します。
$ unzip tecmint.zip
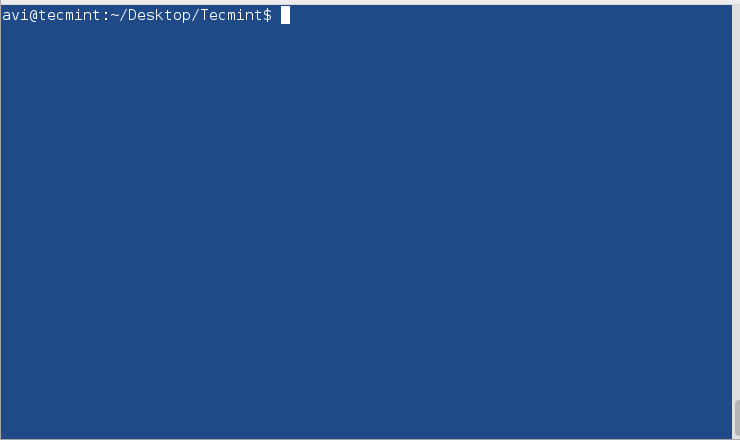
暗号化時に提供した同じパスワードを入力する必要があります。
5. Openssl
Opensslは、メッセージやファイルを暗号化するために使用できるコマンドラインの暗号化ツールキットです。
すでにインストールされていない場合は、opensslをインストールすることをお勧めします。
$ sudo apt-get install openssl # yum install openssl
openssl暗号化を使用してファイルを暗号化します。
$ openssl enc -aes-256-cbc -in ~/Desktop/Tecmint/tecmint.txt -out ~/Desktop/Tecmint/tecmint.dat
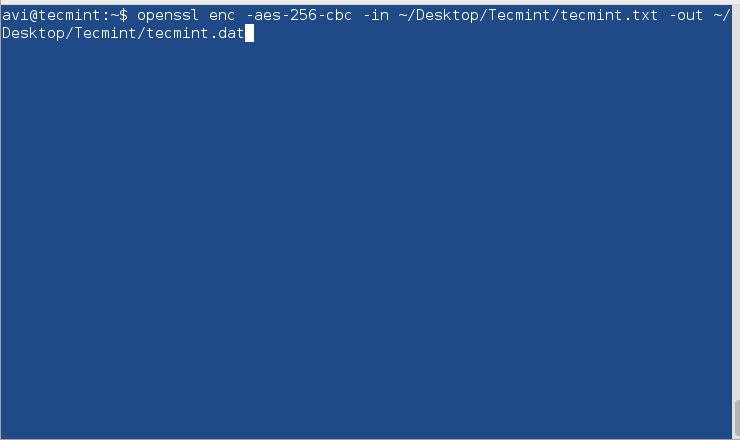
上記のコマンドで使用される各オプションの説明。
- enc:暗号化
- -aes-256-cbc:使用されるアルゴリズム。
- -in:暗号化するファイルのフルパス。
- -out:復号されるファイルのフルパス。
opensslを使用してファイルを復号化します。
$ openssl enc -aes-256-cbc -d -in ~/Desktop/Tecmint/tecmint.dat > ~/Desktop/Tecmint/tecmint1.txt
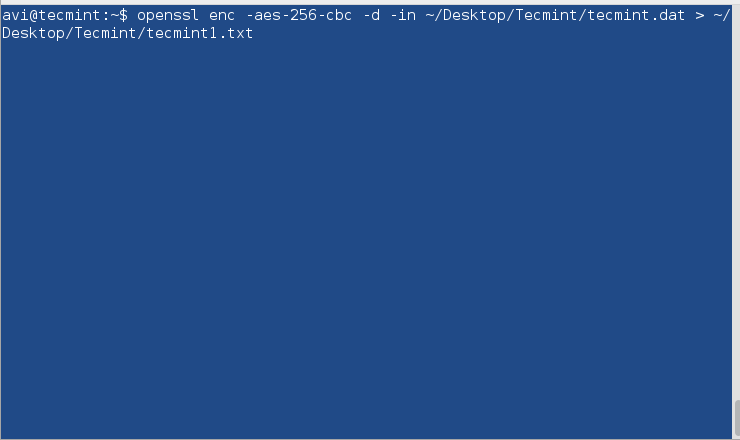
6. 7-zip
非常に有名なオープンソースの7-zipアーカイバはC++で書かれており、ほとんどの既知のアーカイブファイル形式を圧縮および解凍できます。
7-zipをインストールしていない場合は、aptまたはyumを使用してインストールすることをお勧めします。
$ sudo apt-get install p7zip-full # yum install p7zip-full
7-zipを使用してファイルをzipに圧縮し、暗号化します。
$ 7za a -tzip -p -mem=AES256 tecmint.zip tecmint.txt tecmint1.txt
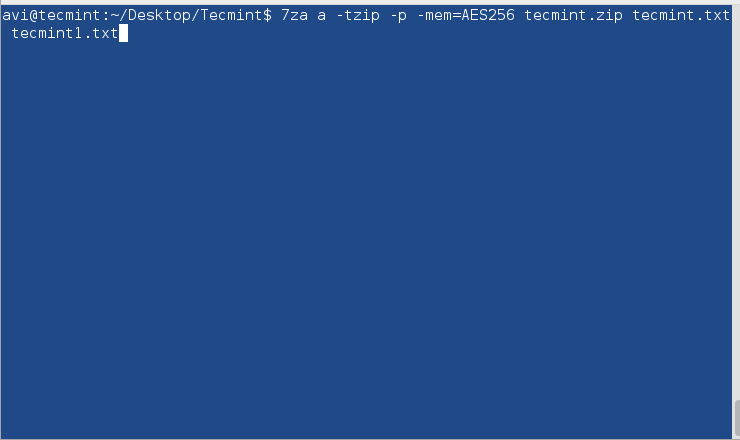
7-zipを使用して暗号化されたzipファイルを解凍します。
$ 7za e tecmint.zip
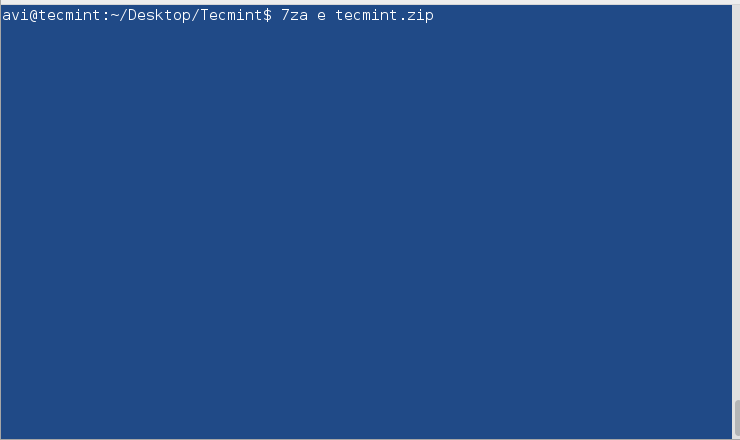
注意: 暗号化および復号化プロセス中に求められた際には同じパスワードを提供してください。
これまで使用してきたすべてのツールはコマンドベースです。Nautilusによって提供されるGUIベースの暗号化ツールがあり、これを使用するとグラフィカルインターフェースを使用してファイルを暗号化/復号化できます。
7. Nautilus 暗号化ユーティリティ
Nautilus 暗号化ユーティリティを使用してGUIでファイルを暗号化する手順。
GUI でのファイルの暗号化
1. 暗号化したいファイルを右クリックします。
2. zip 形式を選択し、保存場所を指定します。暗号化するためのパスワードも入力してください。

3. 暗号化された zip が正常に作成されたことを確認します。

GUI でのファイルの復号化
1. GUI で zip を開こうとしてください。ファイルの隣に LOCK-ICON が表示されます。パスワードを求められますので、入力してください。

2. 成功すると、ファイルが開かれます。

今回は以上です。また別の興味深いトピックで戻ってきます。その間、Tecmint にチューニングされ、接続されたままにしてください。以下のコメントで貴重なフィードバックを提供するのを忘れないでください。私たちを「いいね」や共有して、私たちの広まるのを手伝ってください。
Source:
https://www.tecmint.com/linux-password-protect-files-with-encryption/













