WordPress 5は最近リリースされ、ガーテンベルグエディターなどのいくつかのコア変更がありました。多くの読者の方々が独自のサーバーでそれをテストしたいと考えるかもしれません。そのような方々のために、このチュートリアルではWordPress 5をLEMPと一緒にUbuntu 18.04にセットアップする方法を説明します。
関連記事: Debian 9にNginx、MariaDB 10、およびPHP 7でWordPressをインストールする
把握していない方のために、LEMPはLinux、Nginx、MySQL/MariaDB、PHPの人気のある組み合わせです。
必要条件
- A dedicated server or a VPS (Virtual Private Server) with Ubuntu 18.04 minimal installation.
重要: 私はBluehostホスティングをお勧めします。それは私たちの読者に特別な割引を提供し、1つの無料ドメイン、1つのIPアドレス、無料SSL、終身24/7サポートが付属しています。
このチュートリアルでは、すべての必要なパッケージのインストール、独自のデータベースの作成、vhostの準備、およびブラウザを介したWordPressのインストールの手順を説明します。
Ubuntu 18.04にNginx Webサーバーをインストールする
まず、WebサーバーNginxを準備します。パッケージをインストールするには、次のコマンドを実行します:
$ sudo apt update && sudo apt upgrade $ sudo apt install nginx
nginxサービスを開始し、システムの起動時に自動的に開始するには、次のコマンドを実行します:
$ sudo systemctl start nginx.service $ sudo systemctl enable nginx.service
NginxでWordPressウェブサイトのVhostを作成する
今度は、WordPressウェブサイトのためのvhostを作成します。お気に入りのテキストエディタを使用して、次のファイルを作成します:
$ sudo vim /etc/nginx/sites-available/wordpress.conf
以下の例では、example.comを使用したいドメインに変更してください:
server {
listen 80;
listen [::]:80;
root /var/www/html/wordpress;
index index.php index.html index.htm;
server_name example.com www.example.com;
client_max_body_size 100M;
location / {
try_files $uri $uri/ /index.php?$args;
}
location ~ \.php$ {
include snippets/fastcgi-php.conf;
fastcgi_pass unix:/var/run/php/php7.2-fpm.sock;
fastcgi_param SCRIPT_FILENAME $document_root$fastcgi_script_name;
}
}
ファイルを保存して終了します。次に、サイトを有効にします:
$ sudo ln -s /etc/nginx/sites-available/wordpress.conf /etc/nginx/sites-enabled/
その後、nginxをリロードします:
$ sudo systemctl reload nginx
Ubuntu 18.04にMariaDB 10をインストールする
WordPressデータベースにはMariaDBを使用します。MariaDBをインストールするには、次のコマンドを実行します:
$ sudo apt install mariadb-server mariadb-client
インストールが完了したら、それを開始し、システムの起動時に自動的に構成します:
$ sudo systemctl start mariadb.service $ sudo systemctl enable mariadb.service
次に、次のコマンドを実行してMariaDBのインストールをセキュリティで保護します:
$ sudo mysql_secure_installation
タスクを完了するには、プロンプトで質問に答えてください。
ウェブサイト用のWordPressデータベースを作成する
その後、データベース、データベースユーザー、およびそのユーザーのパスワードを準備します。これらはWordPressアプリケーションによって使用され、MySQLサーバーに接続できます。
$ sudo mysql -u root -p
以下のコマンドで、まずデータベースを作成し、次にデータベースユーザーとそのパスワードを作成します。その後、そのデータベースに対するユーザーの権限を付与します。
CREATE DATABASE wordpress; CREATE USER 'wp_user'@'localhost' IDENTIFIED BY ‘secure_password’; GRANT ALL ON wordpress.* TO 'wp_user'@'localhost' ; FLUSH PRIVILEGES; EXIT;
Ubuntu 18.04にPHP 7をインストールする
WordPressはPHPで書かれたアプリケーションですので、WordPressを実行するために必要なPHPと必要なPHPパッケージをインストールします。以下のコマンドを使用してください:
$ sudo apt install php-fpm php-common php-mbstring php-xmlrpc php-soap php-gd php-xml php-intl php-mysql php-cli php-ldap php-zip php-curl
インストールが完了したら、php-fpmサービスを開始し、有効にします:
$ sudo systemctl start php7.2-fpm $ systemctl enable php7.2-fpm
Ubuntu 18.04にWordPress 5をインストールする
ここからが簡単な部分です。次のwgetコマンドを使用して最新のWordPressパッケージをダウンロードします:
$ cd /tmp && wget http://wordpress.org/latest.tar.gz
次に、アーカイブを展開します:
$ sudo tar -xvzf latest.tar.gz -C /var/www/html
上記の手順で、vhostで設定したドキュメントルートが作成されます。これは/var/www/html/wordpressです。そのディレクトリ内のファイルとフォルダーの所有権を変更する必要があります:
$ sudo chown www-data: /var/www/html/wordpress/ -R
これでWordPressのインストールを実行する準備が整いました。登録されていない/存在しないドメインを使用した場合、ホスト/etc/hostsファイルを次のレコードで構成できます:
192.168.1.100 example.com
サーバーのIPアドレスが192.168.1.100であり、使用しているドメインがexample.comであると仮定します。このようにすると、コンピューターは指定されたIPアドレスでexample.comを解決します。
ブラウザにドメインを読み込むと、WordPressのインストールページが表示されます:
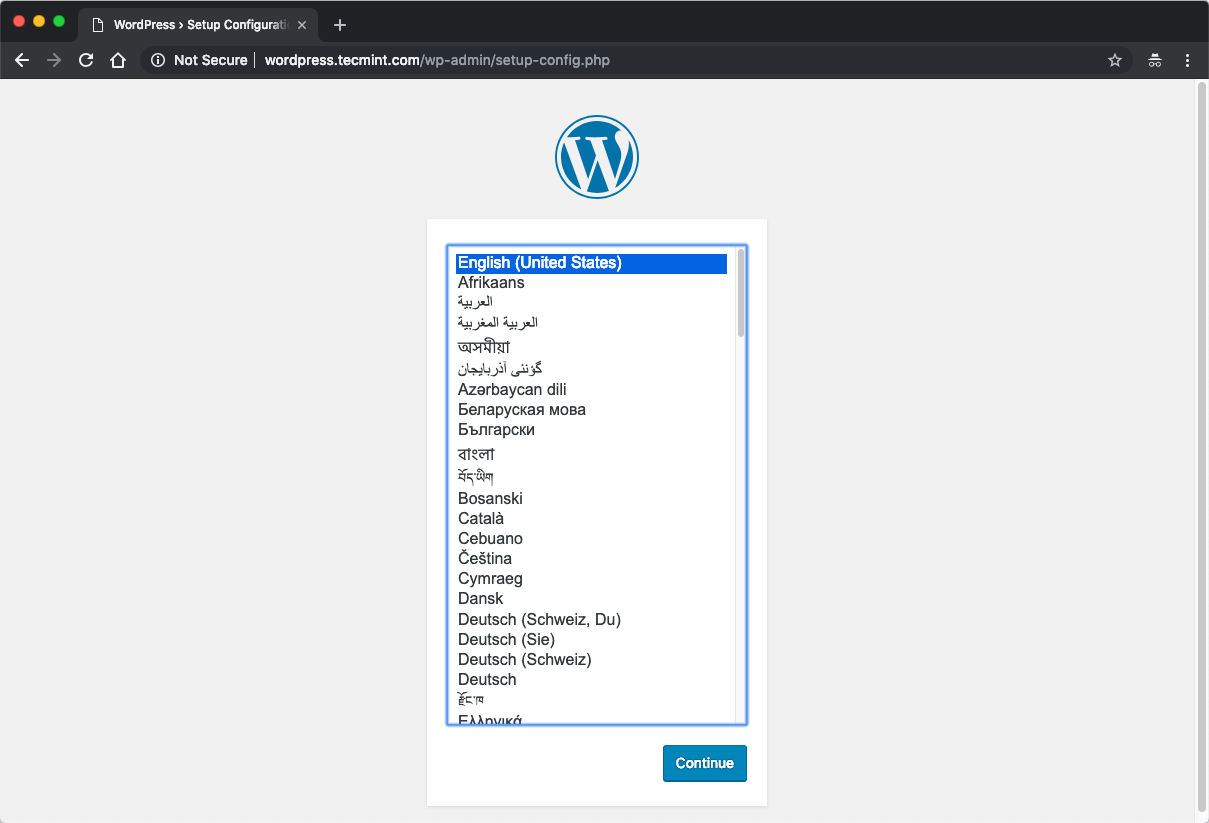
次のページで、以前に設定したデータベースの資格情報を入力します:
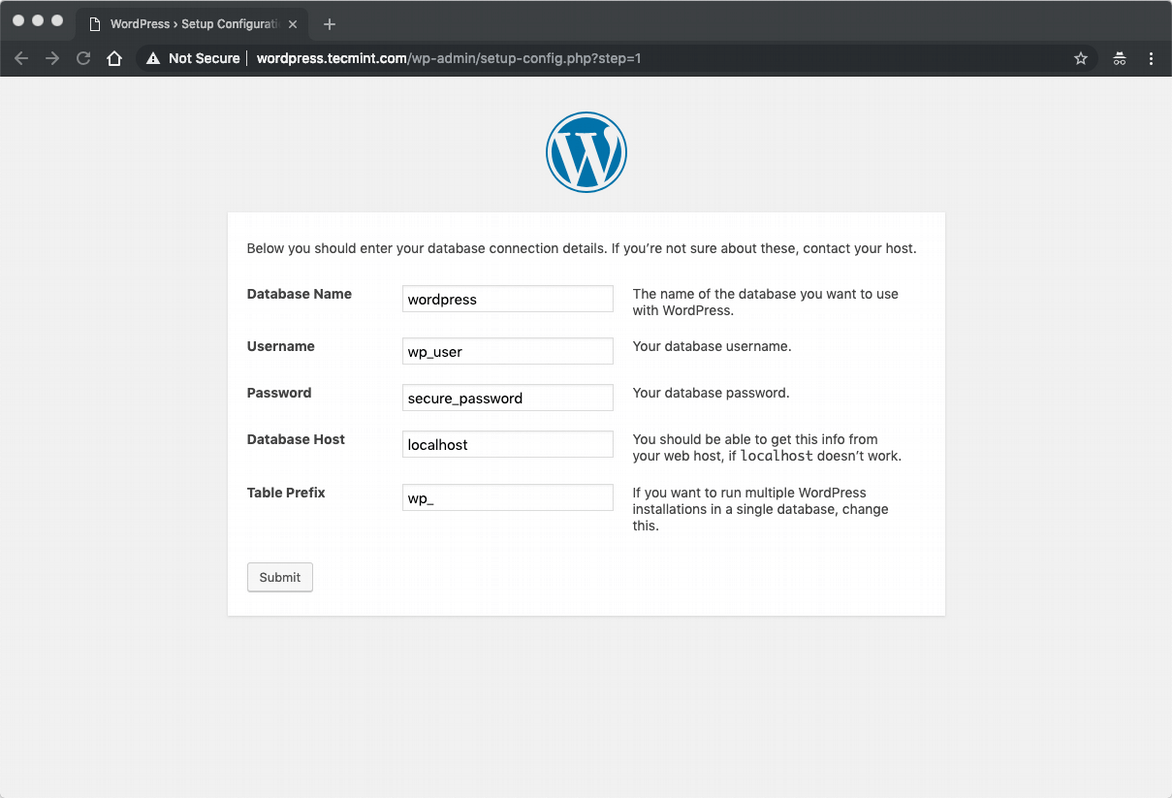
フォームを送信し、次の画面でウェブサイトのタイトル、管理者ユーザー、およびメールを構成します:

インストールが完了し、WordPressウェブサイトの管理を開始できます。新しいテーマをインストールしたり、プラグインを使用してサイトの機能を拡張したりできます。
結論
それでした。あなた自身のWordPressインストールをUbuntu 18.04に設定するプロセス。プロセスが簡単でわかりやすかったことを願っています。
Source:
https://www.tecmint.com/install-wordpress-with-nginx-mariadb-php-on-ubuntu-18-04/













