コマンドラインを使用してDockerコンテナを管理するのは初心者にとって難しいことがあります。そのため、Portainer CE(コミュニティエディション)は無料で軽量、使いやすいツールであり、ウェブベースのインターフェースを提供することでDocker管理を簡素化し、長いターミナルコマンドを手動で実行することなく、コンテナ、イメージ、ネットワーク、ボリュームを効率的に管理できます。
このガイドでは、Linuxシステム上でPortainer CEをDockerと共にインストールおよび設定する方法を学びます。
前提条件
始める前に、次のものを用意してください:
- Linuxシステム(Ubuntu、Debian、RHEL、またはその他のLinuxディストリビューション)。
- sudo権限を持つユーザーアカウント。
- システムにDockerがインストールされていること。
もしDockerがインストールされていない場合は、以下の手順に従ってインストールしてください。
ステップ1:LinuxにDockerをインストールする
PortainerはDockerコンテナとして実行されるため、まずDockerをインストールする必要があります。以下の手順はお使いのLinuxディストリビューションに基づいています。
UbuntuやMintなどのDebianベースのディストリビューションに最新のDockerバージョンをインストールします:
sudo apt update sudo apt install -y ca-certificates curl gnupg sudo install -m 0755 -d /etc/apt/keyrings curl -fsSL https://download.docker.com/linux/ubuntu/gpg | sudo tee /etc/apt/keyrings/docker.asc > /dev/null echo "deb [arch=$(dpkg --print-architecture) signed-by=/etc/apt/keyrings/docker.asc] https://download.docker.com/linux/ubuntu $(lsb_release -cs) stable" | sudo tee /etc/apt/sources.list.d/docker.list > /dev/null sudo apt update sudo apt install -y docker-ce docker-ce-cli containerd.io
RHELベースのシステム(CentOS、AlmaLinux、Rocky Linux、Fedora):
sudo dnf config-manager --add-repo https://download.docker.com/linux/centos/docker-ce.repo sudo dnf install -y docker-ce docker-ce-cli containerd.io
デフォルトでは、Dockerはroot権限を必要とするため、非rootユーザーがsudoなしでDockerコマンドを実行できるようにします。
sudo usermod -aG docker $USER newgrp docker
インストールが完了したら、Dockerをブート時に自動起動するように設定し、サービスを開始します。
sudo systemctl enable --now docker sudo systemctl start docker
インストールを確認します。
docker run hello-world docker --version
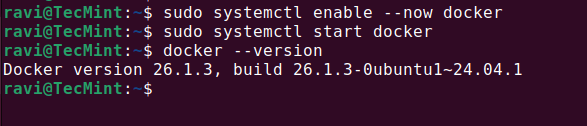
ステップ2:Portainer用のDockerボリュームを作成する
Portainerは、コンテナ情報や設定などの永続データを保存するためのボリュームが必要ですので、Portainer用の新しいDockerボリュームを作成します。次のコマンドを実行します:
docker volume create portainer_data
作成したボリュームは次のコマンドで確認できます。
docker volume ls
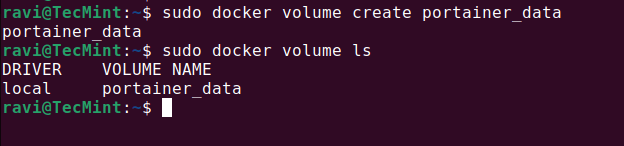
ステップ3:Portainer CEをインストールして実行する
次に、最新のPortainer CE Dockerイメージをプルし、それをコンテナとして実行する必要があります。
docker run -d -p 8000:8000 -p 9443:9443 --name portainer --restart=always -v /var/run/docker.sock:/var/run/docker.sock -v portainer_data:/data portainer/portainer-ce:lts
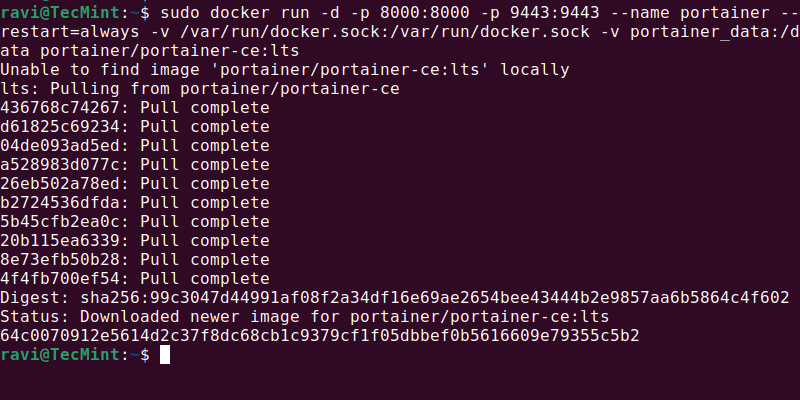
Portainerコンテナを実行した後、ウェブブラウザーを開き、サーバーのIPアドレスまたはローカルホスト(ローカルで実行している場合)を使用してPortainerにアクセスします。
https://your-server-ip:9443 OR https://localhost:9443
ブラウザーは、Portainerが自己署名のSSL証明書を使用しているため、セキュリティ警告を表示することがあります。その場合は、詳細設定 > サイトに進むをクリックして続行します。
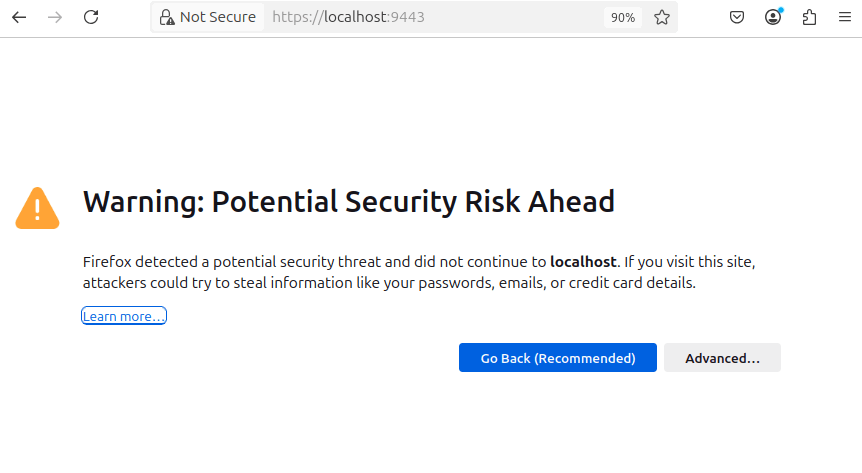
初めてPortainerを開いたとき、管理者アカウントを作成するように求められます。

管理者アカウントを設定した後、Portainerを環境に接続するオプションが表示されます。
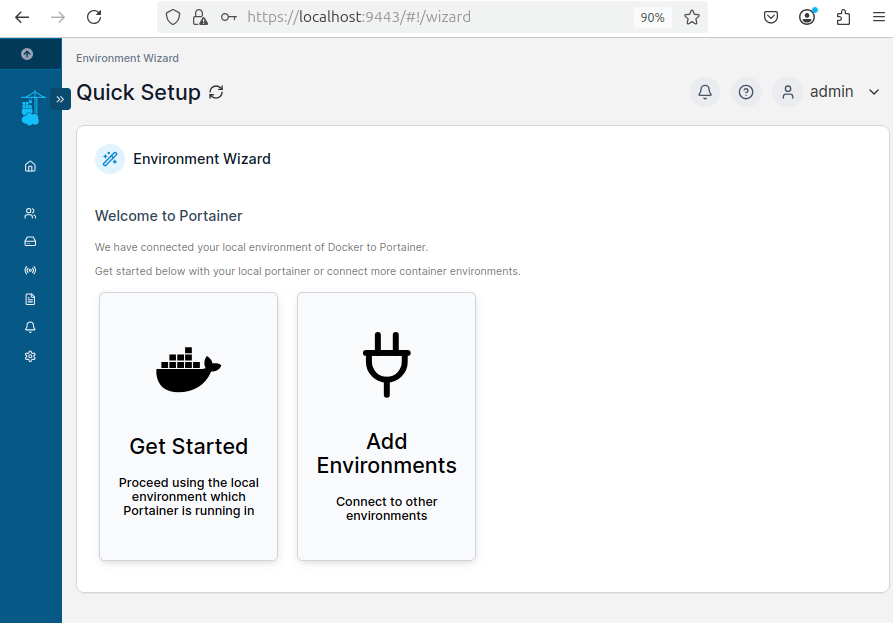
接続が完了すると、コンテナ、イメージ、ネットワーク、ボリュームを管理できるPortainerダッシュボードが表示されます。
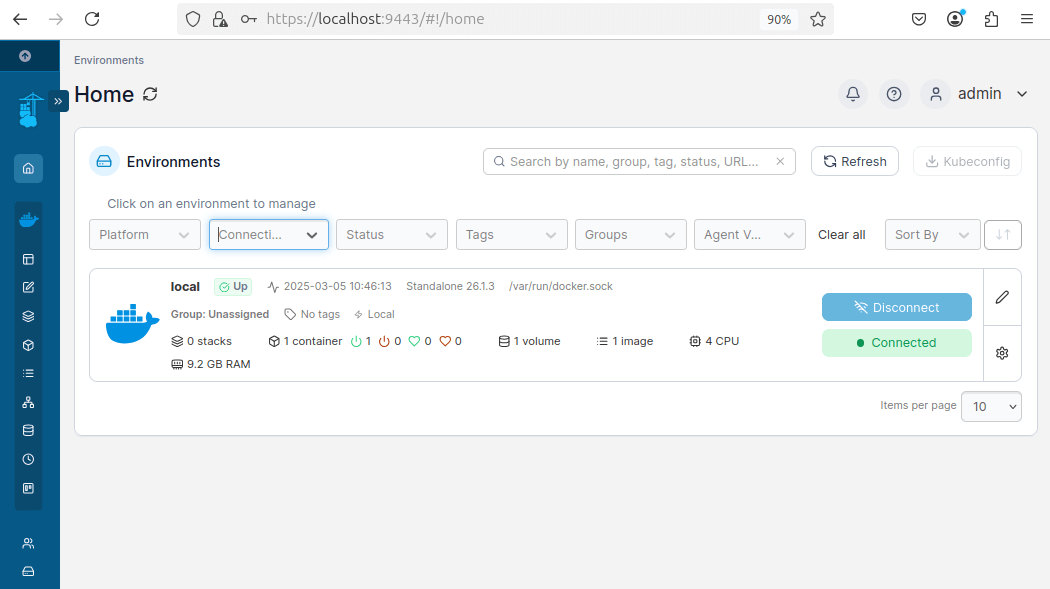
Portainerが正しく動作していることを確認するには、次のコマンドを使用します:
sudo docker ps
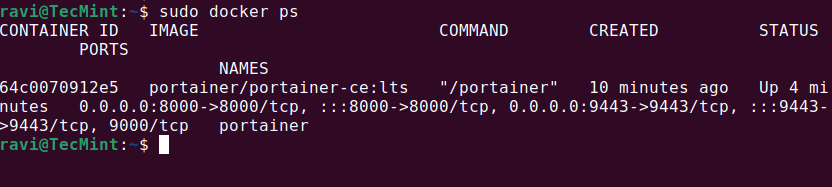
ステップ4:Portainerを使用したコンテナの管理
Portainerがインストールされて実行されているので、Nginxコンテナをデプロイおよび管理する方法を見てみましょう。これにより、PortainerのWebインターフェースを通じてコンテナを簡単に作成、開始、停止、管理する方法を理解できます。
ダッシュボードで、左のサイドバーからコンテナをクリックし、+ コンテナを追加ボタンをクリックします。
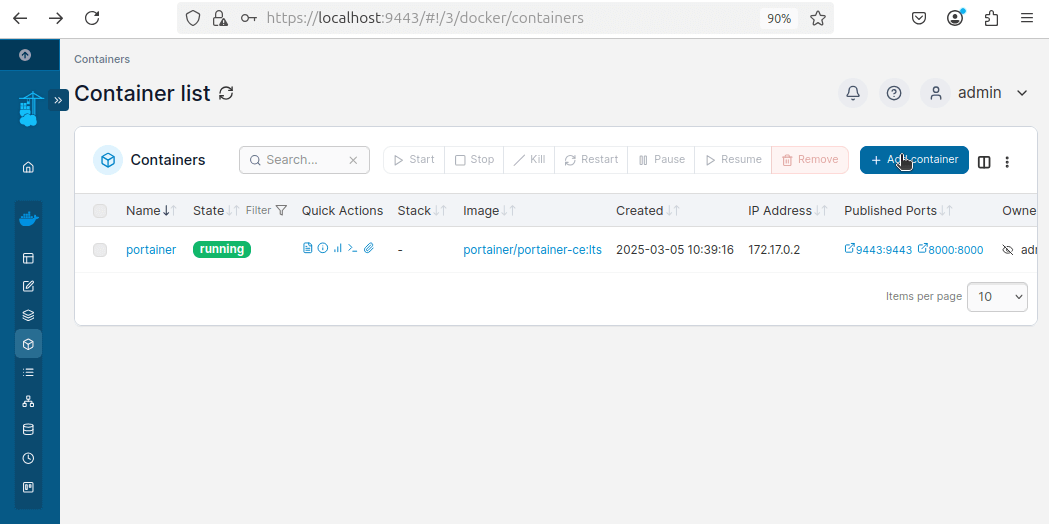
以下を追加してコンテナを構成します:
- コンテナ名:
nginx-webserver - イメージ:
nginx:latest - ホストポートを
8080に設定します。 - コンテナポートを
80に設定します。 - 下にスクロールして、コンテナをデプロイをクリックします。
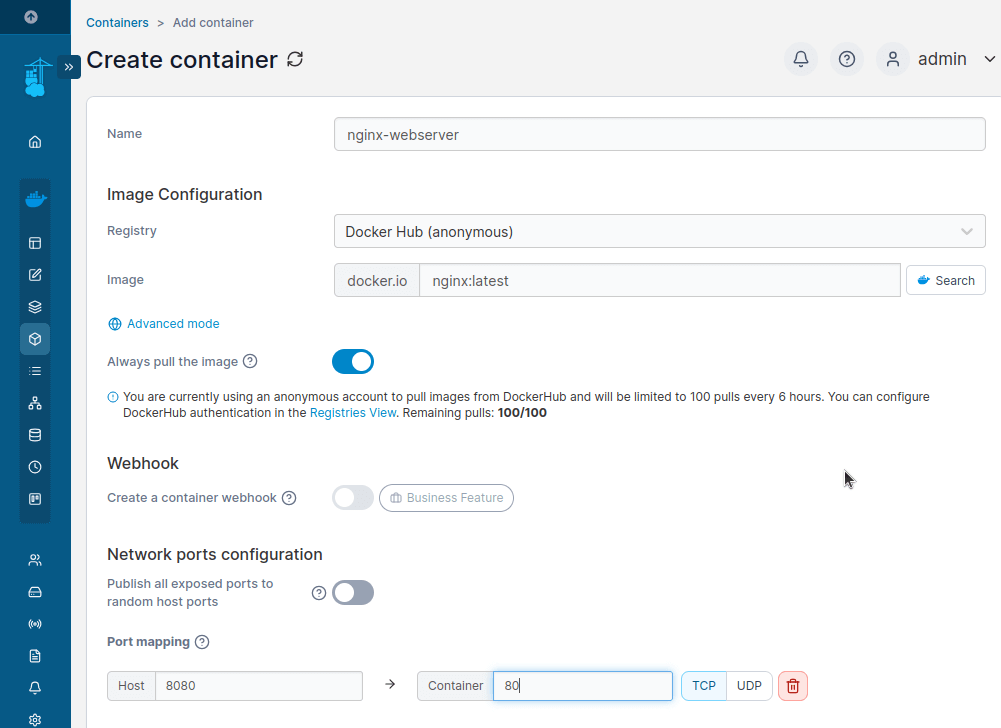
Portainerがnginx:latestイメージをプルしてコンテナを開始するまで数秒待ちます。コンテナがデプロイされると、コンテナリストに緑の実行中ステータスで表示されます。
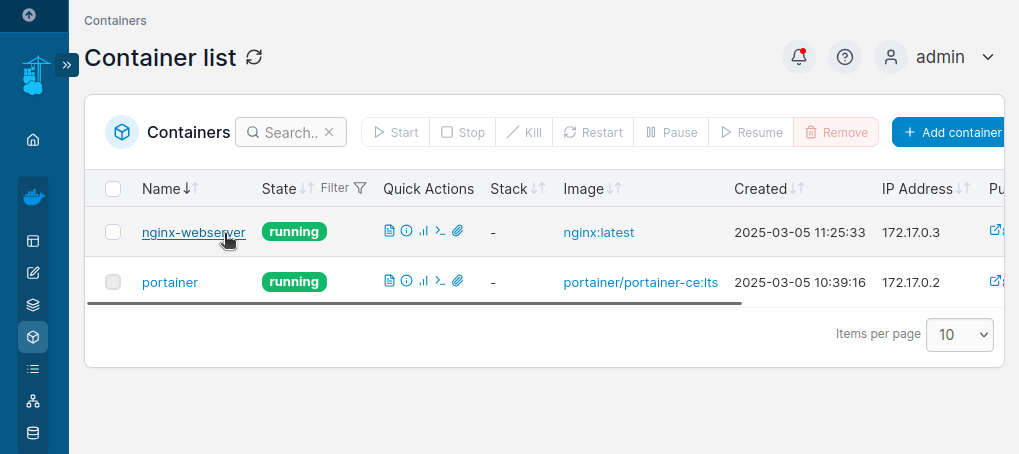
コンテナが実行中になったら、Webブラウザを開いてアクセスします。
https://your-server-ip:8080 OR https://localhost:8080
デフォルトのウェルカムページが表示され、Nginxコンテナが正常に実行されていることを確認できます。
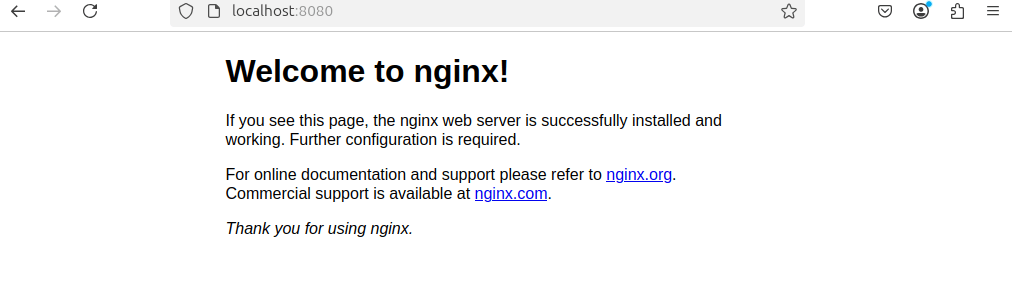
ステップ5: LinuxでPortainerを管理する
インストール後、LinuxユーザーはPortainerを手動で起動、停止、または再起動する必要があります:
docker start portainer # Start Portainer docker stop portainer # Stop Portainer docker restart portainer # Restart Portainer docker rm -f portainer # Remove Portainer
結論
Portainer CEをDockerと共にLinuxシステムに正常にインストールおよび構成しました。PortainerのWebインターフェースを使用すると、コマンドラインを使用せずにコンテナ、イメージ、ボリューム、ネットワークを簡単に管理できます。
Source:
https://www.tecmint.com/install-portainer-ce-with-docker-on-linux/













