インターネットを閲覧する際に安全性を感じていませんか?デフォルトのウェブブラウザを変更する必要があるかもしれません。インターネットを高速かつ安全に閲覧する方法をお探しですか?では、UbuntuにGoogle Chromeをインストールしてみましょう。
Google Chromeは今日最も人気のあるウェブブラウザの一つであり、Ubuntuユーザーには優れた選択肢です。このチュートリアルでは、UbuntuでGoogle Chromeをインストールし、最大限に活用する方法を学びます。
準備はできましたか?Google Chromeで安全にインターネットを閲覧しましょう!
前提条件
このチュートリアルは実践的なデモンストレーションとなります。一緒に進めるためには、利用可能なUbuntuマシンが必要です。このチュートリアルではUbuntu 20.04 64ビットを使用していますが、他のバージョンのUbuntuでも動作します。
GUIを使用してUbuntuにGoogle Chromeをインストールする
UbuntuにGoogle Chromeをインストールする最も簡単な方法は、GUIを使用することです。ただし、他のソフトウェアと同様に、まずGoogle Chromeのインストーラーパッケージをダウンロードする必要があります。
UbuntuソフトウェアセンターにはGoogle Chromeはありません。なぜなら、Google Chromeはオープンソースのアプリケーションではないからです。代わりに、公式ウェブサイトからGoogle Chromeをダウンロードします。
1. デフォルトのウェブブラウザを開き、Google Chromeの公式ダウンロードページにアクセスし、「Chromeをダウンロード」をクリックしてGoogle Chromeのインストーラーをダウンロードします。
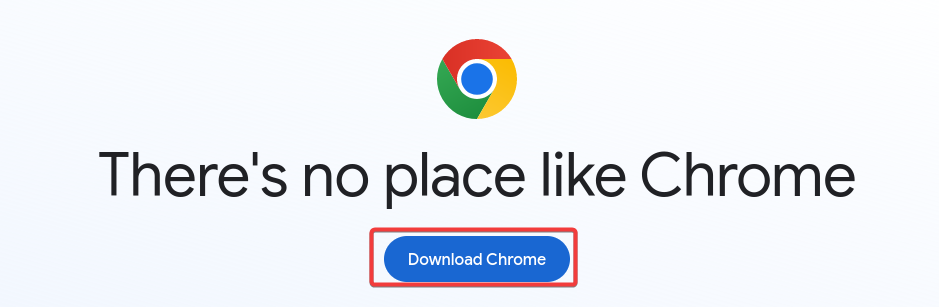
2. 次の画面で、Google Chromeの好みのバージョン(32ビットまたは64ビット)を選択し、受け入れてインストールをクリックしてください。
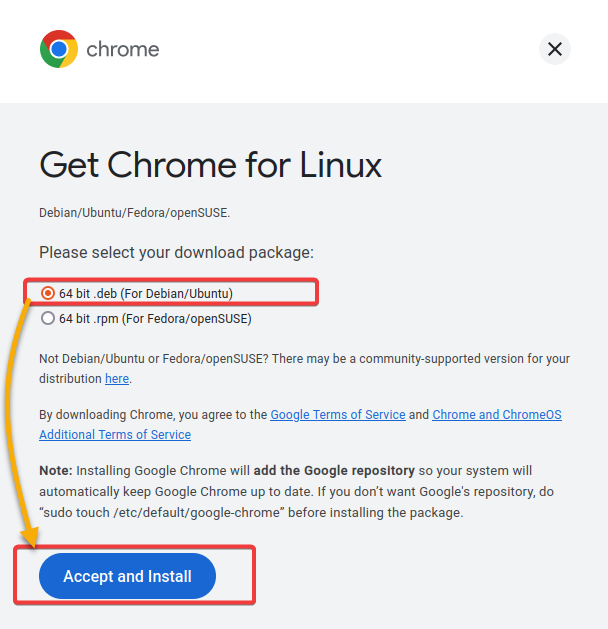
3. ダウンロードが完了すると、google-chrome-stable_current_amd64.debというファイルが~/Downloadsディレクトリに保存されます。debファイル形式は、Ubuntuおよび他のDebianベースのLinuxディストリビューションでソフトウェアを迅速にインストールするために使用されるソフトウェアパッケージ形式です。

4. 今度は、ダウンロードした.debファイルを右クリックし、コンテキストメニューからソフトウェアインストールで開くを選択して、Ubuntuソフトウェアセンターでパッケージを開きます(ステップ5)。
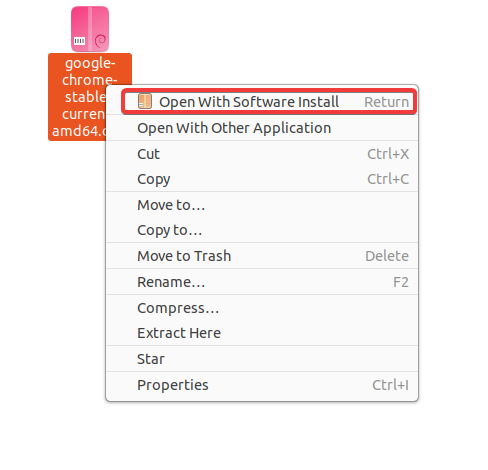
5. Ubuntuソフトウェアセンターで、インストールをクリックして、Ubuntu用のGoogle Chromeをインストールします。
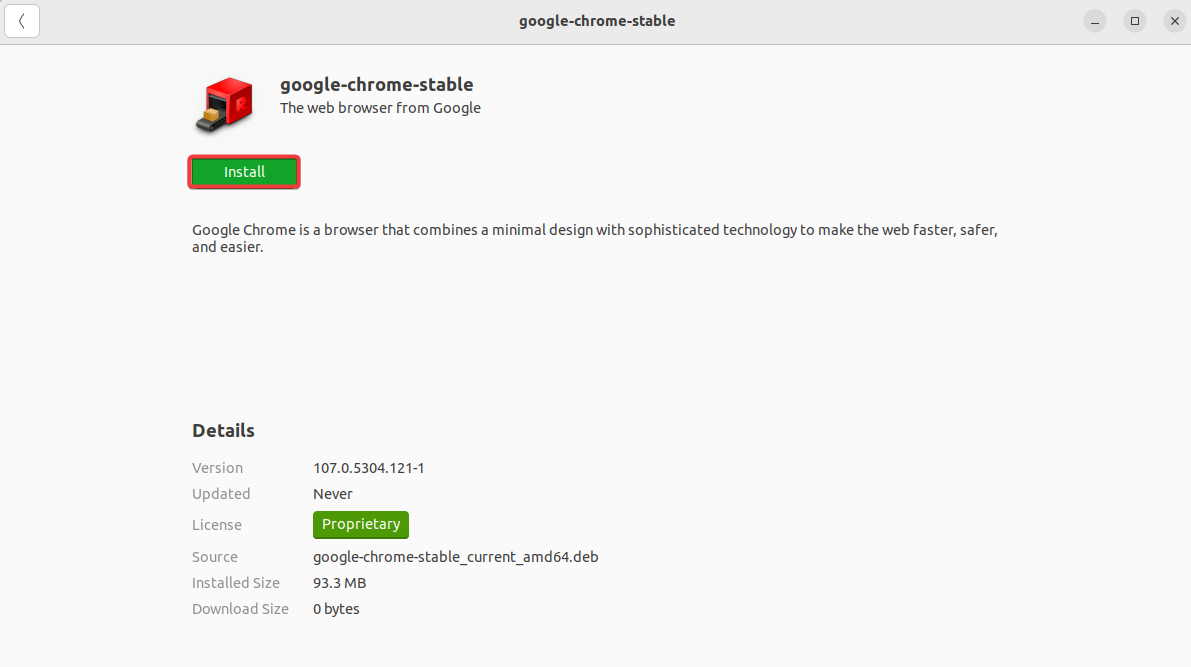
6. プロンプトが表示されたら、認証するためにパスワードを入力してインストールを続行します。
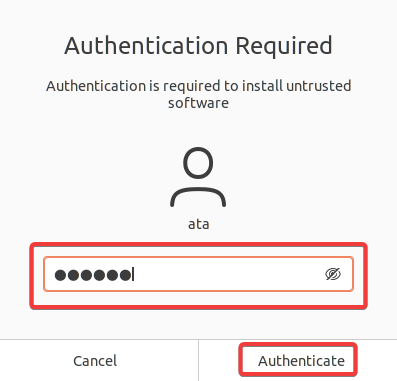
インストールが開始されると、進行状況を示すプロセスバーが表示されます。

7. インストールが完了すると、Ubuntuの検索バーでGoogle Chromeを検索して選択し、起動します。
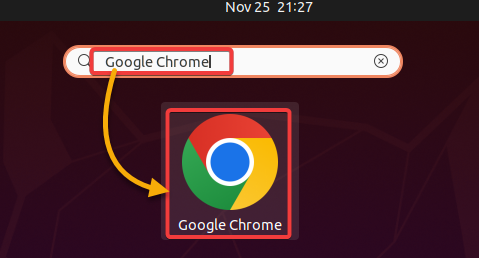
8. デフォルトの設定をそのままにして、OKをクリックしてください。これは、Google Chromeを初めて開いたときに表示されるプロンプトです。
これらのオプションでは、Google Chromeをデフォルトのウェブブラウザに設定し、クラッシュレポートをGoogleに送信できます。
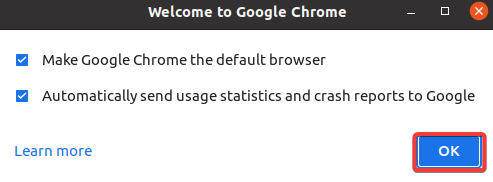
すべてがうまくいけば、下記のように歓迎画面が表示される主なGoogle Chromeウィンドウが表示されます。この時点で、Google Chromeを使用してインターネットを安全かつ迅速に閲覧できます!
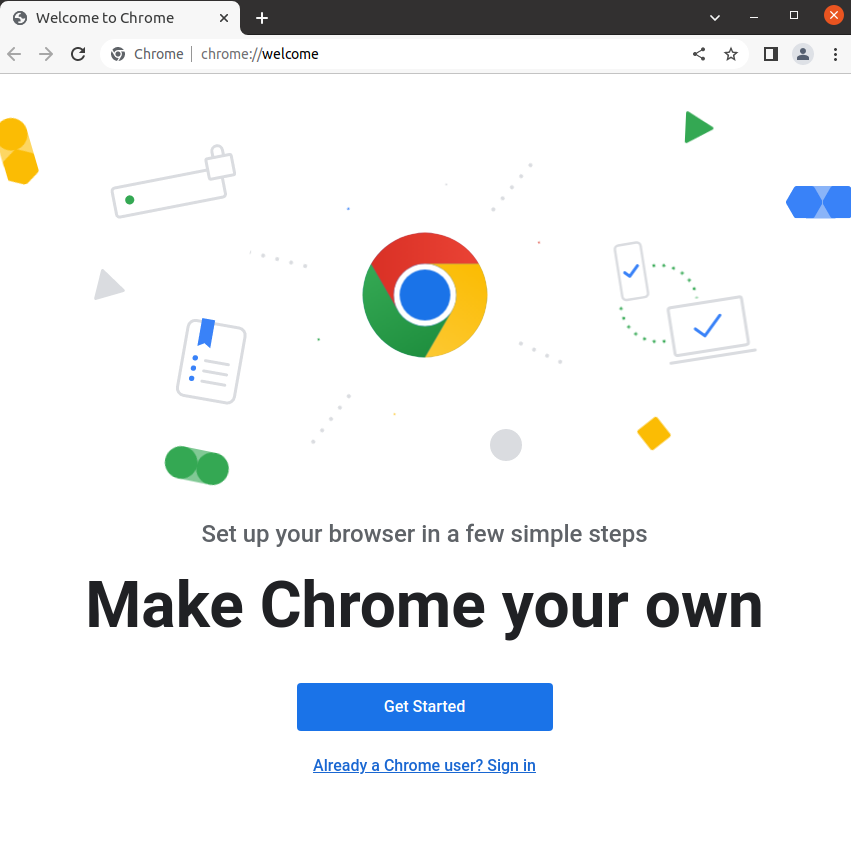
ターミナルを介してUbuntuにGoogle Chromeをインストールする
アプリケーションをインストールするためにクリックすることが得意ではありませんか?心配しないでください。コマンドライン環境が好きなら、ターミナルからUbuntuにGoogle Chromeをインストールできます。
この方法は、ヘッドレスサーバーのセットアップやシステムの管理にコマンドラインを使用する場合に便利です。
1. 新しいターミナルウィンドウを開き、以下のapt updateコマンドを実行してパッケージリストを更新します。
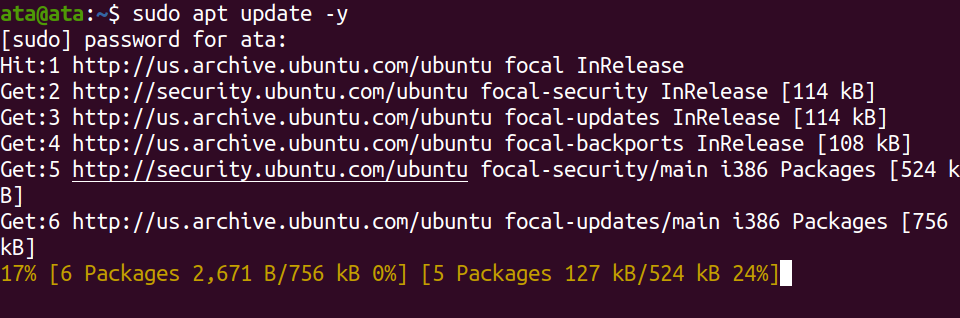
2. 次に、次のwgetコマンドを実行して、Google Chromeパッケージの最新バージョンをダウンロードします。
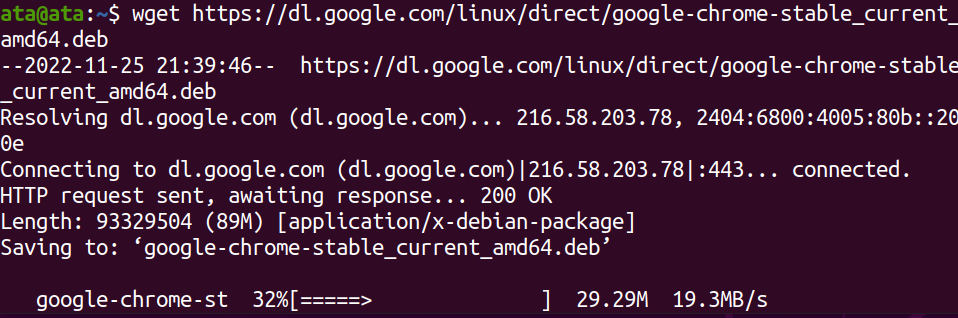
3. ダウンロードが完了したら、以下のapt installコマンドを実行して、Ubuntu用のGoogle Chromeをインストールしてください。
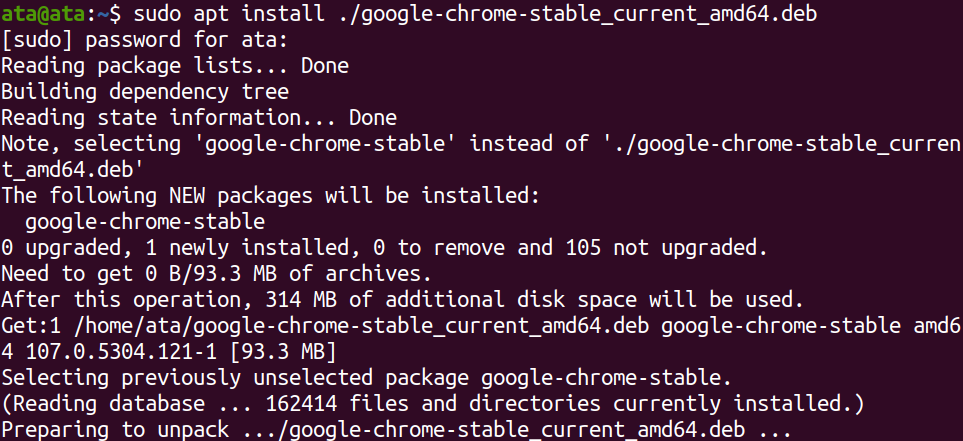
4. インストールが完了するのを待って、下記のgoogle-chromeを実行してください。出力は提供されませんが、Google Chromeが起動します。
Google Chromeウィンドウが表示されたら、準備完了です!ターミナルを使用してUbuntu用のGoogle Chromeを正常にインストールしました。
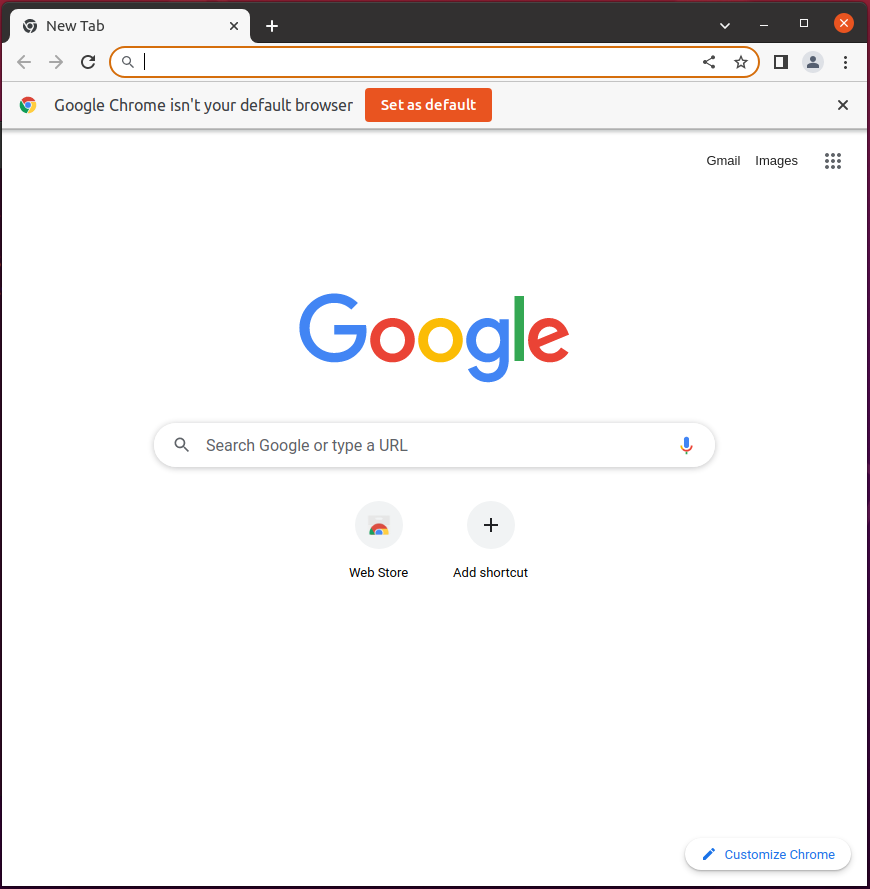
Google ChromeをデフォルトのWebブラウザに設定する
デフォルトでは、UbuntuはプライマリのWebブラウザとしてFirefoxを使用しています。最近の数年間でFirefoxは大幅に改善されています。しかし、Google Chromeを使用したい場合は、デフォルトのWebブラウザとして設定することができます。
? なぜGoogle ChromeをデフォルトのWebブラウザにするのですか? Google Chromeは、最高水準のサイト分離、フィッシング予測セキュリティ、保護されたDNSルックアップなど、さまざまな機能を提供しています。これらの機能が備わっていると、常にブラウジングエクスペリエンスが保護されていることを安心してください。
設定アプリを検索して開きます。

今、左側のパネルでデフォルトのアプリケーションをクリックして、WebドロップダウンフィールドでGoogle Chromeを選択してください。これにより、Google ChromeがデフォルトのWebブラウザとして設定されます。
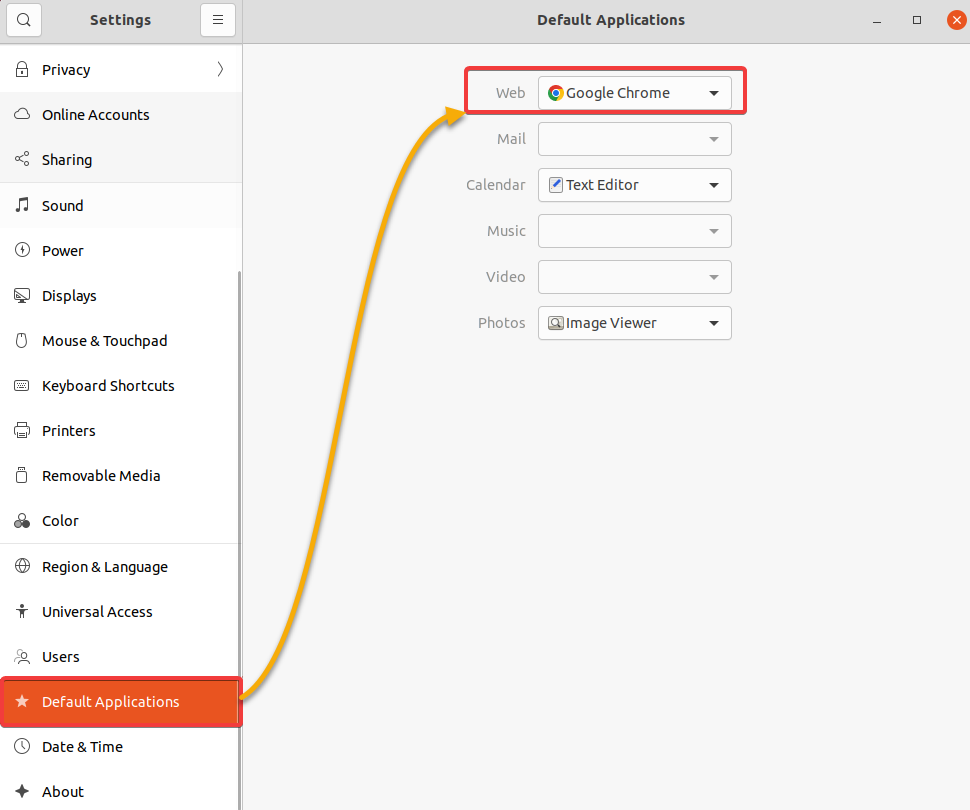
この時点で、クリックしたリンクはすべてGoogle Chromeで開きます。
Google Chromeの最新バージョンへのアップデート
Google Chromeは定期的にバグ修正や新機能が追加されたバージョンにアップデートされます。最良のエクスペリエンスを得るために、Google Chromeのバージョンを最新に保つべきです。1.
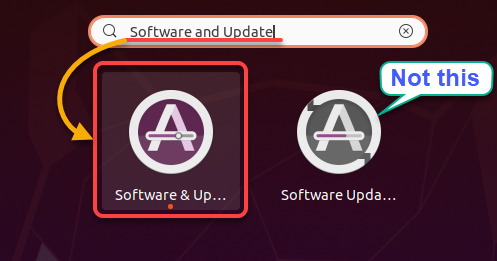
「ソフトウェアとアップデート」アプリを検索して開きます。2. 「ソフトウェアとアップデート」ウィンドウで、その他のソフトウェアタブに移動し、Google Chromeのリポジトリのチェックボックスをオンにし、ウィンドウを閉じます。
この操作により、Google Chromeリポジトリが有効になり、最新バージョンが含まれます。
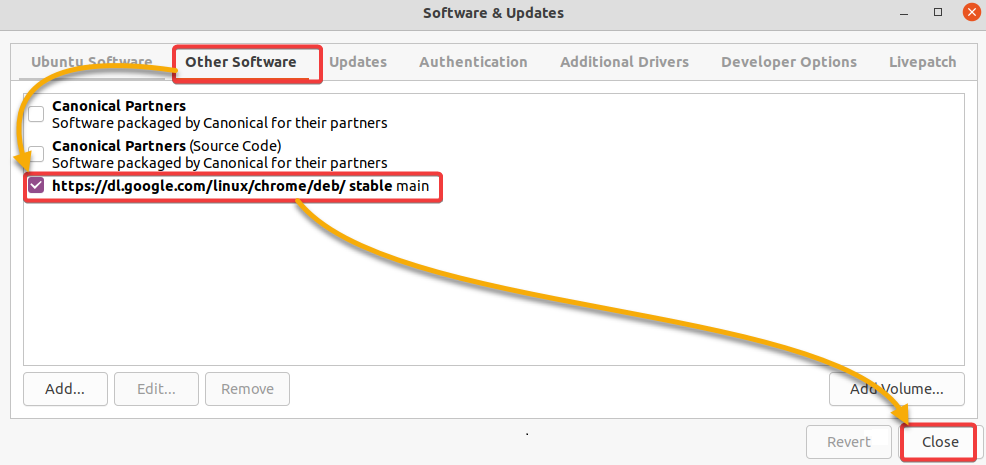
3. 以下のコマンドを実行して、Google Chromeを含むすべてのインストール済みパッケージをアップデートします。

4. 最後に、新しいバージョンが利用可能な場合は、次のapt upgradeコマンドを実行します。sudo apt upgrade
プロセスが完了するのを待って、完了です!UbuntuでGoogle Chromeを最新バージョンに正常にアップデートしました。
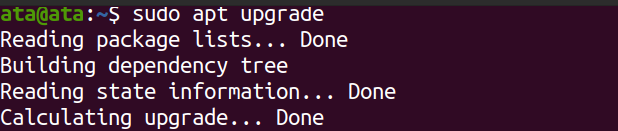
Google Chrome拡張機能のインストール
Google Chromeには、ブラウジングエクスペリエンスを向上させるさまざまな有益な拡張機能があります。拡張機能は、広告ブロッカー、パスワードマネージャーなど、Google Chromeの機能を変更および向上させる小さな「ソフトウェアプログラム」のようなものです。
Google Chrome拡張機能をインストールするには:
1. Google Chromeの公式Chrome Web Storeに移動します。
2. 特定の拡張機能を検索バーで検索します(またはカテゴリをブラウズして探します)。このチュートリアルでは、uBlock Origin拡張機能を使用してデモを行います。
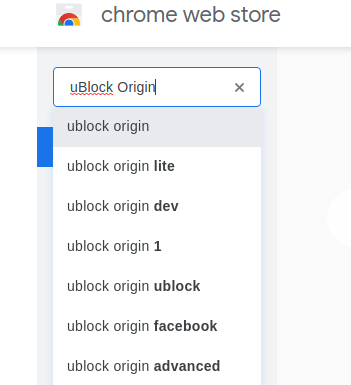
3. 拡張機能のページでAdd to Chromeをクリックして、拡張機能をインストールします。
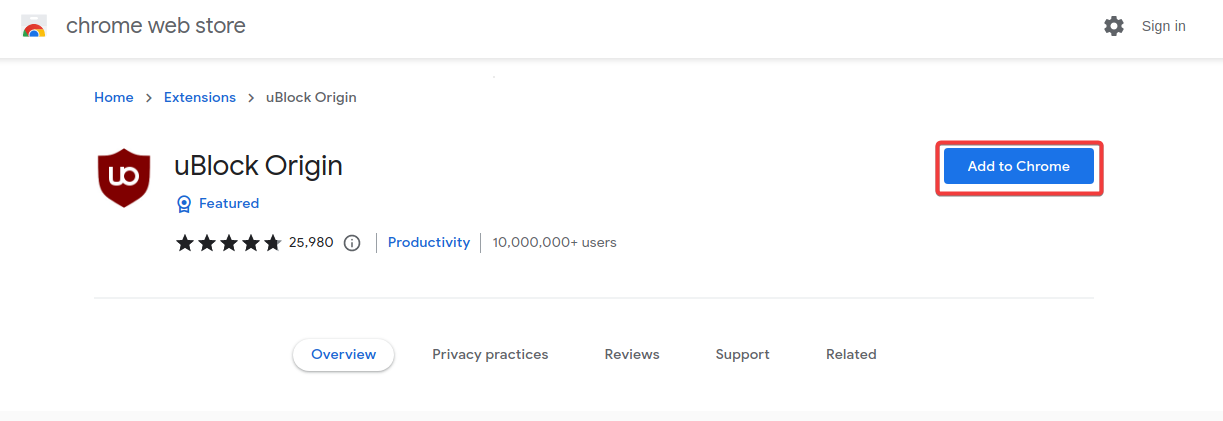
4. 拡張機能のインストールを続行するように求められたら、拡張機能を追加をクリックします。インストールが完了するまで数秒お待ちください。
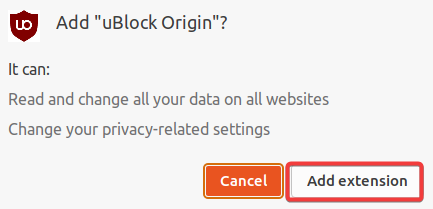
Google Chromeの拡張機能の管理
拡張機能を使用すると、Google Chromeの可能性を最大限に活用できます。ただし、拡張機能が見えるほどクールでも、ブラウザのパフォーマンスを低下させることもあります。必要のない拡張機能、特に不要な拡張機能を無効にしたり削除したりしてみませんか?
インストールされたGoogle Chromeの拡張機能を管理するには:
省略記号(右上)をクリックして、その他のツール → 拡張機能をクリックして、拡張機能ページを開きます。拡張機能ページでは、好みに応じてすべてのインストール済みの拡張機能を表示および管理できます。
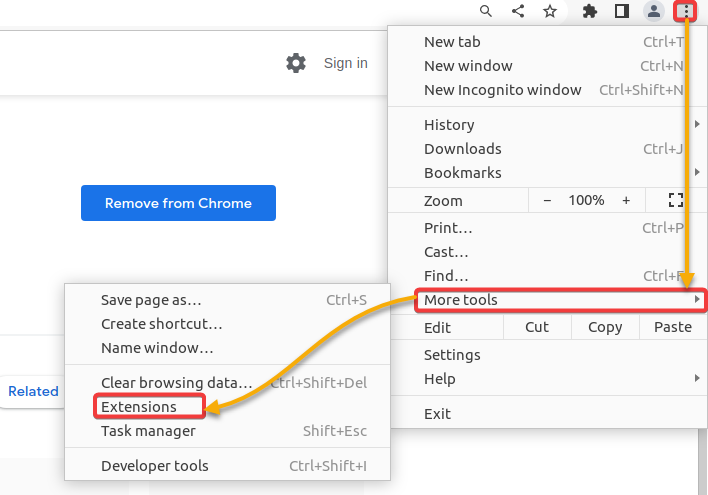
表示される拡張機能ページで、トグルボタンをクリックして、インストール済みの拡張機能を無効または有効にするか、削除をクリックして拡張機能をアンインストールします。
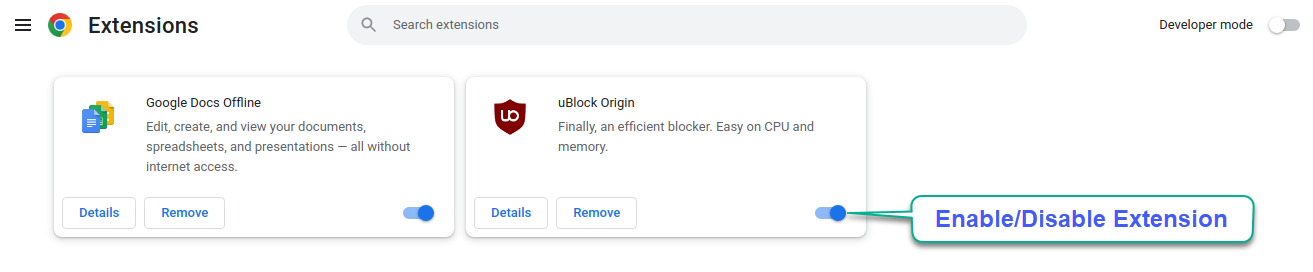
結論
高速で安全なウェブブラウジングは、すべてのインターネットユーザーにとって重要な要素です。Google Chromeは、その重要な要素を満たし、安全なウェブブラウジングを提供します。このチュートリアルでは、UbuntuにGoogle Chromeをインストールし、デフォルトのブラウザに設定し、最新バージョンにアップグレードする方法を学びました。
この時点で、Ubuntuシステムで完全なGoogle Chromeのエクスペリエンスを持ち、拡張機能を通じてエクスペリエンスを向上させる方法があります。強固な暗号化プロトコルとさまざまなセキュリティ対策により、Google Chromeはオンラインでのブラウジング中にデータがプライベートで安全であることを確保します。
UbuntuでGoogle Chromeを完全にセットアップしたら、なぜGoogle Chromeの開発者モードを有効にして、それが何を提供しているかを探索しないのですか?
Source:
https://adamtheautomator.com/install-google-chrome-for-ubuntu/













