AWSアカウントを取得し、クラウドコンピューティングの世界に飛び込むことに興奮していますが、どこから始めれば良いかわからない場合は、WindowsにAWS CLIを使用してインストールしてみてはいかがでしょうか?AWSのほとんどのことと同様に、AWS CLIを始めることは少し難しいかもしれませんが、心配はありません!このチュートリアルで、簡単に始めることができます。
このチュートリアルでは、AWS CLIのすべての機能をインストールして最大限に活用する方法を学びます。
さあ、WindowsでのAWS CLIを探求して、クラウドコンピューティングをより良くしましょう!
前提条件
このチュートリアルは、実演を前提としています。追加の作業をするには、WindowsコンピューターとAWSアカウント(フリーティア)が必要です。
WindowsにAWS CLIをインストールするためのAWS CLIのダウンロード(MSIインストーラー)
AWS CLIはWindows、MacOS、Linuxなど、さまざまなオペレーティングシステムで動作しますが、AWS CLIはデフォルトでインストールされていません。WindowsにAWS CLIをインストールする最も簡単な方法は、MSIインストーラーを使用することです。手動で構成する必要はありません。
AWS CLI MSIインストーラーをダウンロードするには:
1. お気に入りのウェブブラウザを開き、AmazonのAWS CLIページに移動します。ウェブサイト。
2. ウィンドウとラベルされたセクションに移動します。右パネル)、Windowsの下にある64ビットハイパーリンクをクリックして、AWS CLIの最新のMSIインストーラーをダウンロードします。
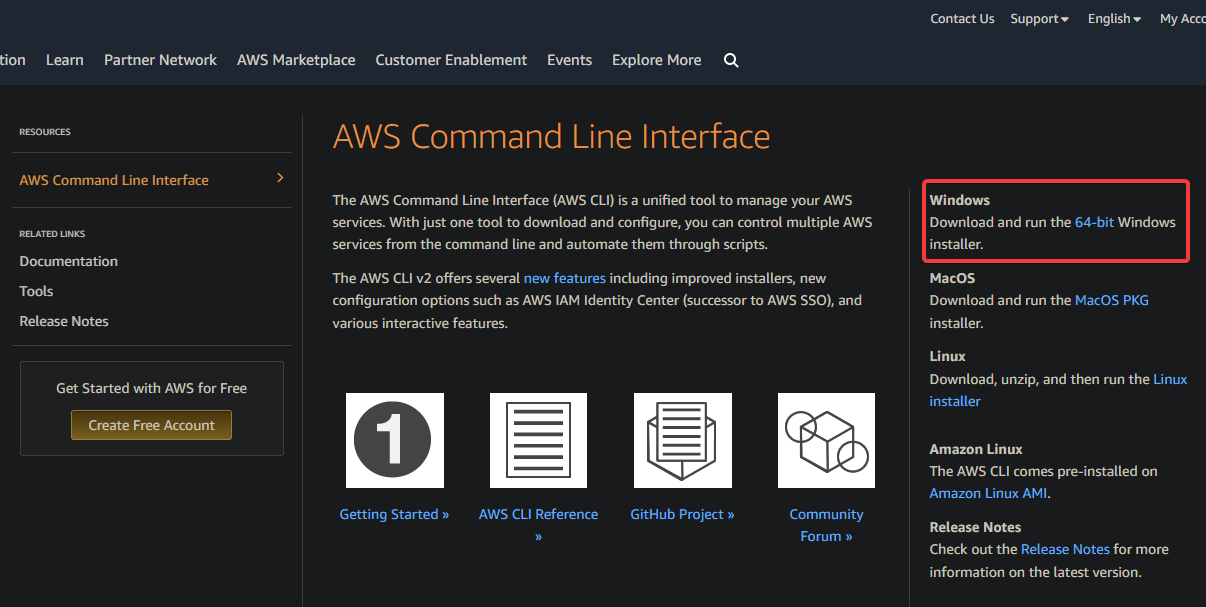
3. ダウンロードが完了したら、MSIインストーラーファイルをダブルクリックして、AWS CLIインストールウィザードを起動します(ステップ4)。
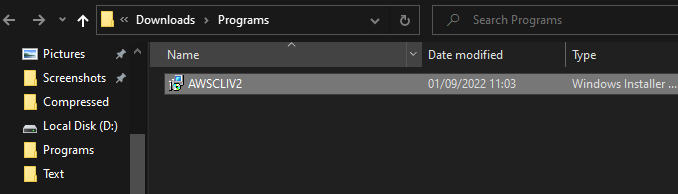
4. インストーラーウィザードのウェルカム画面で「次へ」をクリックして、インストールを続行します。
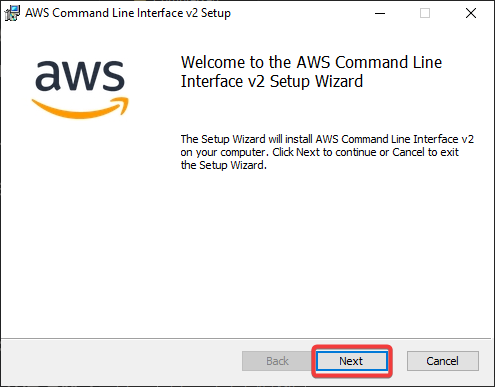
5. ライセンス契約条件を確認し、「ライセンス契約の条件に同意する」チェックボックスをオンにして、同意するために「次へ」をクリックします。
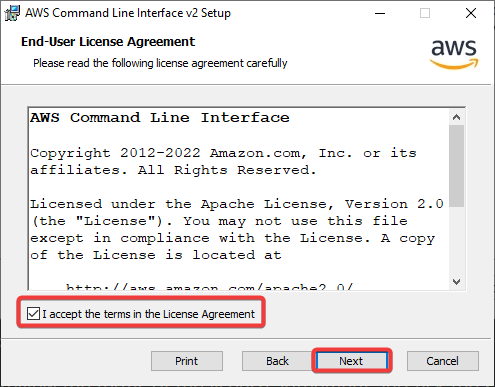
6. 次のページで、AWS CLIのデフォルトのインストール場所を保持するか、別の場所を選択するために「参照」をクリックし、「次へ」をクリックします。
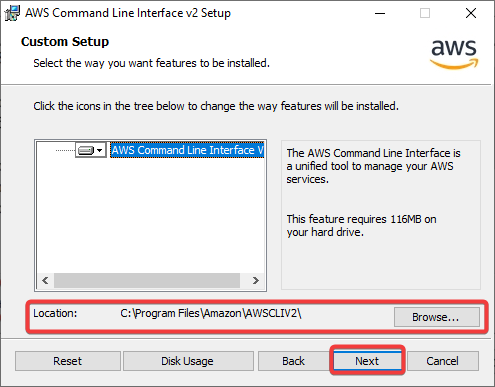
7. インストールを開始するには、「インストール」をクリックします。
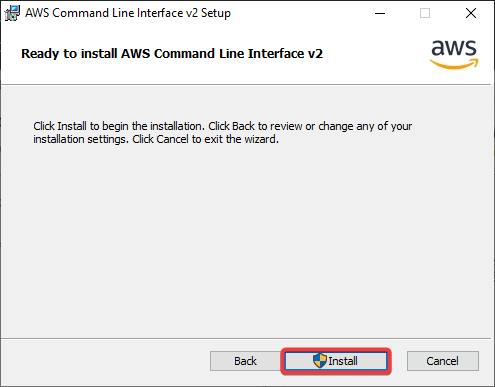
8. インストールが完了したら、「完了」をクリックして、インストールウィザードを終了します。
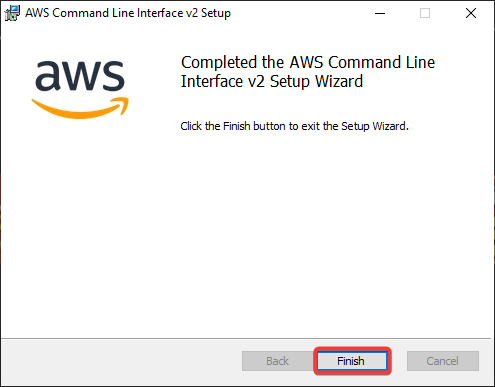
9. 最後に、PowerShellを管理者として開き、以下のコマンドを実行して、インストールが成功したかを確認します。
このコマンドは、コンピューターにインストールされているAWS CLIの現在のバージョンを返します。
以下の出力は、この時点でインストールされているAWS CLIの最新バージョンが2.7.28であることを示しています。

IAMユーザーの作成
AWS CLIのインストールが成功したら、それを使用する準備が整いました — まあ、ほとんどです。AWS CLIでコマンドを実行する前に、AWSアカウントにIAMユーザーが必要です。IAMは、AWSがユーザーとその権限を管理するために使用するサービスです。
AWSアカウントのルートユーザーだけがデフォルトですべてのリソースにアクセスできます。しかし、新しいIAMユーザーを作成すると、セキュリティ上の観点から、必要なリソースのみにアクセス権限を付与できます。
IAMユーザーを作成するには、以下の手順に従ってください。
1. ルートユーザーとしてWebブラウザーでAWS管理コンソールにサインインします。
2. 次に、コンソールの検索バー(最上部)でIAMを検索し、IAMサービスを結果のリストから選択してIAMコンソールにアクセスします。
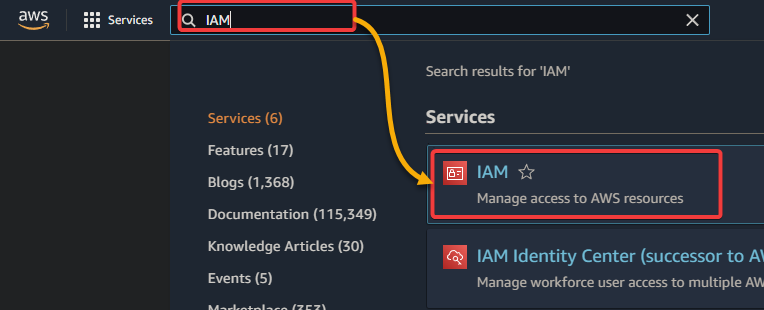
3. IAMコンソールで、左サイドバーのユーザーをクリックし、ユーザーの追加をクリックします。これにより、ユーザーの追加ページが開きます。
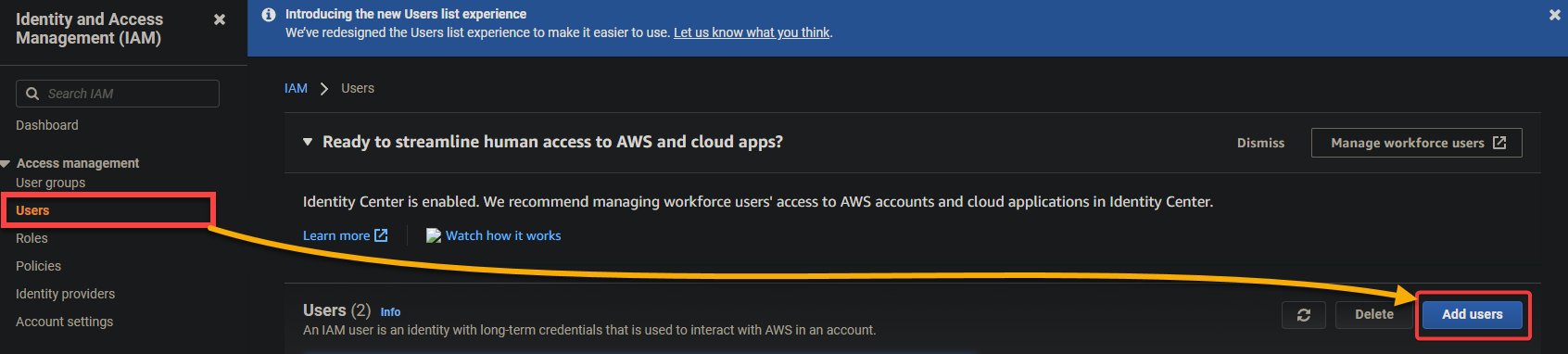
4. 今度は、以下のユーザー詳細を設定します。
- IAMユーザーのためのユーザー名を設定します。
- アクセスキーの プログラムによる アクセス オプションを選択してください。このオプションを選択すると、IAMユーザーがAWS CLIを使用するために必要なAWS APIへのアクセス権が与えられます。
- 次に進むために、次へをクリックしてください:アクセス許可
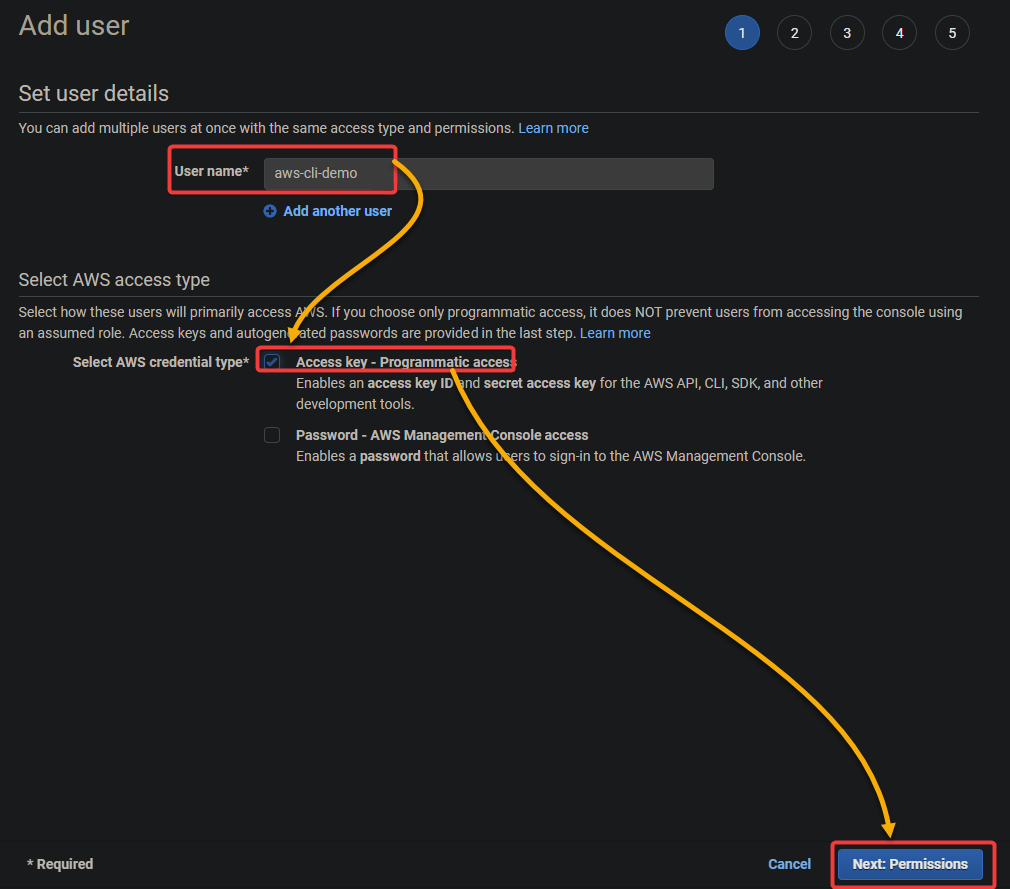
5. IAMユーザーのアクセス許可を設定し、次の2つの方法でアクセス許可を設定できます。
- 1つ目の方法は、新しいIAMポリシーを作成し、それをIAMユーザーに添付することです。
- 2つ目の方法は、必要なアクセス許可を持つ既存のIAMポリシーを追加することです。
ただし、このチュートリアルでは、後者のアプローチを使用してアクセス許可を設定します:
- 直接既存のポリシーを追加 オプションを選択します。
- フィルター フィールドには、AmazonS3FullAccess と入力し、そのポリシーの横にあるチェックボックスをオンにします。この操作により、AmazonS3FullAccessポリシーがIAMユーザーに追加され、ユーザーにすべてのAmazon S3リソースへのフルアクセスが与えられます。
- 次へ: タグ をクリックして続行します。
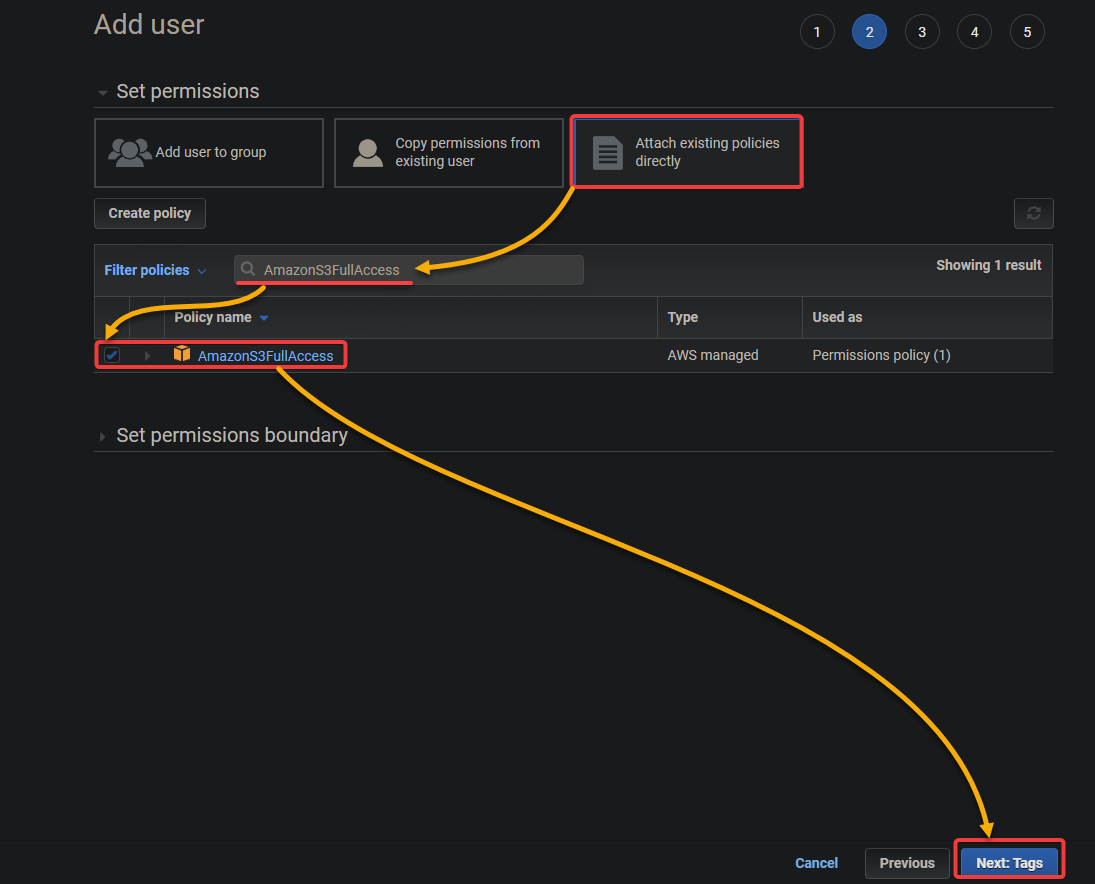
6. 次に、お好みのタグを追加し、次へ:レビュー(右下)をクリックします。タグは、リソースをカテゴリー分けするために使用できるキーと値のペアです。
ただし、このチュートリアルでは、タグを追加する必要はありません。
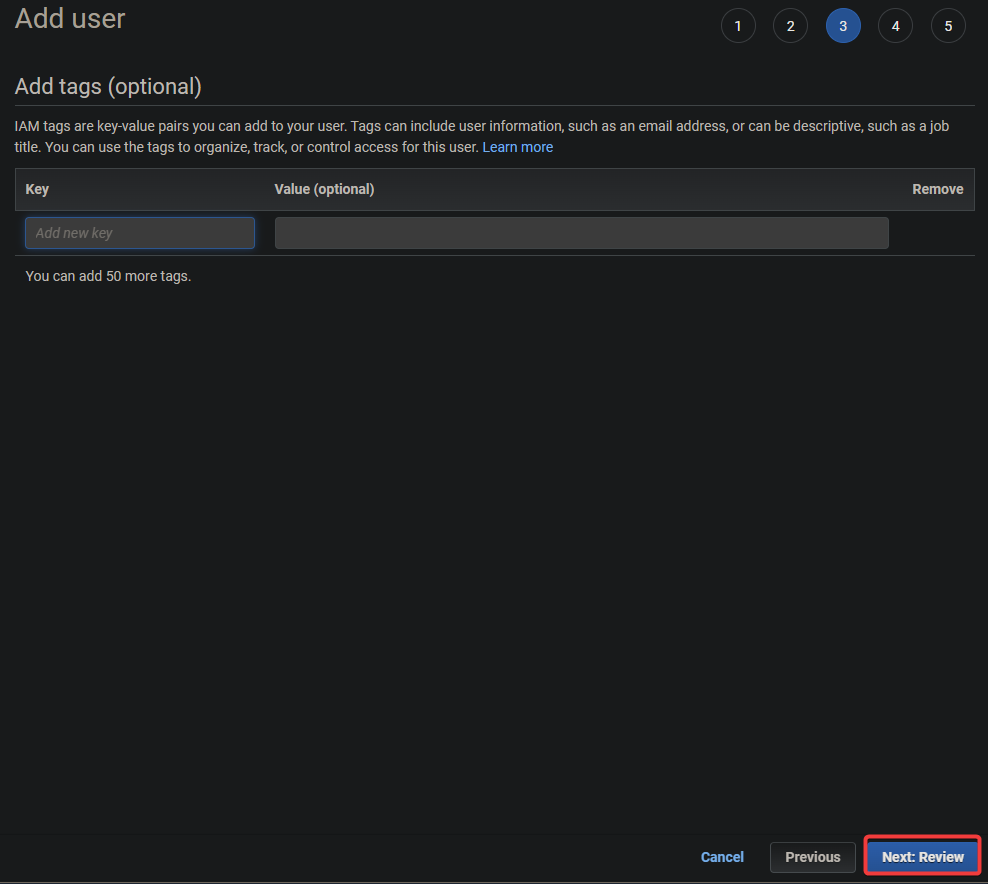
7. 最後に、IAMユーザーに関する情報を確認して、IAMユーザーを作成するために[ユーザーの作成]をクリックします。
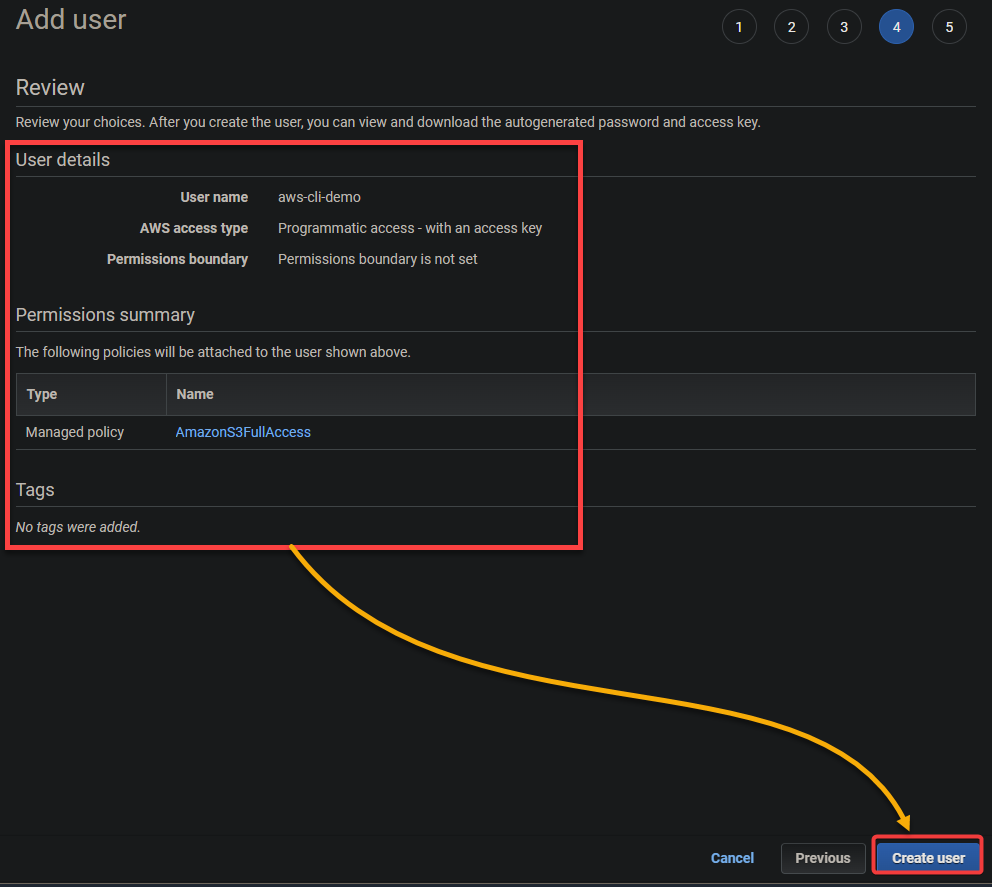
ユーザーが作成されると、ユーザーのアクセスキーとシークレットアクセスキーが含まれた確認メッセージが表示されます。これらのキーをコピーするか、CSVファイルをダウンロードしてください。後でAWSプロファイルを構成する際に必要になります。
秘密のアクセスキーを他の誰とも共有しないでください。秘密のアクセスキーを入手した人は、AWSアカウントへの完全なアクセス権を持ちます。
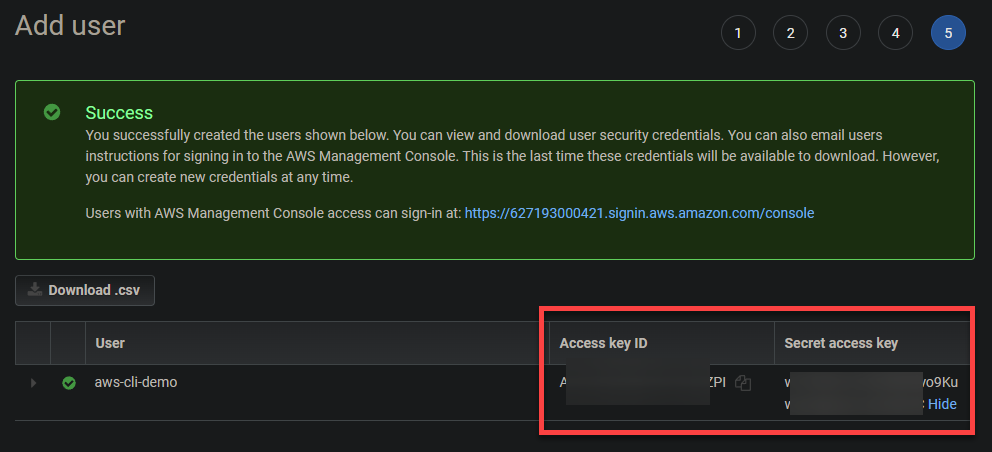
AWSプロファイルの設定
AWS CLIで使用するIAMユーザーが準備されました。ただし、最初に、AWSプロファイルを構成してAWSリソースとやり取りする必要があります。AWSプロファイルは、AWS CLIを使用して自分自身を認証するために使用できる一連の資格情報です。
PowerShellで次のaws configureコマンドを実行して、AWSプロファイルの設定を開始します。このコマンドは、アクセスキー、シークレットアクセスキー、デフォルトリージョン、および出力形式を入力するように求めます。
求められたら、次の内容でAWSプロファイルを設定します:
- AWSアクセスキーIDおよびAWSシークレットアクセスキー – 「IAMユーザーの作成」セクションの最後のステップでメモしたアクセスキーとシークレットキーを入力します。
- デフォルトリージョン名 – 実行するコマンドのAWSリージョンを入力します。たとえば、「us-east-1」と入力できます。
- デフォルト出力形式 – AWS CLIのデフォルト出力形式である「json」を入力します。これはプログラムで解析しやすい形式です。
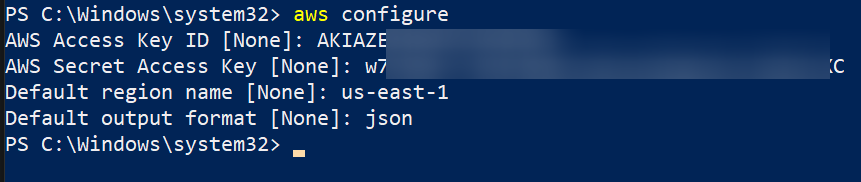
これでAWSプロファイルの設定が完了し、実行するすべてのAWS CLIコマンドはデフォルトでこれらの認証情報を使用します。
次に、catコマンドを実行して、~/.aws/credentialsファイルの内容を表示します。このファイルはAWS CLIがコマンドを実行する際に認証情報を取得するために使用されます。

S3バケットの作成とファイルのアップロード
AWSプロファイルの完全な設定が完了したら、最もエキサイティングな部分に移ります。AWS CLIを使用してAWSサービスとやり取りし、コマンドを実行してS3バケットを作成します。
AWSコンソールを使用してきた場合、AWS CLIはAWSリソースを管理する代替手段と考えることができます。 AWS CLIを使用すると、スクリプトの作成やタスクの自動化など、さらに多くの可能性が開かれます。
AWS CLIを使用してAmazon S3バケットを作成するには、次の手順に従います。
1. 以下のaws s3 mbコマンドを実行して、aws-cli-s3-demo02456412という名前のバケットを作成します。aws-cli-s3-demo02456412をバケットのユニークな名前に置き換えてください。
バケットの名前は、すべてのAmazon S3で一意である必要があります。

2. 次に、以下のaws s3 lsコマンドを実行して、AWSアカウントで利用可能なバケットをリストします。
以下の出力が、新しく作成されたS3バケットが存在することを確認します。

3. 以下のaws s3 cpコマンドを実行して、ローカルマシンから新しいAmazon S3バケット(s3://aws-cli-s3-demo02456412/)にtext01.txtという名前のファイルをアップロードします。
C:\textfiles\text01.txtをファイルの名前と場所に置き換えてください。

4. 最後に、Amazon S3コンソールに移動して、ファイルがアップロードされたことを確認します。
これで、WindowsマシンのAWS CLIが正常に動作していることが確認できます。
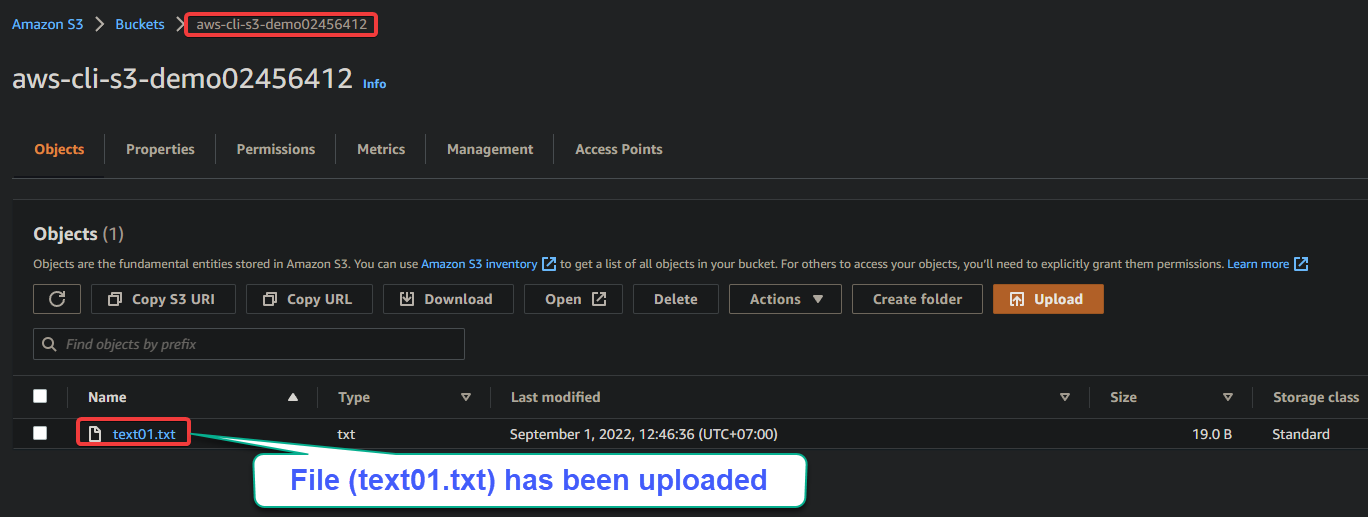
Conclusion
AWS CLIを使用すると、統一されたツールでAWSサービスを簡単に管理できます。このチュートリアルでは、WindowsにAWS CLIをインストールして使用する方法を学びました。AWSの資格情報を設定し、AWS CLIを使用してAmazon S3バケットを作成し、ファイルをアップロードしました。
今、完全に機能するAWS CLIを手に入れたので、なぜAWSタスクの自動化を始めないのですか?CI/CDパイプラインが喜びます!
Source:
https://adamtheautomator.com/install-aws-cli-on-windows/













