AlmaLinuxは、CentOS 8の完璧な代替として開発された無料でオープンソースのコミュニティ駆動型オペレーティングシステムであり、RedHatがCentOS Streamに移行したことに伴い、RHELとバイナリ互換性があり、企業やプロダクションのワークロードをサポートするように構築されています。
AlmaLinuxは、2021年3月30日に最初のリリースであるAlmaLinux 8.4としてLinuxコミュニティに登場しました。AlmaLinux 9は、2022年5月26日にリリースされました。コードネームEmerald PumaのAlmaLinux 9は、ユーザーエクスペリエンスと機能性を向上させるための新機能と改善を提供しています。
このガイドでは、AlmaLinux 9.0のインストール手順を説明します。
前提条件
開始する前に、以下を確認してください。
- A 16 GB USB drive to serve as the installation medium.
- a Fast and reliable internet connection for downloading the ISO image.
また、システムが以下の最小要件を満たしていることを確認してください。
- 少なくとも2GBのRAM。
- 少なくとも1GHzのデュアルコアプロセッサ。
- 20GBの空きハードディスク容量。
ステップ1:AlmaLinux 9 ISOイメージをダウンロード
最初のステップは、AlmaLinux ISOイメージをダウンロードすることです。イメージをダウンロードしたら、ブータブルUSBを作成するための無料の便利なツールのいずれかを使用してUSBドライブを作成します。
インストールメディアが準備できたら、それを差し込んでPCを再起動します。USBインストールメディアからブートするようにBIOSを設定し、そのメディアを最初のブート優先順位として設定します。
ステップ2:AlmaLinux 9でシステムをブート
システムがブートされると、次の画面が表示されます。リストの最初のオプション「AlmaLinux 9.0をインストール」を選択します。
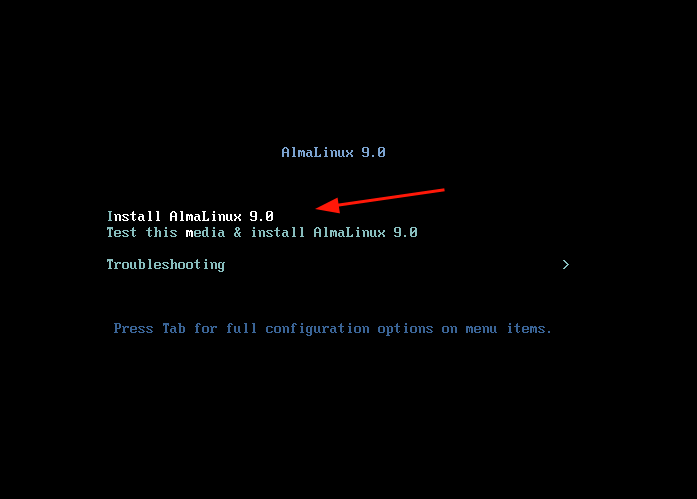
その後、画面にいくつかのブートメッセージが表示されます。
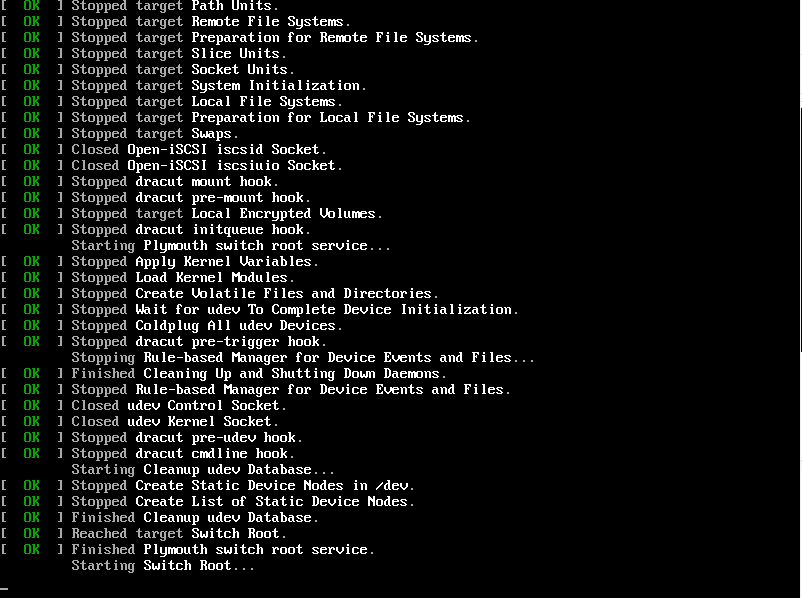
次に、リストから好みの言語を選択し、「続行」ボタンをクリックします。
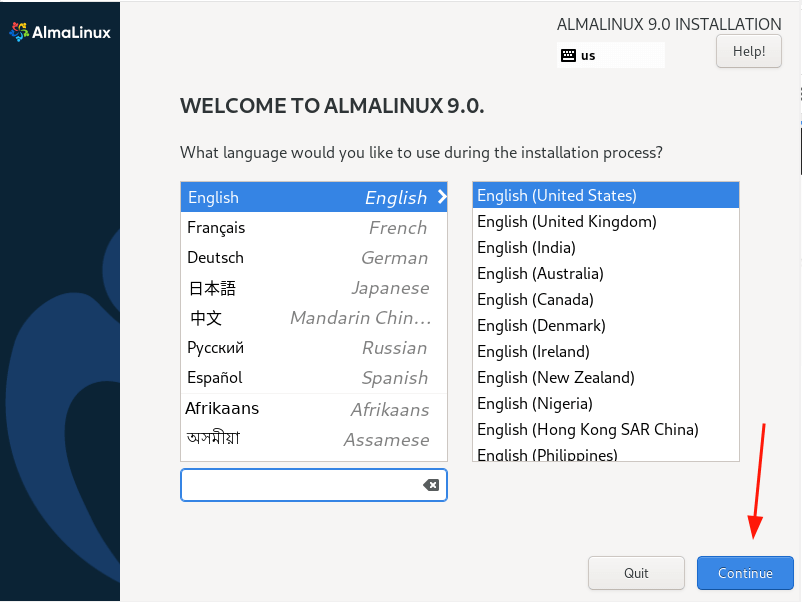
ステップ4:AlmaLinux 9のディスクパーティショニング
次のステップでは、以下のように4つのセクションに分割されたインストールサマリーが表示されます。
- LOCALIZATION
- SOFTWARE
- SYSTEM
- USER SETTINGS
インストールを続行する前に必須の3つの項目に注意を払います。それらは次のとおりです。
- インストール先(パーティショニングの構成)。
- ルートアカウントの設定。
- 通常のアカウントの設定。
続行するには、「インストール先」をクリックしてください。デフォルトでは、自動としてパーティション設定がされており、インストーラーが選択したディスク上に自動的にパーティションを作成します。このオプションを選択する場合は、「自動」オプションが表示されていることを確認してください。
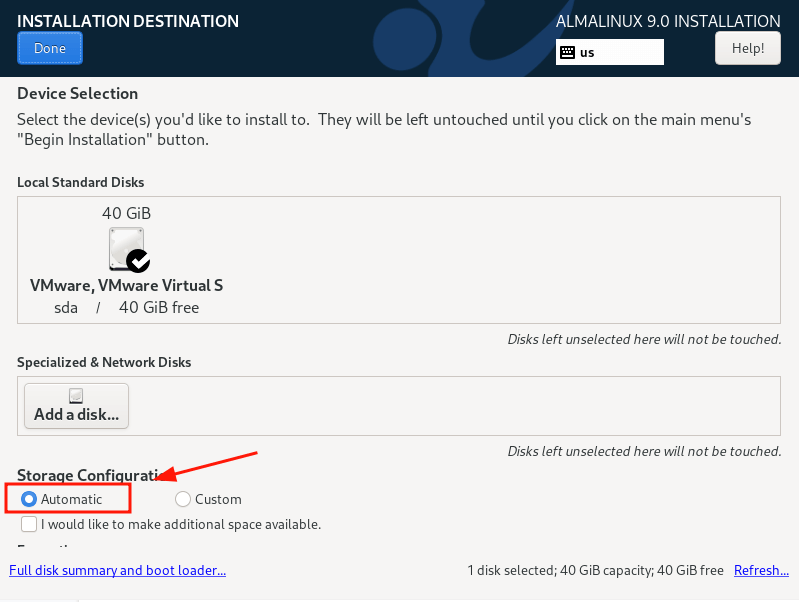
それ以外の場合は、独自のパーティションを手動で作成する場合は、「カスタム」オプションを選択してください。これは、インストール中にハードドライブを手動でパーティション分割する方法を、スキルの低いユーザーに示すための方針です。
次に、ハードドライブが選択されていることを確認し、「完了」をクリックしてください。
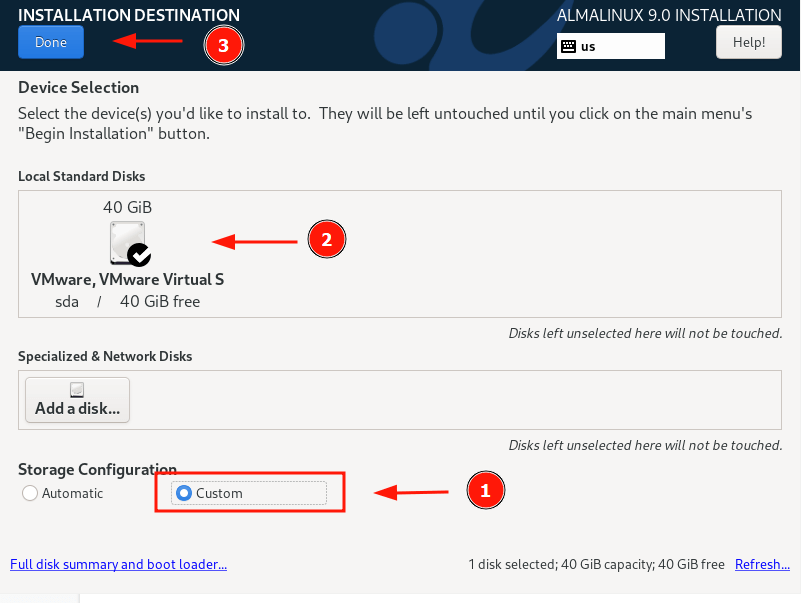
これにより、「手動パーティション分割」セクションに移動します。デフォルトでLVMパーティション分割スキームが選択されており、これで問題ありません。
パーティションの作成を開始するには、プラス[+]サインをクリックします。
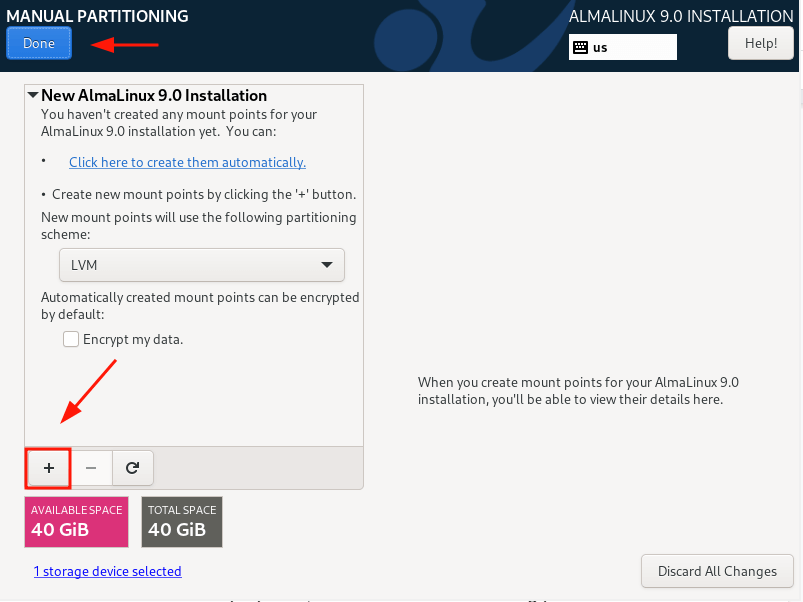
このガイドでは、以下の個別のパーティションを作成してディスクを手動でパーティション分割します。
/boot - 500MB /home - 20GB / - 15GB Swap - 8GB
表示されるポップアップで、/bootパーティションを指定してください。
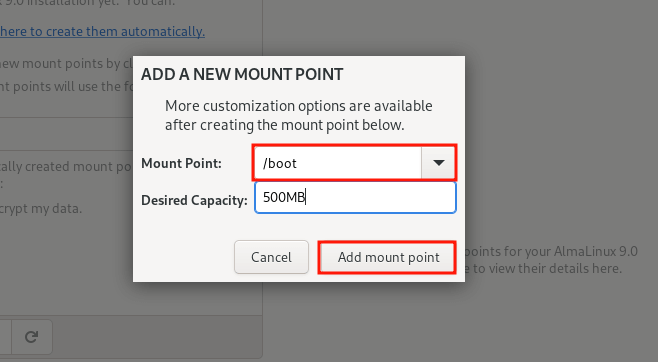
以下のパーティションテーブルには、作成したばかりの/bootパーティションが表示されます。
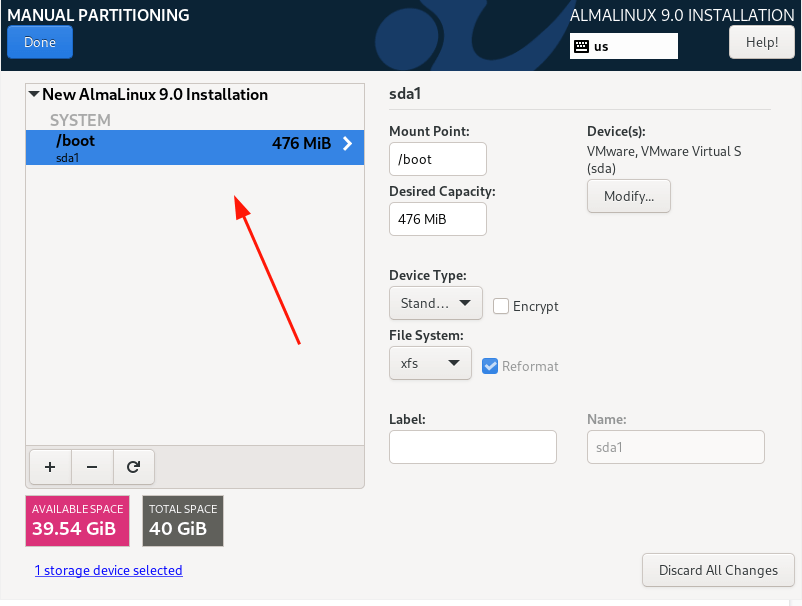
同じ手順を繰り返し、/home、/ (ルート)、swapのマウントポイントを作成してください。
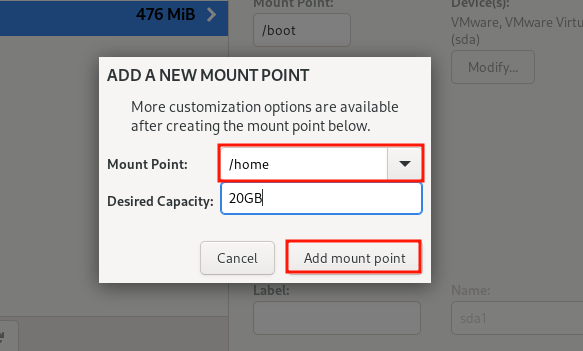
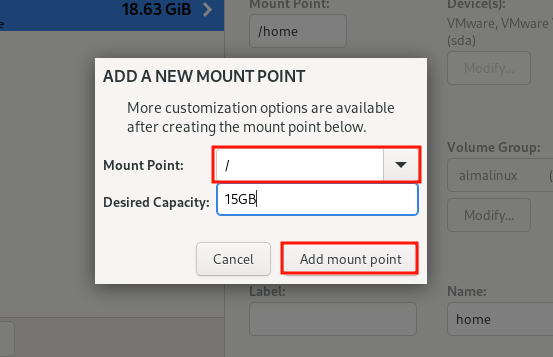
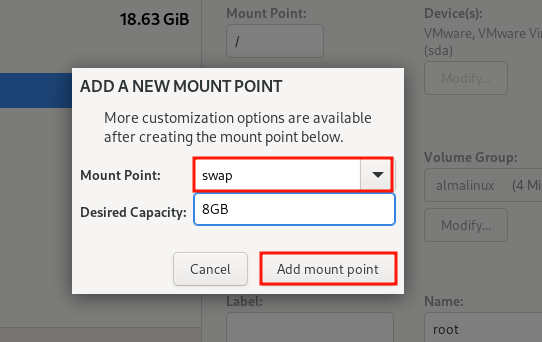
すべてのパーティションが作成されたら、「完了」をクリックして変更を保存してください。
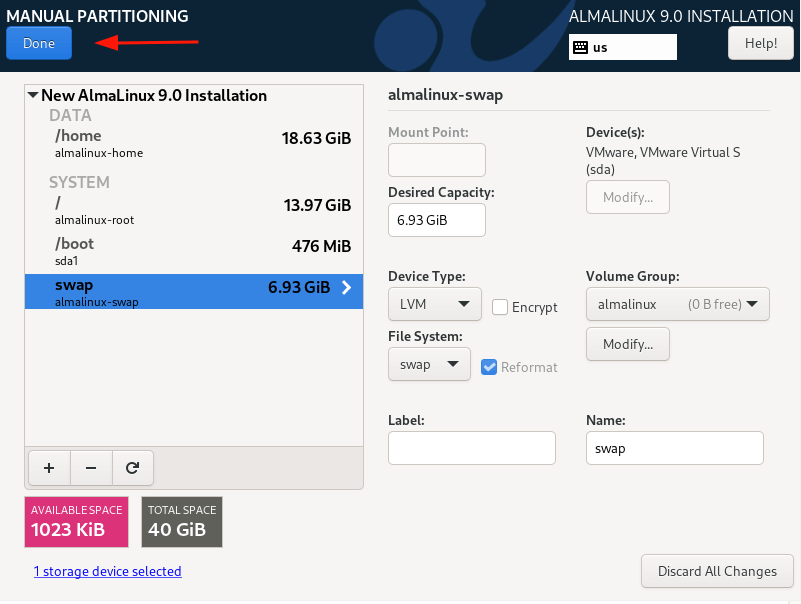
変更を受け入れる
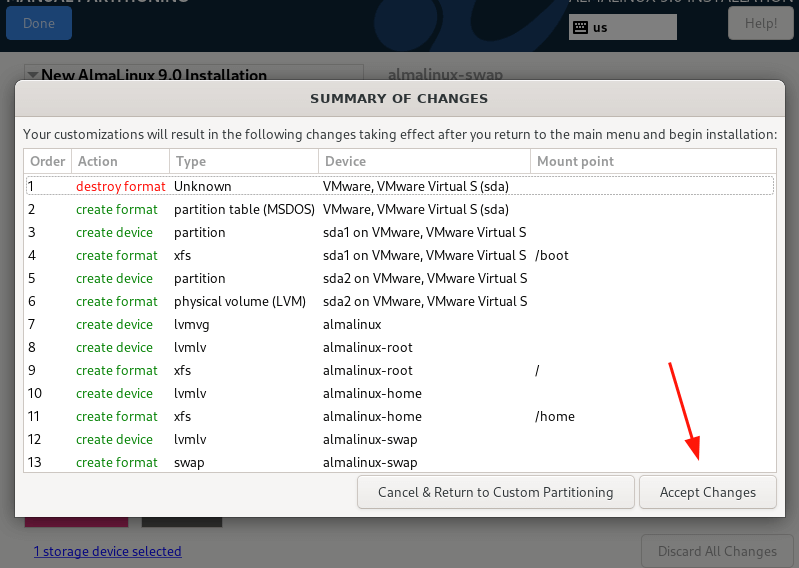
ステップ4:ユーザー設定の構成
次に、ルートパスワードを開始してユーザー設定を構成します。そのために、「ルートパスワード」アイコンをクリックします。
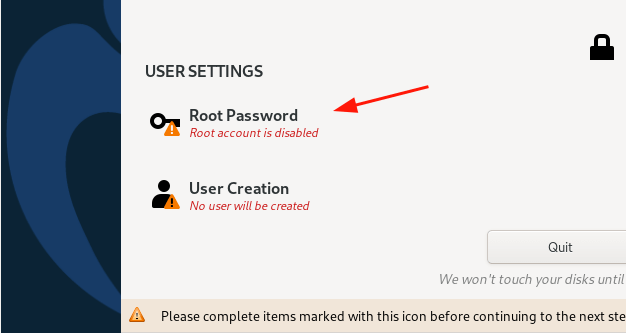
デフォルトでは、Rootアカウントはロックされ、SSHルートログインはデフォルトで無効になっています。
それをロック解除するには、ルートパスワードを提供して確認します。SSH経由でルートユーザーのリモートログインを許可するかどうかを自由に決定してください。この場合、リモートルートログインを有効にしました。
次に、「完了」をクリックします。
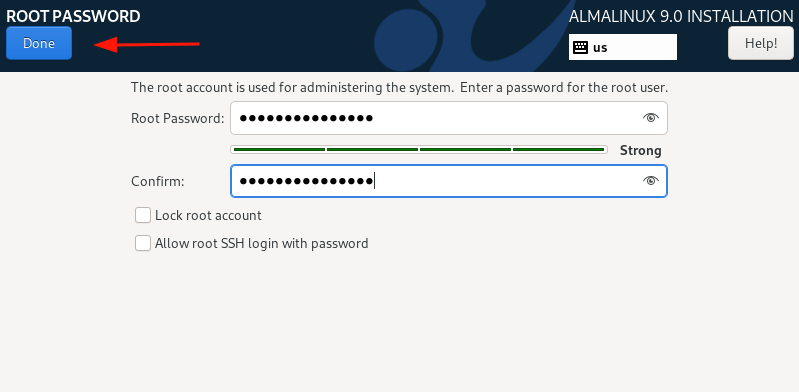
次に、「ユーザー作成」を選択して通常のログインユーザーを作成します。ユーザーのユーザー名とパスワードの詳細を提供し、「完了」をクリックします。
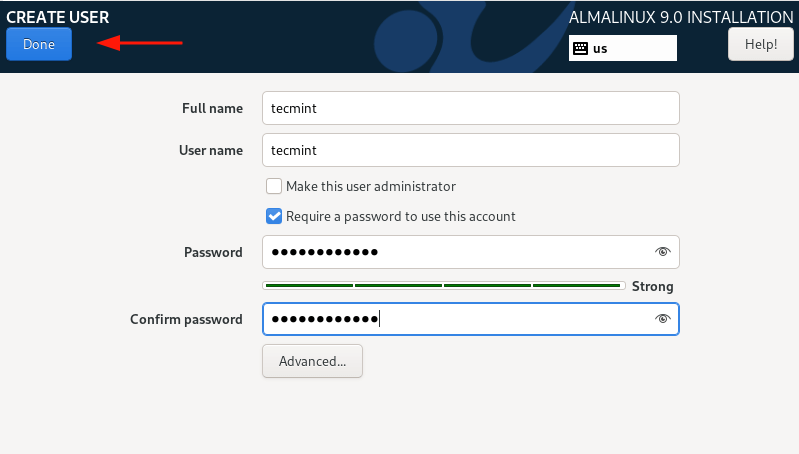
ステップ5:AlmaLinux 9のインストールプロセスを開始します
必要なパラメーターをAlmaLinux 9のインストールに構成したので、「インストールを開始」をクリックして続行します。
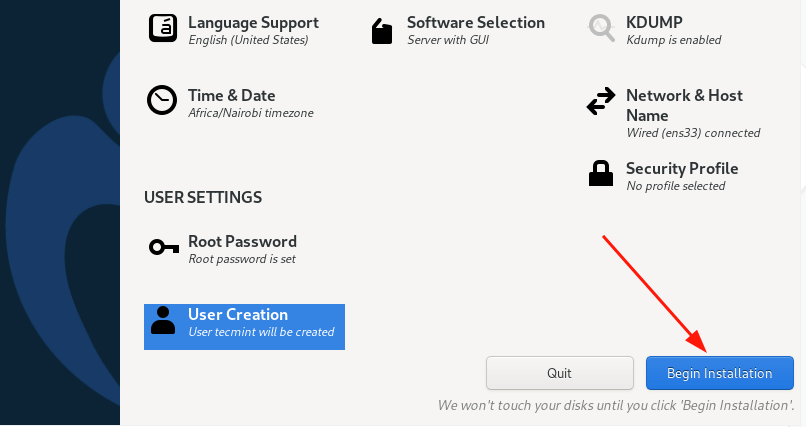
インストールにはしばらく時間がかかります。インストーラーがISOイメージからすべての必要なパッケージをダウンロードしてインストールします。この時点で、休憩を取ってコーヒーを飲むことができます。
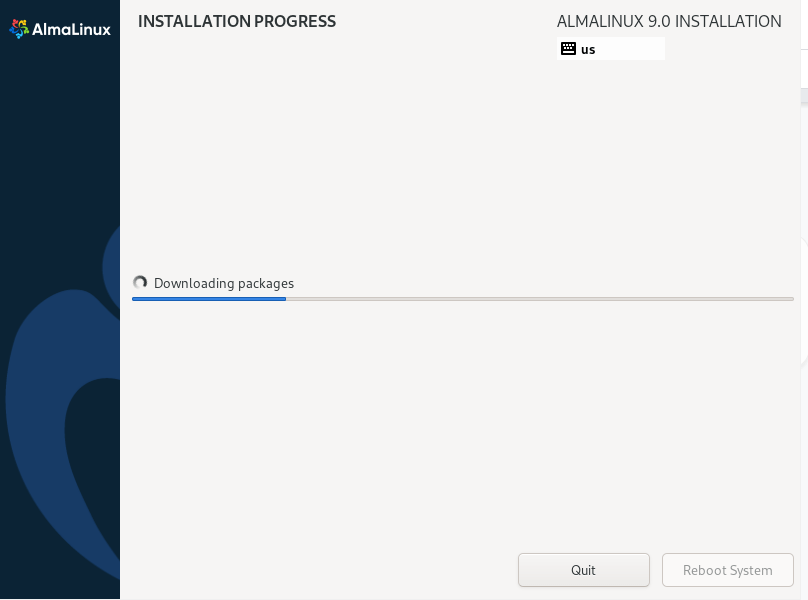
インストールが完了したら、「システムを再起動」をクリックしてシステムを再起動し、AlmaLinux 9の新しいインストールにログインします。
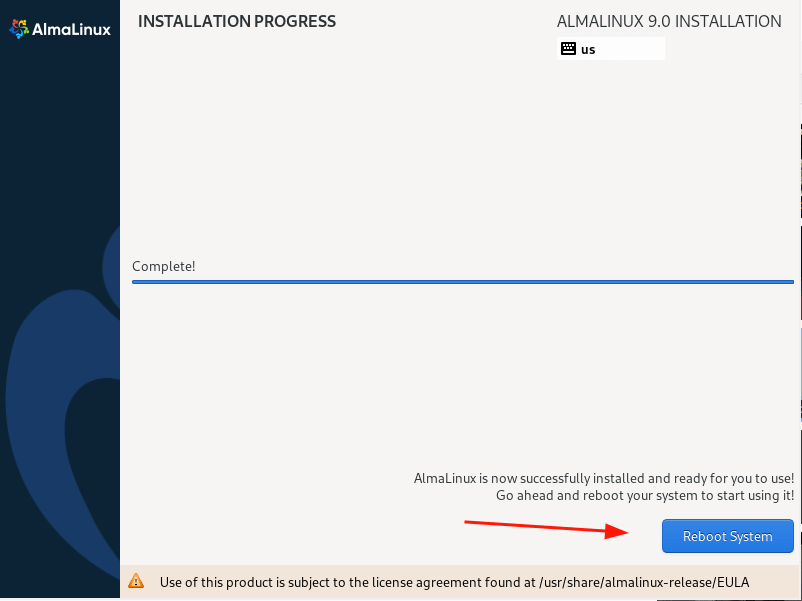
ステップ6:AlmaLinux 9にログインします
一度再起動が完了すると、表示されるGRUBメニューが表示されます。最初のオプションを選択して「ENTER」キーを押してください。

次に、作成した通常のユーザーのログイン資格情報を使用してログインしてください。
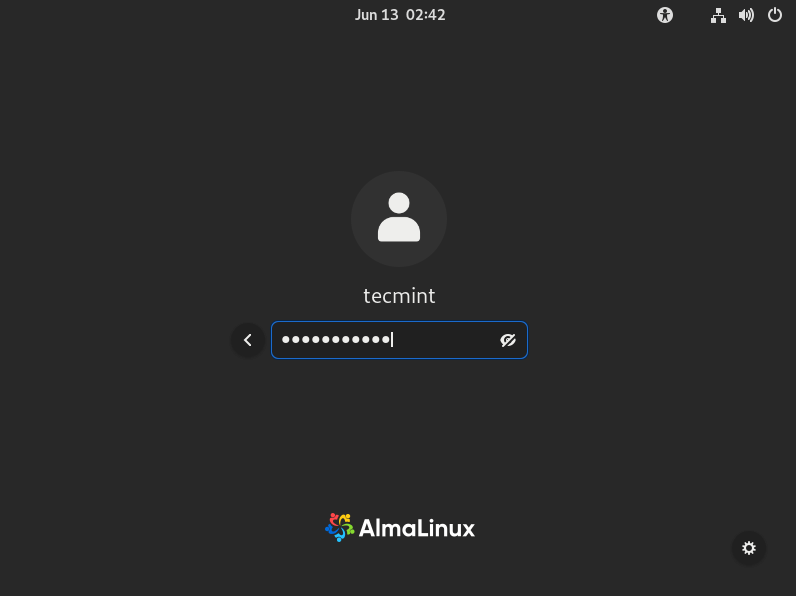
ログインしたら、画面にウェルカムツアーウィザードが表示されます。ツアーを進めるか、辞退するか選択できます。この場合は、「いいえ、結構です」をクリックして辞退します。
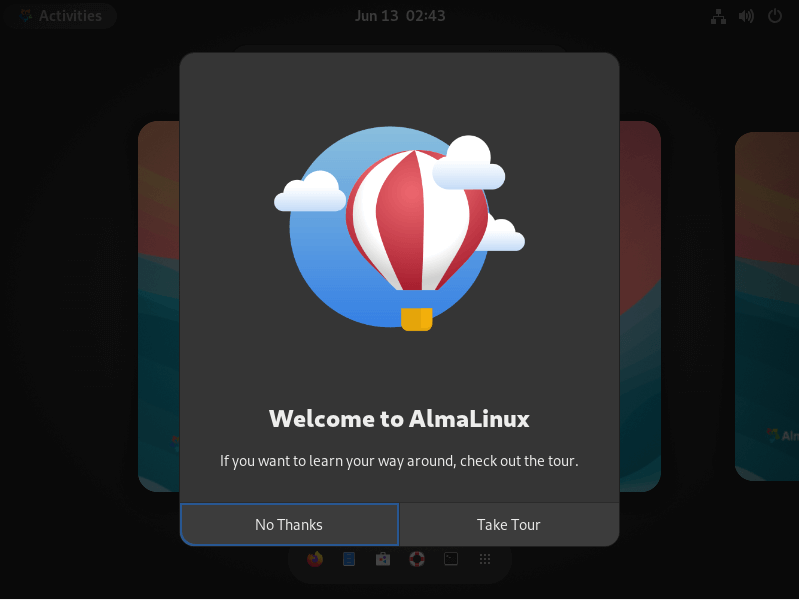
これにより、AlmaLinux 9デスクトップが表示されます。新しい外観のGNOME 42により、以前のリリースとは異なる外観になっていることに注意してください。これはRHEL 9にも搭載されています。
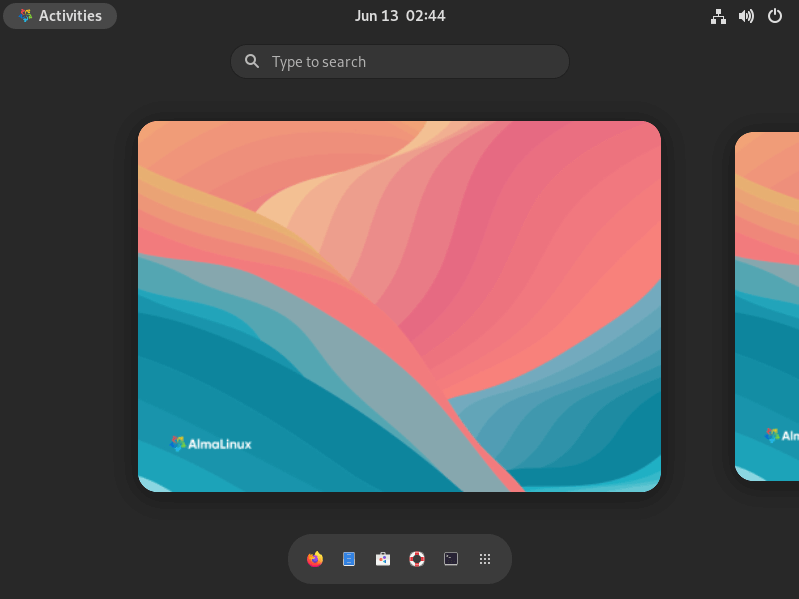
ターミナルを開き、次のコマンドを実行してシステム情報を確認してください。
$ cat /etc/redhat-release
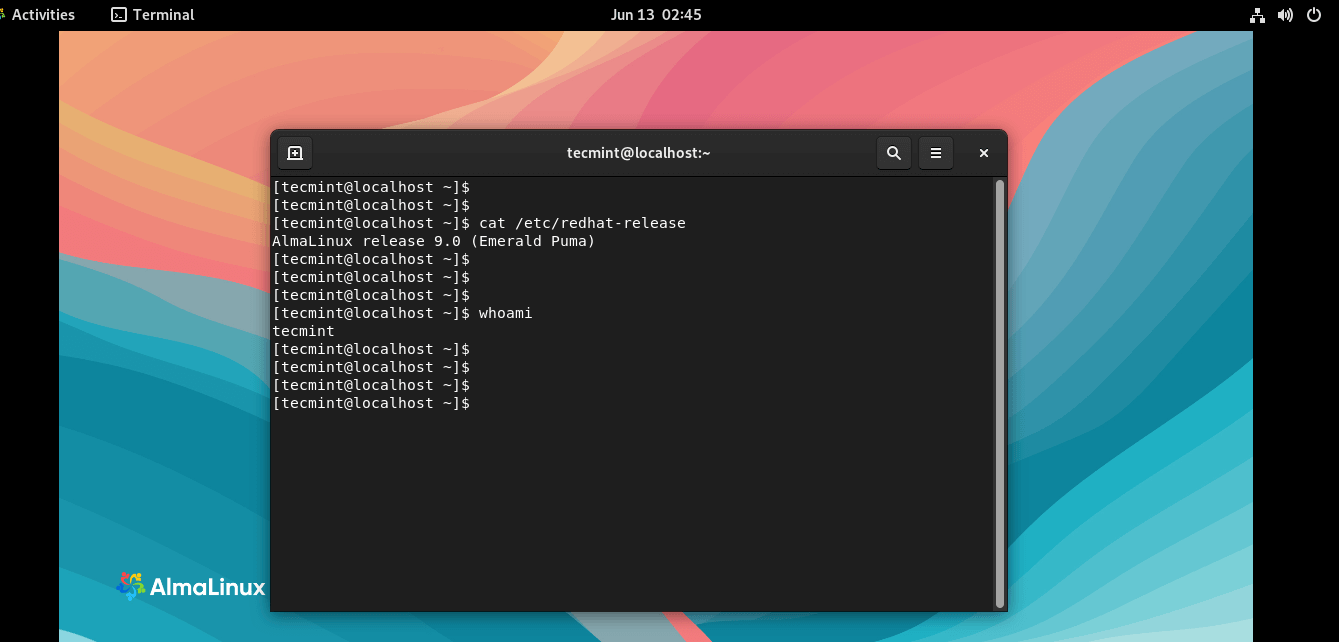
以上です。AlmaLinux 9を正常にインストールしました。新しい外観のGNOME 42を探索し、新しいデスクトップの背景やその他のグラフィカルな要素をお楽しみください。













