このガイドでは、ほとんどのバージョンのWindowsにActive Directory PowerShellモジュールをインストールする方法を紹介します。PowerShellでActive Directory(AD)モジュールをインストールすると、ITプロは便利で安全なリモートアクセスを提供し、対話的にドメインコントローラにログインせずにAD環境を管理できます。
Microsoftは、Active Directory ドメインコントローラ(DC)に対して対話的にログインしてActive Directoryで作業する非常に普及している実践を推奨していません。これは基本的なセキュリティリスクであり、効率が悪いという2つの欠点があります。Microsoftが推奨するベストプラクティスは、リモートサーバ管理ツール(RSAT)アーセナルを使用して、Windows PowerShell用Active Directoryモジュールをリモートで安全に使用することです。
Active Directory PowerShellモジュールのインストール
I will assist you in the installation of this rather powerful module on the varying Windows Server and Windows client operating systems. Hopefully, this guide will help you be more efficient, especially when it comes to PowerShell scripting and productivity gains.
Windows 7(Windows Server 2008 R2)
待って… マイクロソフトによるサポートが約2年半前に終了していなかったですか? その通りです。誰もWindows 7を使用すべきではありません。しかし、皆さんもよくご存知のように、ほとんどの企業や中小企業には確かにカーテンの後ろにWindows 7マシンがいくつか存在しています。
Windows 7用Remote Server Administration Tools(RSAT)をダウンロードしてインストール
まず、Windows 7用のRemote Server Administration Tools(RSAT)をダウンロードしてインストールする必要があります。 この公式のMicrosoftドキュメントリンクこの公式のMicrosoftドキュメントリンクにアクセスすると、Windows 7用のRSATが説明されているのがわかります。ただし、どれだけ探してもダウンロードリンクは見つかりません(存在しません…)。
要するに、MicrosoftはWindows 7用のRSATパッケージの公式ダウンロードをすべて削除しました。しかし、web.archive.orgのおかげで、過去がある程度保持されています:このリンクからパッケージをダウンロードできます。
ダウンロードが完了したら、それをダブルクリックして、更新プログラムをインストールするためにはいをクリックし、ライセンス条件に同意するために同意をクリックします。
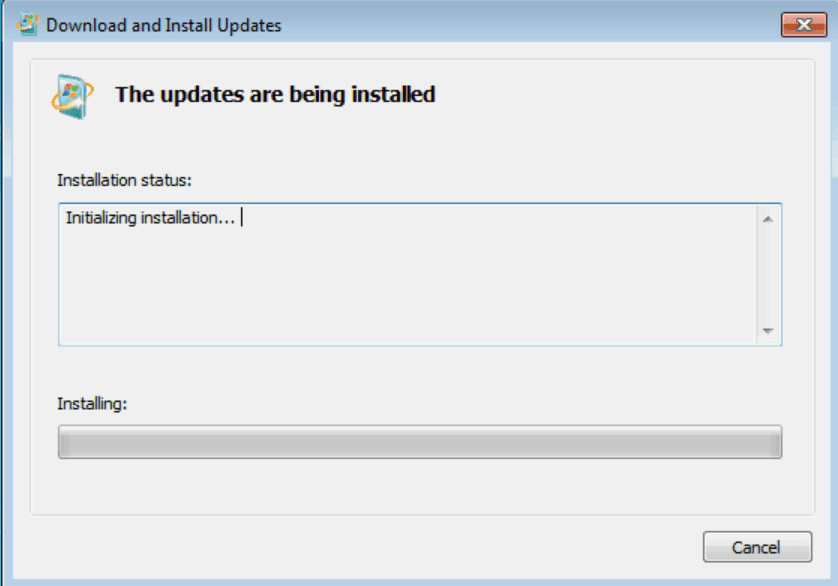
インストールが完了したら、次のステップに進みます。
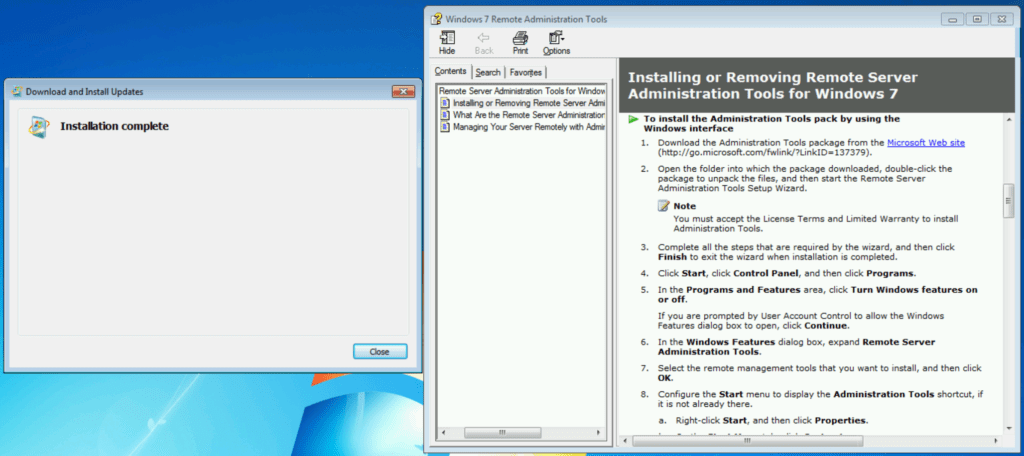
スタート -> コントロールパネル -> プログラムをクリックし、「Windowsの機能の有効化または無効化」を選択します。
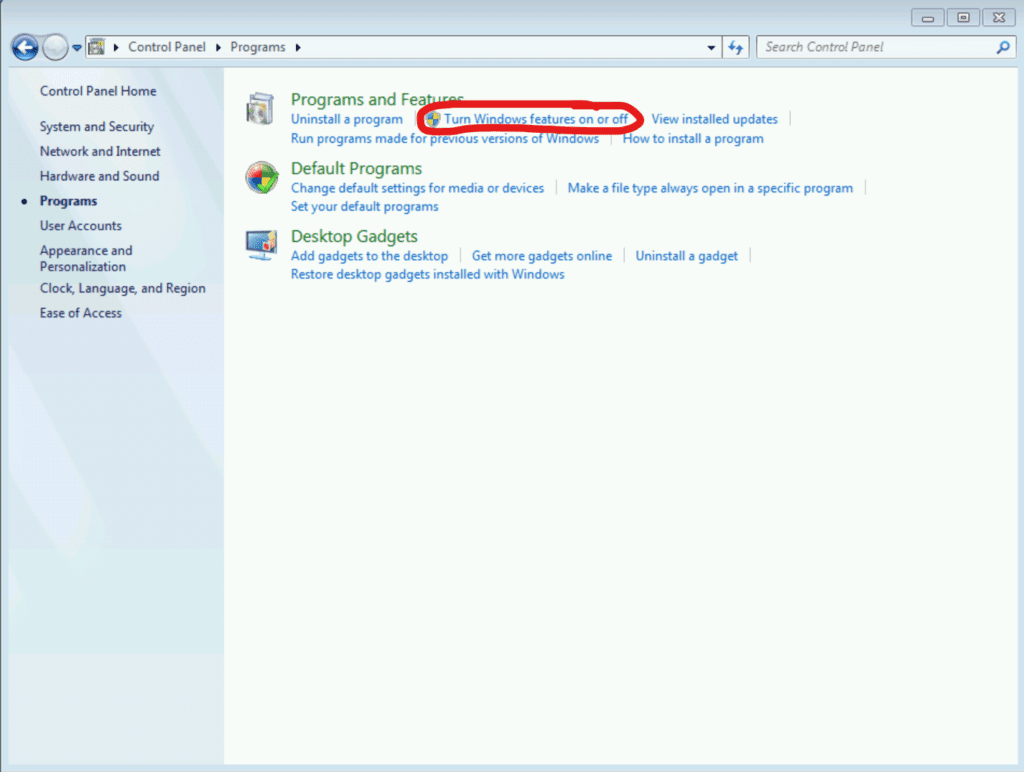
リモートサーバー管理ツール -> ロール管理ツール -> AD DSおよびAD LDSツールを展開して、「Windows PowerShell用Active Directoryモジュール」にチェックマークを入れます。 OKをクリックします。
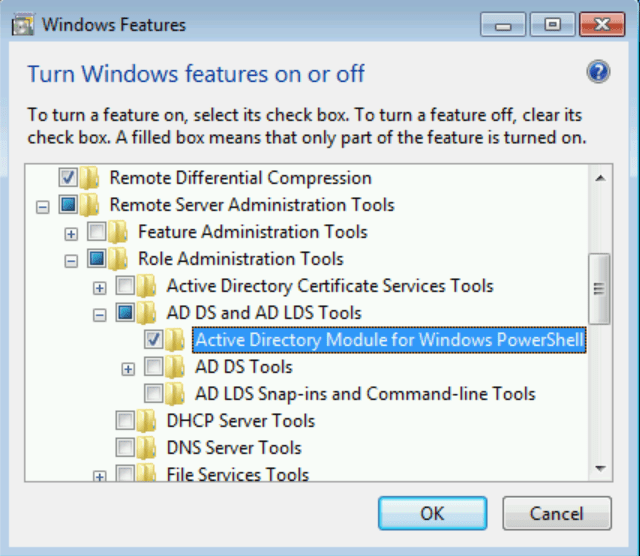
PowerShellモジュールのインストールが始まり、数分かかる場合があります。
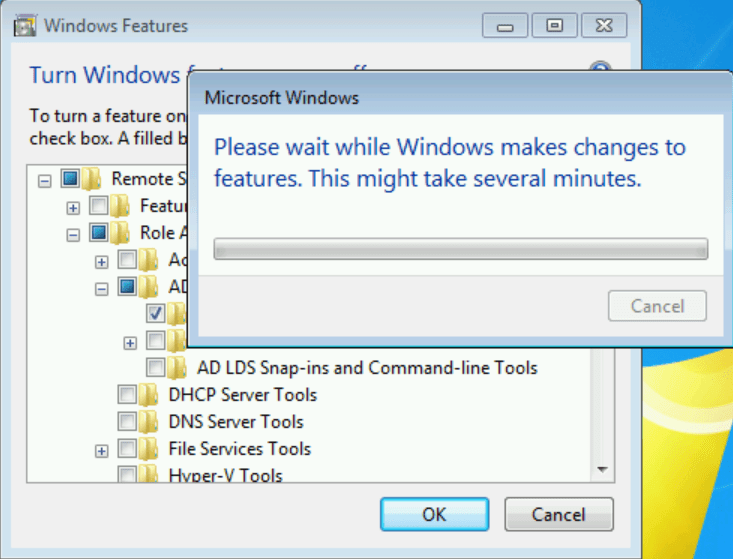
その後、うれしいことに消えます。 スタート -> 管理ツールをクリックします。一番上で、Windows PowerShell用Active Directoryモジュールをクリックできます。
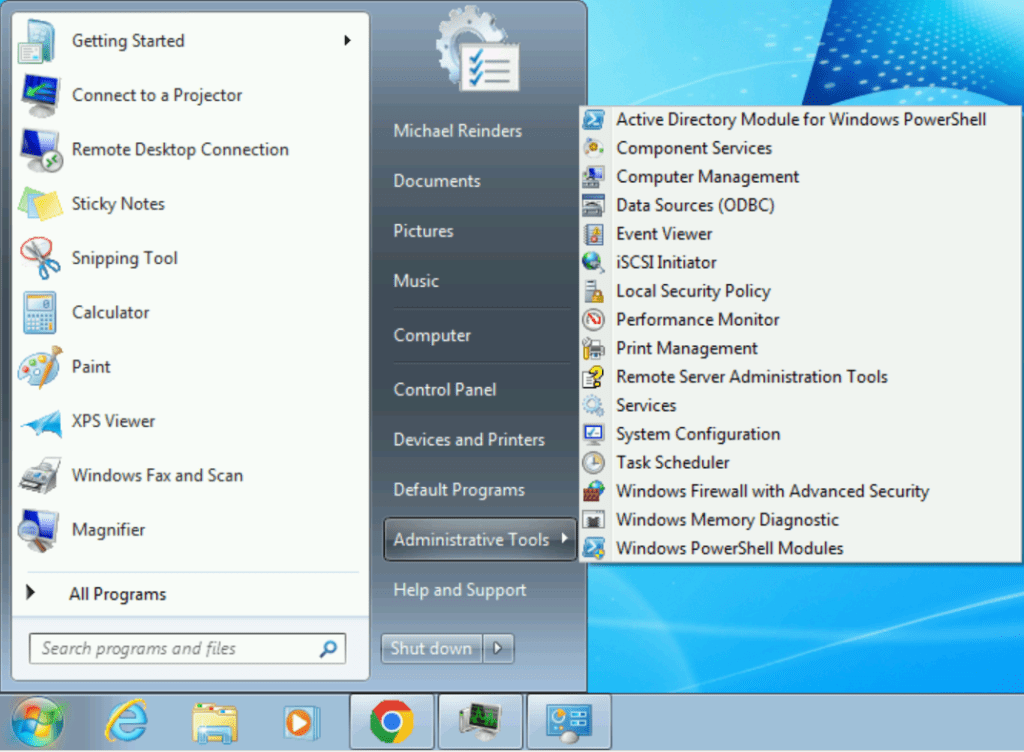
以上です。私はちょうどGet-ADUser -filter *と入力して、モジュールが機能することをテストして確認しました:
Get-ADUser -filter *
以下のように、モジュールが私のラボからすべてのユーザーアカウントに正常に接続し、出力されているのがわかります。素晴らしい!
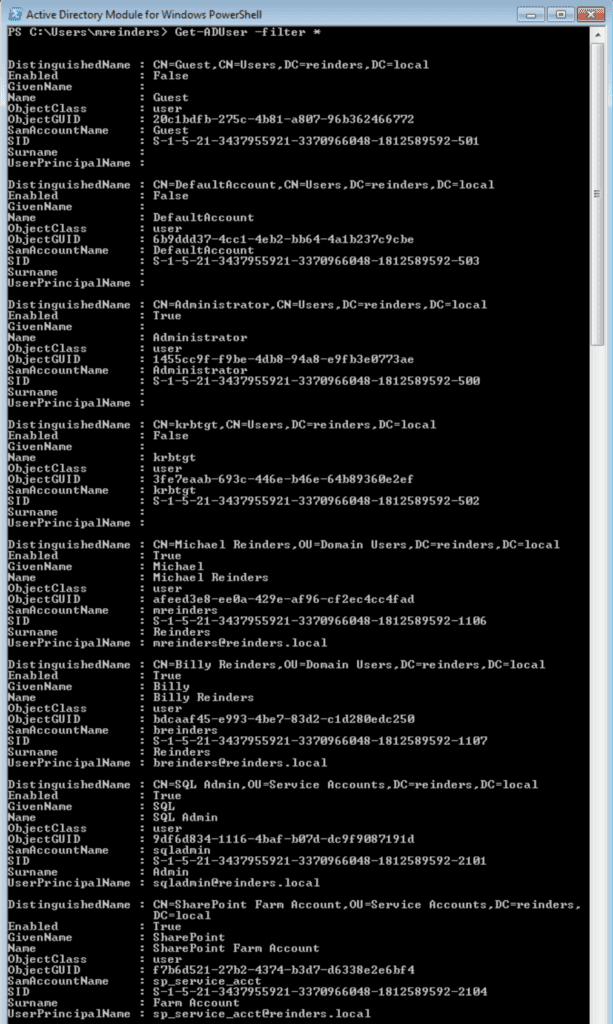
Windows Server 2008 R2
したがって、これをWindows Server 2008 R2にインストールする場合、プロセスはかなり類似しています。 これはWindows ServerのこのバージョンとWindows 7が同じコードベースを共有しているから驚くべきことではありません。
ここに違いと実行する手順があります。心配しないで、簡単です:
1. 進んでRSATツールの同じダウンロードソースを使用してインストールします。
2. Server Managerを開いて、「機能の追加」をクリックします。
3. スクロールして、Remote Server Administration Tools -> Role Administration Tools -> AD DS and AD LDS Tools -> Active Directory module for Windows PowerShellを見つけます。
また、次のPowerShellコマンドを使用してモジュールをインストールできます:
Import-Module ServerManager
Add-WindowsFeature RSAT-AD-PowerShell
完了しました!
Windows 10
Windows 10では、MicrosoftはRSATツールのインストール時間を短縮し、それに伴うさまざまな問題を解消するために重要な進展を遂げました – これらをオペレーティングシステムの一部に含め、Optional Featuresを介してインストール可能にしました。
‘Start -> Settings -> Apps -> Optional Features’をクリックします。
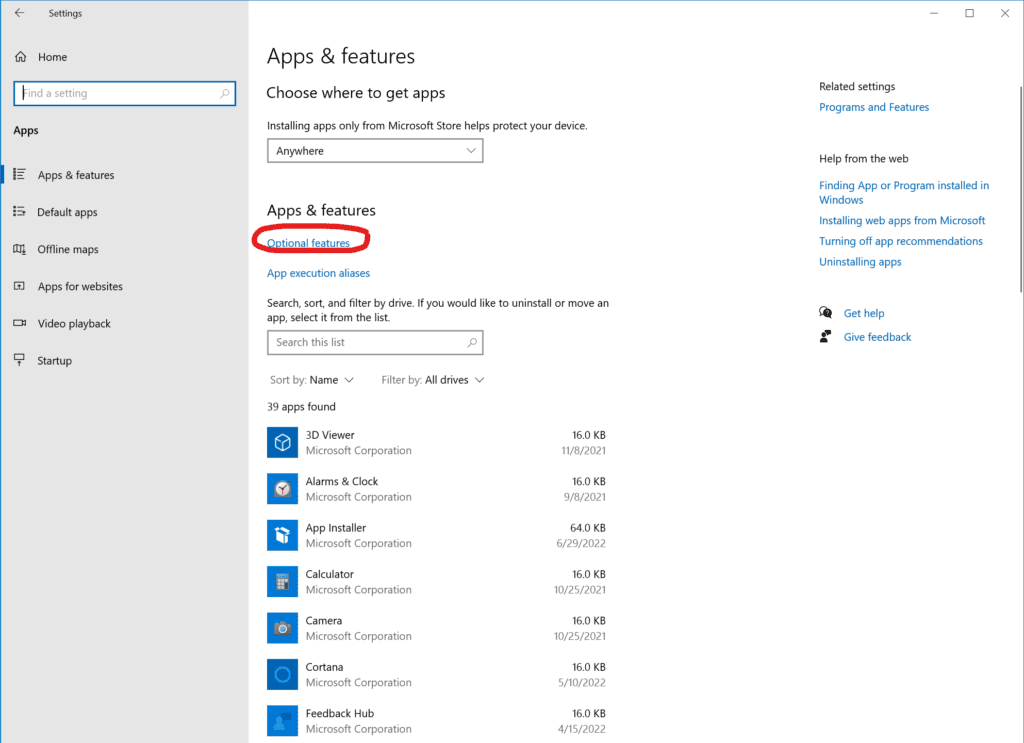
上部にある「機能を追加」ボタンをクリックし、スクロールして「RSAT: アクティブディレクトリドメインサービスおよびライトウェイトディレクトリサービスツール」をチェックします。
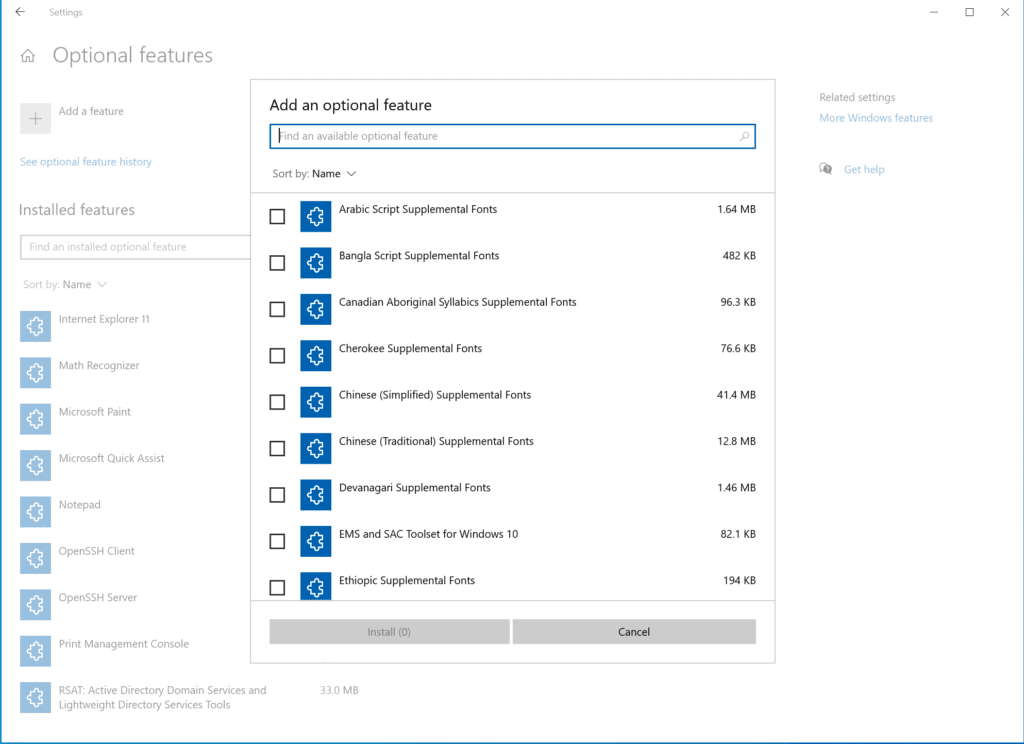
‘インストール’ボタンをクリックすると、Windows 10はその機能を有効にします。
次に、Windows 10のスタートメニューを開き、「モジュール」と入力し、「Windows PowerShell用Active Directoryモジュール」を見つけます。それをクリックしてください。
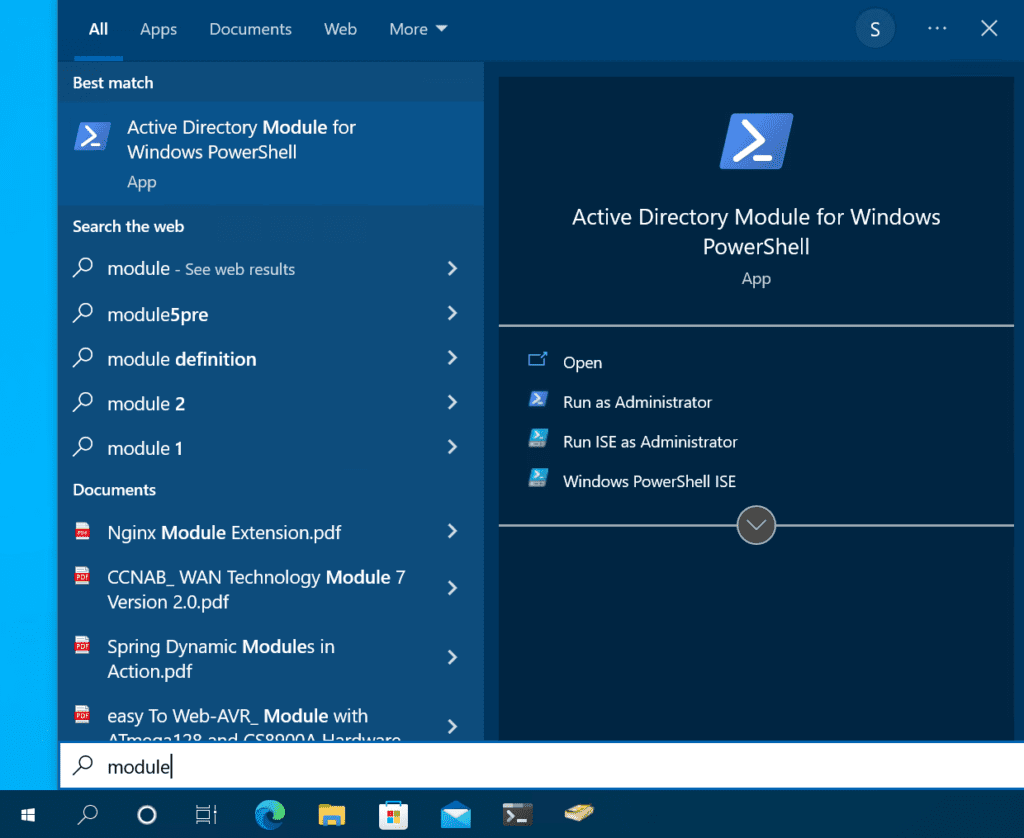
I’ll run the same Get-ADUser command, the output looks familiar, doesn’t it? ?
Get-ADUser -filter *
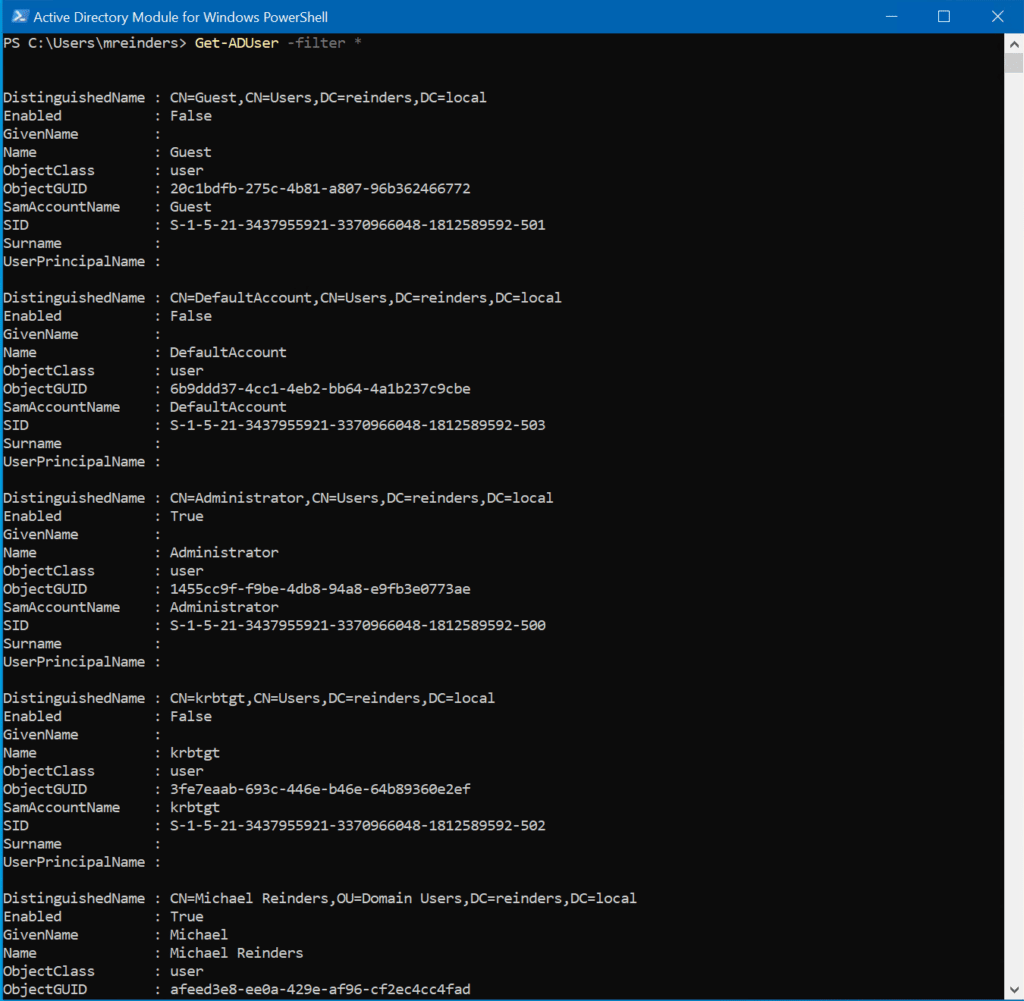
Windows 11
Windows 11では、Windows 10と非常に似たプロセスが行われますが、設定のレイアウトがいくつかの微調整とともに更新されています。私のラボのWindows 11クライアントVMの1つでこれを始めましょう。
‘Start -> Settings -> Apps -> Optional features’をクリックします。
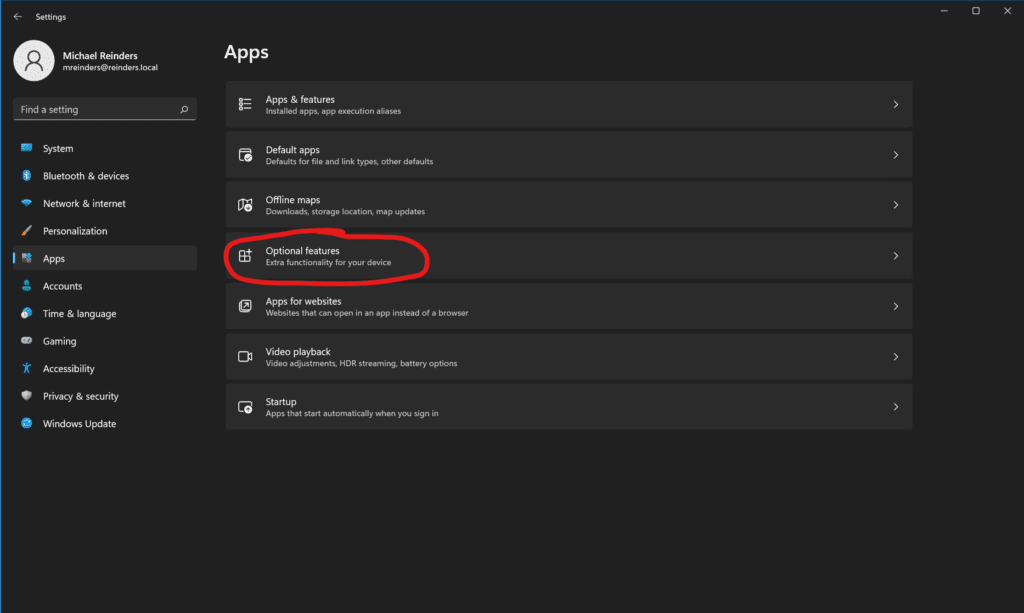
右上隅の「機能を表示」ボタンをクリックし、スクロールして「RSAT: アクティブディレクトリドメインサービスおよびライトウェイトディレクトリサービスツール」を見つけます。
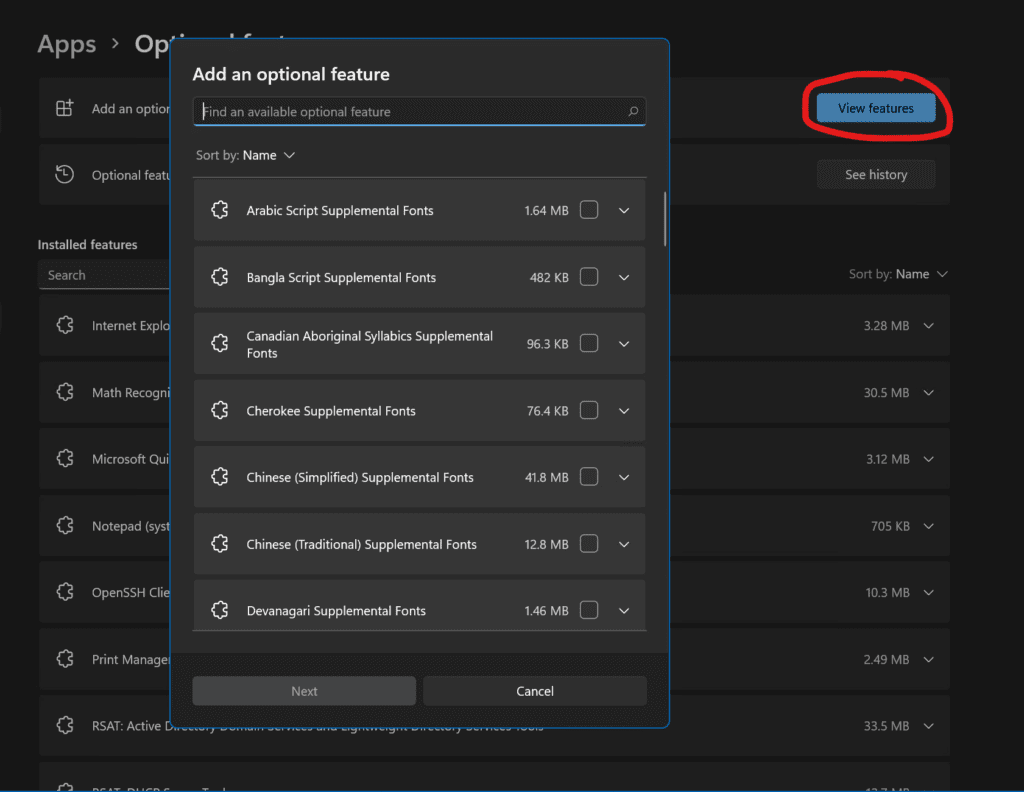
クリック次へ、Windows 11はその機能をインストールします。そして、上記のように、開始ボタンを再度クリックして、‘module’と入力し、ボイラ!
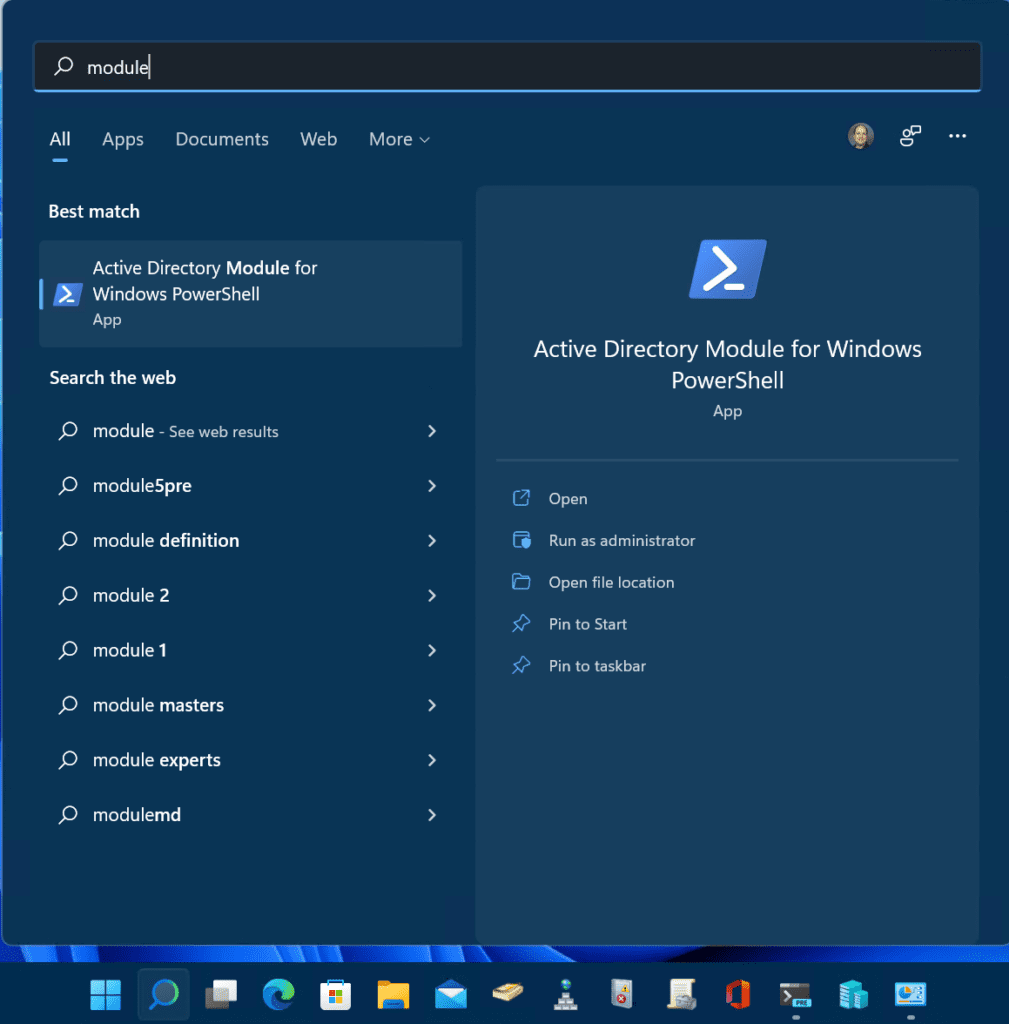
‘Windows PowerShell用Active Directoryモジュール’をクリックします。Get-ADUserコマンドを使用して、アクセス許可をローカルおよびActive Directoryドメインに確認できます。
Get-ADUser -filter *
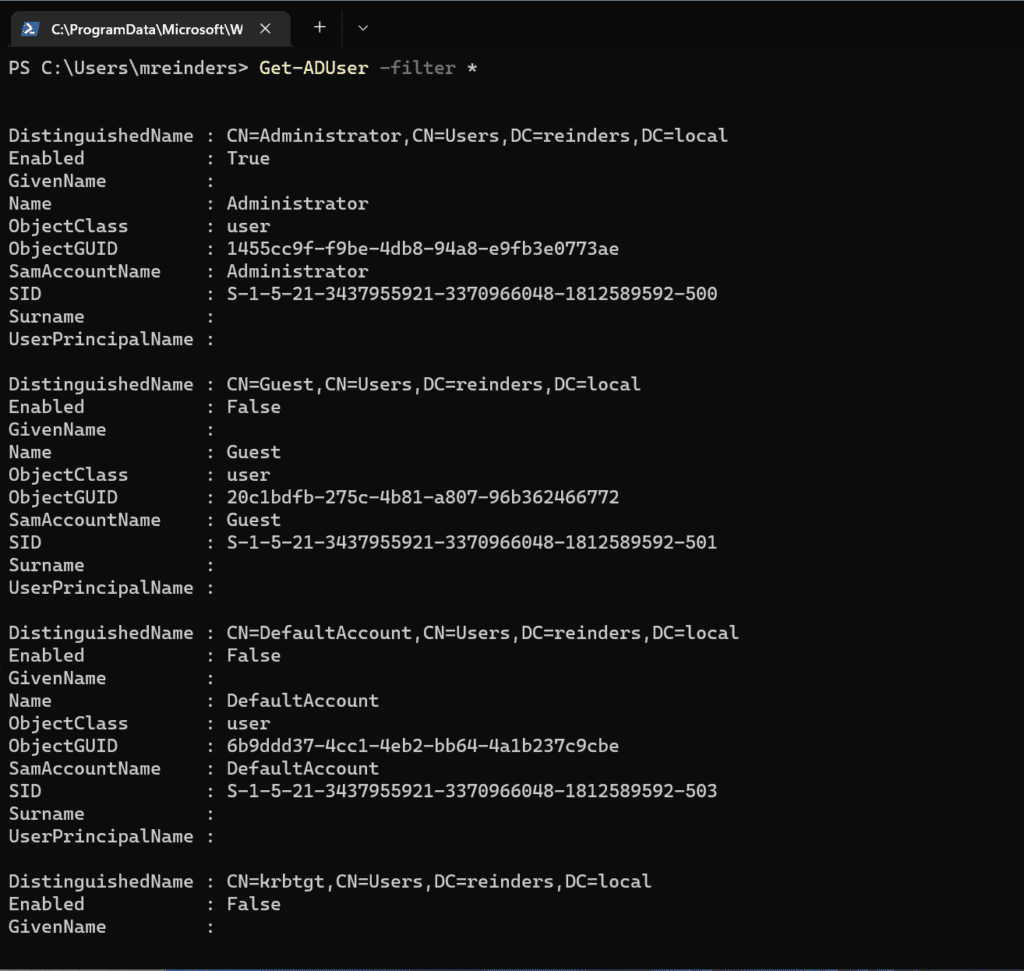
Windows Server 2012 R2(Windows Server 2016、2019、2022、およびWindows 8.1)
これらのWindowsバージョン間でインストール手順が非常に似ているため、ここでは1つの手順セットを説明します。これはWindows Server 2012 R2、Windows Server 2016、Windows Server 2019、およびWindows Server 2022(これはWindows 8.1にも非常に近い適用される)をカバーします。
リマインダー:Windows 8.1 のサポートが 2023年1月に終了します 、Windows Server 2012/Windows Server 2012 R2 のサポートは2023年10月に終了します。準備をしましょう!
これらのWindowsバージョンは同じコードベースを共有しているので、手順は非常に似ています。まずは、私のWindows Server 2022アクティブディレクトリHyper-Vラボに新しい、完全にパッチ済みのWindows Server 2012 R2メンバーサーバーを立ち上げましょう。
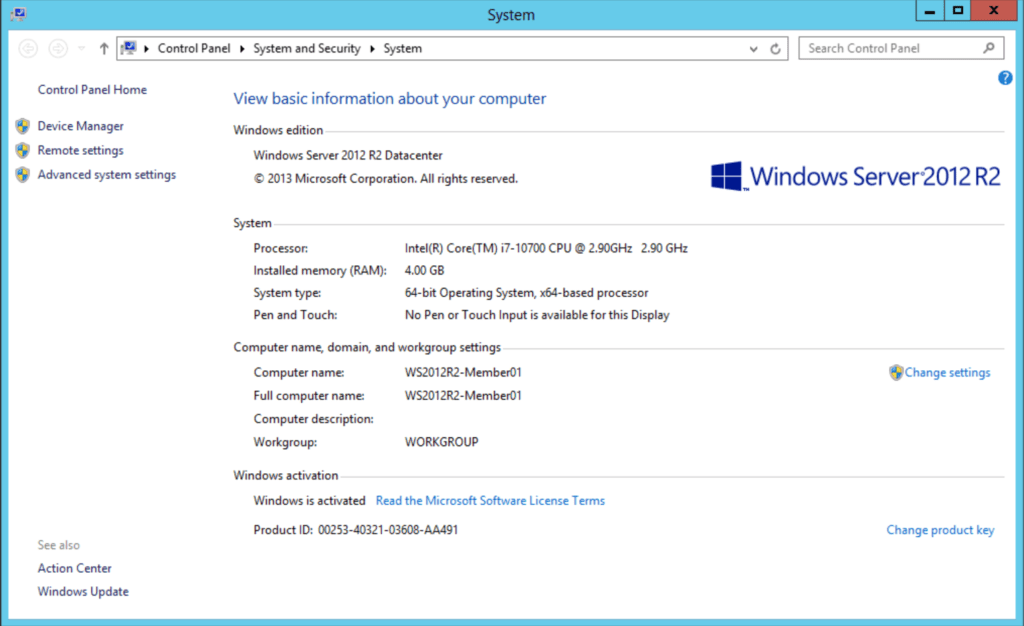
次に サーバーマネージャー を開き、役割と機能の追加 をクリックします。
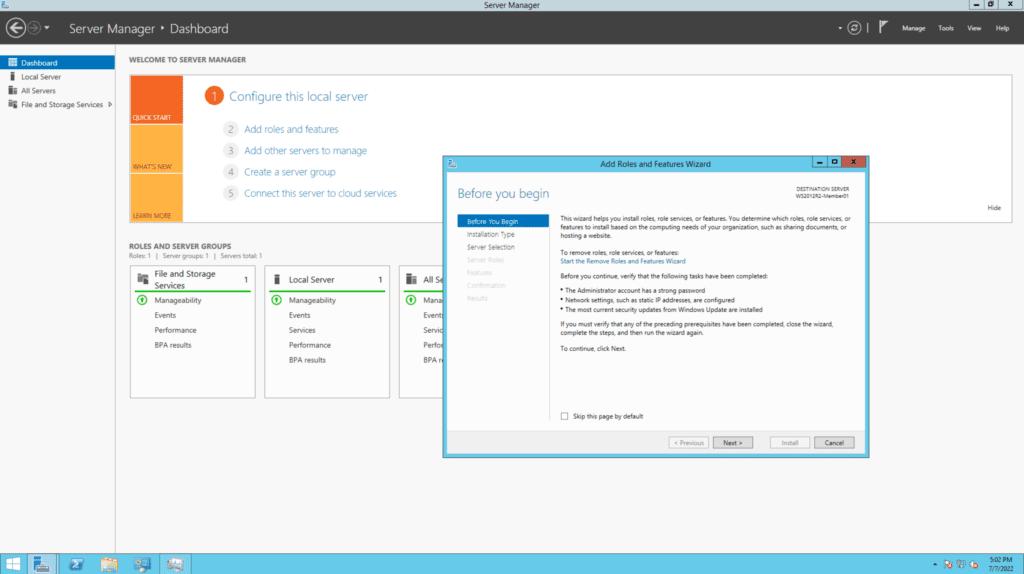
何度か 次へ をクリックして、『機能の選択』画面に移動します。前回と同様に、『リモートサーバー管理ツール -> ロール管理ツール -> AD DS および AD LDS ツール -> 』に進み、Active Directoryモジュール for Windows PowerShell を選択します。
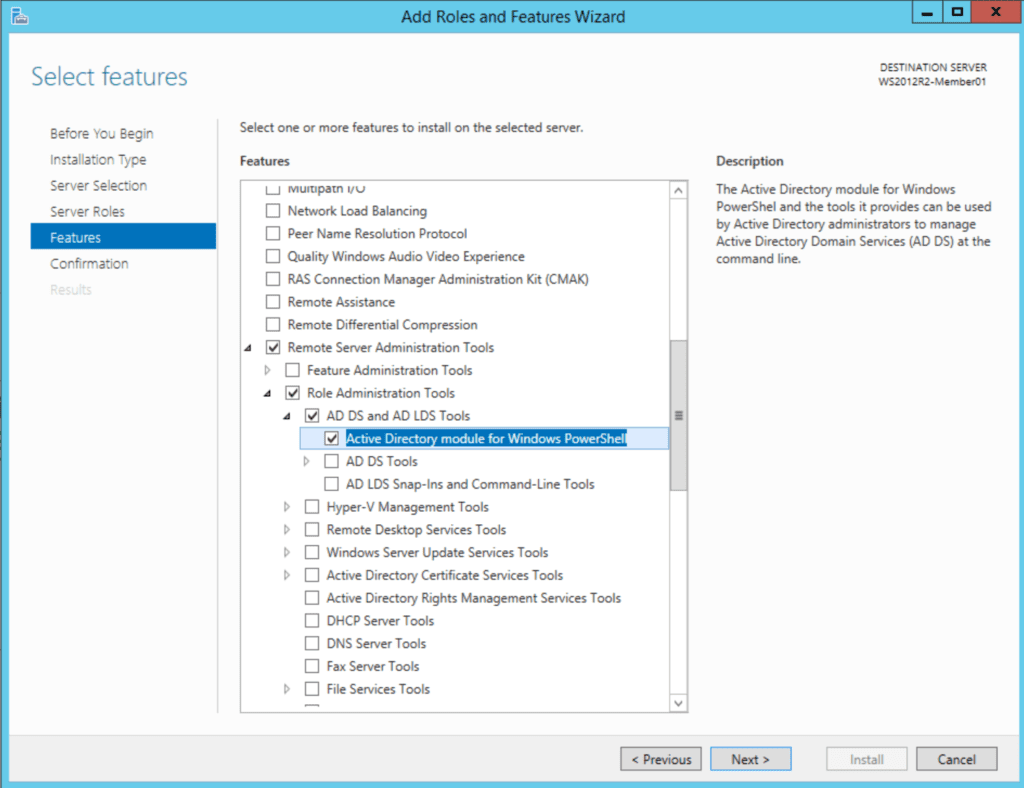
次の画面で、インストール をクリックすれば完了です!
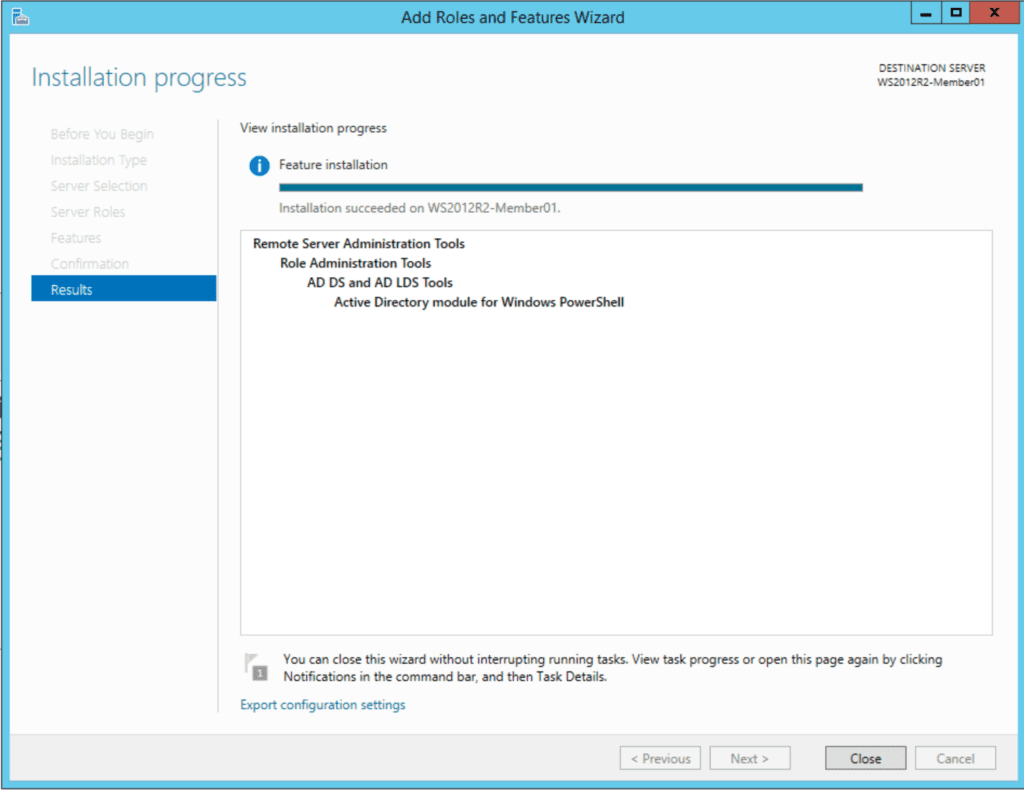
スタート -> 管理ツール をクリックします。そこにありますね。『Active Directory Module for Windows PowerShell』を開きましょう。同じ Get-ADUser コマンドを再度使用しましょう。
Get-ADUser -filter *
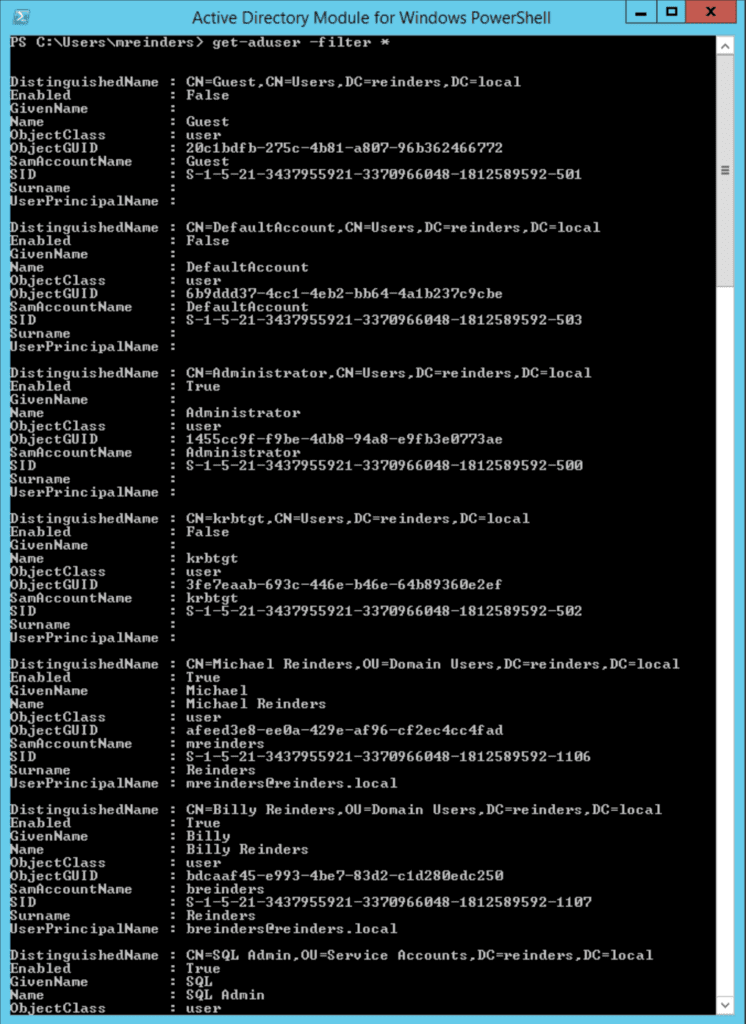
PowerShell Core 6.0/7.x
IT プロの効率を向上させるためのその他の生産性機能がいくつかあります。これには、PowerShell Core 6.x/7.x に Active Directory モジュールをインストールする方法も含まれます。これを、Windows 10 バージョン 21H2 VM の1つでデモします。
まず最初に、上記で説明した RSAT ツールをインストールする必要があります。これに関連する異なる手順に従うことができます。「Windows 10」セクションで説明されている手順に従ってください。
ツールをインストールしたら、私が書いている時点での最新バージョンである PowerShell Core(7.2.5)をインストールすることができます。ダウンロードリンクはこのページにあります。
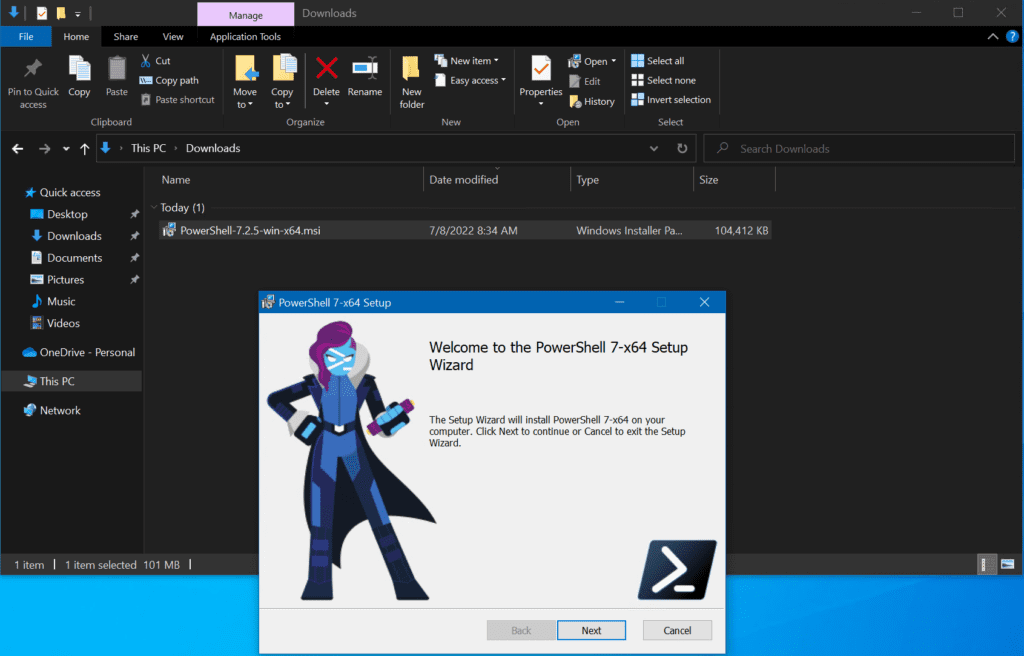
セットアップウィザードを開いた後に次へをクリックしてください。「Optional Actions」画面で、「PowerShell リモーティングを有効にする」オプションが表示されます。必ずチェックを入れてください。
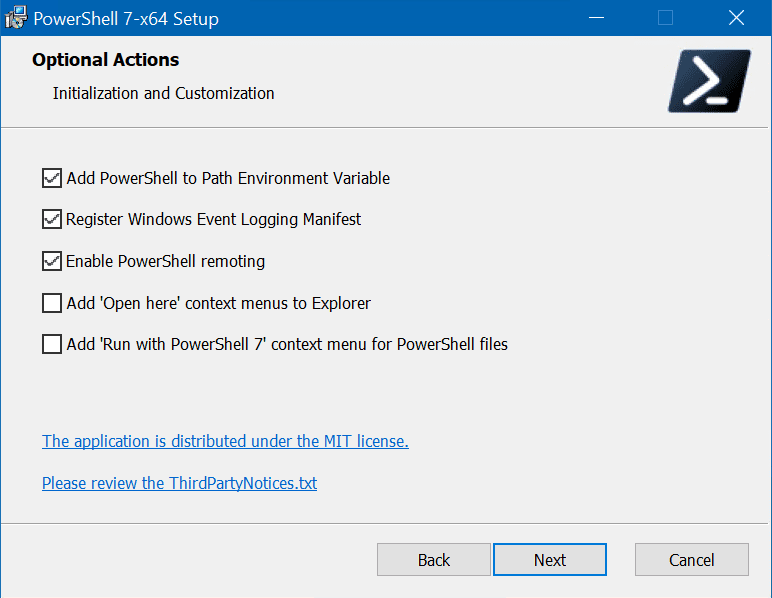
数回次へをクリックし、インストールをクリックしてください。
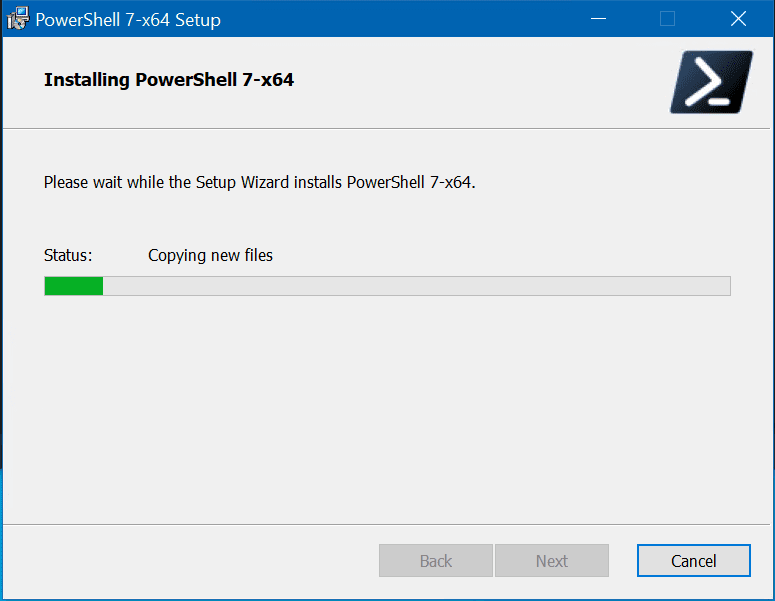
インストールが完了したら、管理者としてスタートメニューから起動できます。
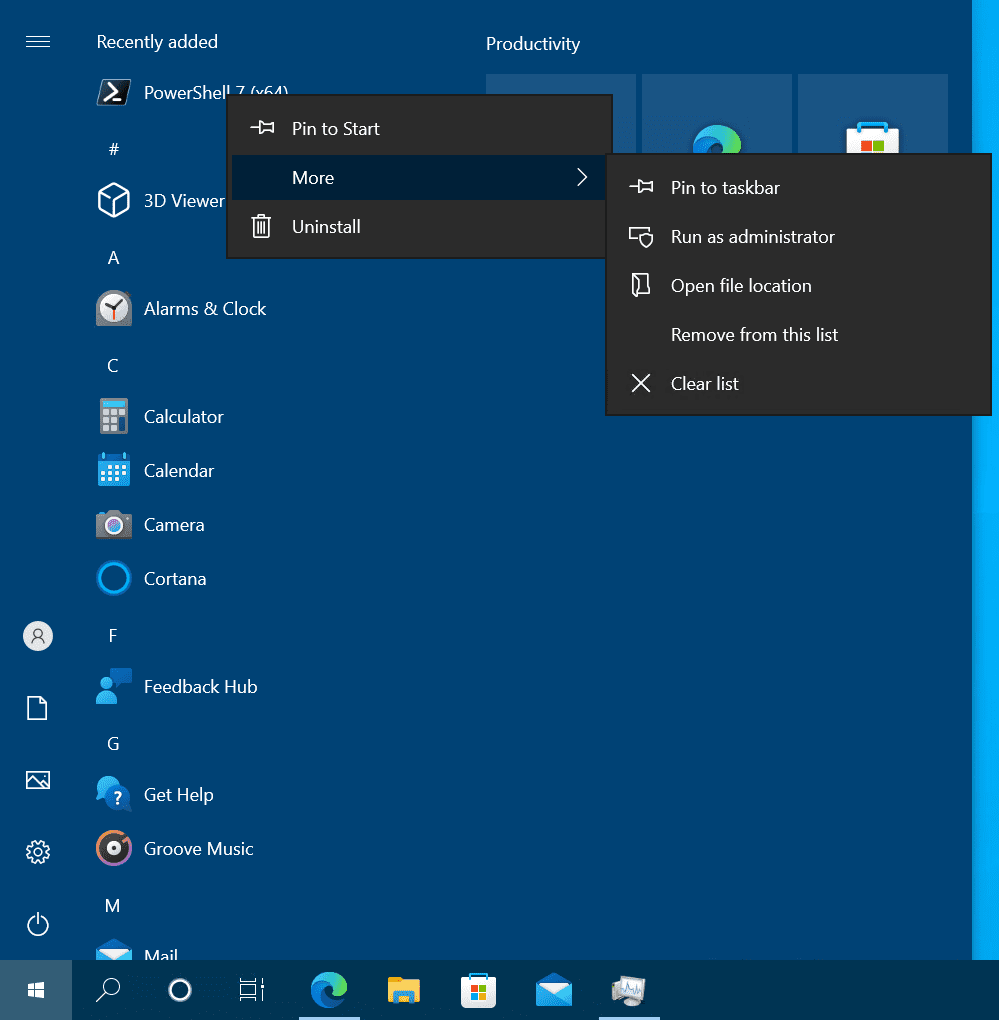
インストールされたモジュールは、基本的にインストールされた PowerShell の異なるバージョンに「追従」するため、PowerShell(Core)7.2.5 を使用して、Get-ADUser コマンドをネイティブで実行することができました。
Get-ADUser -filter *
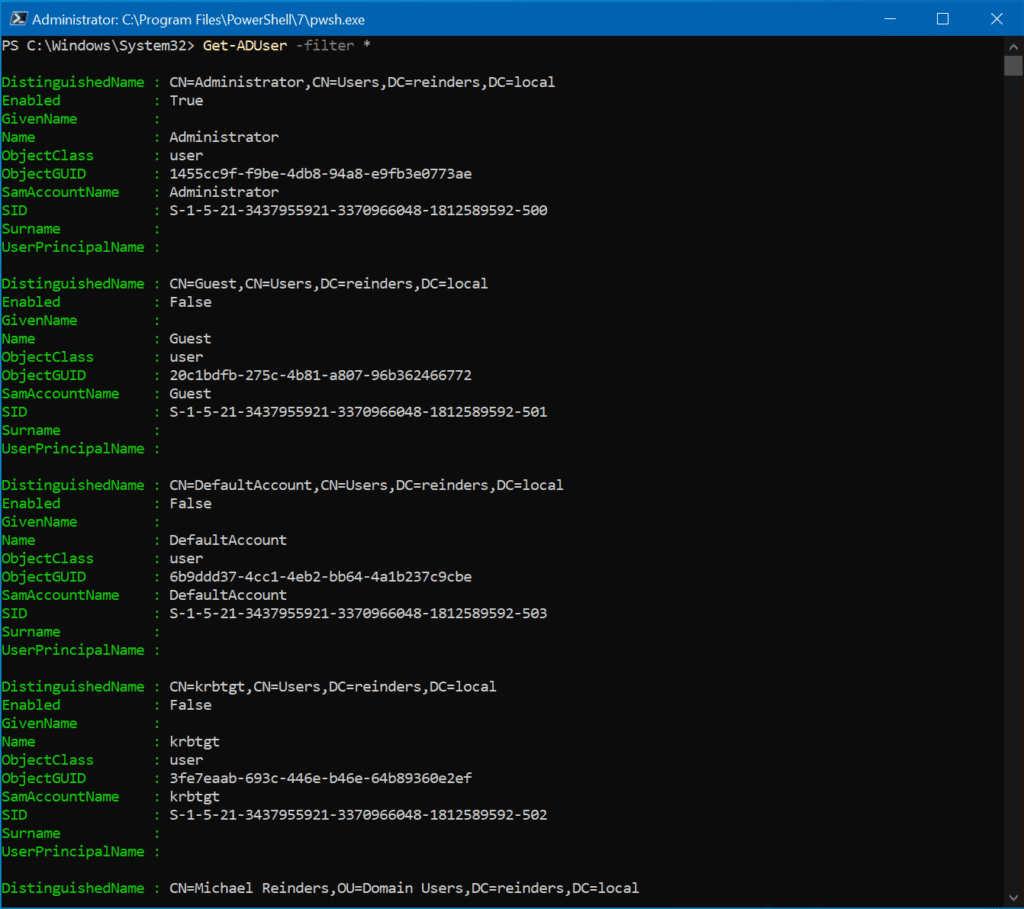
PowerShellリモートおよびインタラクティブセッションの使用
別の非常に強力な機能は、ドメインコントローラーに接続した状態で、クライアントコンピューターでリモートのインタラクティブPowerShellセッションを開始できることです。次のコマンドでその方法を実証します。
Enter-PSsession ws16-dc1
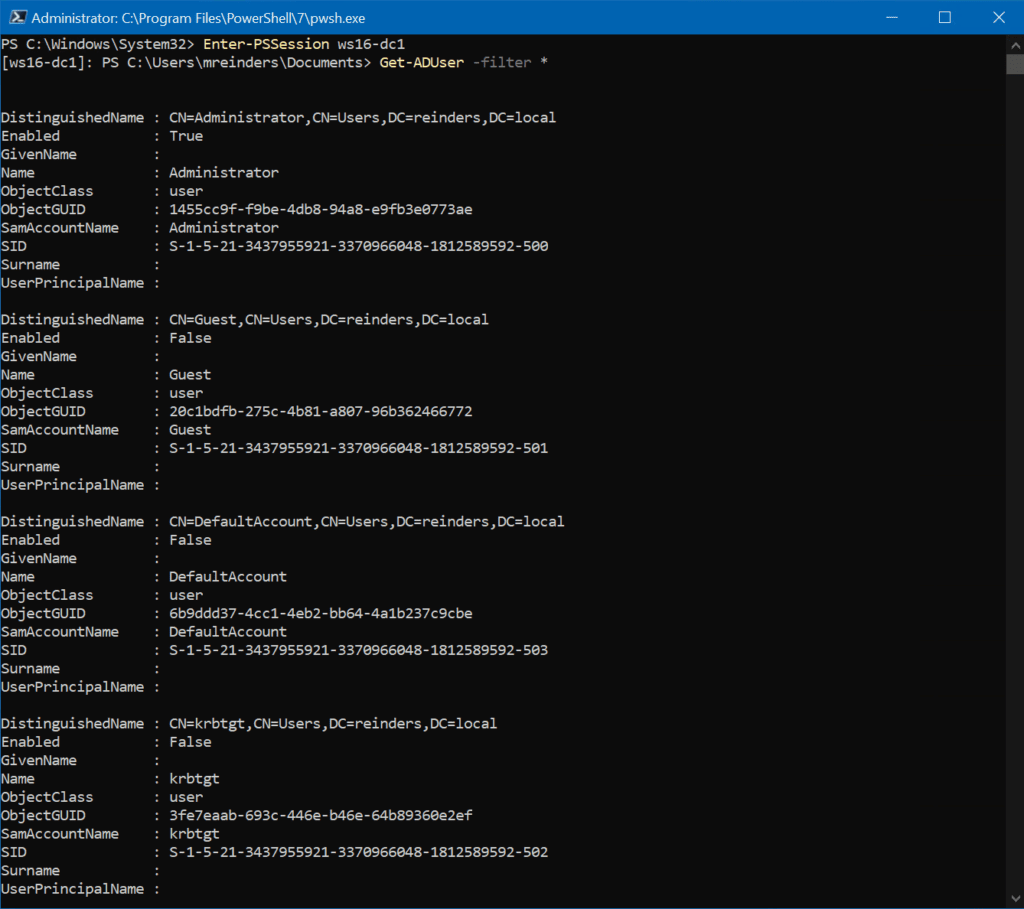
したがって、ITセキュリティの担当者が何らかの理由でクライアントマシンにRSATツールをインストールしたくない場合でも、DCにログインせずにPowerShellを使用してActive Directoryでのタスクを達成できます。かなり巧妙なテクニックですね。
次に利用できるオプションは、暗黙のリモーティングと呼ばれるものです。これにより、ローカルセッションからAD cmdletを実行できますが、コマンドはDCでリモートで実行されます。これを達成するために次のコマンドを実行します。
以下の最初のコマンドは、ws16-dc1という名前のDCでPowerShellセッションを開始します。
$Session = New-PSSession -ComputerName ws16-dc1
次のコマンドは、リモートセッションからActive Directoryモジュールをローカルセッションにインポートします。
Import-Module -PSsession $session -name ActiveDirectory
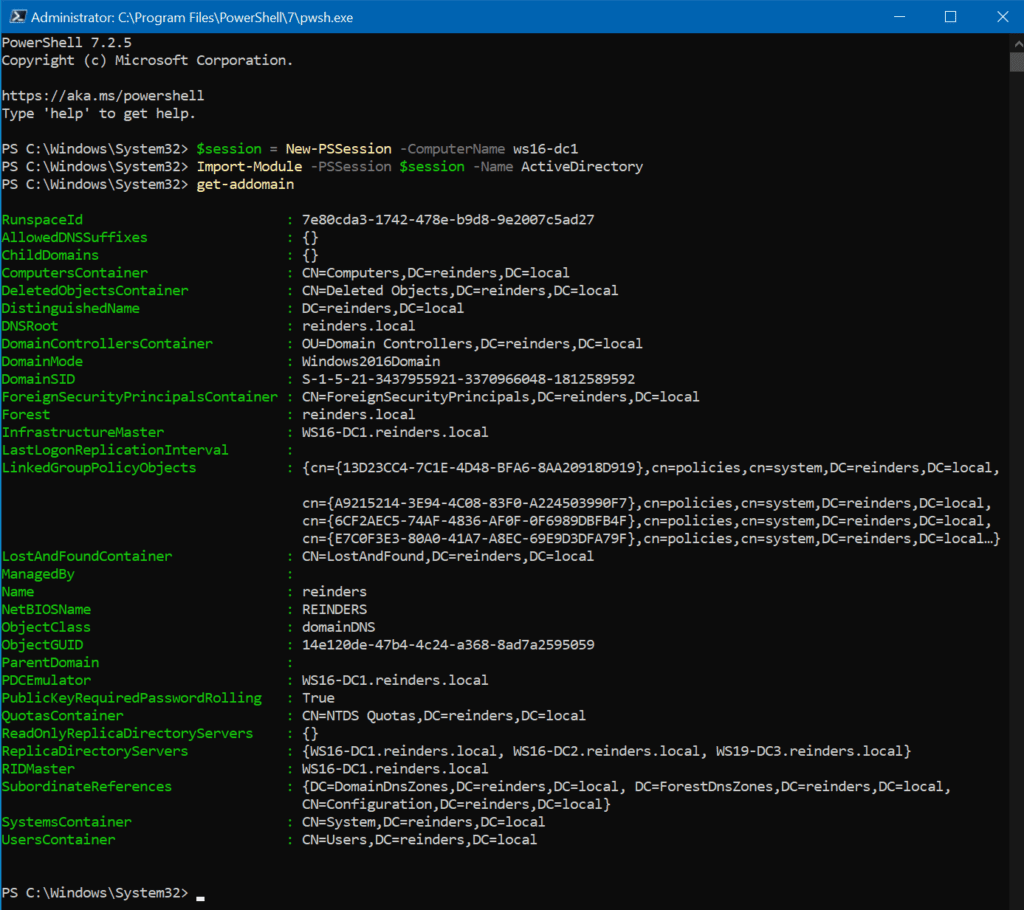
実行するすべてのコマンドは、実際にはあなたのドメインコントローラーで処理および実行されています。
リモートADモジュールをローカルモジュールにエクスポートする
ここで達成できる最終的なタスクは、リモートセッションからADのcmdletをローカルモジュールにエクスポートすることです。以下のサンプルコマンドは、このタスクを達成するために、PowerShell\Modules\RemoteADフォルダー内のDocumentsフォルダーにローカルモジュールを作成します。
$session = New-PSSession -ComputerName ws16-dc1
Export-PSSession -Session $session -Module ActiveDirectory -OutputModule RemoteAD
Remove-PSSession -Session $session
Import-Module RemoteAD
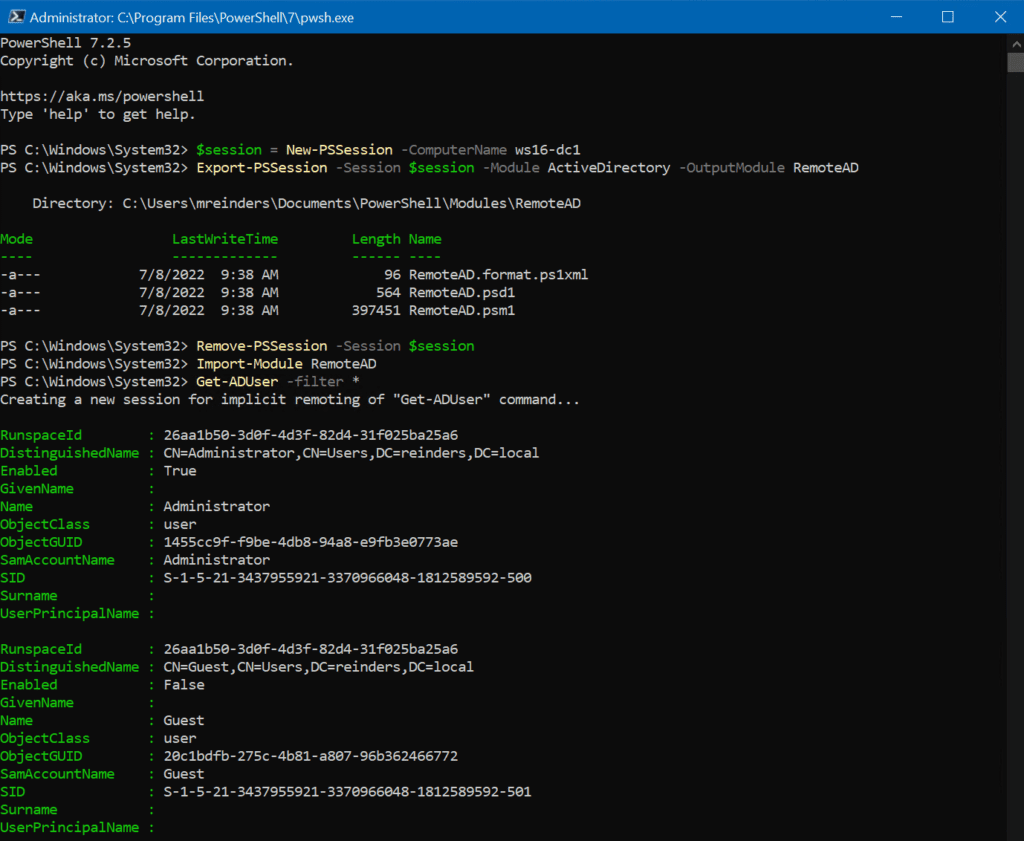
以前実行した手順と同様に、暗黙のリモーティングを使用しており、使用するすべてのcmdletは指定したドメインコントローラー上でリモートで実行されます。ローカルのRemoteADモジュールはDC上のcmdletに接続します。
ボーナスのヒント: このRemoteADモジュールを他のクライアントコンピューターで使用したい場合は、RemoteADフォルダーを他のマシンのPowerShell Coreモジュールフォルダーにコピーできます。
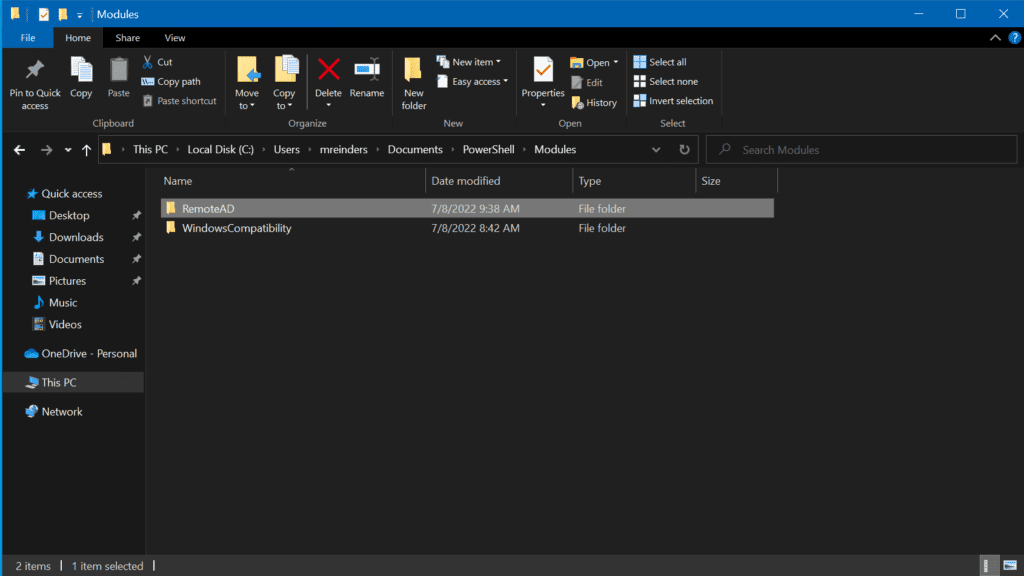
これら2つの方法の違いは、PowerShellはADのcmdletを初めて使用するときにのみドメインコントローラーに接続します。それは持続的な接続です。上記のコマンドをスクリプトやプロファイルに追加する必要はありません。PowerShellは自動的にそれらを読み込みます。ただし、ドメインコントローラー上のADモジュールを更新する場合には、これらの手順を繰り返す必要があるかもしれないことに留意してください。
結論
ITプロが通る必要のある手順のいくつかが非常に簡単であることを発見するのはかなり新鮮です。過去10年間ほとんど変わらずに、このActive DirectoryモジュールをPowerShellにインストールする全体のプロセスをMicrosoftが整頓された状態に保ってくれていることに感謝します!小さな要素がすべて役に立ちます。
こうした投稿のおかげで、DeLoreanを取って時間をさかのぼる必要がある場合でも、必要なすべてをそろえることができます。 読んでいただき、ご自由にコメントや質問を下のコメント欄に残していってください。
Source:
https://petri.com/install-active-directory-powershell-module/













