Windows Server 2008から、Hyper-VはWindows Serverの役割とスタンドアロンのHyper-V Serverとして利用可能になりました。基本的には、選択できる3つのHyper-Vインストールオプションがあります:Windows Server上のGUIインストール、Windows Server上のServer Coreインストール、およびHyper-V Serverインストール。このブログ投稿では、これらのHyper-Vインストールオプションを比較し、次の質問に答えます:なぜGUIインストールを選択するのか、Server Coreと比較して。
要するに、GUIインストールをServer Coreオプションより選択すべき主な理由は次のとおりです:
- Windows Serverの完全なインストール、つまりすべてのサーバーの役割と機能がサポートされること
- 簡略化されたHyper-V管理のためのGUIの利用可能性
- Windowsを実行するゲストOSのための無料ライセンスの提供
- 複数の管理および構成ツールからのサポートによる利便性
- 完全なハードウェアおよびソフトウェアサポート
- A feasible option for small and medium-sized businesses
ただし、Server CoreインストールとGUIを比較すると、それぞれのインストールオプションには利点と欠点があり、以下で詳しく説明します。
Hyper-Vとは何ですか?
Microsoft Hyper-V は、仮想マシン (VM) とそのリソースを作成して管理するために使用できるネイティブ ハイパーバイザーです。各 VM は個別のコンピュータとして動作し、複数のゲスト オペレーティング システム (OS) を分離して実行できます。Hyper-V を使用すると、サーバーとそのワークロードを仮想化して、1 つの物理サーバーに統合できます。Hyper-V はリソース利用率の向上、開発およびテスト環境の構築、ビジネス継続性の確保に役立ちます。
Microsoft Hyper-V は次のように使用できます。:
- Windows Server 2008 以降、および Windows 8、Windows 8.1、Windows 10 のオプション機能
- A standalone Hyper-V Server
Hyper-V インストール オプション
前述のように、Hyper-V の役割を Windows Server にインストールして、仮想環境全体を構築して管理に使用できます。Windows Server は、Hyper-V の役割に対して次のインストール オプションを提供します。:
- サーバー コアのオプションは、コア サーバーの役割とアプリケーションを実行するのに十分な機能を提供し、冗長な機能やサービスを排除する最小限のインストール オプションです。
- GUI インストール (サーバー ウィズ デスクトップ エクスペリエンスとも呼ばれます) オプションは、すべてのサーバーの役割と機能をサポートする完全なインストール オプションです。
あるいは、スタンドアロン製品として Hyper-V サーバーを使用するという選択肢があります。このオプションには、Windows ハイパーバイザー、Windows Server ドライバー モデル、仮想化コンポーネントのみが含まれます。基本的に、Hyper-V Server のインストールは Microsoft Windows Server Core インストール と似ています。
サーバーコアのインストール対GUI:最適なHyper-Vインストール手法
Server CoreのインストールとGUIを比較すると、最初に思い浮かぶ違いは標準的なグラフィカルユーザーインターフェース(GUI)の利用可能性です。Hyper-V Serverには従来のGUIツールが含まれていませんが、Windows Serverではインストール操作中にGUIベースまたはCoreモードの選択が可能です。Hyper-V Serverのハイパーバイザーテクノロジーは、Windows ServerのHyper-Vロールと同じです。
Windows ServerでのGUIインストール
このインストールシナリオでは、まずWindows Serverのフルインストールを行い、次にServer Managerを使用してHyper-Vロールを有効にします。Server Managerは、リモートおよびローカルのHyper-VホストとVMの管理とプロビジョニング、さまざまなサーバーロールの有効化と構成を行うための管理コンソールです。
Hyper-V GUIのインストールを行うには、次の手順を実行します:
- Server Managerを開きます。
- トップメニューバーで管理をクリックし、役割と機能の追加を選択します。
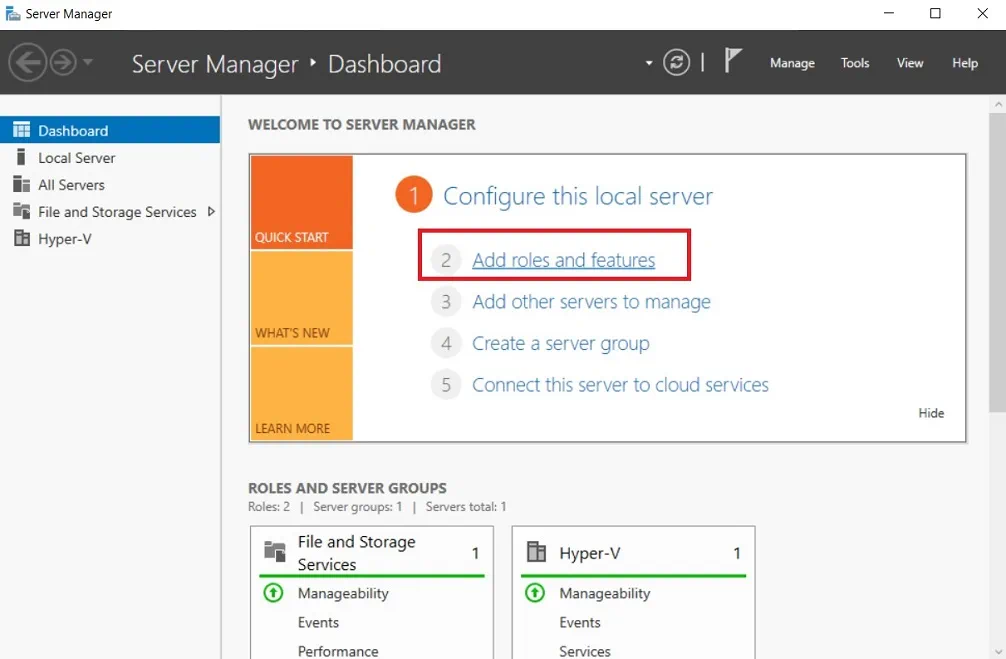
- 開始前にページのガイドラインと要件を読んでください。
- 次のページで、サーバーに役割、役割サービス、および機能を追加できる役割ベースまたは機能ベースのインストールを選択します。
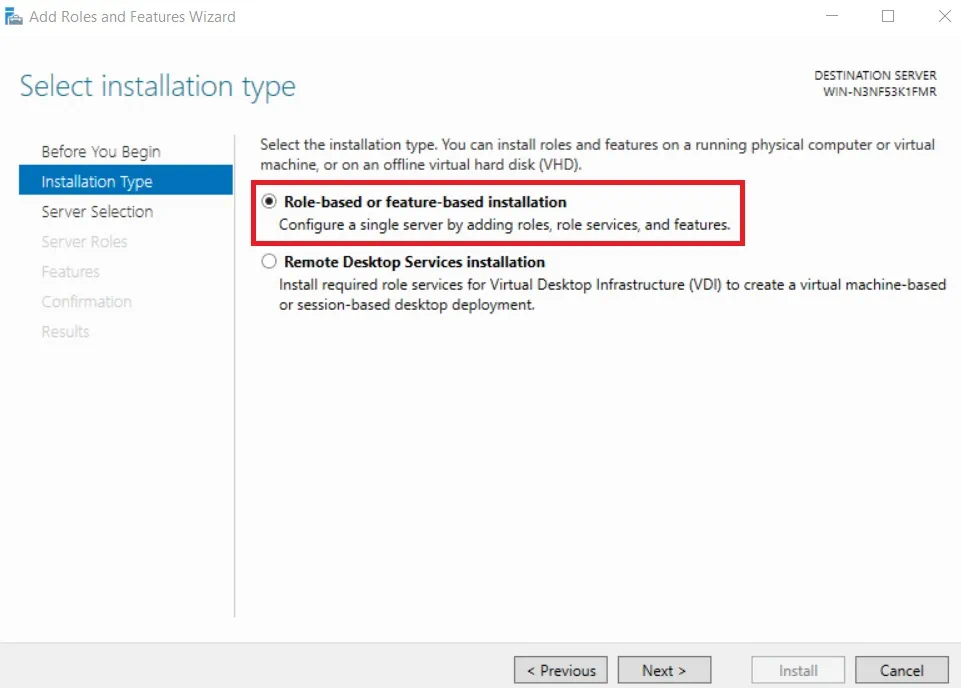
- インストールするHyper-V役割のサーバープールからサーバーを選択します。
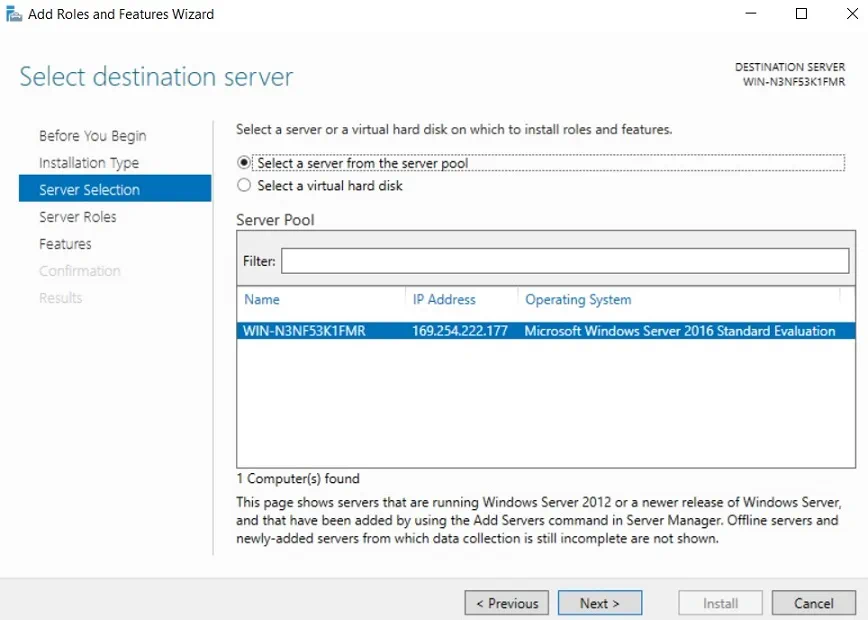
- 役割をサーバーにインストールするためにHyper-Vボックスをチェックします。
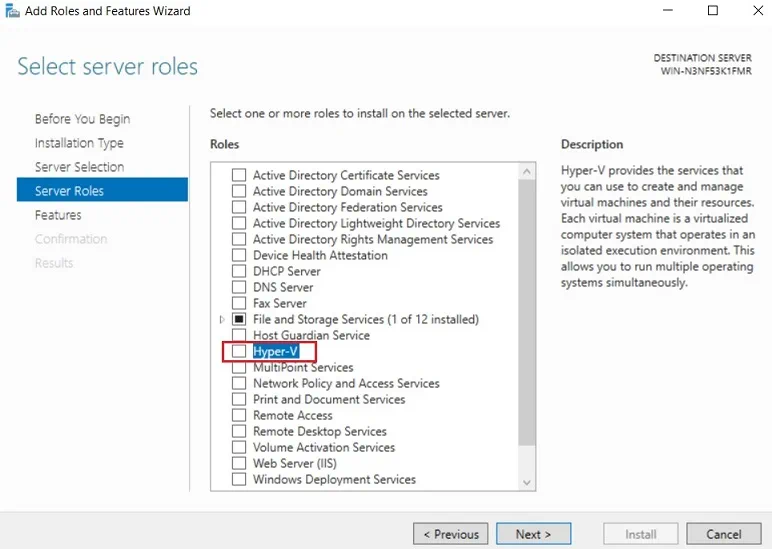
- 役割と機能の追加ウィザードが開きます。この機能を管理するために必要なツールを選択します。機能の追加をクリックします。
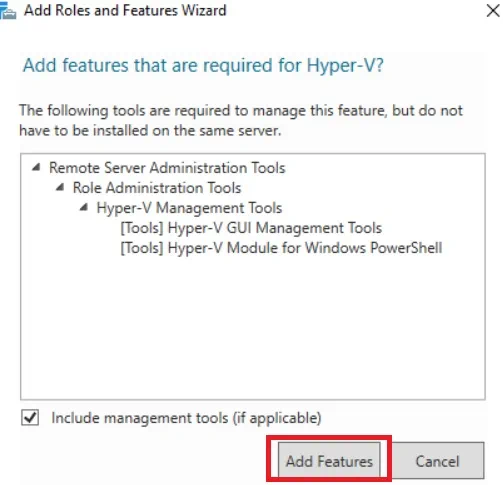
- Hyper-V ページでは、Hyper-V とそのインストールの前提条件に関する基本情報の概要が提供されます。
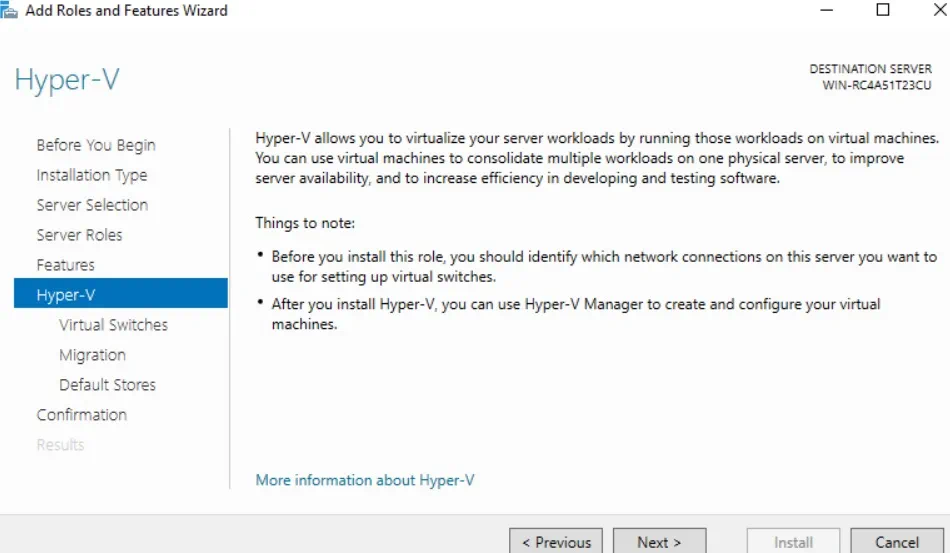
- Hyper-V ロールをインストールする前に、ホストと VM 間の通信を有効にするために仮想スイッチを設定し、VM ライブ マイグレーションを実行する認証プロトコルを選択し、仮想ハード ディスク ファイルと VM 構成ファイルのデフォルトの場所を割り当てる必要があります。対応するページで適切なオプションを選択します。
- 次のページでは、選択したすべての機能を再確認し、行いたい変更を確認できます。必要に応じて宛先サーバーを自動的に再起動 のチェックボックスをオンにし、インストール をクリックします。
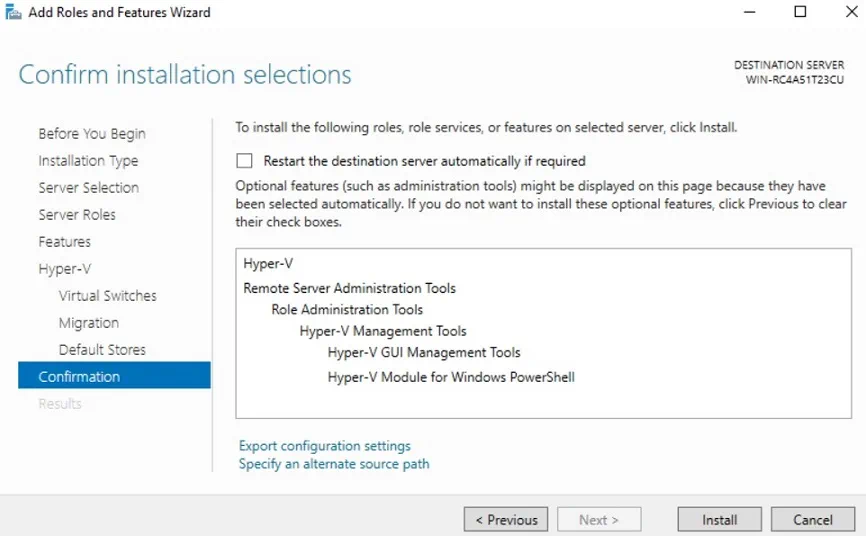
- インストールが完了すると、自動再起動が開始されます。
Windows Server でのサーバー コア インストール
このインストール シナリオでは、まず Windows Server Core インストールを実行し、その後コマンドライン インターフェイスを使用して Hyper-V ロールを有効にする必要があります。この目的のために、PowerShell またはコマンド プロンプトを適用できます。この Hyper-V インストール オプションは、Windows Server Core と Windows Server with Desktop Experience の両方で同様に機能します。
Windows Server Coreを起動すると、最初に表示されるのはコマンドプロンプトです。これは、コマンドやスクリプトを実行してさまざまなタスクや操作を実行するためのツールです。PowerShellを有効にすることをお勧めします。PowerShellは使いやすく、複数の構成オプションを提供します。
Hyper-V Server Coreのインストールを実行するには、次の手順を実行します:
- コマンドプロンプトで、PowerShell と入力し、Enterを押します。
- サーバーにHyper-Vをインストールするには、次のコマンドを実行します:
Install-WindowsFeature -Name Hyper-V -IncludeManagementTools -Restart
- その後、すべての変更を適用するためにサーバーが自動的に再起動します。
インストール操作が完了したら、Hyper-Vを使用してHyper-V環境を構築および管理できます。Microsoftは、スクリプトに整理できる多くのPowerShellコマンドを提供しています。これらを使用して、Hyper-Vの管理プロセスを簡素化および自動化できます。
すべての利用可能なオプションを表示するには、このコマンドレットを実行します:
画面には、さまざまなタスクや操作を実行するために使用できるコマンドレットの完全なリストが表示されます。

Hyper-V Server Coreのインストールオプションは、コンピューターにWindows PowerShellのHyper-Vモジュールのみをインストールします。ただし、別のコンピューター上のHyper-V Manager(GUIツール)を使用してHyper-Vホストをリモートで管理および構成することもできます。Hyper-V Managerを使用して、Hyper-Vホストをリモートで管理および構成することもできます。
Hyper-V Serverのインストール
このインストールオプションは、スタンドアロンの製品がインストールされます。この製品には、Hyper-Vロール、Windows Serverドライバーモデル、および仮想化コンポーネントのみが含まれます。したがって、Hyper-V Serverは仮想化の目的でのみ使用でき、他のサーバーロールの追加は許可されません。
Hyper-V Serverのインストールでは、Windows Server Coreのインストール操作と同じ手順を実行する必要があります。Hyper-V Serverをインストールするには、次の手順を実行します:
- Microsoft Evaluation CenterからISOファイルをダウンロードします。
- ファイルをDVDまたはUSBインストールメディアに焼き、それからブートします。
- 言語、時刻と通貨の形式、キーボードまたは入力方法を選択します。次へをクリックします。
- 今すぐインストール
- ライセンス条件を読んだ後、チェックボックスライセンス条件に同意するをチェックします。
- カスタム:新しいバージョンのHyper-Vのみをインストール(詳細)を選択します。
- Hyper-V Serverをインストールするディスクを選択します。
- インストール操作が開始されます。
- システムが再起動した後、サインインする前に新しいパスワードを入力して確認するように求められます。 Enterを押します。
- コマンドプロンプトおよびSconfigツールが自動的に開きます。したがって、ハイパーバイザーは追加の設定なしで動作する準備ができています。
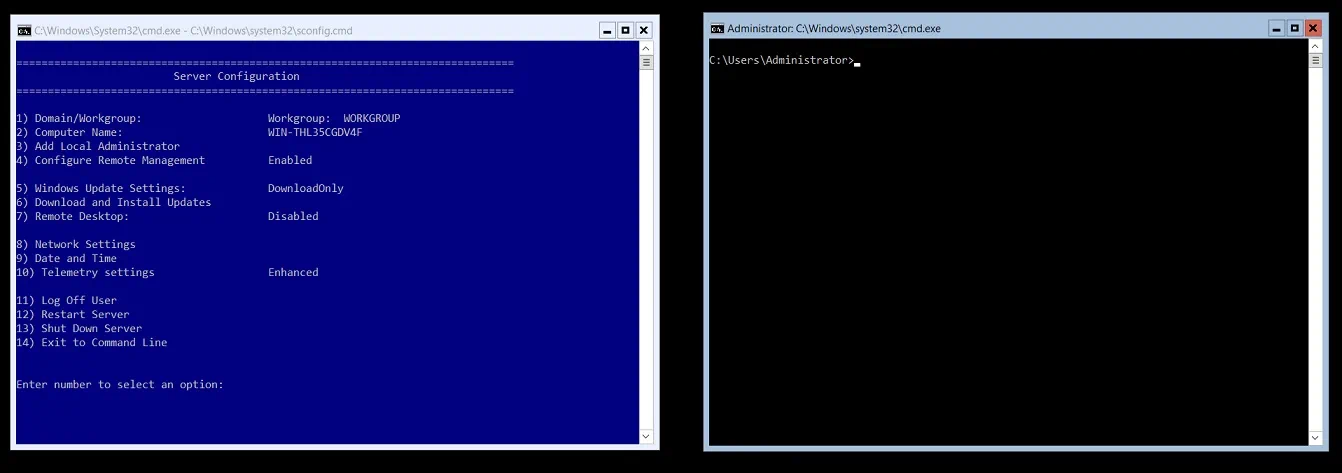
サーバーコアに対してGUIインストールを選択する理由は何ですか?
以下では、なぜGUIインストールを選択するか、サーバーコアを選択するかについての質問に答えます。そのためには、これらのHyper-V展開オプションの利点と欠点について議論する必要があります。それらは以下の表で強調されています。
| GUIのインストール | サーバーコアのインストール | Hyper-Vサーバー |
| コアごとのOSライセンスが必要です。Windows Server Standard Editionは実行中の2つのVMのライセンスを提供しますが、Datacenter Editionは無制限の数のHyper-V VMのライセンスを許可します。 | コアごとのOSライセンスが必要です。Windows Server Standard Editionは実行中の2つのVMのライセンスを提供しますが、Datacenter Editionは無制限の数のHyper-V VMのライセンスを許可します。 | Hyper-Vサーバーは無料で利用できますが、各ゲストVMのライセンスを購入する必要があります。 |
| 標準のグラフィカルユーザーインターフェースとその他のサーバー管理ツールが利用可能であり、後で手動で有効にできます。
コマンドラインとグラフィカルユーザーインターフェースの両方を使用して、Hyper-V環境を管理できます。 |
GUIベースのツールは利用できません。すべての操作はコマンドラインインターフェースを使用して行われます。
リモートサーバー管理ツール(RSAT)を使用して、別のコンピューターからHyper-VホストとVMをリモートで管理できます。 |
GUIベースのツールは利用できません。すべての操作はコマンドラインインターフェースを使用して行われます。
リモートサーバー管理ツール(RSAT)を使用して、別のコンピューターからHyper-VホストとVMをリモートで管理できます。 |
| 複数の機能とコンポーネントが含まれているため、3つのオプションの中で最も大きなフットプリントを持っています。 | Windows Server Coreにはほとんどすべてのサーバーロールが含まれているため、フットプリントが小さいです。 | コアコンポーネントのみがインストールされているため、3つのオプションの中で最も小さなフットプリントを持っています。 |
| さまざまな操作を実行するために大量のハードウェアリソースを消費します。 | 効率的なリソース消費を確保します。 | ディスクスペースの占有が少なく、メモリの使用量が少ないです。 |
| 多くのパッチ適用とサービス要件があります。
したがって、多くの更新と再起動が必要です。 |
パッチ適用とサービスが少なく、システムが再起動する回数が少ないです。 | パッチ適用とサービスが少なく、システムが再起動する回数が少ないです。 |
| 複数のコンポーネントを含むため、3つのオプションの中で最も大きな攻撃面を持っています。したがって、サーバーにはより多くの潜在的な脆弱性があります。 | 必要なサーバーコンポーネントのみがインストールされているため、比較的小さな攻撃面を持っています。これにより、潜在的な脆弱性の数が減少します。 | コアコンポーネントの数が限られているため、3つのオプションの中で最も小さな攻撃面を持っています。これにより、攻撃に対してより脆弱ではありません。 |
| 完全なハードウェアおよびソフトウェアサポート。 | 限られたハードウェアおよびソフトウェアサポート。 | 限られたハードウェアおよびソフトウェアサポート。 |
Server CoreインストールとGUIの選択肢を選択する際には、それぞれの利点と欠点を考慮する必要があります。以下に、GUIインストールとServer Coreを選択する理由の一部を示します。
- 標準のグラフィカルユーザーインターフェイスの利用可能性により、Hyper-Vの管理と構成が容易になります。
- すべてのIT管理者がGUIのない環境を管理するために必要な専門知識を持っているわけではありません。したがって、トレーニングが必要です。
- 問題が発生した場合、GUIを使用してそれらを検出および排除することが容易です。
- Windows Server CoreとHyper-V Serverは、効率的なリソース消費、攻撃面の削減、より優れたセキュリティ、および最小限のサーバー管理により、プロダクションサーバー環境で非常に優れた機能を発揮します。ただし、GUIモードのWindows Serverも、小規模および中規模の企業向けのタスクおよび操作を実行するための十分な機能と計算容量を提供します。
- Server CoreインストールとGUIを比較すると、GUIベースのサーバーは、大量のHyper-V管理ツールを使用して有効にできるより多くのサーバーロールと機能を提供します。
NAKIVO Backup & Replicationによるデータ保護
Server CoreインストールとGUIの選択を最終的に行った場合、新しい仮想インフラストラクチャを構築する準備が整いました。ただし、仮想環境がシームレスかつ中断なく機能するためには、すべての重要なデータとアプリケーションが安全に保護され、必要に応じて迅速に復旧できることを確認する必要があります。
NAKIVO Backup & Replicationは、スタンドアロンのHyper-V Server、Hyper-Vロールが有効になっているWindows Server、およびHyper-Vフェールオーバークラスターで実行されているVMをバックアップおよびレプリケートするのに役立つ迅速で信頼性の高いデータ保護ソリューションです。NAKIVO Backup & Replicationを使用すると、イメージベースの、増分の、アプリケーション認識可能なHyper-VバックアップおよびHyper-Vレプリケーションジョブを実行できます。これにより、VM内で実行されているアプリケーションやデータベースのデータが一貫性があり、バックアップリポジトリにはユニークなデータブロックのみがコピーされます。
これらのVMのバックアップとレプリカは、ローカルまたはオフサイトに保存できます。バックアップは、プライベートまたはパブリッククラウドにコピーして送信でき、ソースVMのレプリカはリモートロケーションに転送され、災害復旧時のフェイルオーバーに使用できます。
関連する災害復旧について、NAKIVO Backup & Replication はさまざまなアクションと条件を組み合わせて自動化されたアルゴリズムに組み込むことで、サイトリカバリ(SR)ワークフローを作成できます。SR ワークフローは任意の複雑さであり、災害回避やデータセンターの計画的な移行など、さまざまな目的に役立ちます。この機能を使用することで、全体の災害復旧プロセスをオーケストレーションして自動化することができ、SR ワークフローによって、あなたの手間を最小限に抑えながら災害復旧計画を簡単に実装することができます。
Source:
https://www.nakivo.com/blog/hyper-v-server-core-vs-gui-installation-compare/













