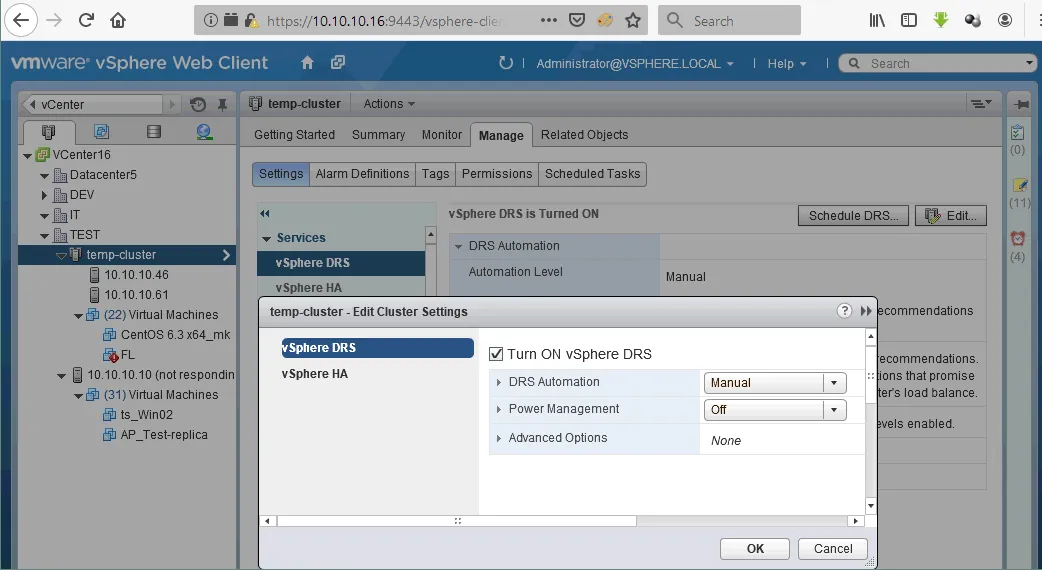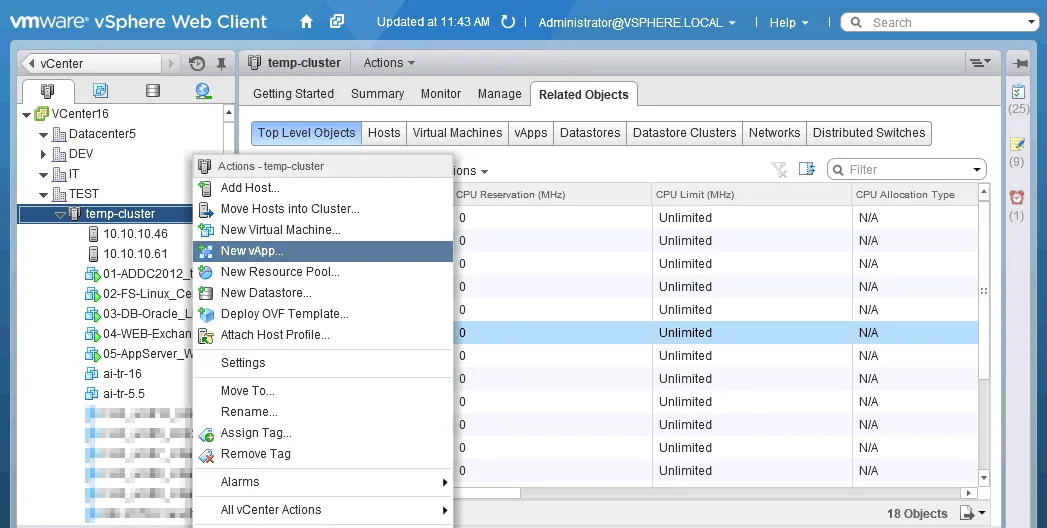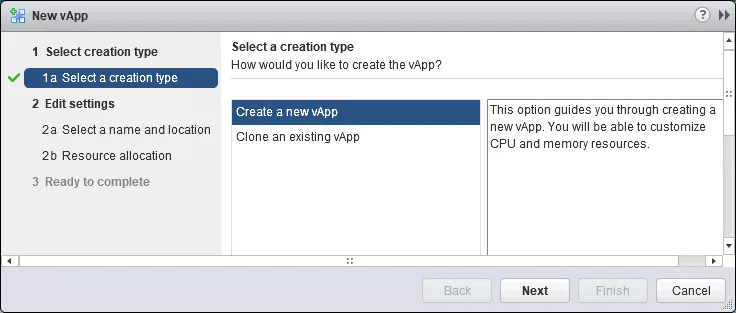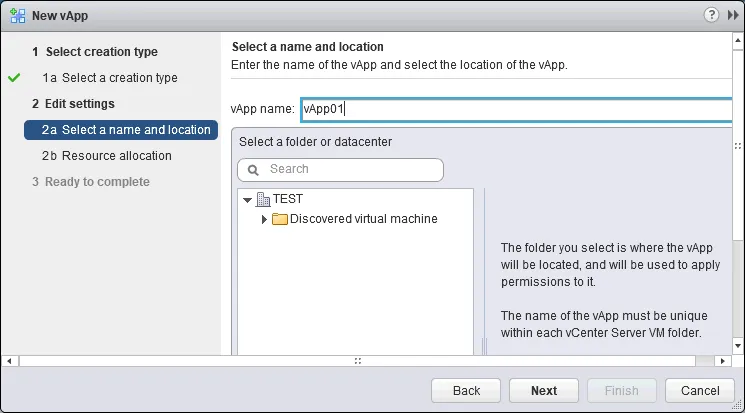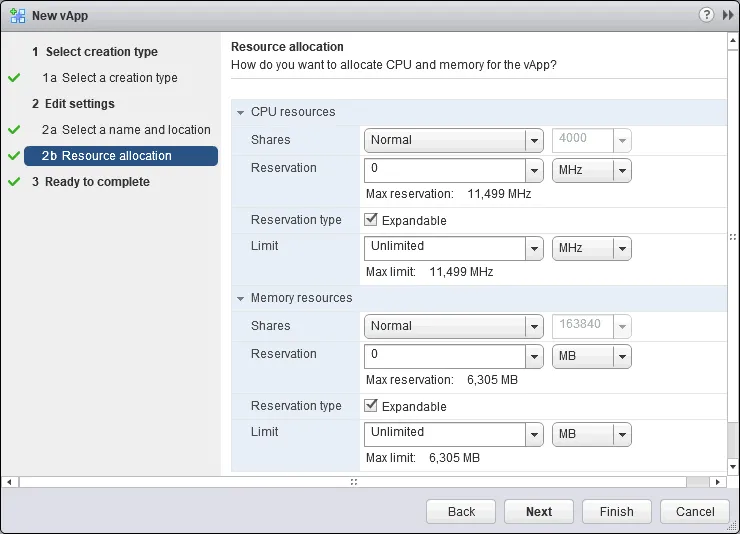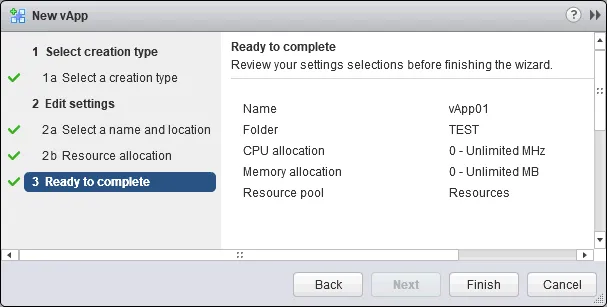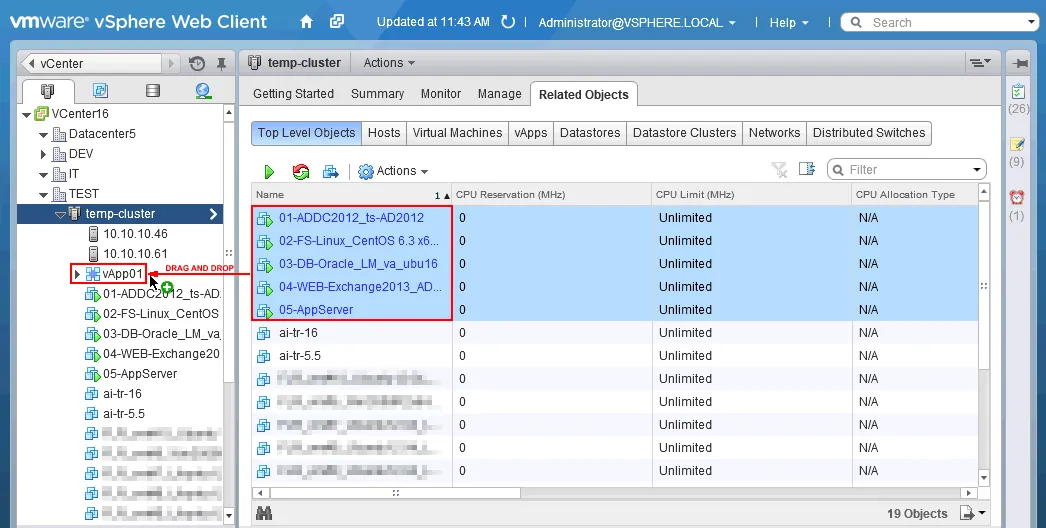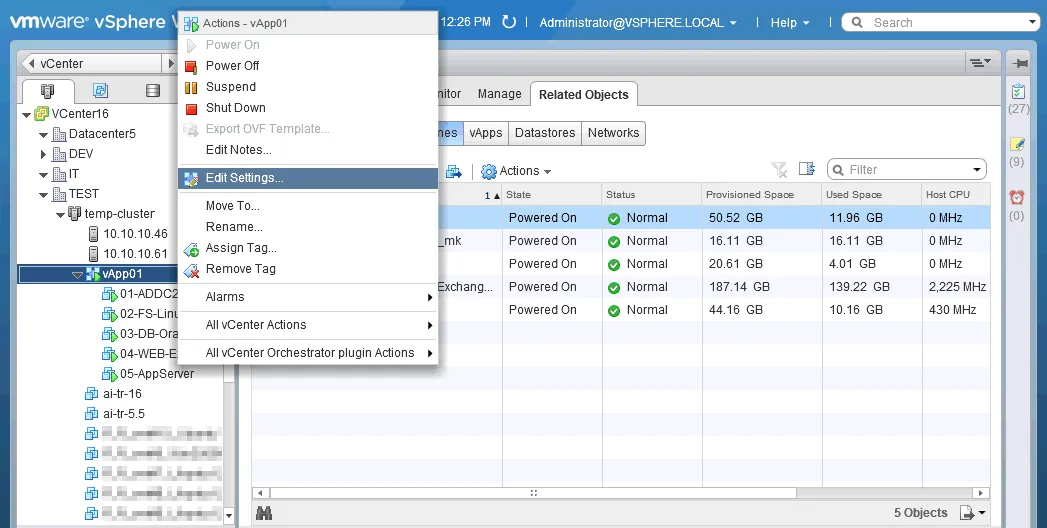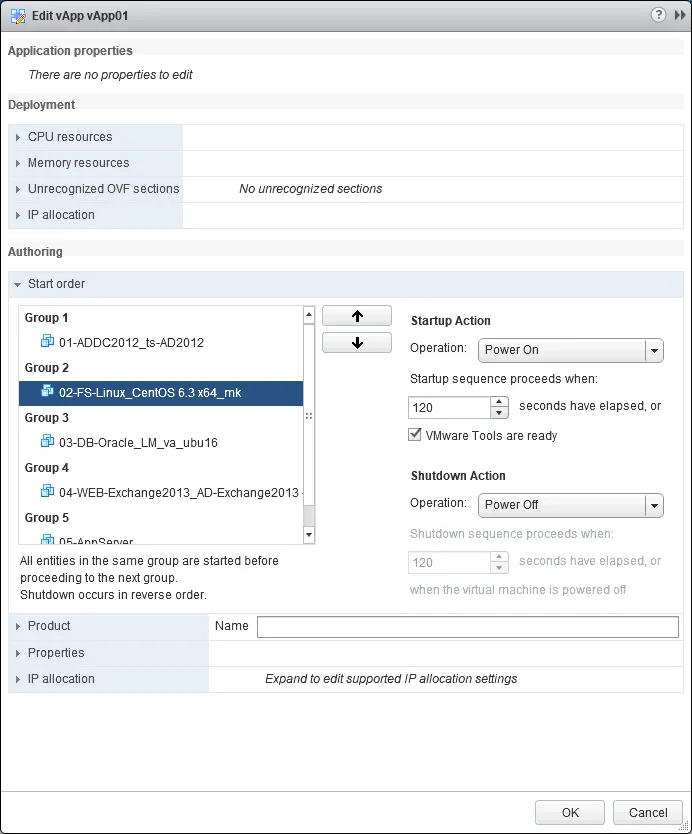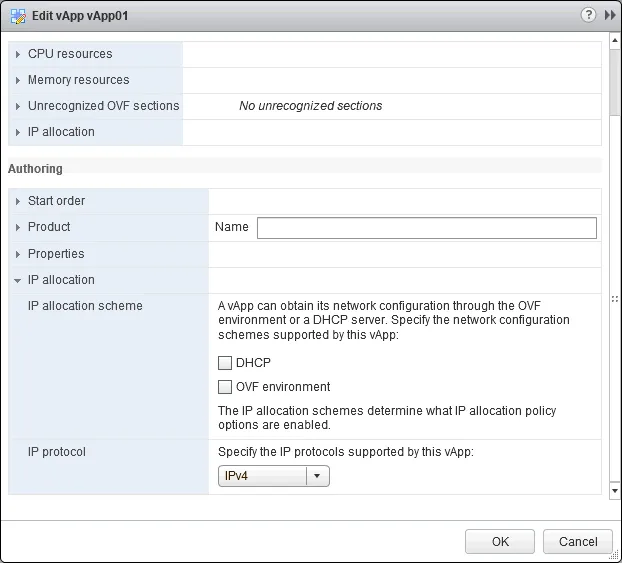多層および複雑なアプリケーションは、ワークロードをサーバー間で分散し、セキュリティ、パフォーマンス、スケーラビリティの向上を提供するために使用されます。異なるサーバーでコンポーネントを実行する必要があるアプリケーションを展開する際、VMware vSphere上に仮想サーバーを展開すると、多くの利点が得られます。VMwareクラスター内に仮想サーバーを展開し、必要なハードウェアリソースをプロビジョニングし、より多くのストレージ、CPU、メモリ容量を追加することができ、著しいダウンタイムを経験することなく可能です。
複雑なアプリケーションを実行するために使用される仮想マシン(VM)は、より合理的な管理と便利さのためにVMware vAppsにグループ化することができます。このブログ投稿では、VMware vApps、関連するユースケース、およびVMware vSphere仮想環境でのvAppの作成プロセスについて説明します。
VMware環境におけるvAppとは何ですか?
VMware vAppは、共通の目的のために使用される仮想マシンのグループです。このグループは1つの仮想マシンとして管理され、vAppのためにリソースプールをプロビジョニングする
想像一下、あなたがActive Directoryドメインコントローラを使用して認証を行うアプリケーションを展開する必要があり、コンテンツを保存するためのデータベースやファイルサーバー、Webサーバー、アプリケーションサーバー、そして電子メールメッセージを送信するためのMicrosoft Exchange Serverがあるとします。各コンポーネントは別々のVMにインストールされています。この場合、VMの起動順序は次のようになります:
- Active Directoryドメインコントローラ/DNSサーバー
- データベースサーバー/ファイルサーバー
- Webサーバー
- Exchangeサーバー
- アプリケーションサーバー
これらの5つのVMをvAppに追加し、vApp設定でこれらのVMの起動順序を設定することができます。VMware Toolsは、VMを正しくシャットダウンするためにインストールする必要があります。
要件
vSphere環境でvAppを展開するためには、いくつかの要件を満たす必要があります:
- VMware vCenter Server がインストールされ、設定されている必要があります。
- DRS(Distributed Resource Scheduler)機能を持つVMwareクラスターが設定されている必要があります。
vCenterが管理する1つのESXiホストの環境でvAppを展開することも可能ですが、このオプションは通常、本番環境では使用されません。
VMware vAppの設定方法
以下の例を使用して、VMware vAppの設定方法を探りましょう。
1. VMware vSphere Clientを開き、vCenter Serverに接続します。クラスタが作成されていることを確認してください。VMwareクラスタの作成と構成方法については、VMwareクラスタリングに関するeBookで読むことができます。
2. ホストとクラスタに移動し、クラスタを選択し、管理タブを開き、設定タブを開き、サービス > vSphere DRSを選択します。
3. 開いたクラスタ設定の編集ウィンドウで、vSphere DRSをオンにするチェックボックスをオンにし、必要に応じてDRSオートメーション、電源管理、および詳細オプションを設定します。
4. DRSクラスタが構成されたら、クラスタ名を右クリックし、コンテキストメニューで新規vAppをクリックします。
新規vAppウィザードが新しいウィンドウで開きます。ここで、次の手順を実行する必要があります:
1. 作成タイプを選択。 新しいvAppを作成を選択し、次へをクリックして続行します。
2. 設定を編集 – 名前と場所を選択します。 ユニークなvApp名を入力し、vAppが配置されているフォルダまたはデータセンターを選択します。 この例では、vApp名はvApp01で、vAppはTESTデータセンターに配置されています。
2b. リソース割り当て。vAppに割り当てるCPUおよびメモリリソースの量を選択します。必要に応じて予約、予約タイプ、およびその制限を選択します。必要に応じてLow、Normal、およびHighのプリセットを使用できます。構成はリソースプールの構成と類似しており、リソースを効率的に使用できます。これらの設定は、既存のESXiホストで実行されている既存の本番VMに負の影響を与えるのを避けるために、CPUおよびメモリリソースを制限するために使用できます。また、vAppを後で展開する本番環境で使用されるハードウェアパフォーマンス(条件)を模倣するために使用されることもあります。別のユースケースは、vAppに予約された十分なハードウェアリソースを常に提供し、ESXiホストで実行されている他のVMによってこれらのリソースが使用されるのを防ぐことです。これらのリソース割り当てパラメータは、vAppを作成した後に変更できます。
3. 完了の準備ができました。新しいvAppの設定を確認してください。何か問題がある場合は、戻るをクリックして設定を編集します。すべてが正しい場合は、完了をクリックしてvAppを作成します。
これで、VM、リソースプールなどのクラスタリソースのリストにvAppエンティティが表示されます。vAppは現在空で、VMを含んでいません。vAppに適切なVMを追加する必要があります。vAppにVMを追加するには、すべての必要なVMを選択し、左ボタンをクリックし続けてドラッグして選択したVMをvAppにドロップします(以下のスクリーンショットを参照)。この場合、vAppには5つのVMが追加されています:
01 – Windows Server 2012で実行されているActive Directoryドメインコントローラ
02 – Linux 上で動作するファイルサーバーは、Active Directory が必要であり、Samba ユーザーを認証してファイル共有に SMB(CIFS)プロトコルを介してアクセスさせる必要があります。
03 – データベースサーバーです。Oracle は Ubuntu Linux 上で動作しています。
04 – アプリケーションを介して電子メールメッセージを送信するために使用される Microsoft Exchange Server です。
05 – アプリケーションサーバーです。
マウスの左ボタンを放すと、vCenter が尋ねます:“このアクションを 5 つのオブジェクトに対して実行しますか?” この質問に はい と答えます。
VM が vApp に追加されたら、vApp の設定を編集し、VM の起動順序を設定できます。vApp の設定を編集するには、vApp 名を右クリックし、コンテキストメニューで 設定の編集 を選択します。
注意: vApp コンテナから VM を除外する必要がある場合は、VM を vApp からクラスターにドラッグアンドドロップします。
vApp の編集 ウィンドウが開きます。VM の起動順序を設定します。これは VMware vApps の最も使用される機能です。
VM起動順序。 著者セクションで、起動順序オプションをクリックして設定を展開します。必要なVMを選択し、VMware vSphere Clientのグラフィカルユーザーインターフェースで上または下のボタンをクリックしてVMの起動優先順位を増減させます。スタートアップアクションに電源オン操作を設定します。 VMの起動間隔はデフォルトで120秒です。 「VMware Toolsが準備完了」チェックボックスをオンにすると、起動順序リストで次にあるVMは120秒経過するか、VMのゲストオペレーティングシステムでVMware Toolsが初期化されると起動します。 VMware Toolsが120秒未満で初期化される場合、次のVMはVMware Toolsが準備完了になると起動します(チェックボックスがオンの場合)。 Oracleデータベースの開始よりもVMware Toolsの初期化が速いことがあるため、VMware Toolsが準備完了チェックボックスはすべてのケースで使用しないでください。
これは重要です。なぜなら、アプリケーション1がVM1にインストールされているアプリケーション2に依存するアプリケーション2が、VM1でアプリケーション1が準備されていないときに起動すると、エラーが発生する可能性があるからです。
VMはグループに配置されます。 1つのグループに複数のVMを含めることができます。 VMが正しくシャットダウンされたことを確認するには、シャットダウンアクションがゲストシャットダウンに設定されていることを確認してください。電源オフではありません。
注意: VMの電源オフアクションは、物理コンピューターから電源ケーブルを抜くことと同じです。
ゲストシャットダウンアクションは、ゲストオペレーティングシステムにインストールされたVMware Toolsを使用して、シャットダウンシグナルを送信してマシンをシャットダウンします。これは、Linuxでinit 0コマンドを実行したり、Windowsでshutdown -s -t 0を実行するのと同様です。
IPアロケーションオプション。vAppのVMをDHCPサーバーからIPアドレスを取得するように設定したり、OVFテンプレートで事前に構成されたネットワーク設定を使用したりできます(OVFテンプレートからvAppを展開する場合)。デフォルトでは、VMのIPアドレスの設定には静的 – 手動メソッドが使用されます。
追加のvAppオプション
それだけではありません。VMware vAppにはいくつかの追加オプションがあります。vAppをクローンしたり、vAppをOVFテンプレートにエクスポートしたり、ネストされたvAppを作成したりできます。
vAppのクローニング
vAppをクローンする際は、VMをクローンするのと同様にします。vAppをシャットダウンし、vAppのすべてのVMが電源を切っていることを確認します。vAppを右クリックし、コンテキストメニューで全てのvCenterアクション > クローンを選択します。 新しいvAppウィザードで、スタンドアロンVMを作成しクローンする際に選択したようなクローニングオプションを選択します。
vAppをOVFテンプレートにエクスポート
OVFはVMをテンプレートとして配布するための広く使用されているフォーマットです。vAppをOVFテンプレートにエクスポートして、事前に構成されたvAppをパートナーや顧客に配布することができます。また、テスターや開発者に事前に構成されたvAppを配布して、バグを見つけて修正することもできます。
vAppをOVFテンプレートにエクスポートするには、vAppをシャットダウンし、すべてのvAppのVMが停止されたら、vAppを右クリックしてコンテキストメニューでOVFテンプレートのエクスポートを選択します。Client Integration Plug-inをインストールする必要があるかもしれません。エクスポート形式としてOVAとOVFテンプレートが利用可能です。OVF Toolを使用してOVFをOVAに変換し、その後、VMware WorkstationとVMware FusionでvAppを開くことができます。
さらに、vAppをOVFテンプレートにエクスポートすることは、すべての関連するVMを単一のファイルから回復するバックアップ方法として考えられますが、この目的のためには特別なバックアップソリューションを検討することがより良いです。
ネストされたvAppの作成
ネストされたvAppのサポートにより、vApp内に複数のvAppを作成することができ、より細かいアプローチでvAppの管理が可能になります。複雑なアプリケーションは、複数のマルチティアアプリケーションを使用し、さらに、vAppsを使用してグループ化された複数のVMから構成される場合があります。
結論
A vApp is a group of VMs that combines features of VMs and resource pools. VMware vApps are used to deploy multi-tier applications which components are running on different VMs, as well as grouping VMs used for a similar purpose. The most commonly used vApp feature is the VM Start Order that allows you to start the VMs running dependent applications in the right order through launching the vApp first. This way, you can provide proper operation of the components and of the entire multi-tier application.
さらに、vAppは、エクスポートされたOVFテンプレートファイルからすべて必要なVMを回復するために、災害復旧シナリオで使用することができます。ただし、NAKIVO Backup&Replicationのサイトリカバリ機能を使用する方がはるかに優れています。この高速で信頼性の高く手頃な価格のソリューションは、VMや他のVMware vSphereオブジェクト(VMフォルダ、クラスター、vApps、リソースプール)のバックアップ、レプリケーション、および回復ができます。
もし、ジョブに含まれるVMや他のオブジェクトがクラスター内で1つのESXiホストから別のホストに移行される場合、NAKIVO Backup and Replicationは移行されたオブジェクトの場所を自動的に検出し、必要なジョブを実行できます。回復のタイミングが訪れたとき、リモートサイトに必要なVMや他のvSphereオブジェクトを回復することができます。
Source:
https://www.nakivo.com/blog/how-to-use-vmware-vapp-in-a-vsphere-environment-short-walkthrough/