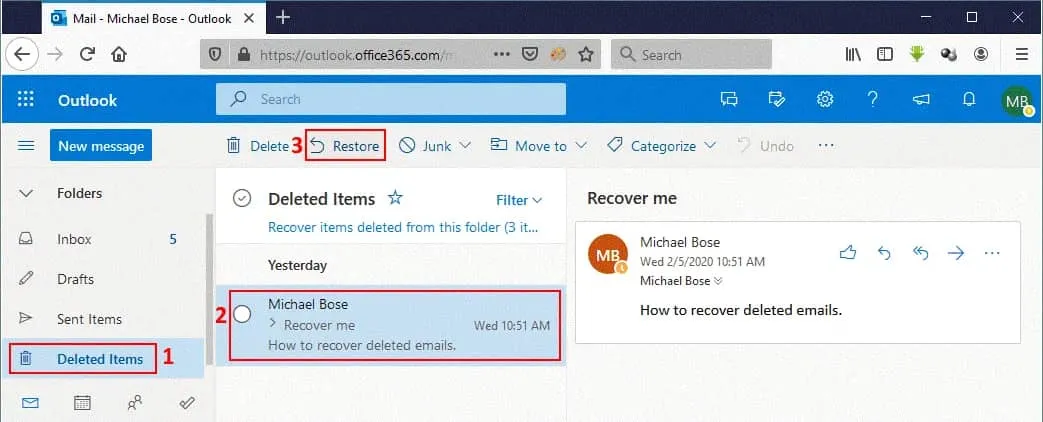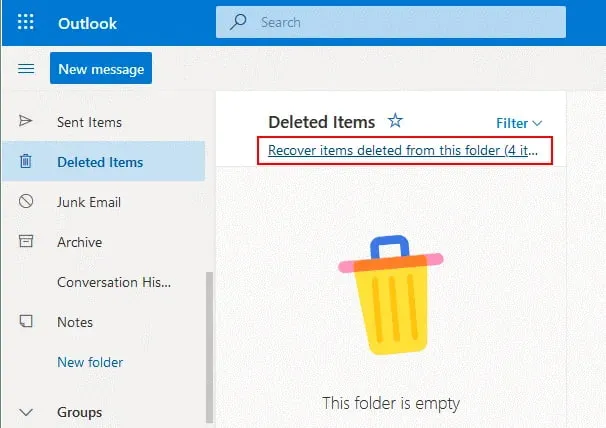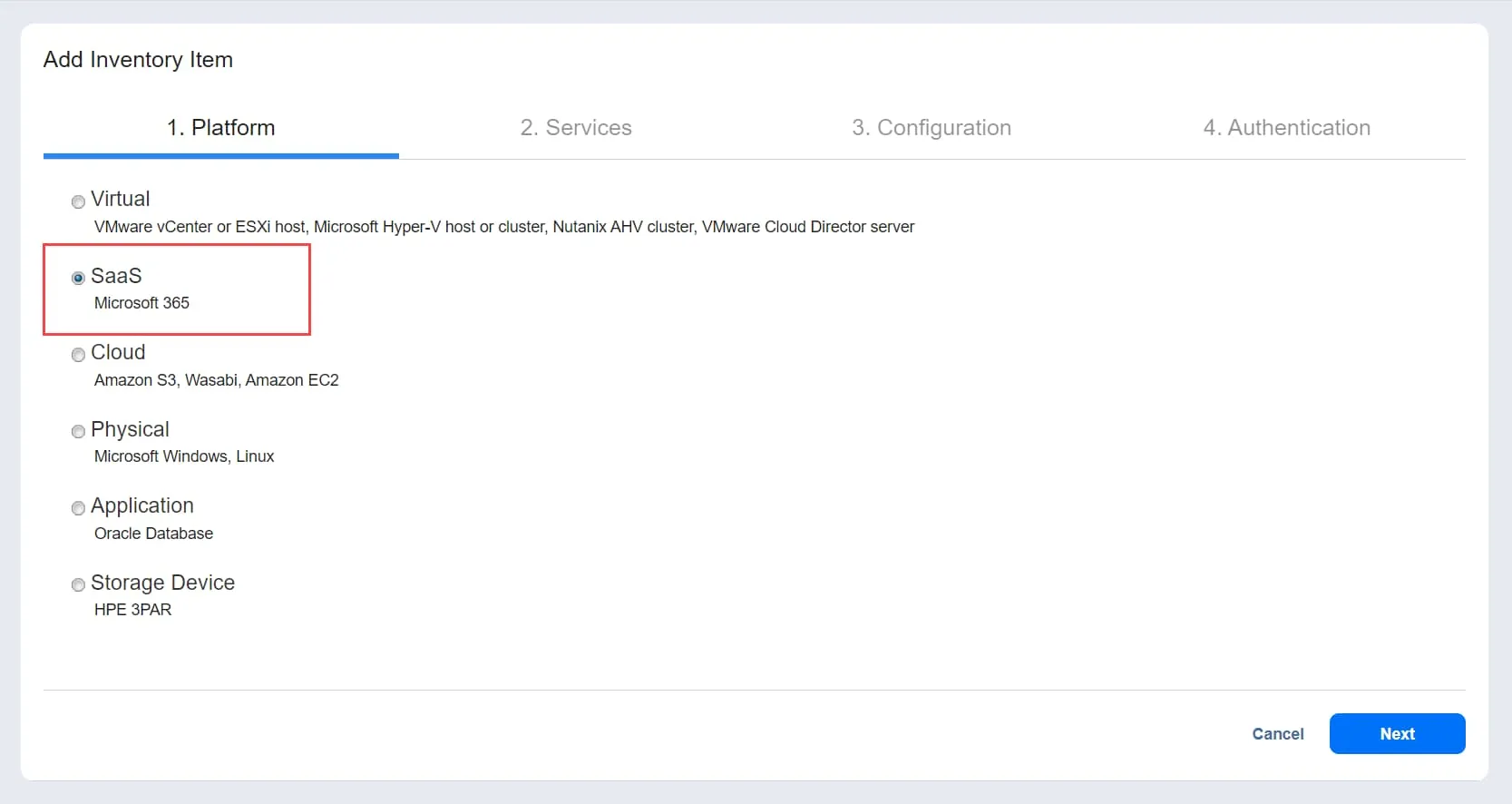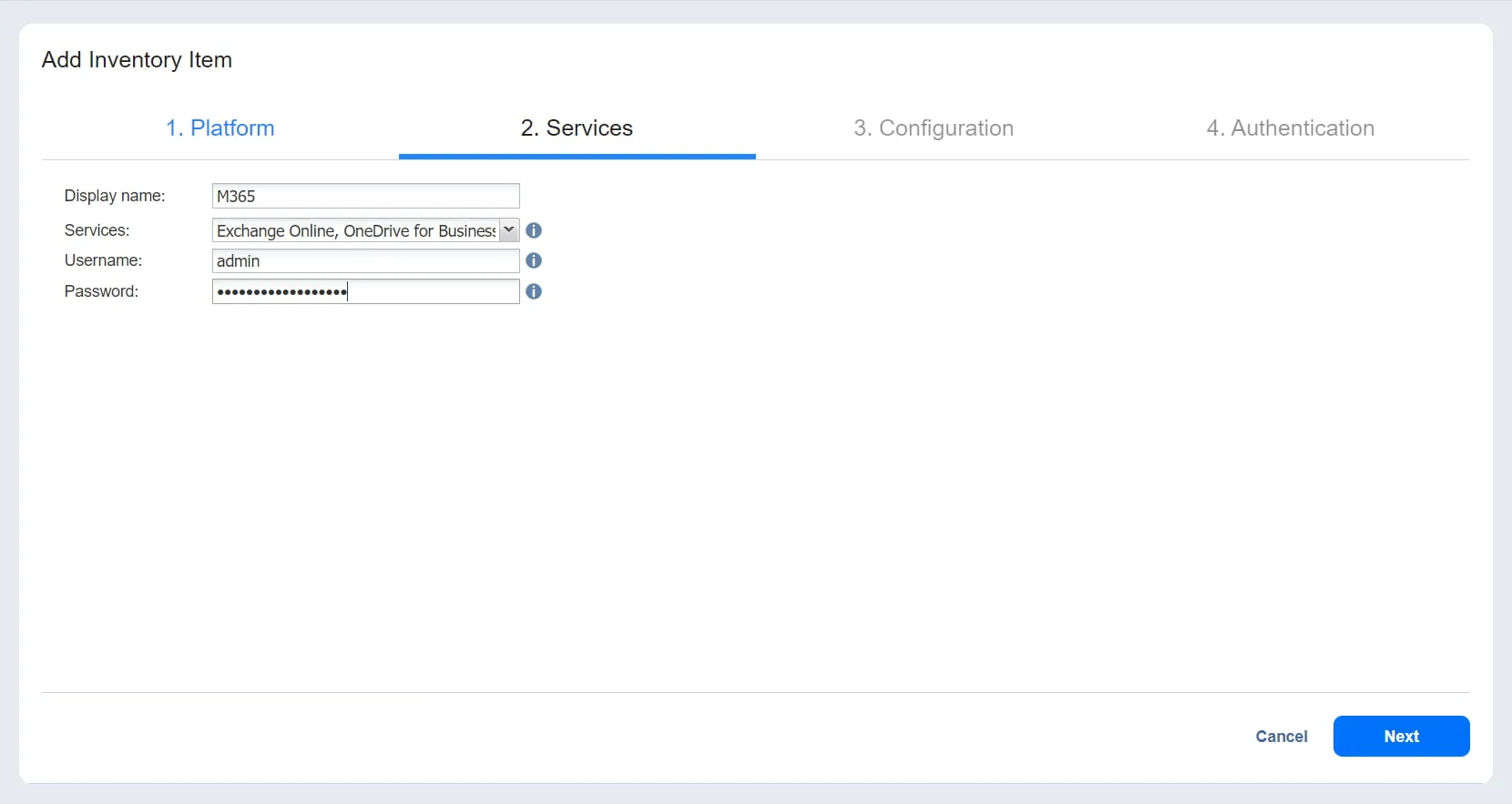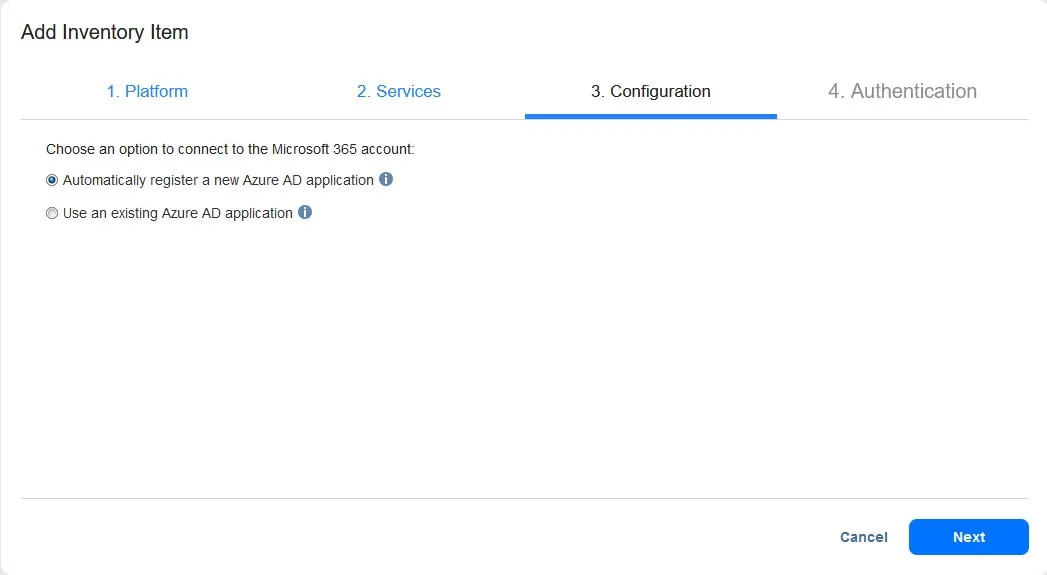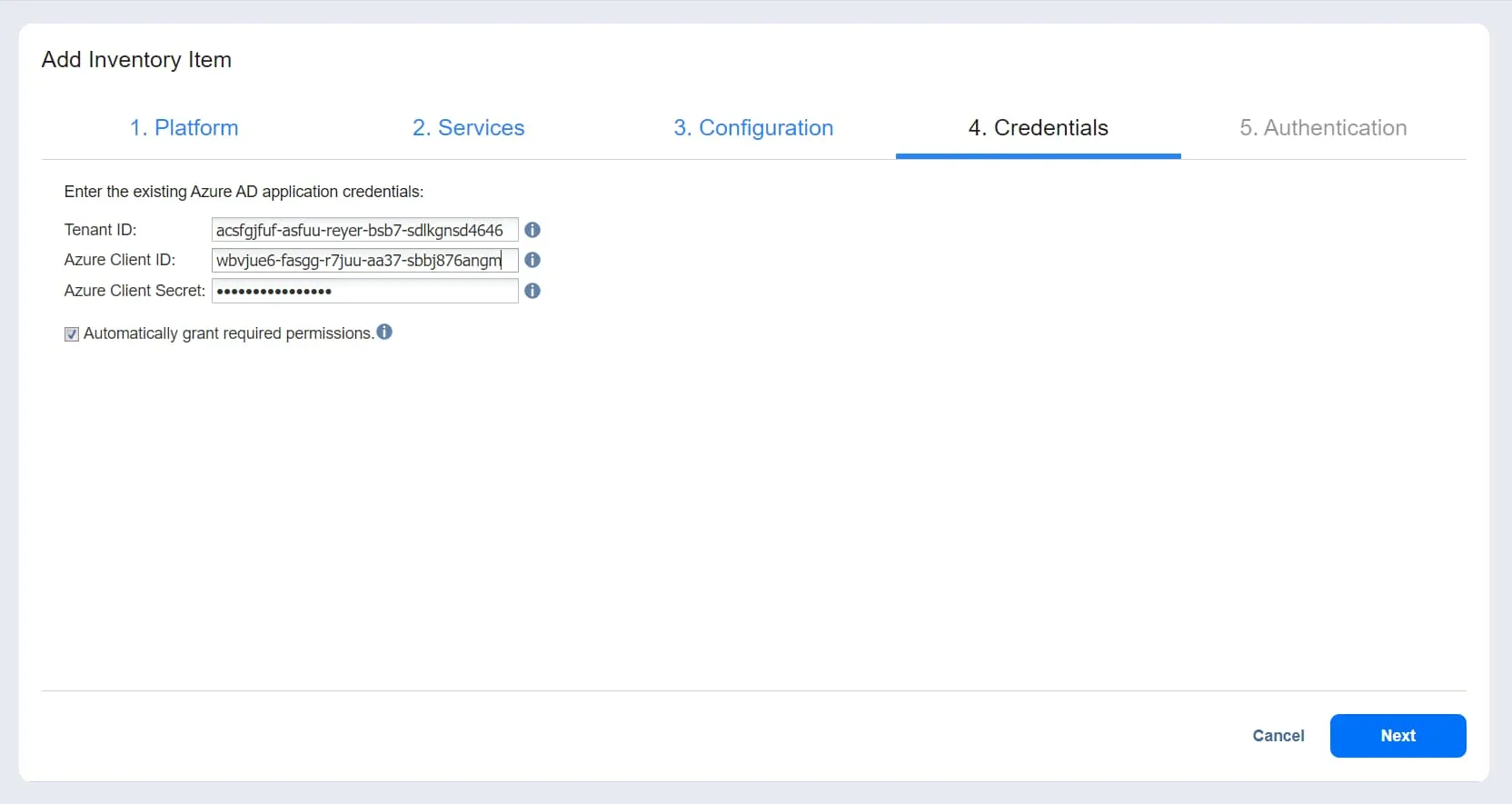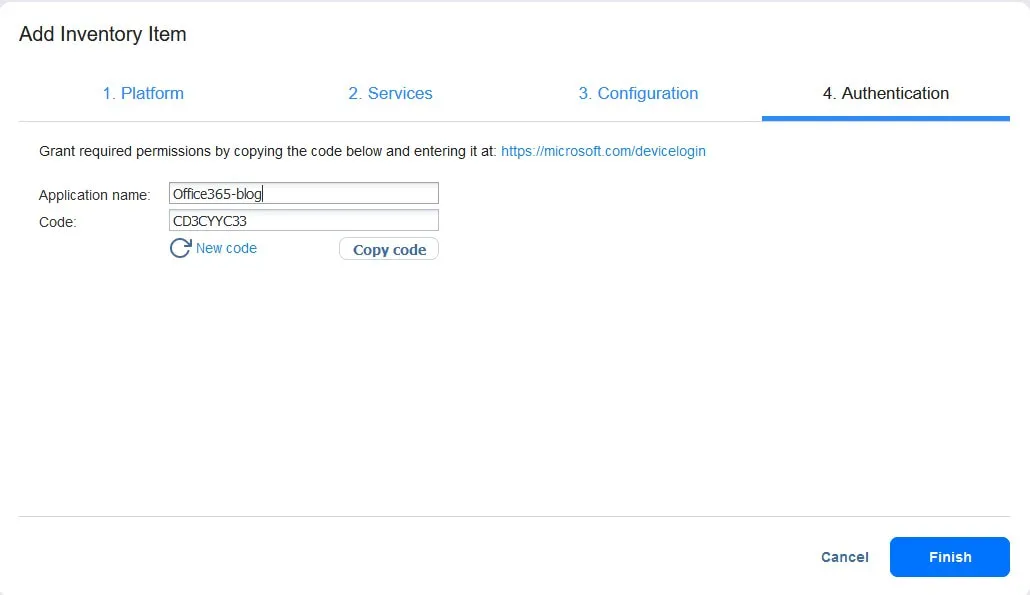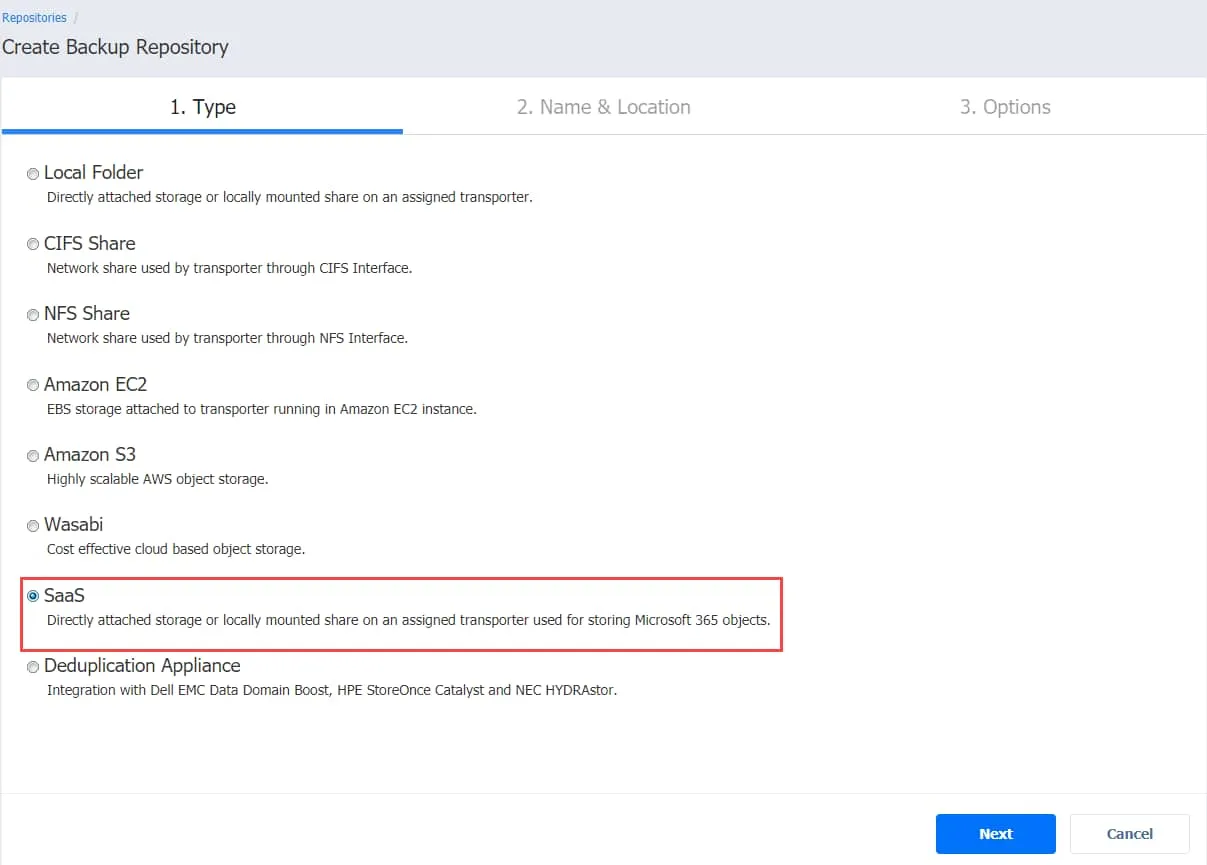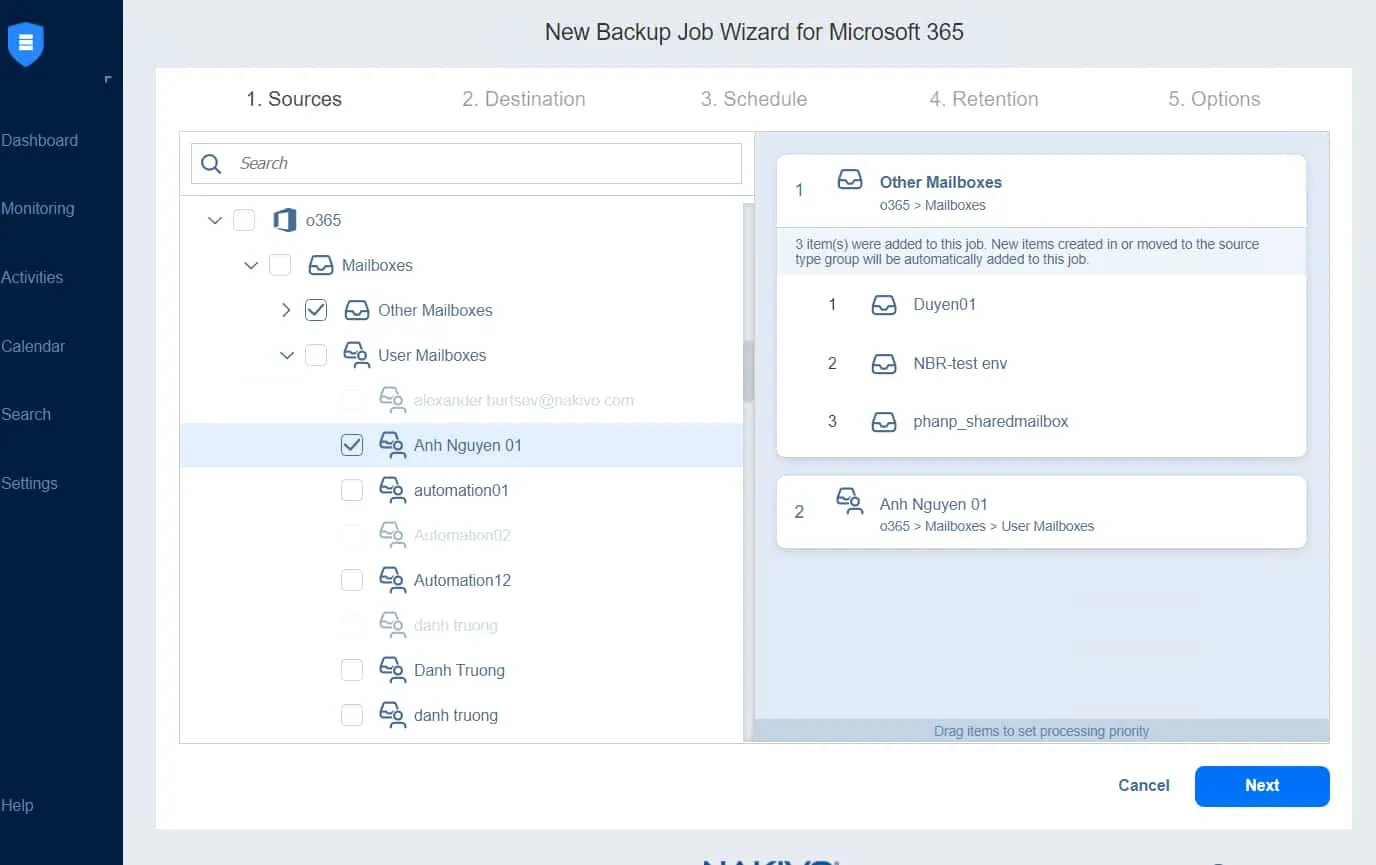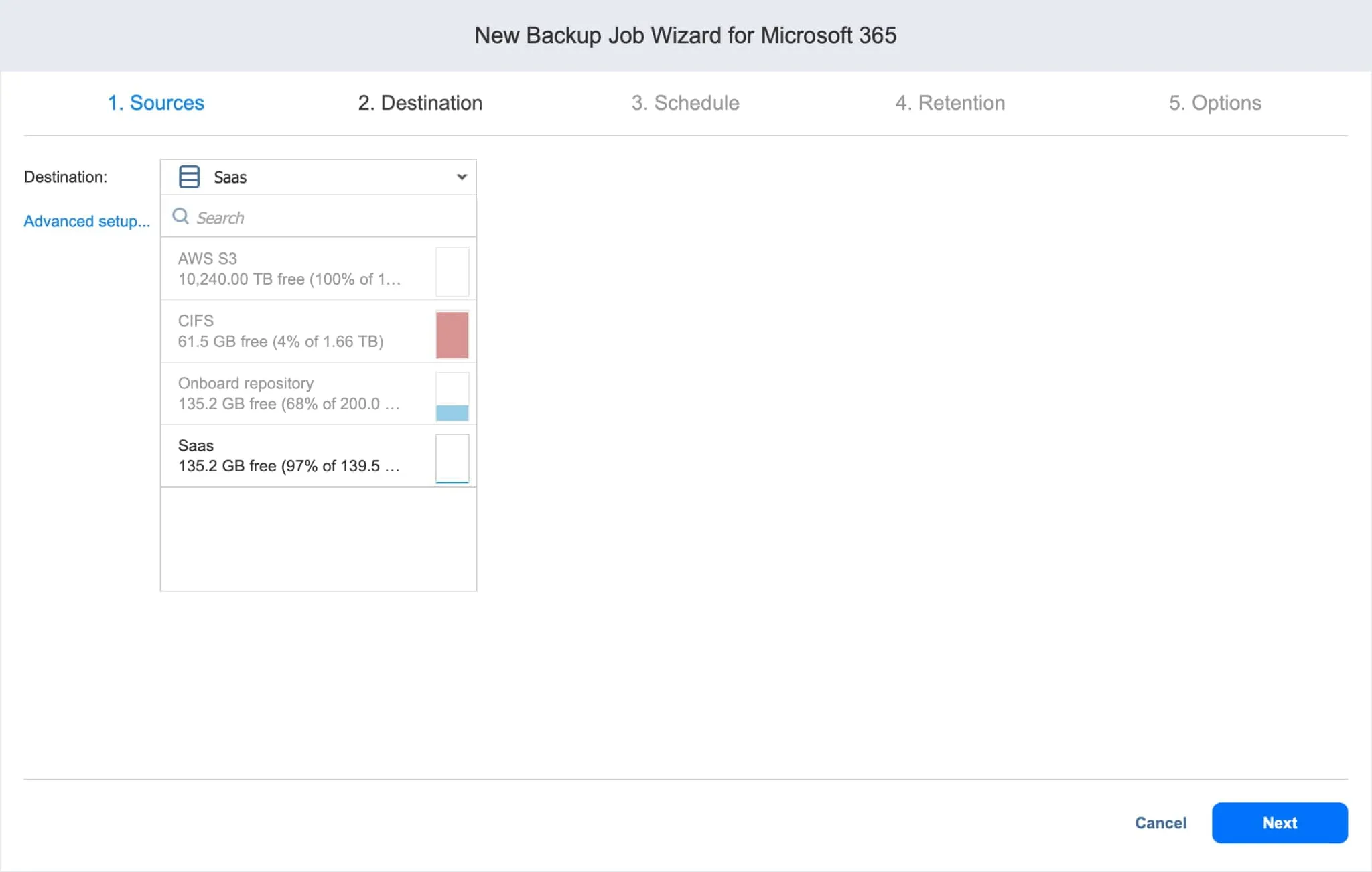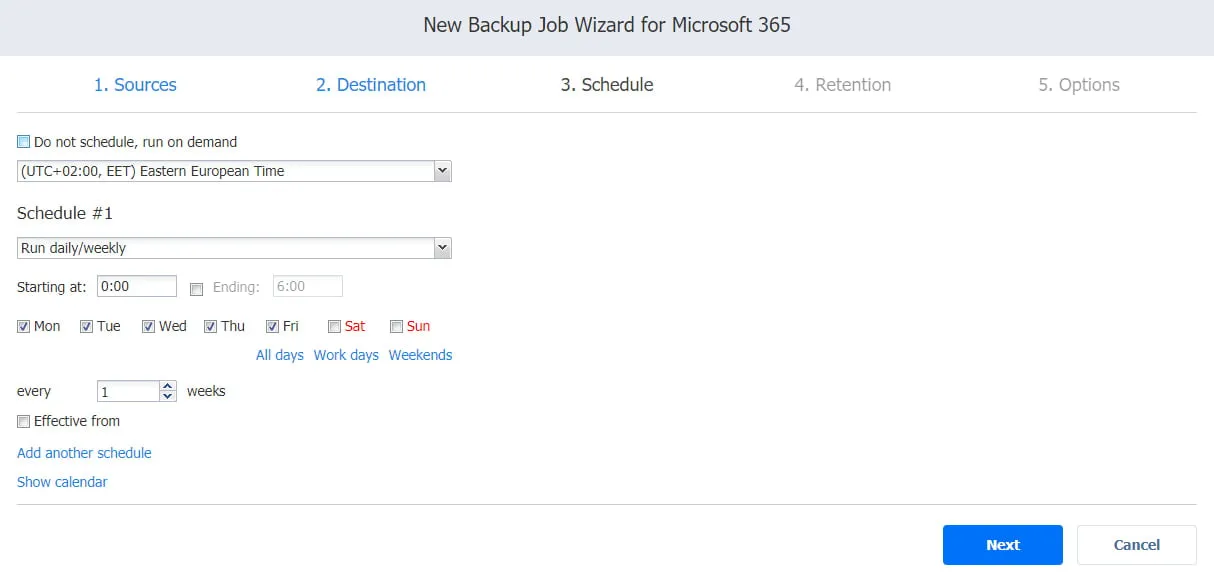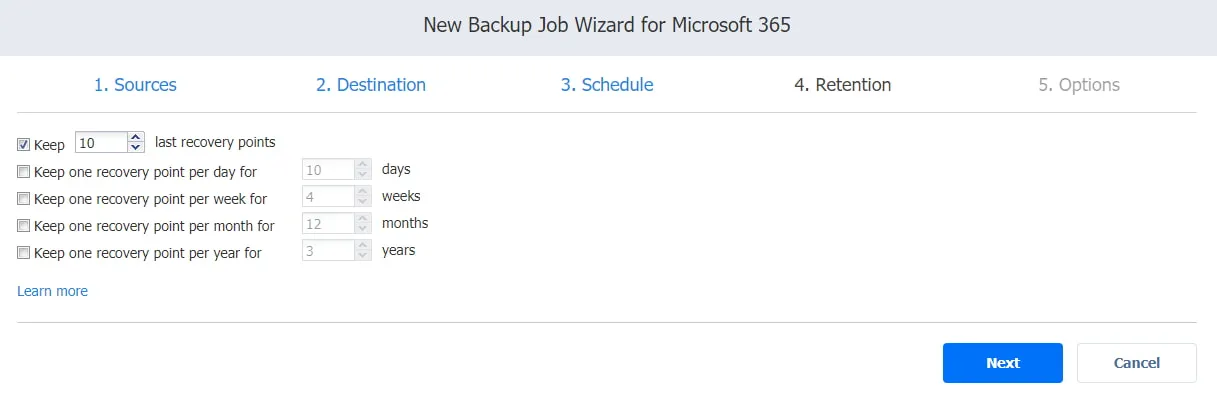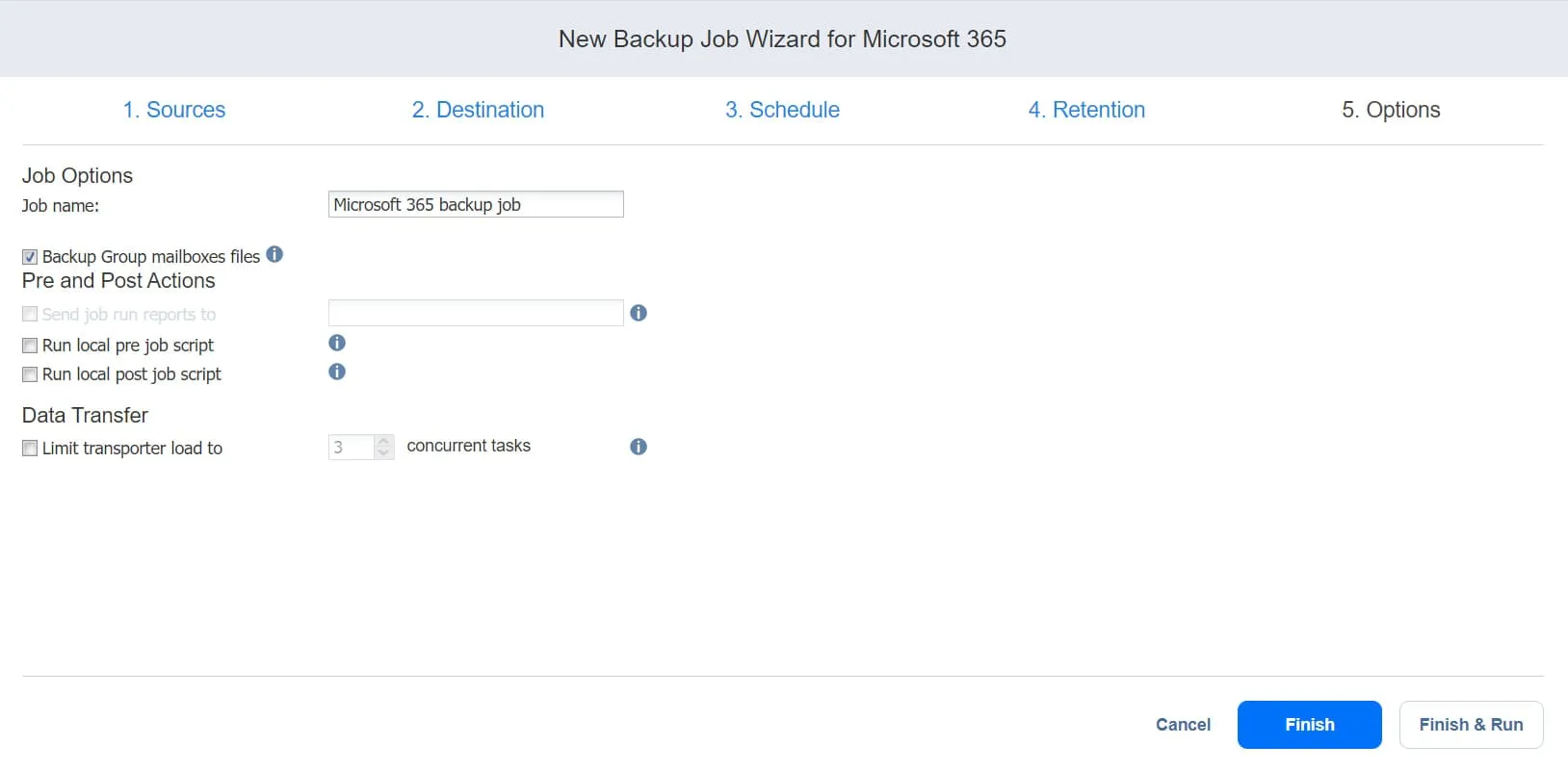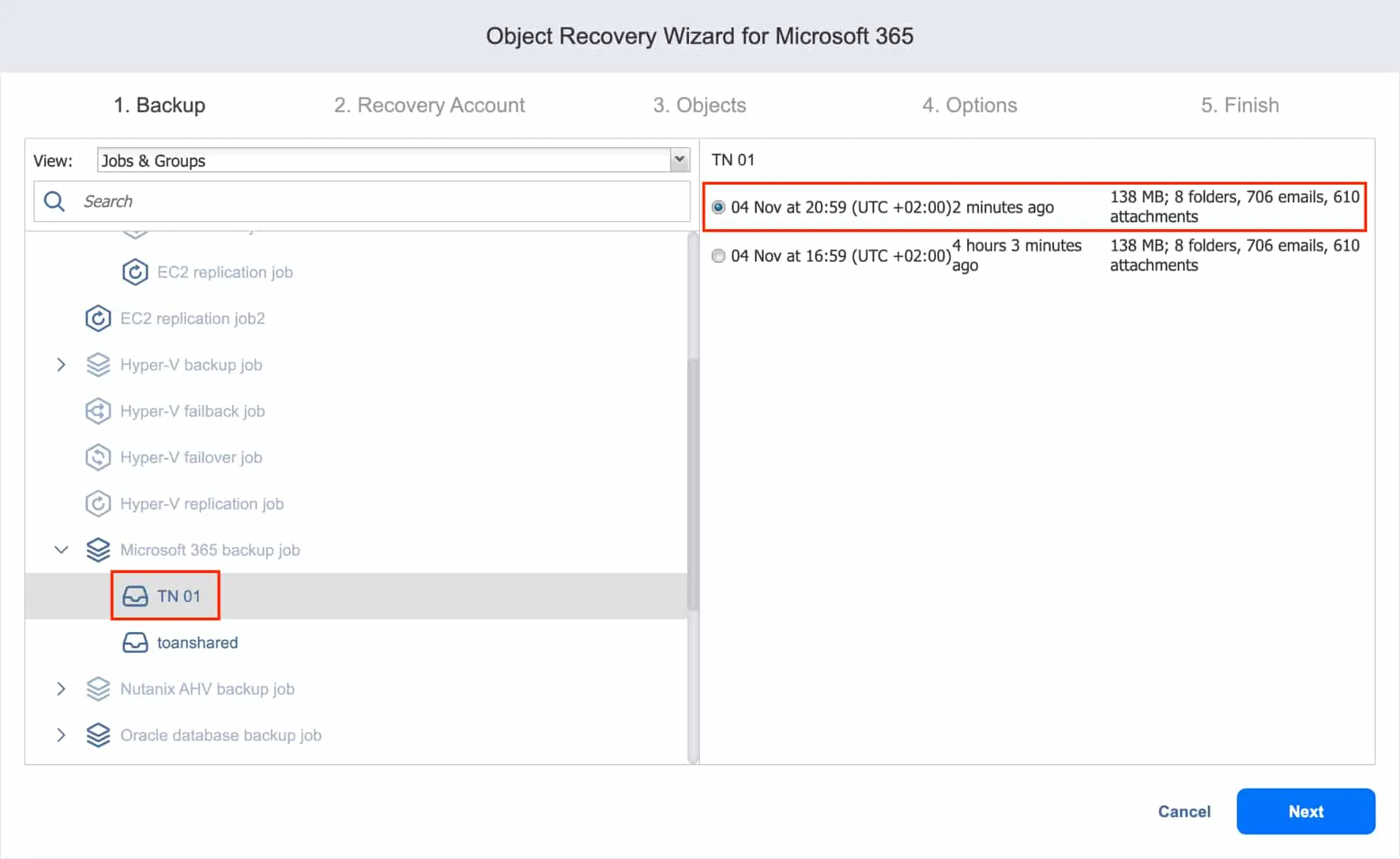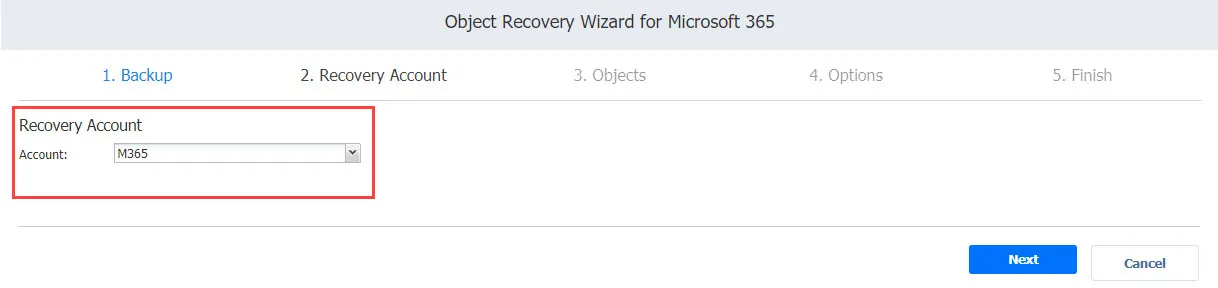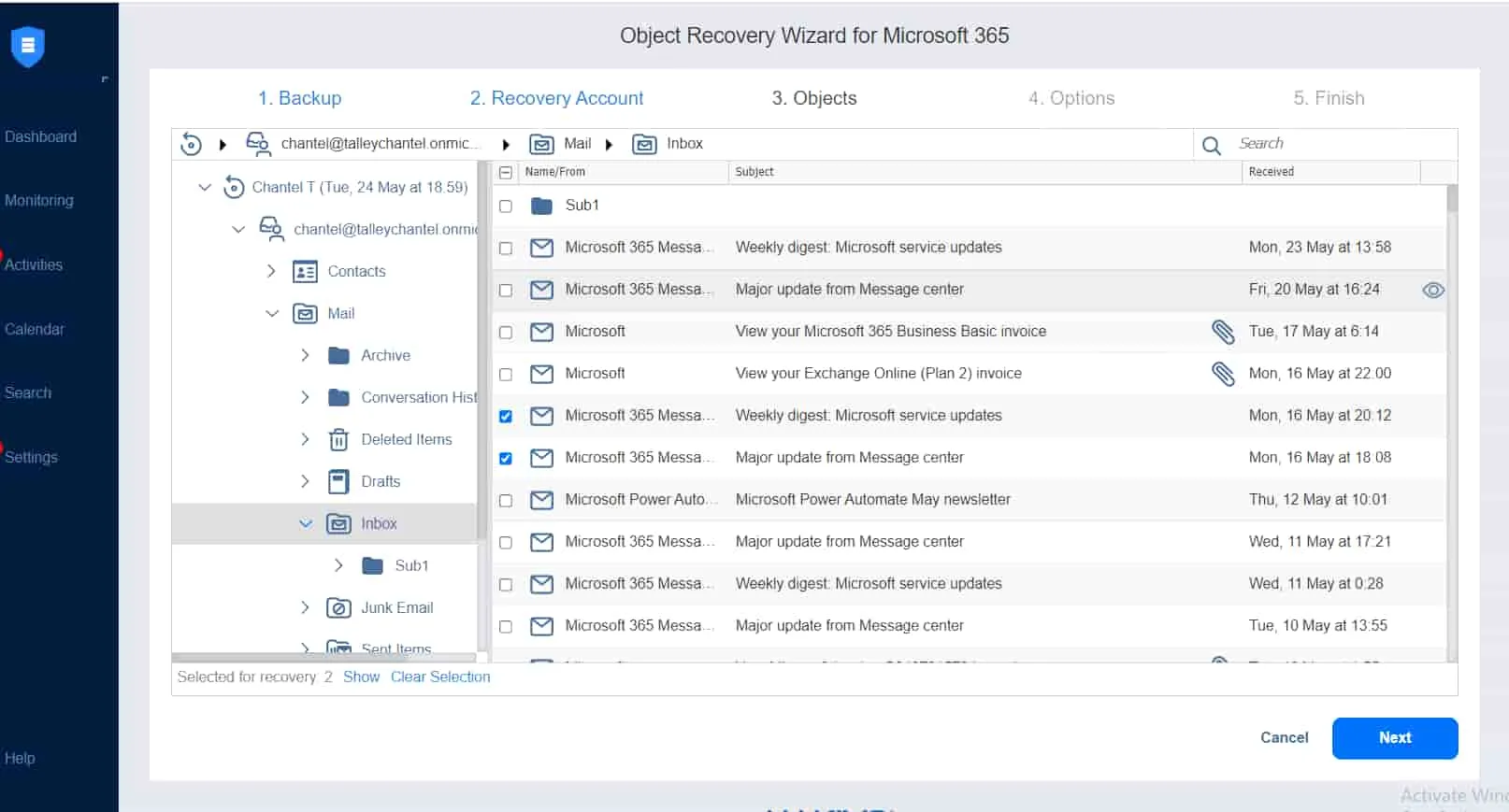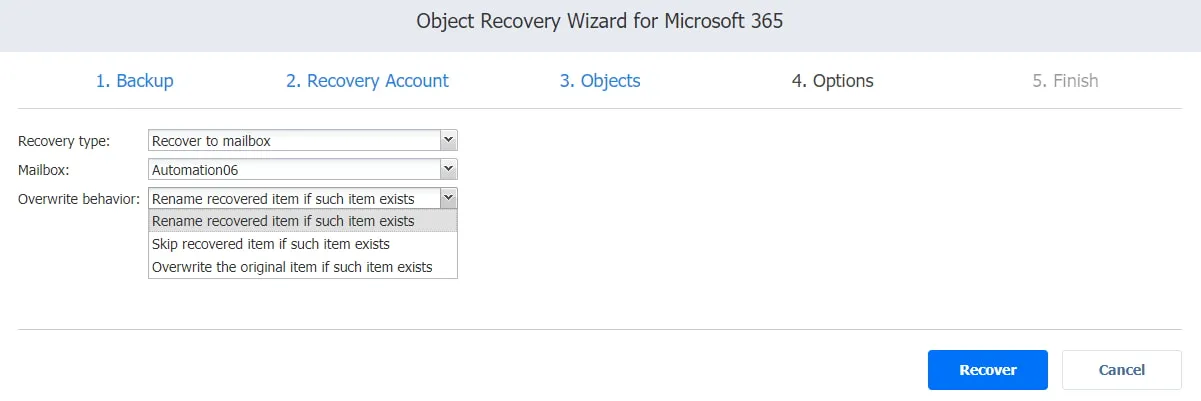Microsoft Outlookは、世界中で4億以上のアクティブユーザーを抱える最も人気のあるメールサービスプロバイダーの一つです。このような多数のユーザーとやり取りされるメッセージの量から、データの消失を招く人為的ミスやサイバー攻撃が起こる可能性があります。幸いなことに、Office 365では削除されたメールを復元し、業務の中断を防ぐことができます。
続きを読んで、Microsoftの組み込みツールを使用してOutlookで削除されたメールを復元する方法を学んでください。この投稿では、ネイティブの復旧機能の限界を克服するためにサードパーティーのバックアップソリューションがどのように役立つかも説明されています。
メールセキュリティのベストプラクティス
Outlookで削除されたメールを復元することは可能ですが、まずはデータの損失を防ぐために最善を尽くすべきです。失われたり壊れたりするデータを減らすために実装できるいくつかのセキュリティ対策があります。以下にその例を示します:
- 強力なパスワードの使用: 簡単なパスワードは、アカウントにアクセスしようとするサイバー犯罪者によって簡単に見つけられます。大文字と小文字、数字、特殊文字を含む長いパスワードを作成することをお勧めします。また、異なるアカウントに異なるパスワードを使用することも推奨されています。
- 二段階認証の有効化: この方法は、アカウントにログインしようとする際に第二の保護レベルを追加します。パスワードを入力した後、スマートフォンで見つかる確認コードを提供する必要があります。
- 一般的なセキュリティガイドラインに従ってください:パスワードを共有したり、公共の場所に書き留めたりしないでください。フィッシングやランサムウェアを防ぐために、未知の送信元からの添付ファイルを開かないでください。組織のセキュリティポリシーに従ってください。
ネイティブのマイクロソフトツールを使用してOffice 365で削除されたメールを復元する方法
組み込みのマイクロソフトツールを使用すると、Outlookでアイテムが紛失したときに削除されたメールを復元できます。 ただし、包括的なバックアップ機能は提供されていません。つまり、ネイティブの機能は限られており、異なる欠点があり、データの損失につながる可能性があります。
リサイクルビン
Outlookでメールを削除すると、削除されたアイテムフォルダに送信され、そこに30日間保持されます。この期間が切れると、そのメールはこのフォルダから削除されます。
Outlook.comにログインし、次の手順に従って削除されたアイテムフォルダから削除されたメールを復元します。
- 左側のナビゲーションペインで、削除されたアイテムをクリックします。
- 復元したいメッセージを選択するか、ここで利用可能なすべてのメッセージを復元するために削除されたアイテムを選択します。
- メニューバーで復元をクリックします。
注意:特定のメッセージを右クリックし、移動を選択してから、お好みの宛先(受信トレイまたは別のフォルダ)を選択してOutlookで削除されたメールを復元することもできます。
削除済みアイテムフォルダーで探しても、お探しのメールが見つからない場合は、おそらく回復可能アイテムフォルダーに移動されており、そこには別の30日間保存されます。これは次の場合に発生します:
- メールが削除済みアイテムフォルダーから手動で削除されました。
- 30日の期間が経過しました。
- 削除済みアイテムフォルダーが空になりました。
- Shift+Deleteを押して受信トレイからメールを削除しました。
回復可能アイテムフォルダーからメールを復元するには、Outlook.comに移動し、次の操作を行います:
- 左側のナビゲーションペインで、削除済みアイテムをクリックします。
- このフォルダーから削除されたアイテムの回復を選択します。
- 回復可能アイテムフォルダーで、元の場所に送信したいメールを選択し、復元をクリックします。
アーカイブフォルダー
OutlookデスクトップクライアントのAutoArchive機能を使用して、特定の保持設定に基づいて電子メールメッセージを自動的に保持およびエクスポートできます。つまり、削除されたメールは、受信トレイから削除された後、アーカイブフォルダーに見つけることができます。
eDiscovery
Microsoft 365では、eDiscoveryを使用して、メールボックスやサイトで特定のコンテンツを検索できます。特定された情報に保持を設定し、検索結果を法的手続きで証拠として使用できます。
システム管理者は、eDiscoveryのインプレースホールド機能を使用して、削除または変更されたOutlookデータを以前に保持されたものであっても検索し、収集し、エクスポートします。Office 365では、eDiscoveryを使用して削除された電子メールを回復することはできませんので、バックアップソリューションではなく、アーカイブ目的にのみ使用できることに注意してください。
電子メール転送
Microsoft Office 365のWebインターフェイスで電子メール転送を有効にするか、Outlookデスクトップクライアントでルールを設定することで、電子メール転送を行うことができます。セカンダリの電子メールアドレスを作成した後、プライマリの電子メールで受信したすべてのメッセージを自動的にセカンドアカウントに転送するように設定します。これにより、最初のアドレスからメッセージが誤って削除された場合でも、他のアカウントでコピーを見つけることができます。
電子メールのエクスポート
Outlookデスクトップクライアントを使用して、電子メールメッセージをPSTファイルにエクスポート/インポートすることができます。この機能を使用すると、電子メールを1台のコンピュータから別のコンピュータに転送することができます。メールをエクスポートすると、メールクライアントから削除されません。ただし、メッセージのコピーがPSTファイルにエクスポートされます。
NAKIVOのバックアップソリューションを使用してOffice 365で削除された電子メールを回復する方法
NAKIVO Backup & Replicationなどの最新のバックアップソリューションは、Office 365環境の堅牢なデータ保護を提供し、Outlookで永久に削除された電子メールを回復することができます。さらに、専用のバックアップソリューションを使用することで、ネイティブのMicrosoft回復ツールの制限を克服し、データが保護され、誤って削除された場合やサイバー攻撃の場合に簡単に回復できることを保証します。
Office 365のメールをバックアップするには、まず、Microsoft 365アカウントをNAKIVO Backup & Replicationの在庫に追加し、SaaSバックアップリポジトリを作成する必要があります。完了したら、必要なバックアップジョブを実行できます。
在庫にMicrosoft 365アカウントを追加する
このプロセスを開始する前に、インフラがMicrosoft 365の要件を満たしているかどうかを確認します。満たしている場合は、Microsoft 365アカウントを在庫に追加できます:
- 左側のペインで設定をクリックします。
- 在庫 タブで、新規追加を選択します。
- プラットフォームページでSaaS を選択し、次に次へをクリックします。
- 次の情報をサービスページに入力します:
- 表示名: このアカウントの名前を選択します。
- サービス: バックアップしたいMicrosoft 365のサービスを追加します。
- ユーザー名: SharePoint Onlineまたはグループメールボックスを保護したい場合は、必要な管理者ユーザー名を提供します。
- パスワード: SharePoint Onlineまたはグループメールボックスを保護したい場合は、必要な管理者パスワードを提供します。
次へをクリックして続行します。
- 構成ページでは、以下のオプションから1つを選択できます:
- 新しい Azure AD アプリケーションを自動的に登録する: ソリューションは、Microsoft 365 アカウントを Azure Active Directory に新しいアプリケーションとして自動的に登録し、認証後に必要なアクセス許可を付与します。
- 既存の Azure AD アプリケーションを使用する: Azure Active Directory にすでに登録されている既存の Microsoft 365 アプリケーションを手動で追加します。
完了したら、次をクリックします。
- 資格情報ページは、Azure ADアプリケーションを使用するを選択した場合に利用可能になります。ここでは、次の操作ができます:
- Azure ADの資格情報を入力します:
- テナントID:AzureポータルでMicrosoft 365アカウントを登録する際に作成されたAzureテナントIDを入力してください。
- AzureクライアントID:AzureポータルでMicrosoft 365アカウントを登録する際に作成されたAzureクライアントIDを入力してください。
- Azureクライアントシークレット:Azureポータルから取得したAzureクライアントシークレットを入力してください。
- 必要なアクセス許可を自動的に付与(オプション)を選択します:このオプションを選択すると、NAKIVO Backup & Replicationが組織のMicrosoft 365アカウントで必要なAPIアクセス許可を自動的にチェックし、欠落している場合に追加します。次へ進むには次へをクリックしてください。
- Azure ADの資格情報を入力します:
手動で必要な権限を付与する場合は、完了をクリックしてインベントリにアイテムを追加します。
注意:Microsoft 365の資格情報の取得については、Microsoft 365の資格情報の取得を参照して、資格情報を見つける場所とアクセス許可をどのように付与できるかを学んでください。
- 構成ページで新しいAzure ADアプリケーションを自動的に登録するか、Credentialsページで必要な権限を自動的に付与するを選択した場合、認証ページが利用可能になります。ここに到達したら、次の情報を追加してください:
- アプリケーション名:アプリケーションの名前を入力します。
- コード:このフィールドには、https://microsoft.com/deviceloginに追加する必要のあるコードが表示されます。
- 新しいコード(オプション):必要に応じて新しいコードを生成します。
- コードをコピー:表示されたコードをコピーします。
- 完了 をクリックして、アイテムを在庫に追加する完了します。
注: 認証プロセスを完了するために、Microsoft 365 管理者センターのアカウントにグローバル管理者ロールが割り当てられていることを確認してください。
バックアップリポジトリの作成
バックアップされたMicrosoft 365データ、Outlookメールなどは、専用のSaaSリポジトリに格納されます。SaaSリポジトリを作成するウィザードは、3つのステップに分かれています。
- タイプ: SaaSをバックアップリポジトリタイプとして選択し、次へをクリックします。
- 名前と場所: 以下の情報を追加します。
- 名前: バックアップリポジトリの名前を入力します。
- 割り当てられたトランスポーター: ドロップダウンリストからトランスポーターを選択します。
- ローカルフォルダへのパス: リポジトリが配置されるローカルフォルダへのパスを追加します。
完了したら、次へをクリックしてください。
注: リモートマシン上にトランスポータを展開し、そのマシン上にディレクトリを作成して、バックアップリポジトリを作成することができます。このアプローチにより、より柔軟性が高まり、Microsoft 365データのバックアップをリモートマシンに保存することができます。
- オプション(オプション): ここで、バックアップジョブが実行されていないときに、設定されたスケジュールに従ってバックアップリポジトリを切断およびアタッチするように、このリポジトリをスケジュールに従って切断するを選択できます。その後、バックアップリポジトリを別のストレージメディアにコピーまたは移動できます。このプロセスにより、リポジトリとのすべてのインタラクションを停止することでデータの一貫性が保たれます。
完了をクリックしてバックアップリポジトリを作成してください。
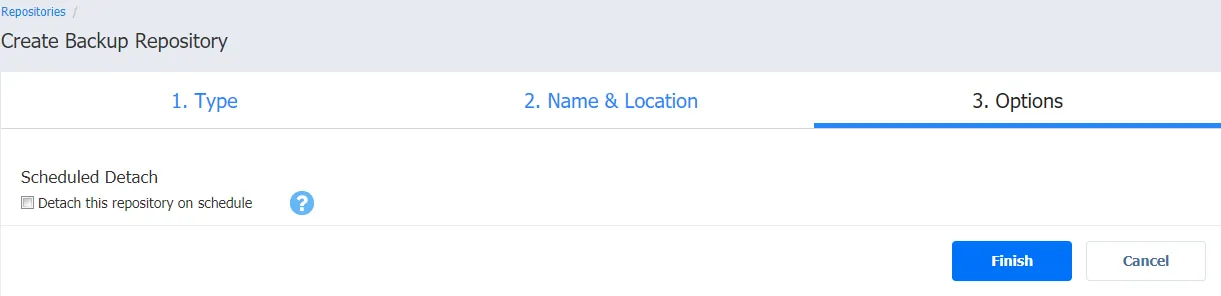
Microsoft 365バックアップジョブの作成
Microsoft 365アカウントがNAKIVO Backup & Replicationのインベントリに追加され、バックアップリポジトリが作成されたので、データ損失が発生した場合に将来Outlookで削除されたメールを復旧できるように、バックアップジョブを実行できます。
ソリューションのWebインターフェースでダッシュボードを開き、作成をクリックして、その後にMicrosoft 365のバックアップジョブをクリックして、バックアップジョブを開始します。
Microsoft 365のバックアップジョブウィザードは、以下に詳細に説明されている5つのステップで構成されています:
- ソース:ここでは、バックアップジョブに追加できるアイテムが表示されます。バックアップしたいメールボックスを選択するか検索します。
選択を確認して、次のページに移動するには次へをクリックします。
- 宛先:ここでは、バックアップしたいメールボックスとメールを保存するSaaSバックアップリポジトリを指定します。各アイテムに対して同じまたは異なるバックアップリポジトリを設定できます。
- スケジュール:このページでは、バックアップジョブを手動で実行するか、デイリー、ウィークリー、マンスリー、または年次の基準でスケジュールするかを選択できます。また、バックアップジョブをチェーンして、自動的に連続して実行することもできます。
- 保持:NAKIVOのソリューションは、各ジョブ後にバックアップリポジトリ内の各アイテムに対してリカバリーポイントを作成し、祖父-父-子(GFS)バックアップローテーションスキームを使用して個々のオブジェクトまたはアカウント全体を回復できます。保持するリカバリーポイントの数を選択できます。
- オプション:ここでは、ジョブ名を入力し、バックアップジョブが開始される前と完了後に特定のアクションを有効にしたり、バックアップレポートを受け取ったり、カスタムジョブ前およびジョブ後のスクリプトを実行したりできます。
完了または完了して実行をクリックして、ジョブ作成ウィザードを完了します。
NAKIVOバックアップからOffice 365の削除されたメールを回復する
Outlookで完全に削除されたメールを回復するには、NAKIVOのソリューションのWebインターフェースで回復をクリックし、その後Microsoft 365をクリックします。
開かれるオブジェクト回復ウィザードには、次の4つの主要なステップがあります。
- バックアップ:すべてのバックアップが左ペインに表示されます。復元したい必要なメールボックスバックアップを選択し、右ペインで回復ポイントを選択します。
- 回復アカウント:ドロップダウンリストからアイテムを回復したいMicrosoft 365アカウントを選択します。
次へをクリックして続行します。
- オブジェクト:ここでは、選択した回復ポイント時のメールボックスの内容を表示できます。メールボックスフォルダー(InboxやDeleted Itemsなど)にドリルダウンして、電子メールメッセージのリストや個々の電子メールメッセージの内容を表示することができます。復元したいメッセージを検索、表示、選択します。
完了したら、次へをクリックします。
- オプション:このページでは、メールを元の場所に復元するか、別のメールボックスに復元するかを設定できます。さらに、希望の上書き動作を選択できます。
復元をクリックして復元プロセスを開始し、進行状況をアクティビティタブで追跡します。復元が完了したら、Outlookアカウントにログインして、たった今復元したメッセージを表示できます。
結論
Microsoftは、Office 365で削除されたメールを復元するのに役立ついくつかのネイティブ機能を提供しています。ただし、これらの機能には制限があり、ユーザーエラーや侵害の場合にデータの損失を招く可能性があります。NAKIVO Backup&Replicationなどのサードパーティのバックアップソリューションを使用すると、データの復元可能性が確保され、単一障害点が排除されます。
NAKIVOのソリューションを使用して、Microsoft 365データを保護し、Outlookメールボックスのバックアップと復元を成功させることができます。このソリューションは、OneDrive for BusinessとSharePoint Onlineのバックアップと復旧もサポートしています。無料版をダウンロードして、最適なデータ保護を保証するすべての高度な機能を確認してください。
Source:
https://www.nakivo.com/blog/how-to-recover-deleted-emails-office-365-guide/