Nutanixは、仮想マシンを実行するためのハイパー統合型仮想化プラットフォームです。これはVMware vSphereやMicrosoft Hyper-Vに代わる追加的基础構築として、もしくは代替として使用できます。
詳細については、VMware対Nutanixの比較を参照してください。VMware仮想マシン(VM)をESXiホストやクラスタからNutanixクラスタに移行することができます。適切に移行を設定する方法を学ぶために、VMwareからNutanixへの移行ガイドを読んでください。
VMwareからNutanixへの移行計画
Nutanixは、Nutanix Moveという特別なVMware移行ツールを提供しています。これにより、仮想マシンの移行がより滑らかになり、データ転送、VMの前処理と後処理による多くの手動操作を避けることができます。Nutanix Moveは、仮想アプライアンスをデプロイするための仮想ディスクファイルとして提供されます(仮想アプライアンスは特定の目的のための一部設定済みの仮想マシンです)。このツールは、管理者がビジネスのワークロードにとって特に重要な最小のダウンタイムでVMwareからNutanixへの移行を実行するのを助けます。
必要条件:
- VMware Toolsは、ソースVMware仮想マシンにインストールされている必要があります。
- VMware ESXiホスト(クラスタ)とソースVM、NutanixクラスタとNutanix Move VM間のネットワーク接続が利用可能でなければなりません。
VMware VM移行のためのNutanix Moveのインストール
最初に、VMwareからNutanixへの移行を行うためにNutanix Moveをダウンロードしてインストールする必要があります。
- Nutanix MoveをNutanixのウェブサイトからダウンロードしてください:
https://portal.nutanix.com/page/downloads?product=move
ダウンロードリンクは、Nutanixのウェブサイト上にアカウントを持つNutanixの顧客専用です。
Nutanix Moveの仮想アプライアンスの仮想ディスクファイル(QCOW2)のMove QCOW2ファイルに移動し、Downloadをクリックしてください。Nutanix Move仮想アプライアンスの仮想ディスクファイルとしてダウンロードしたQCOW2ファイルを保存してください。
注意: QCOW2 (コピーオンライト)は、QEMU/KVM、Proxmox、およびNutanixのハイパーバイザーで広く使用されている仮想ディスク画像形式です。
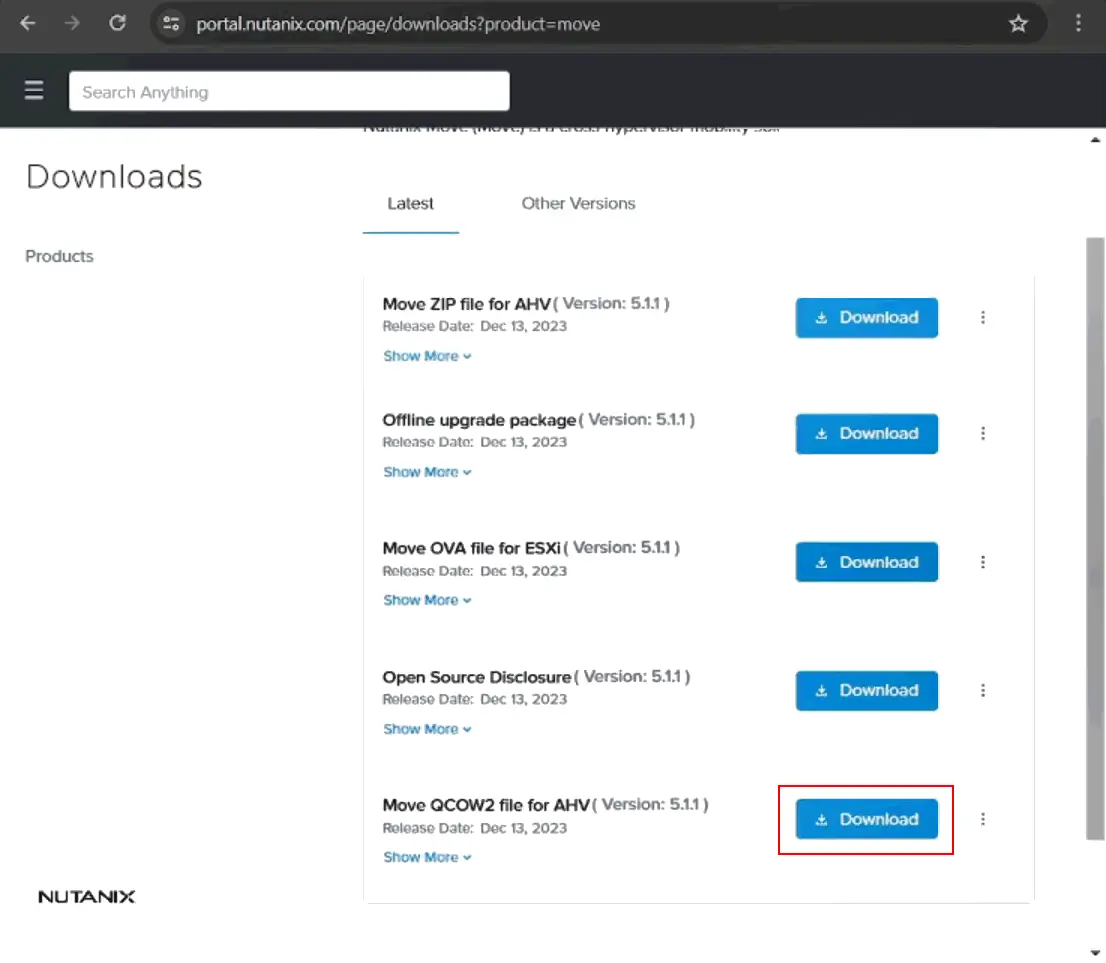
- ダウンロードしたNutanix Moveイメージ(たとえばmove-5.3.0.qcow2)をNutanixのdatastoreにアップロードします。Nutanix Prism CentralのWebインターフェース右上隅の設定アイコンをクリックし、左のパネルからイメージ設定を選択し、イメージをアップロードボタンを押します。
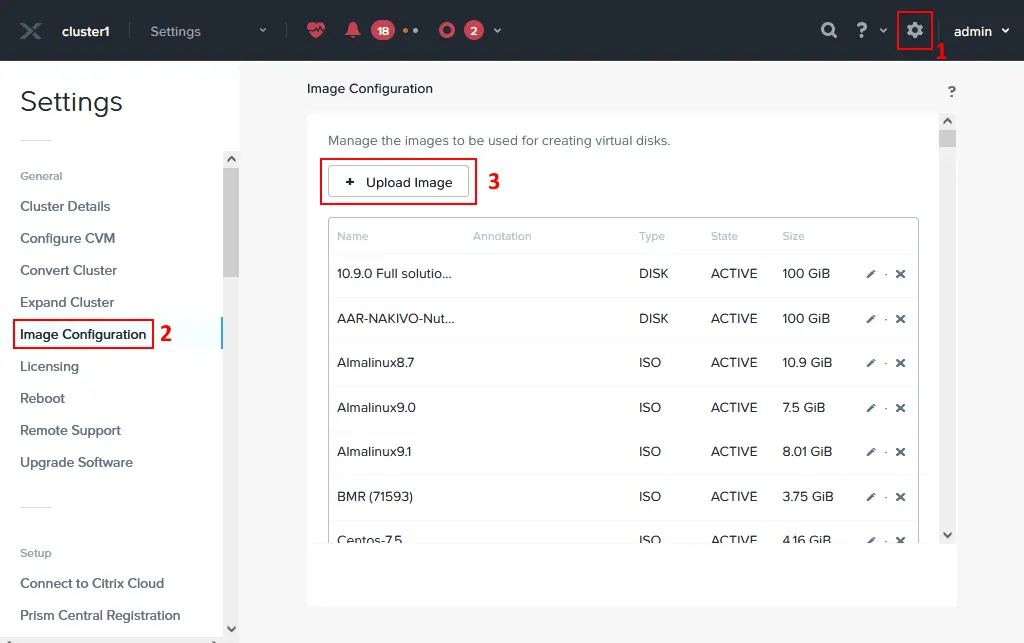
- アップロードしたNutanix Move仮想アプライアンスのQCOW2イメージに名前、注釈、イメージタイプを指定します。ファイルをアップロードするストレージコンテナを選択します。
ファイルをアップロードをクリックし、参照をクリックし、以前にダウンロードしたファイル、たとえばコンピュータ上のmove-5.3.0.qcow2を選択します。
保存を押し、ファイルがアップロードされ、Nutanixのストレージ上にイメージが作成されるまで待ちます。
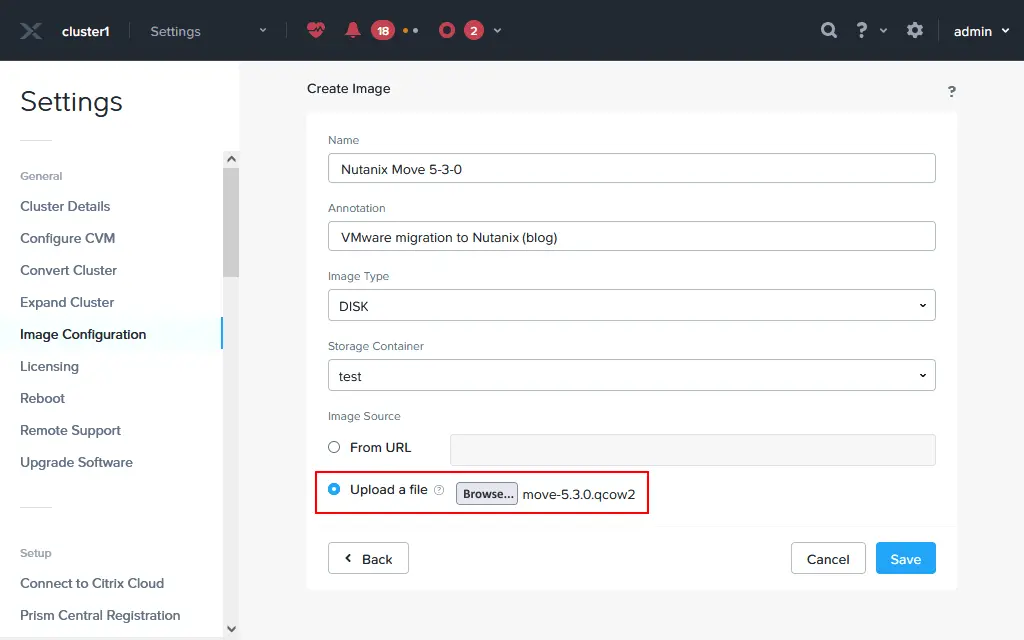
- Nutanix Prism の Web インターフェースのメニューにある VM に移動してください。下载した QCOW2 画像に基づいて画像を作成する必要があります。
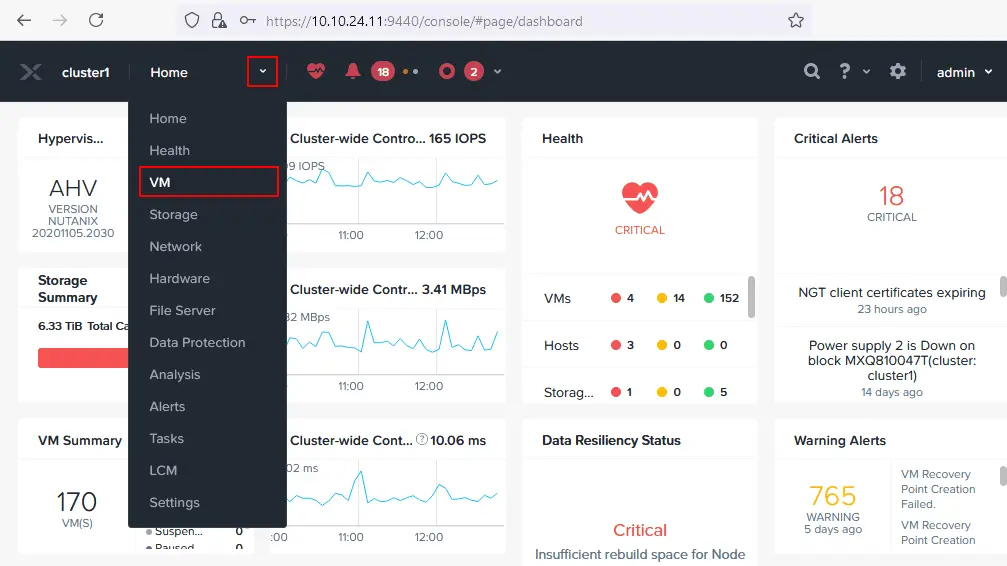
- Web インターフェースの右上隅にある VM 作成 をクリックしてください。

- VMの設定を変更します。
- 名前: Nutanix Moveのような明确な名前を指定してください。
- 説明: VMの説明を入力してください。例えば、VMwareからNutanixへの移行です。
- 時間帯: 您的時間帯を設定してください。
- vCPU(s): Nutanix Move VMの予想される負荷に基づいて仮想プロセッサの数を設定してください。同時に移行するVMが多いほど、追加する必要がある仮想プロセッサ/CPUコアの数が多くなります。この例では、2 vCPUを選択します。
- vCPUに割り当てるコア数: 仮想アプライアンスに使用するCPUコアの数を設定してください。私たちはvCPUに2つのコアを選択しました。
- メモリ: 予想される負荷に基づいてメモリの量を指定してください。私たちは8 GBのメモリを設定しました。
- ブート設定: VMのブートをBIOSまたはUEFIに設定してください。ここではBIOSを選択しました。
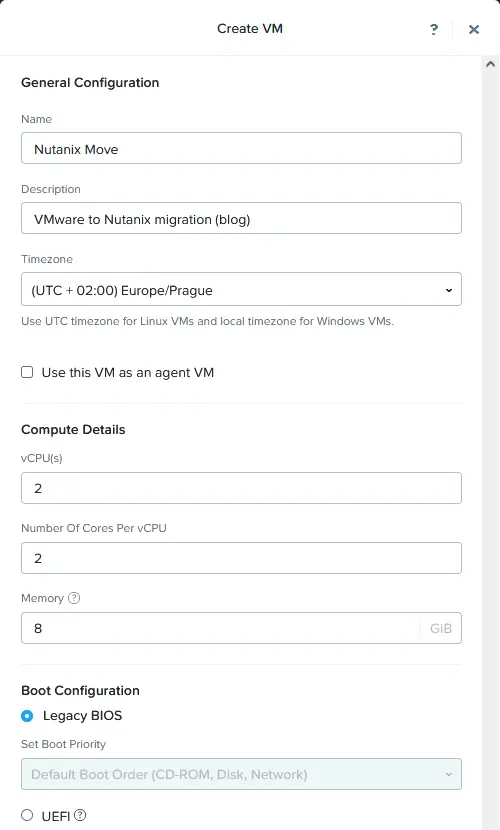
- 新規ディスクを追加をクリックして、Nutanixのサイトから下载し、Nutanixクラスタストレージにアップロードした仮想ディスク画像を追加します。Add Disk画面でNutanix Move画像を選択してください:
- タイプ: ディスク
- 操作: 画像サービスから克隆
- バスタイプ: SCSI
- 画像: 以前にNutanixクラスタにインポートした画像を選択してください(私たちの例ではNutanix Move 5-3-0)。
[追加]を押します。
- 仮想ディスクを追加した後、新規NICを追加を网络アダプタ(NIC)セクションでクリックしてくださいなぜなら、VMwareからNutanixに移行する際にVMwareは网络接続が必要です。

- NICを作成するウィンドウで、下拉リストからサブネット名を選択し、この場合はネットワーク接続状態(接続)を選択してAddを押します。
注意:Nutanix Move仮想装置に自動的にIPアドレスを割り当てたい場合は、適切なネットワークに設定されたDHCPサーバーが必要です。
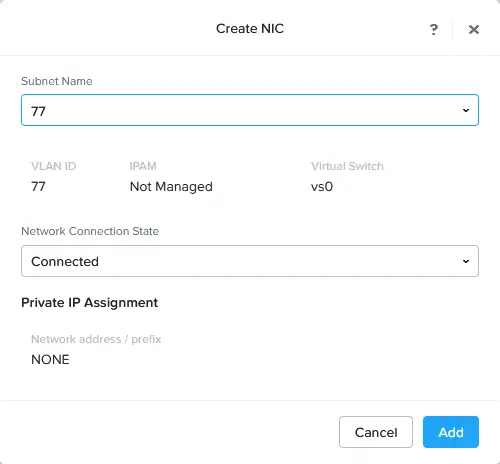
-
今度は、VMを作成するウィンドウに追加された仮想ディスクイメージとネットワークアダプターが表示されます。必要なVMのオプションが設定されたら、Saveを押します。
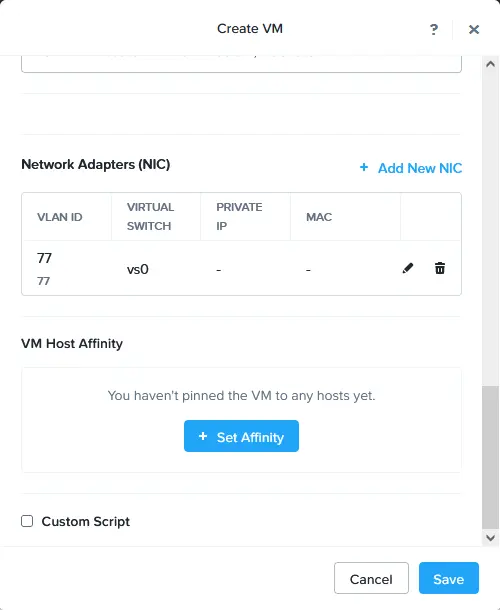
-
Nutanix Move仮想装置がVMとしてデプロイされた後、仮想マシンのリストでこのNutanix Move VMを右クリックし、上下文メニューでPower Onを選択します。
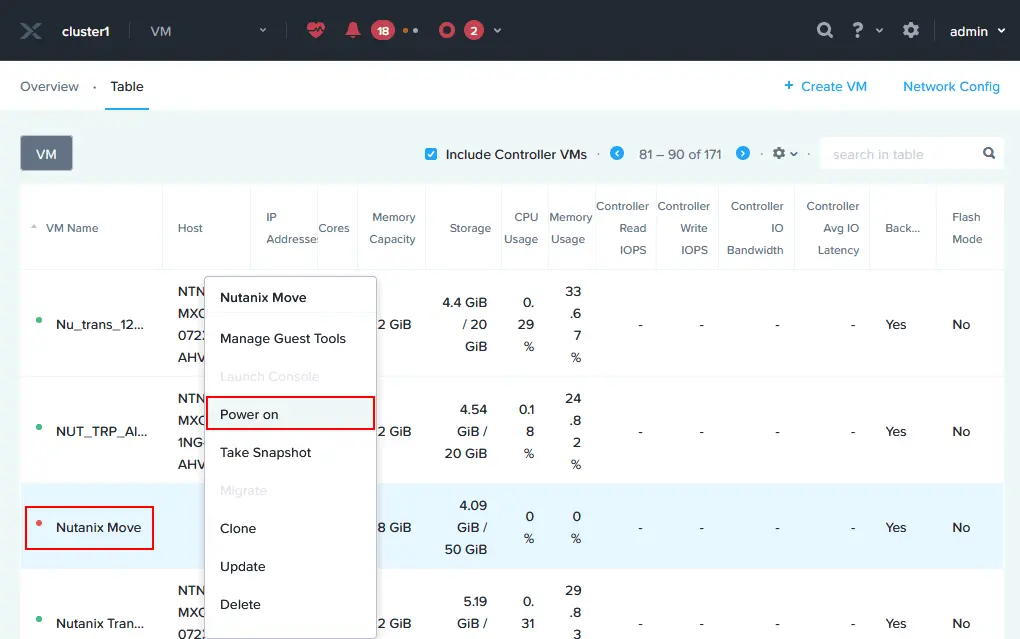
- VMの起動プロセスを監視するには、Nutanix Move VMを右クリックし、コンソールを起動を選択します。
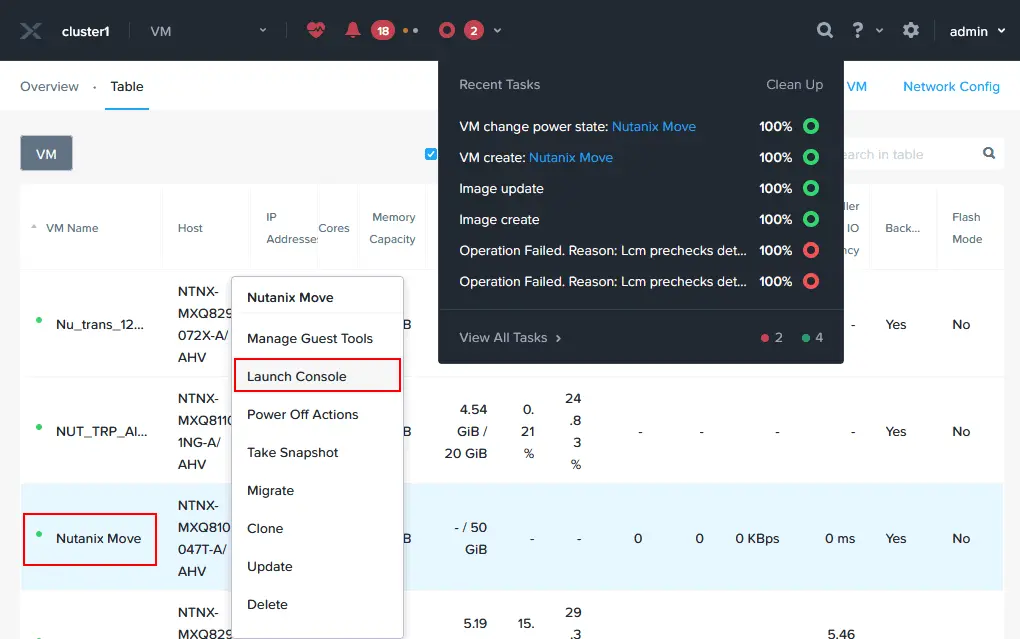
- Nutanix Move仮想アプライアンスはLinuxをベースにしています。VMが起動するのを待ちます。
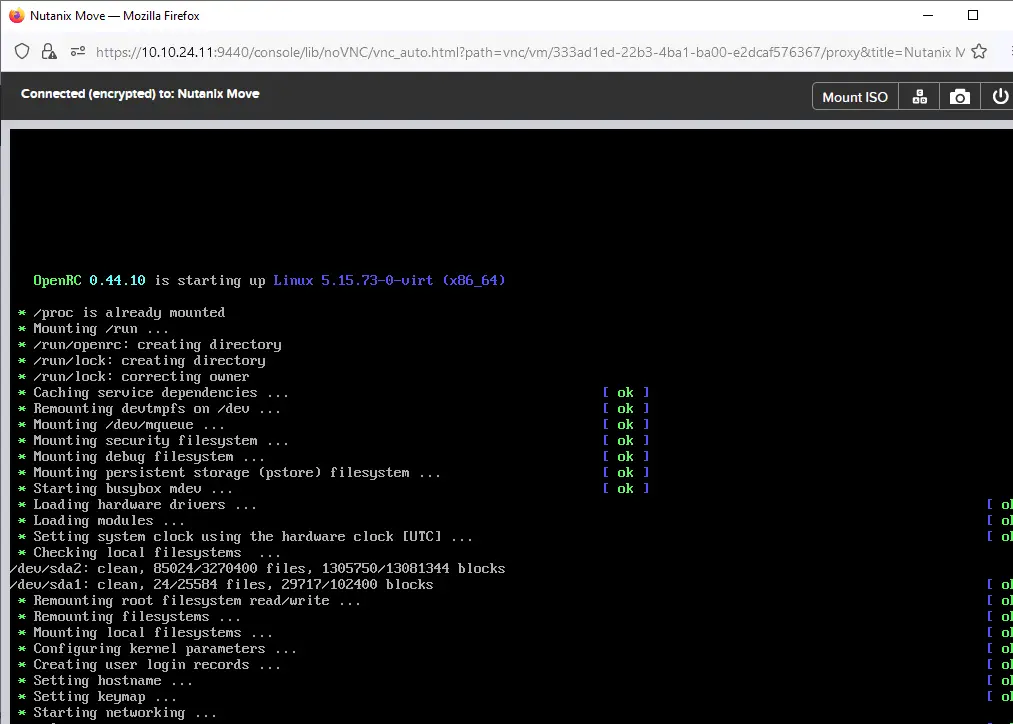
VMware移行向けにNutanix Moveを設定する
Nutanix VMが起動したら、このVMに割り当てられたIPアドレスを確認します(特にDHCP経由でIPアドレスを取得した場合)。Nutanix Prism WebインターフェースでVMリストを開いて、IPアドレスの列を参照してVMのIPアドレスを確認できます。私たちの場合、Nutanix Move VMのIPアドレスは10.10.24.81です。
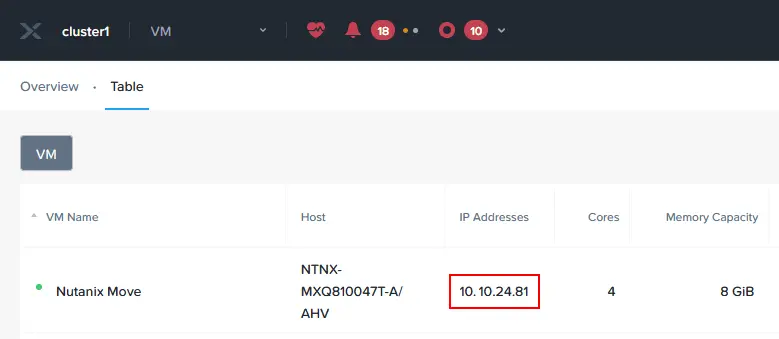
- Webブラウザを開き、Nutanix Move仮想マシン(仮想アプライアンス)のIPアドレスを入力します。私たちの場合、https://10.10.24.81にWebブラウザでアクセスします。
- Nutanixエンドユーザーライセンス契約を注意深く読み、私は条約に同意し、内容を確認しましたのチェックボックスを選択し、続行を押します。
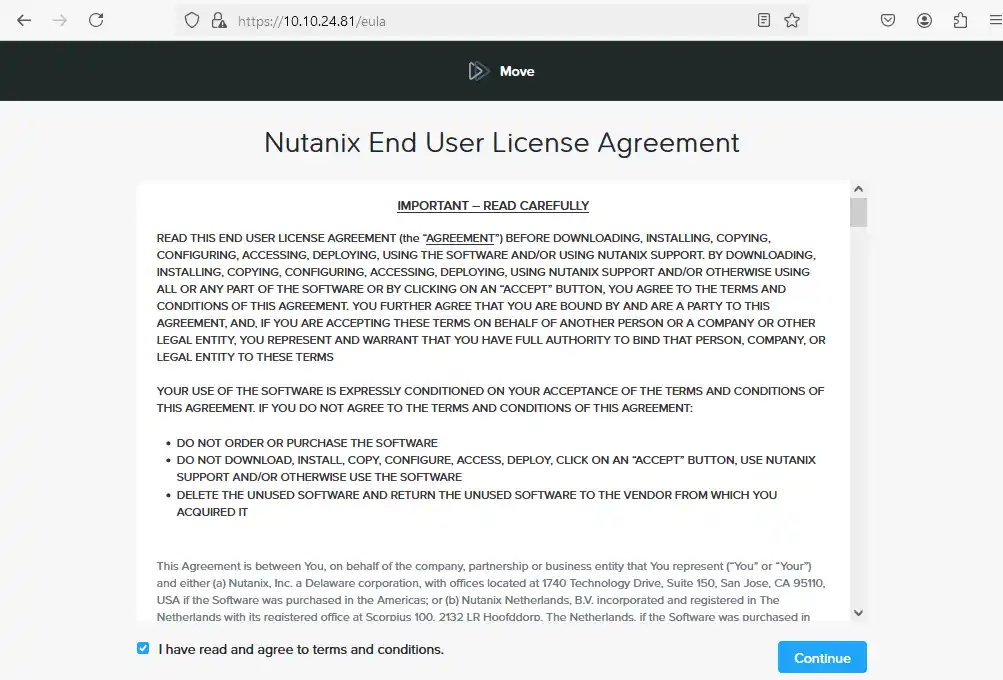
- 通知メッセージがNutanix Customer Experience Programについて表示されたら、OKをクリックします。
- 新しいパスワードを入力し、このパスワードを再入力してNutanix MoveのWebインターフェース用に新しいパスワードを設定します。

- 以前に設定したパスワードを入力してNutanix MoveのWebインターフェースにログインします。
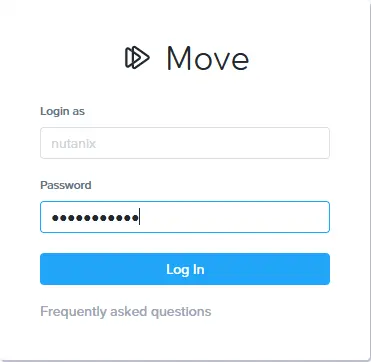
- 移行タイプとしてVMを選択し、Continueを押します。
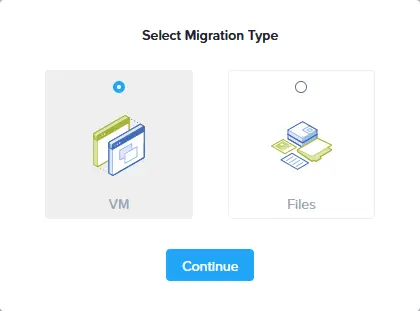
- VMware ESXiを環境タイプの選択ドロップダウンリストに選択し、環境の追加ウィンドウ内でNutanixにVMwareから移行するための設定を行います。Nutanix MoveはVMware移行ツールに過ぎず、Microsoft Hyper-V、Azure、AWS環境からの移行も可能です。
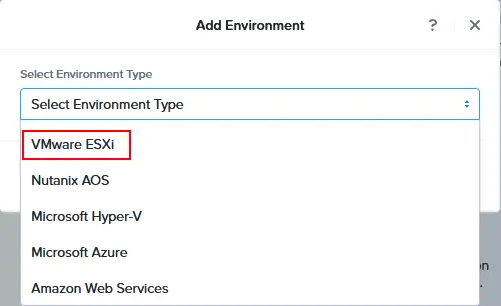
- Nutanix Moveのウェブインターフェースで表示される環境名を入力してください。たとえば、VMware vCenter 70。
- VMware vSphereで元のVM(s)を実行するために使用するESXiホストまたはvCenter ServerのIPアドレスを入力してください。
- 前のフィールドで設定したESXiホストまたはvCenter Serverの管理ユーザー名とパスワードを入力してください。
[追加]をクリックしてください。
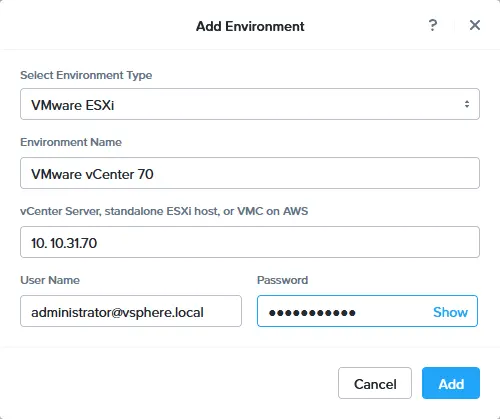
- VMware vSphere 環境を源に追加した後、VMware 移行のために目的地の Nutanix 環境を追加する必要があります。Nutanix Move Web インターフェースの最左上隅にある [Add Environment] をクリックしてください。
- [Add Environment] ウィンドウの [Select Environment] タイプの下拉リストで Add Environment、Nutanix AOS を選択してください。
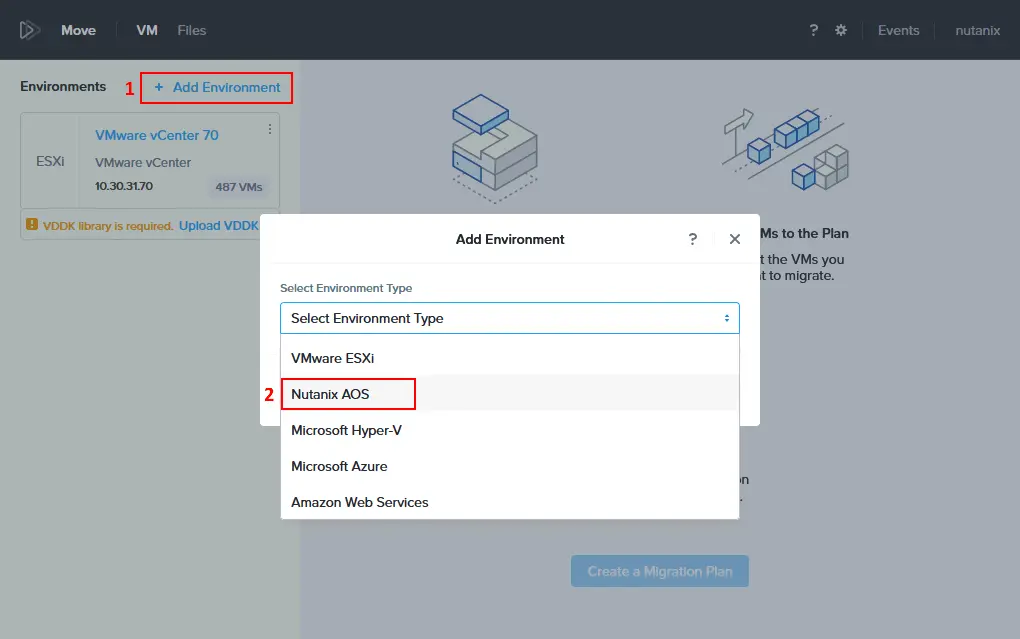
- 環境名前を指定してください(例:Nutanix 2024のように表示されます)。
- Nutanix 環境のIPアドレスを入力してください(今回は10.10.24.11です)。
- Nutanix 管理アカウントのユーザー名とパスワードを入力してください。
[Add]をクリックしてください。
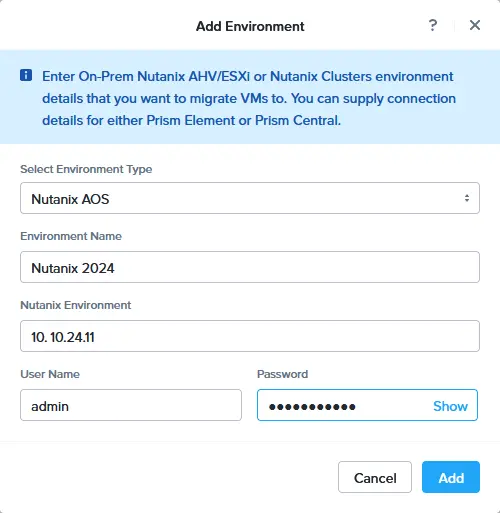
VMware vCenter with ESXi hosts and Nutanix are added as the source and destination environments accordingly. You can also check the number of VMs in each virtual environment.
ESXi hostsから仮想ドiskをコピーするためにVDDKライブラリが必要です。Virtual Disk Development Kit (VDDK)は、VMware virtual disk storageにアクセスするためのCライブラリ、ユーティリティ、およびコードサンプルの集合です。VDDKは開発者に対して仮想diskを操作することができるアプリケーションを作成することを可能にしており、これはVMwareからNutanixへの移行を行うために必要なものです。また、Nutanix MoveがVDDKを必要としている理由も同様です。
- Nutanix Move環境に追加されたVMware環境の下にUpload VDDKをクリックします。
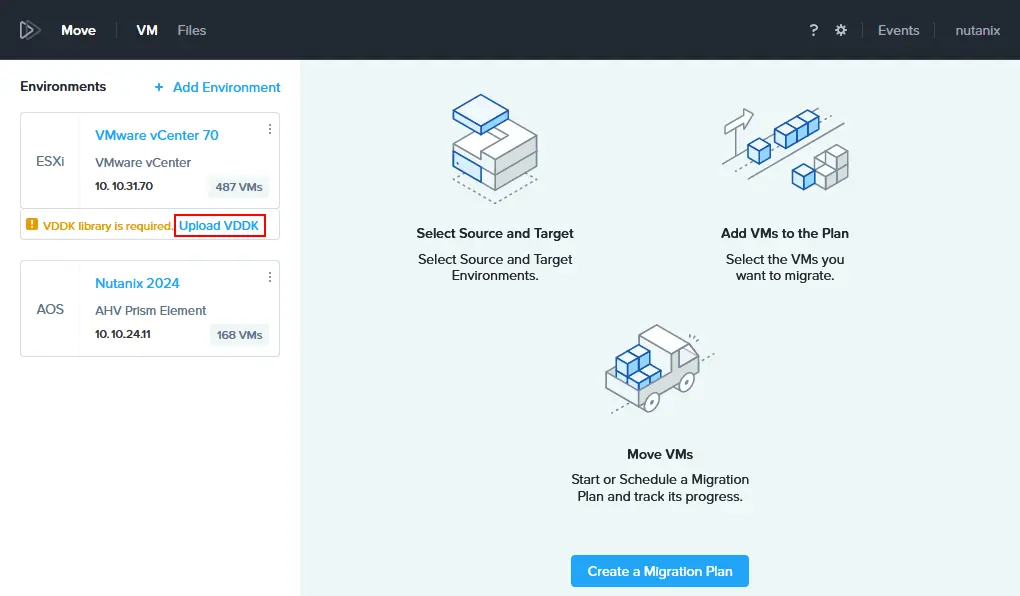
- 必要なVDDKのバージョンが表示されます。Downloadボタンを使用してVMware/Broadcomのウェブサイトから適切なVDDKバージョンをダウンロードし、コンピューター上に保存します。ダウンロードリンクはVMware/Broadcomウェブサイトに登録されているユーザーのみが利用可能です。
この例では、Nutanix MoveがVDDK-7.0.3.1を必要とするため、VMware-vix-disklib-7.0.3-19513565.x86_64.tar.gzをダウンロードします(以下のスクリーンショットを参照)。必要なVDDKパッケージをダウンロードした後、Uploadをクリックし、ファイルを参照してOpenを押します。
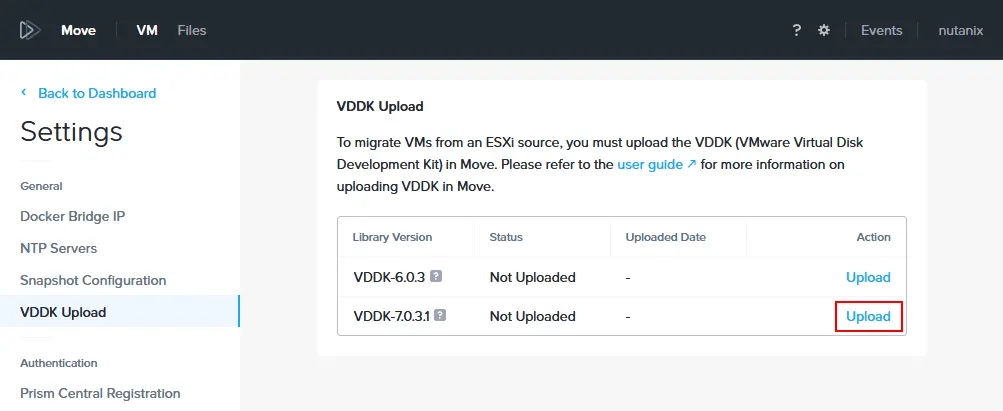
- VDDK-7.0.3.1パッケージがアップロードされました。Nutanix Moveのダッシュボードに戻ることができます。
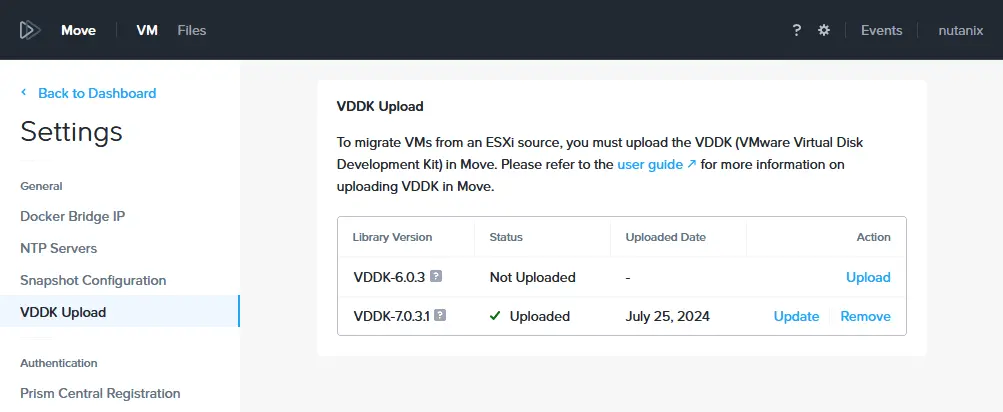
VMwareからNutanixへの移行を実行する
ソースと宛先の環境はVMwareからNutanixへの移行に設定され、すべての要件が満たされています。
- VMwareの移行を設定するには、移行プランを作成をクリックします。
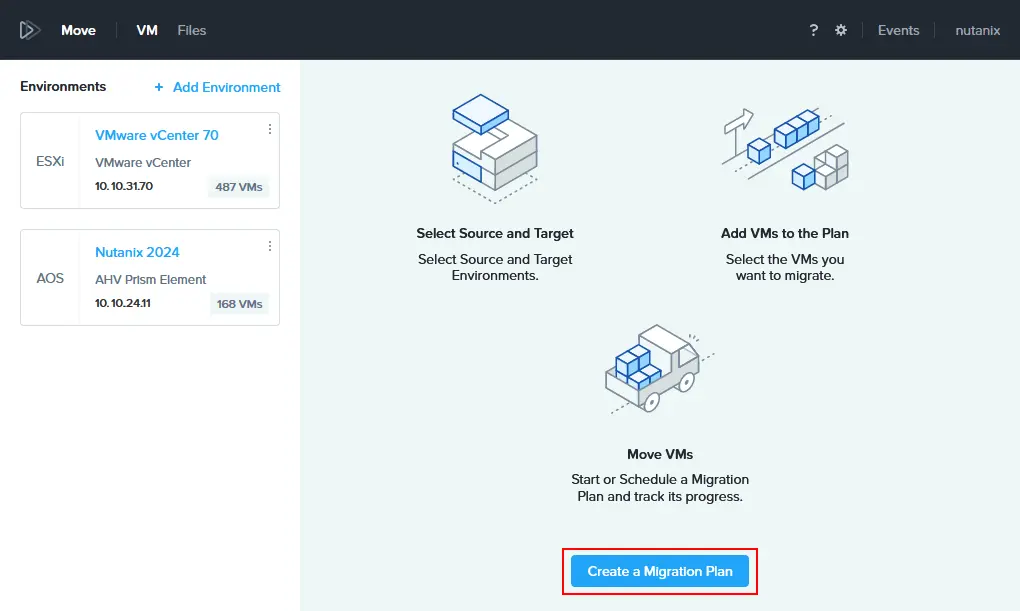
- 新しい移行プランウィンドウにプラン名を入力します。例えば、VMwareからNutanixへの移行 01とします。その後、続行をクリックします。
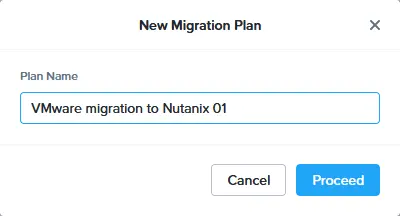
- VMware移行からNutanixへの構成ウィザードが開きます:
- ソース&ターゲット
- ソースを選択。ソースとしてNutanix Moveの環境に追加されたVMware vSphere環境を選択します。この例ではVMware vCenter 70を選択します。
- ターゲットを選択。ターゲット環境として事前に追加されたNutanix環境を選択します。この例では、環境の名前はNutanix 2024です。
- ターゲットコンテナ。Nutanixクラスタ内のターゲットコンテナを選択します。この例では、コンテナはtestです。
次に進むには次へをクリックして、VMware移行からNutanixへのウィザードの次のステップに進んでください。
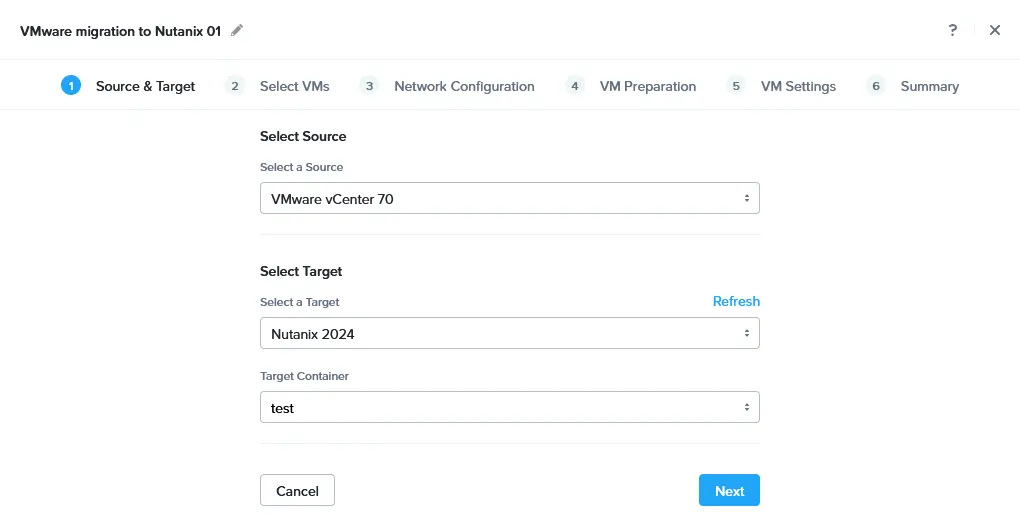
- VMを選択。VMware vSphereからNutanixに移行するVM(複数可)を選択します。VMは稼働状態であり、VMのゲストオペレーティングシステムにVMware Toolsがインストールされていることが推奨されます。この例では、Ubuntu22-temp01を選択します。
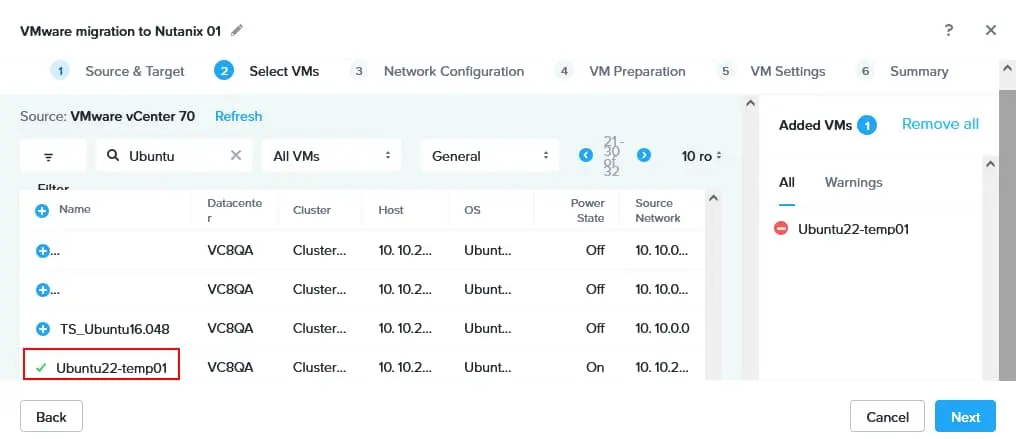
- ネットワークの設定。移行されるVMのソースとターゲットのネットワークを確認します。オプションでテストネットワークを選択することもできますが、今回は選択をバイパスします。
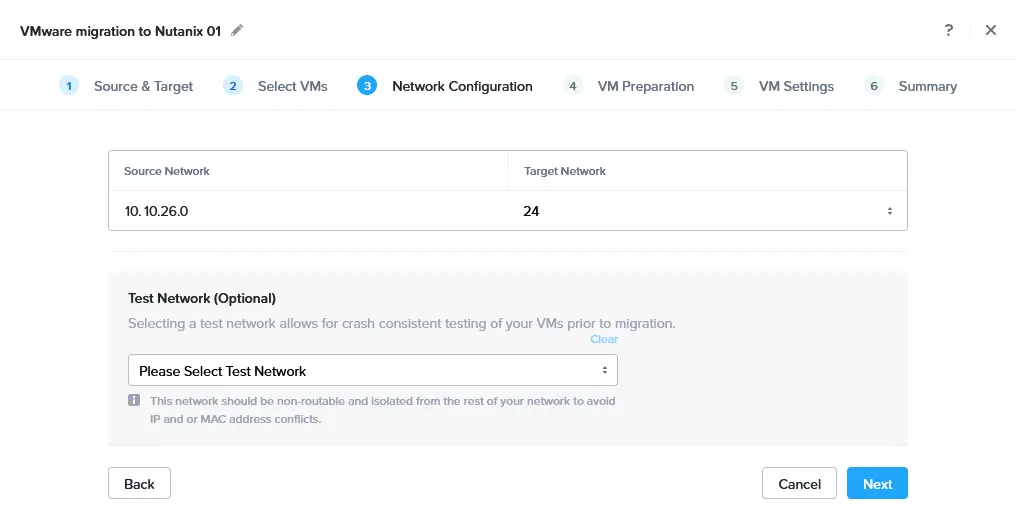
- VMの準備。VMwareからNutanixへの移行中にVMware Toolsがアンインストールされます。手動または自動の準備モードを選択できます。自動モードを使用する場合、Nutanix MoveはVMからVMware Toolsをアンインストールし、宛先VMにNutanix VirtIOドライバをインストールし、ネットワークを設定します(ゲストOSの資格情報の入力が必要です)。Linux VMを移行する場合、Linuxユーザはsudoersグループに属してコマンドをrootとして実行できる必要があります。ソースLinux VMにはSSHサーバがインストールされている必要があります。そのようなLinuxユーザのユーザ名とパスワードを入力してください。
Windows VMの場合は、管理者権限を持つユーザの資格情報を提供する必要があります。
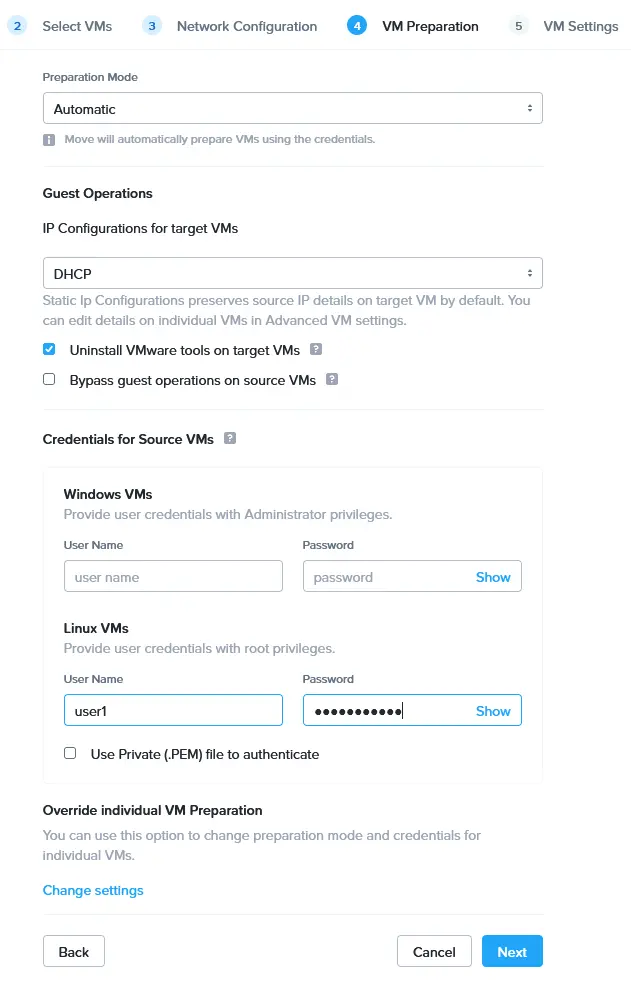
- VMの設定。Nutanixクラスタ内の宛先VMの設定を定義します。VMの優先度、タイムゾーン、および他の設定を指定できます。次の設定を含みます:
- ソースVMのMACアドレスを保持
- ターゲットVMにCD-ROMを追加しない
- メモリのオーバーコミットを有効にする
- VMの移行タイプ。ターゲットVMのプロパティを設定するか、ソースVMのプロパティを保持するかを構成できます。
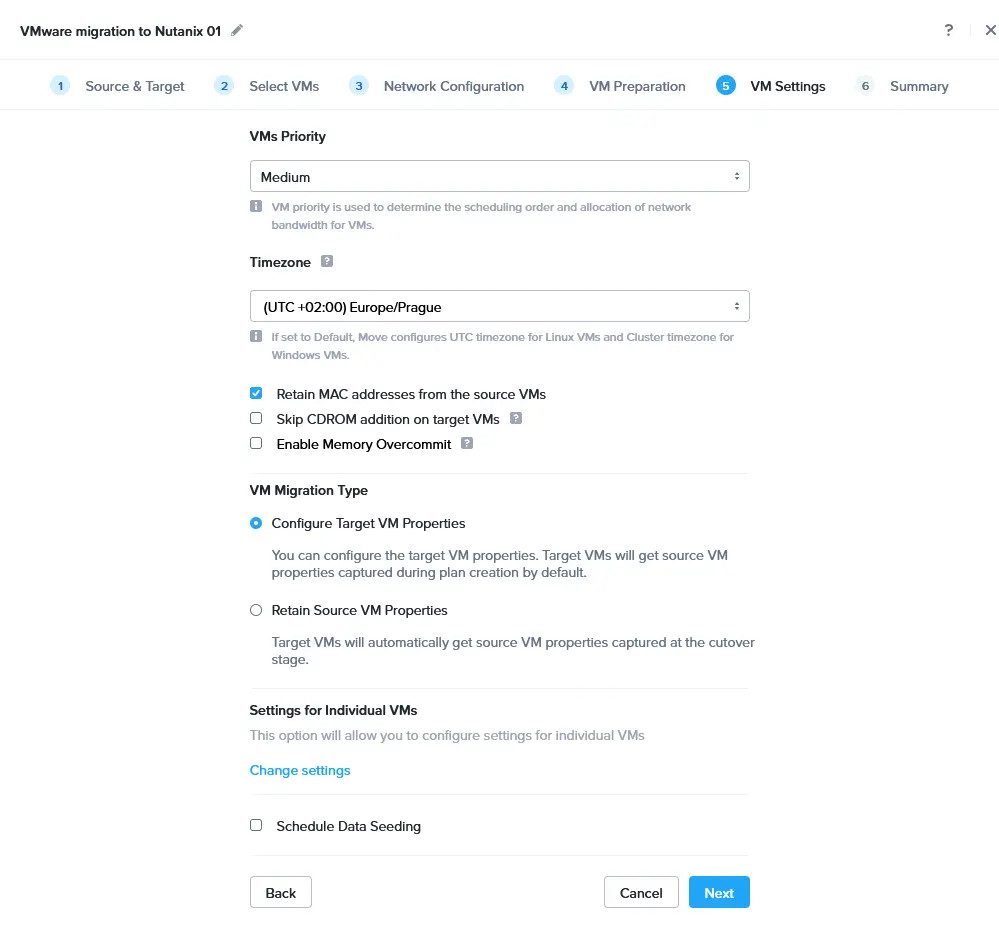
- 概要。VMware移行の構成概要を確認し、すべてが正しい場合は保存して開始をクリックしてください。
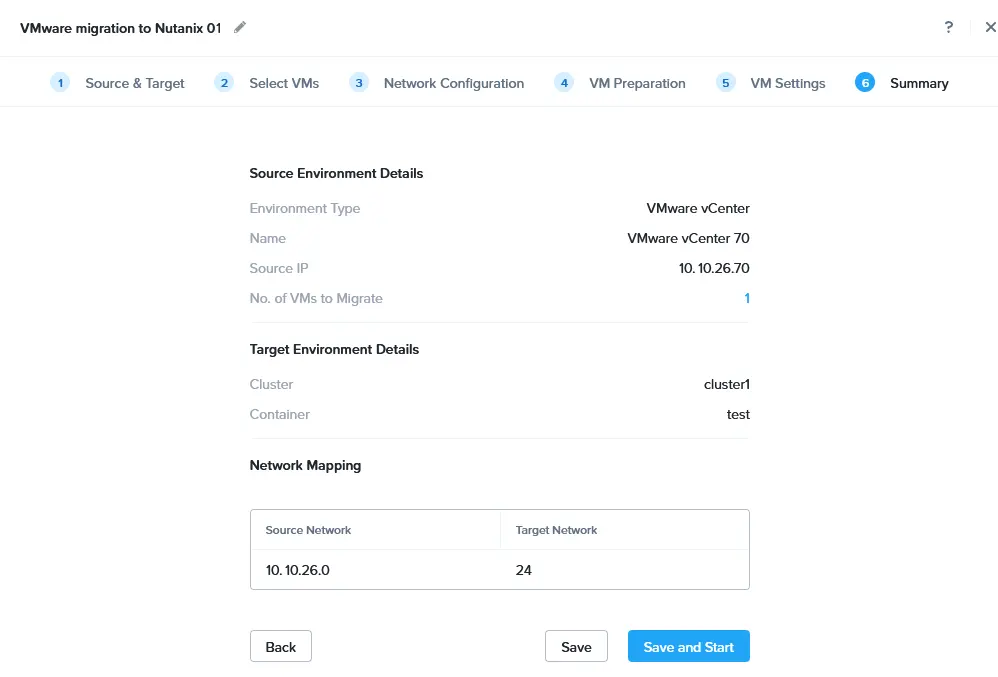
- ソース&ターゲット
- 移行プランが進行中です。VMwareからNutanixに移行する必要なすべての段階が完了するまで待ちます。詳細を表示するには進行中をクリックします。
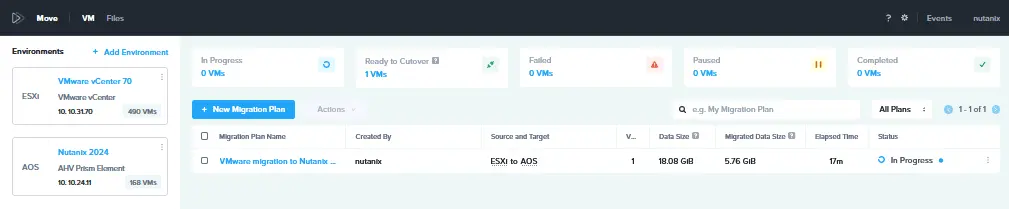
- すべての仮想ディスクデータが目的地のNutanix VMに転送された後、VMを移行する前に周期的なデータ同期が行われます。VMを移行するためには、元のVMはVMware ESXiのホストまたはクラスタ上で停止され、目的地のVMはNutanixクラスタ上で開始されます。移行準備完了タブを選択し、必要なVMを選択した後、準備ができたら移行をクリックします。
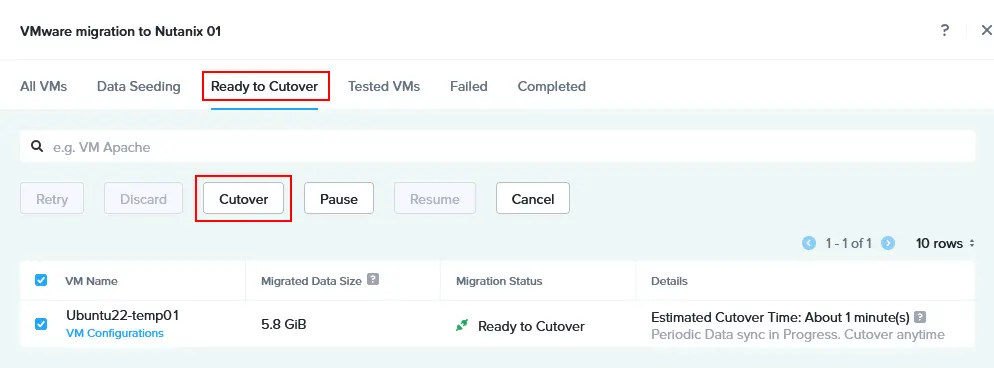
- 選択したVMsを切り替えることを確認します。
進行後:
元のVMsの仮想NICが切断される
各元のVMに移行の詳細が追加される
元のVMに対応するメモ欄にVMware VMのNutanix移行についてのメモが追加されます。次へをクリックして進行してください。
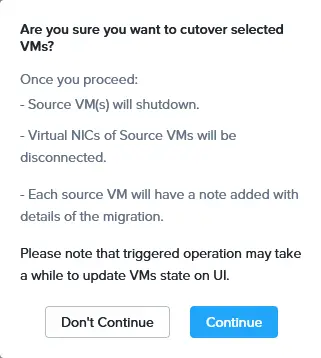
- VMware移行の次の段階はNutanixに以下のとおりです。
- 切り替え準備完了
- 元VMのクワイス
- 元VMの掃除
これらの段階が完了するまでお待ちください。完了したら、VM移行の完了ステータスを見ることができます。
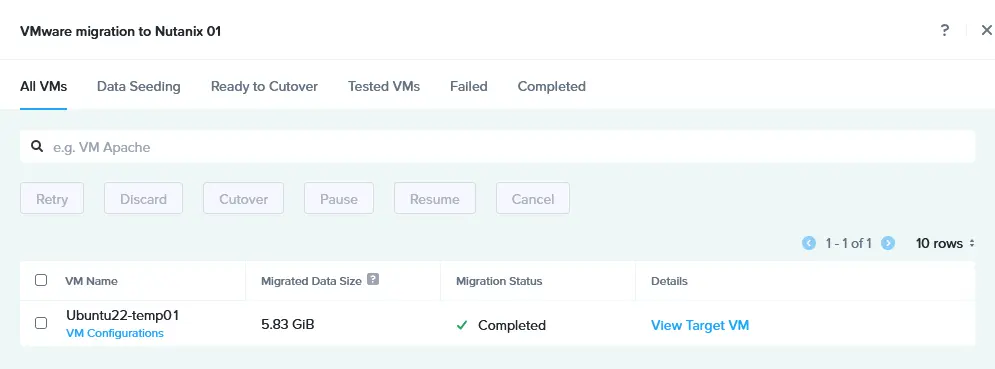
- VMware vSphereからNutanix AHVに移行された後、目的地的VMは移行後に起動されます。VM移行が完了した後、Nutanix Prism WebインターフェースのVMページで目的地VMを確認することができます。
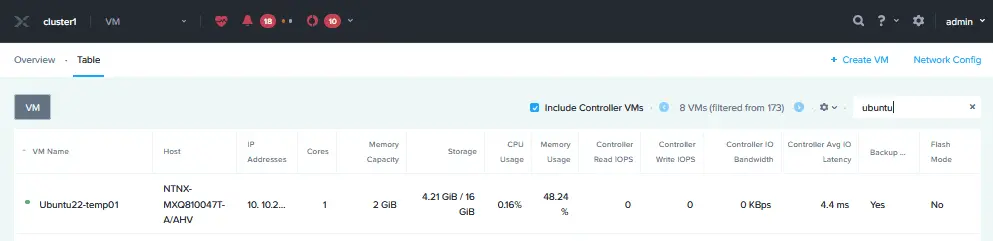
- 目的地のNutanix VMを右クリックし、コンソールを起動して、VM上で运行しているゲストOSのUIを開くことができます。
元のVMは、元のESXiホストで電源を切られ、下のスクリーンショットのようにメッセージが表示されます。
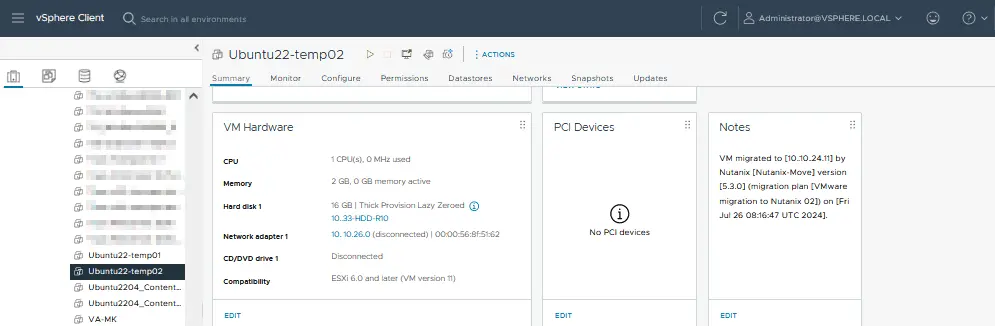
注意: なんらかの理由により、目的地VMでゲストOSが起動できない場合、VM設定で仮想ドiskコントローラを変更してみてください。
迁移後のVMware on Nutanixの最適化方法
仮想マシン(VM)をVMware vSphere(ESXi)からNutanixに移行後、VMが新しい環境で効率的かつ安全に運用されるように、最適化のベストプラクティスを従うことが重要です。これらの移行後の手順は、移行の成功を確認し、パフォーマンスを最適化し、新しい設定を保護するために役立ちます。
移行の成功を確認
- VM機能。すべてのVMがNutanixプラットフォーム上で正しく動作していることを確認します。VM内のサービスとアプリケーションが期待通りに機能していることを確認します。
- データの完全性。すべてのデータが正確に移行されたことを検証します。重要なデータポイント、ファイル、データベースをソースとターゲット環境で比較して一貫性を確認します。
- ネットワーク設定。Nutanix環境でIPアドレス設定、VLAN、ファイアウォールルールを含むネットワーク設定が正しく構成されていることを確認します。
パフォーマンスチューニング
- リソース割当。各VMに割り当てられたCPU、メモリ、ストレージリソースをレビューし調整します。NutanixはvSphereとは異なるリソース管理メカニズムを使用しており、新しいプラットフォームに最適化するためにリソースを优化することが重要です。
- ストレージ最適化。Nutanixは分散ストレージアーキテクチャを使用します。デュプリケーション、圧縮、データの局所性を含むストレージポリシーがNutanixの機能を十分に活用するよう適切に構成されていることを確認します。
- ネットワーク最適化。負荷分散、仮想ネットワークインターフェース、QoS設定を含むネットワーク設定を微調整して、パフォーマンスを最適化します。
バックアップと災害復旧
- バックアップソリューションの実装。Nutanixと互換性のあるバックアップソリューションを構成して、新しい環境でのVMを保護します。バックアップスケジュール、保持ポリシー、および復旧プロセスが設置されていることを確認してください。
- 災害復旧計画の作成。VMwareからNutanixへの移行後の仮想インフラストラクチャの変更に合わせて、災害復旧計画を調整してください。
- 復旧手順のテスト。VMがバックアップから正常に復元できることを確認するために、災害復旧テストを実行します。ビジネス要件を満たす復旧点目標と復旧時間目標(PROsとRTOs)を確認してください。
NAKIVO Backup & Replicationは、VMware vSphereのバックアップと<Nutanixバックアップをサポートする汎用データ保護ソリューションであり、高度なVMデータ保護機能を持ちます。NAKIVOソリューションを使用すると、VMバックアップと包括的な勒索ウェア耐性データ保護戦略を構成できます。
Source:
https://www.nakivo.com/blog/how-to-migrate-vmware-to-nutanix/













