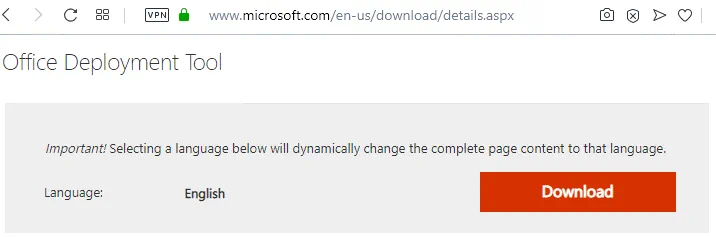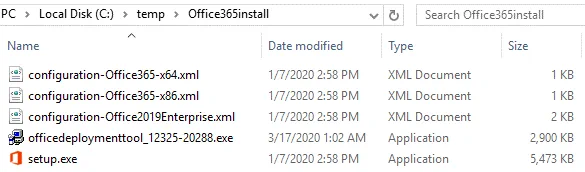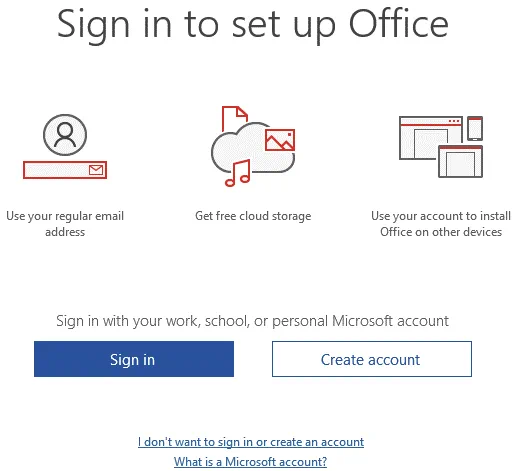Office 365 ProPlusをRemote Desktop Services(RDS)サーバーにインストールして、複数のユーザーがOffice 365を使用できるようにすることができます。これらのユーザーは、端末サーバーとして構成されたWindows Serverマシンにリモートで接続します。ターミナルサーバーは、仮想デスクトップインフラ(VDI)の一部である場合があります。Office 365 ProPlusには、共有利用のためのRDS展開の2つのシナリオがあります-共有仮想マシン(VM)上とリモートデスクトップサーバー上に。このブログ投稿では、Remote Desktop ServicesサーバーにOffice 365 ProPlusをインストールする方法について説明します。
Office 365 ProPlusについて
インストールプロセスに入る前に、Office 365 ProPlusのいくつかの機能を探ってみましょう。
Office 365 ProPlusとは?
Office 365 ProPlusは、Microsoft Office 365のフルバージョンです。このバージョンのシステム要件は、他のMS Officeバージョンと似ています。ただし、Office 365 ProPlusはWebベースではありません:ユーザーのコンピューターにローカルにインストールされます。また、従来のスタンドアロンの非サブスクリプションバージョンのMS Officeと比較して、展開とライセンスに違いがあります。ライセンスサブスクリプションの状態を確認するには、少なくとも1か月に1回インターネット接続が必要です。 Office 365 ProPlusは、単一のライセンスで最大5台のマシンにOffice 365 ProPlusをインストールできるサブスクリプションプランです。
Microsoft Office 365 ProPlusのリリース年は?
Office 365 ProPlus は定期的に更新されます。2020 年 3 月現在、Office 365 ProPlus の最新バージョンは 2020 年にリリースされた v.1912 です。最初のバージョンは 2016 年にリリースされ、Office 365 ProPlus 2016 と呼ばれていました。
Office 365 と Office Professional Plus の違いは何ですか?
MS Office Professional Plus(たとえば、2016 年版)は、永続的なライセンス(デバイスベースのモデル)でライセンスされた、Microsoft Office の従来のバージョンですが、サポート期間が終了するまで更新されます。Office 365 はサブスクリプションライセンス方式(ユーザーベースのモデル)を使用し、サブスクリプションを支払う限り更新されます。Office 365 は、ProPlus、E1、E3、E5 など、さまざまなエディションをサブスクリプションで提供しています。Office 365 ProPlus がデスクトップ仮想化をサポートする唯一のエディションであることに注意してください。Office 365 ProPlus、Office 2016 ProPlus、および Office 2016 Standard は、端末環境をサポートする最新バージョンです。
要件
リモートデスクトップサーバーに Office 365 ProPlus をインストールするための主な要件は次のとおりです:
- A supported version of a terminal server (RDS-Remote Desktop Server); a supported Windows version for Office 365 – Windows 8.1, Windows Server 2016 and newer
- A configured terminal server (remote desktop server)
- A supported version/edition of Office 365 (that supports desktop virtualization)
- Office 365 ProPlus ライセンス(ProPlus を含む Office 365 サブスクリプションプラン)
- Office デプロイメント ツール
- インターネット接続
環境が要件を満たしている場合、Office 365 ProPlus リモートデスクトップ構成に移動できます。
構成
ターミナルサーバーに Office 365 ProPlus をインストールするには、コマンドラインを使用して XML 構成ファイルを編集する必要があります。以下のワークフローを使用して Office 365 ProPlus をインストールできます。
コンピューターにOffice 365 ProPlusをインストールする前に、そのマシンから以前のMicrosoft Officeのすべてのバージョンをアンインストールすることをお勧めします。
ディレクトリの作成
インストールプロセスに必要なファイルを格納するディレクトリを作成します。
C:\temp\Office365install\
複数のサーバーにOffice 365 ProPlusを展開する必要がある場合は、このディレクトリ(例:\\server_name\Office365install\)を共有し、この単一の共有ディレクトリを使用してインストールします。
Office Deployment Toolのダウンロード
以下のリンクを使用して、MicrosoftのウェブサイトからOffice Deployment Tool(ODT)をダウンロードします:
この例では、Office 365 Deployment Tool 2016を使用しています。
ODTは共有コンピューターアクティベーションをサポートしています。共有コンピューターアクティベーションが有効になっている場合、Office 365をアクティベーションせずにインストールできます。後で、ターミナルサービスが実行されているコンピューターにユーザーがサインインします。その後、彼らは共有コンピューターアクティベーションを使用してOffice 365にアクセスできます。 Office 365はライセンスを確認し、ユーザーがログアウトするまでOffice 365を一時的にアクティベートします。ターミナルサーバーにインストールされているOffice 365に別のユーザーがログインすると、ログアウトした前のユーザーのアクティベーションがキャンセルされます。このアプローチにより、ターミナルサーバーのリソースを柔軟かつ効果的に使用できます。
Office Deployment Toolのインストーラーファイルがダウンロードされました:
officedeploymenttool_12325-20288.exe
管理者権限でファイルを実行してください。ライセンス契約に同意し、ファイルを抽出したいディレクトリを選択してください。この場合、ファイルは同じディレクトリに抽出されます:
C:\temp\Office365install
これでsetup.exeと3つのxmlファイルが表示されます。
インストールの設定
カスタムxmlファイルをsetup.exeが存在するディレクトリで作成する必要があります。この例では、設定ファイルの名前はconfig.xmlであり、このファイルはインストールプロセスを制御します。テキストエディター(例:NotepadまたはNotepad++)でこのxmlファイルを編集してください。以下の設定はすでに使用可能ですが、必要に応じて設定を変更できます。
<Configuration>
<Add SourcePath=”C:\temp\Office365install”
OfficeClientEdition=”64″ Channel=”Current”>
<Product ID=”O365ProPlusRetail”>
<Language ID=”en-us” />
</Product>
</Add>
<Display Level=”None” AcceptEULA=”TRUE” />
<Property Name=”SharedComputerLicensing” Value=”1″ />
<Logging Level=”Standard” Path=”%temp%” />
</Configuration>
上記の設定では、製品IDはO365ProPlusRetailです。次のパラメータで同様のセクションを追加することで、追加のOfficeソフトウェアをインストールすることもできます。
- VisioProRetail – Microsoft Office Visio
- ProjectProRetail – Microsoft Office Project
- AccessRuntimeRetail – Microsoft Office Access
- LanguagePack – Microsoft Officeの言語パック
例えば、Visioをインストールするには、xml設定ファイルに次のセクションを追加します。
</Product>
<Product ID=”VisioProRetail”>
<Language ID=”en-us” />
</Product>
これら2つの文字列をデフォルトの設定に追加する必要があります。これにより、リモートデスクトップ環境でOffice 365 ProPlusをインストールできます。
<Display Level=”None” AcceptEULA=”TRUE” />
<Property Name=”SharedComputerLicensing” Value=”1″ />
インストールファイルが格納されている共有ディレクトリを使用する場合は、このサーバーのローカルディレクトリではなく、複数のサーバーにアクセス可能な共有ディレクトリを使用してください。例ではC:\temp\Office365installを\\server_name\Office365install\に変更することでこの目的を達成します。
表示レベルは None に設定されています。これにより、Officeの無音インストールが有効になり、インストールが完了する前にOfficeがアクティベーションされるのを回避します。無音モードでは、インストールプロセス中にユーザーインターフェースの要素、進行状況バーさえも表示されません。 Display Level=”Full” を設定すると、インストールの進行状況を表示できます。
Office 365 ProPlusのインストール中
管理者として CMD を実行します(スタート > CMD)。
Office Deployment Tool のファイルが格納されているディレクトリに移動します:
cd C:\temp\Office365install
以下のコマンドを実行して、Office 365ProPlusのインストールファイルをダウンロードします:
setup.exe /download config.xml
数分お待ちください。ファイルのダウンロードに必要な時間は、インターネット接続の速度によって異なります。カーソルが新しい行に移動し、新しいコマンドを実行できるようになったら、ダウンロードが完了したことを意味します。2か月後などに同じコマンドを実行すると、インストールファイルが更新されます。
Office という名前のサブフォルダが Office365install ディレクトリに表示されます。フォルダのプロパティとサイズを確認して、ファイルが正しくダウンロードされたことを確認できます。
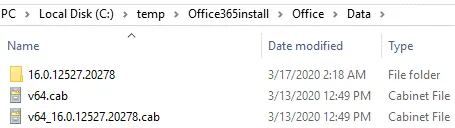
次のコマンドを実行して、ファイルを抽出して設定し、RDSサーバーにOffice 365 ProPlusをインストールします。
setup.exe /configure config.xml
インストールが完了するまでお待ちください。
今、リモートデスクトップクライアントでターミナルサーバにログインして、必要なOffice 365 ProPlusアプリケーションを実行してください。サブスクリプションプランに関連するOffice 365の資格情報を入力してください。そうしないと、ほとんどの機能がロックされます。
トラブルシューティング
時々、次のエラーが発生することがあります:
このコピーのMicrosoft Office 2016は、ターミナルサービスを実行しているコンピューターで使用できません。Office 2016をターミナルサービスを実行しているコンピューターで使用するには、Officeのボリュームライセンスを使用する必要があります。
上記の方法が役立たない場合は、リモートデスクトップサーバー上でいくつかのレジストリ値を編集してみてください。
- レジストリエディター(Win+R > regedit)を開き、次のパスに移動します:
HKEY_LOCAL_MACHINE\SOFTWARE\Microsoft\Office\ClickToRun\Configuration - SharedComputerLicensingキーを追加し、その値を1に設定します。
- Win+Rを押し、gpedit.mscを実行してローカルグループポリシーエディターを開きます。
- ポリシーを編集するか、存在しない場合はこのポリシーを作成してください:
コンピューターの構成\Policies\Administrative Templates\Microsoft Office 2016 (Machine)\Licensing Settings - 値を編集:共有コンピューターのアクティベーションを使用
- そしてその状態を有効に設定します。
結論すると
Microsoft Officeは、WindowsおよびmacOSを実行しているマシンにインストールすることができます。Office 365のウェブ版は、ウェブブラウザを搭載したどのマシンからでもどこからでも使用することができます。リモートデスクトップサーバーにOffice 365 ProPlusをインストールすると、ユーザーはネットワークアクセスがある場所のどのマシンからでもMicrosoft Officeアプリケーションを利用することができます。この場合、ユーザーごとのライセンスモデルを採用したサブスクリプションプランが使用されます。
Source:
https://www.nakivo.com/blog/how-to-install-office-365-proplus-on-a-remote-desktop-services-server/