Kali Linuxは、ペネトレーションテストのために開発されたDebianベースのLinuxディストリビューションであり、特にセキュリティ専門家や愛好家にとって有用です。以前はBackTrack Linuxとして知られていたKali Linuxには、ネットワーク監査のための多くのツールやアプリケーションが含まれています。KaliはLive DVDとして実行したり、他のLinuxと同様にコンピューターにホストオペレーティングシステム(OS)としてインストールしたりできます。
ただし、Kaliを汎用のデスクトップオペレーティングシステムとして使用することは推奨されていません。同時に、Kali Live DVDを使用する場合、システムの再起動後に設定が保存されません。このような状況では、仮想マシンが大きな助けとなります。
ここでは、基本的なネットワーク構成でVirtualBoxにKali Linuxをインストールする方法を説明します。この記事ではホストオペレーティングシステムとしてWindowsを使用していますが、このワークフローはLinuxやmacOSでも使用できます。
VirtualBoxにKali Linuxをインストールする準備手順
Kali Linuxのインストールイメージをダウンロードする
公式ウェブサイトにアクセスして、Kali LinuxのISOイメージをダウンロードします。複数の32ビットおよび64ビットのイメージがあります。各イメージは、インストール中に1つのグラフィカルユーザーインターフェース(Gnome、KDE、XFCE、LXDEなど)を選択できます。最新バージョンはメインのダウンロードページで利用可能です。必要に応じて古いKali Linuxのイメージをダウンロードすることもできます。
Kali Linux 64ビットv.2023.3をダウンロードし、インストールプロセスを進めましょう。HTTPおよびTorrentプロトコルを使用してイメージをダウンロードすることができます。ISOファイルをカスタムフォルダに保存し、例えばD:\VirtualBox\kali-linux-2023.3-installer-amd64.isoです。ダウンロードが完了した後、SHA256チェックサムを検証してイメージが一致していることを確認することもできます。
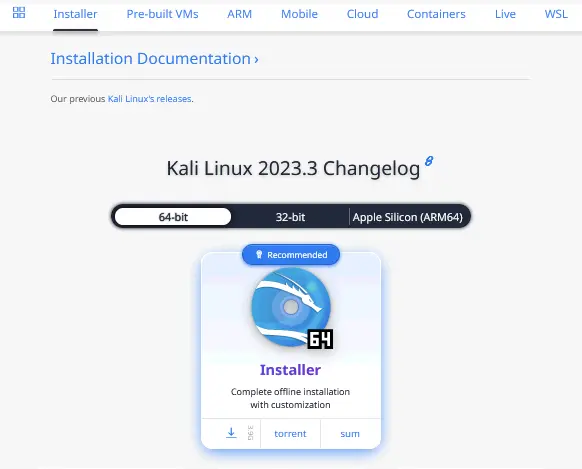
新しいVMの作成
インストールイメージをダウンロードしたら、新しいVMを作成できます。
- VirtualBoxを開き、Kali Linuxをインストールする新しいVMを作成します(マシン>新規またはCtrl+N)。
-
- 名前とオペレーティングシステム
- 名前: Kali_x64
- マシンフォルダ: D:\Virtual\VirtualBox(VM を格納するためにシステムパーティション C: を使用しないでください)。
- タイプ: Linux
- バージョン: Debian(64 ビット)
- ハードウェア
- メモリサイズ: 4096 MB。
VM メモリサイズは、ゲスト OS を実行するのに十分な大きさでなければなりません。ただし、ホスト OS を実行するために十分な未割り当てメモリを残してください。この例では、16 GB の RAM を持つホストマシンを使用していますので、ホスト OS 用の十分なメモリが残ります。
- プロセッサ: 1 CPU
- メモリサイズ: 4096 MB。
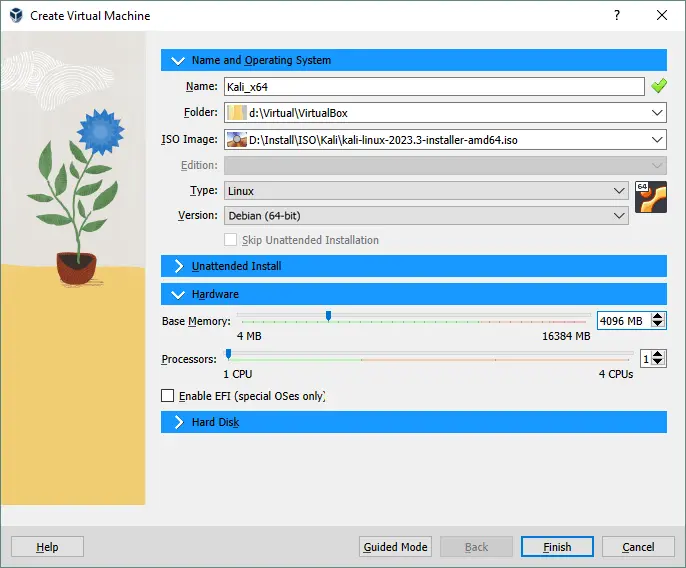
- ハードディスク
- 今すぐ仮想ハードディスクを作成します。
- 仮想ディスクファイルの場所を設定します。例:D:\Virtual\VirtualBox\Kali_x64.vdi
仮想ディスクファイルは、VM フォルダに保存することをお勧めします(このフォルダがデフォルトで選択されます)。
- 仮想ディスクファイルサイズを設定します – 少なくとも 20 GB。
- ハードディスクファイルタイプ: VDI。ネイティブ VirtualBox フォーマットが選択されます。
- 物理ディスク上のストレージ: 動的に割り当て(VMware の thin provisioning の類似)。
作成 をクリックして、新しい VM の作成を完了します。
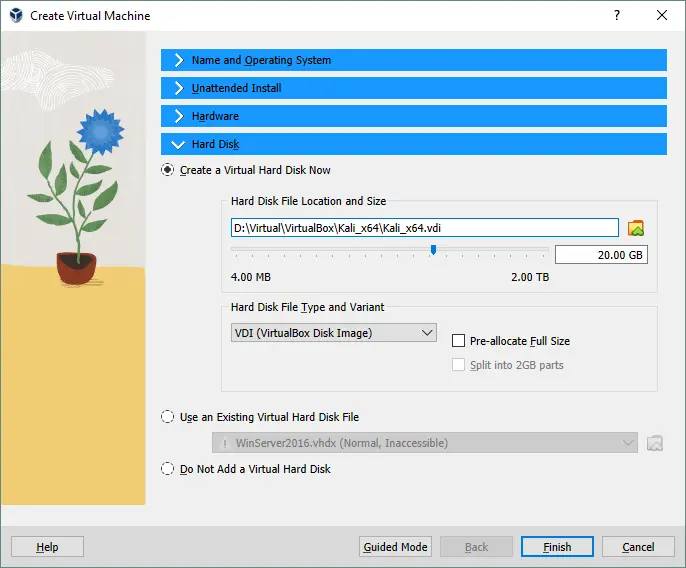
- 名前とオペレーティングシステム
- 新しいVMを作成した後、いくつかの追加設定を構成する必要があります。最近作成した仮想マシンを選択し、適切なアイコンをクリックしてVM設定を開きます。

ディスプレイオプション
- ディスプレイ>画面に移動し、ビデオメモリを128 MBに設定します。これにより、インストーラーが停止するのを防ぎます。
- 次に、3Dアクセラレーションを有効にするチェックボックスを選択します(オプション)。これは、3Dアクセラレーションが必要なアプリケーションに役立ち、パフォーマンスの低下を防ぎます。
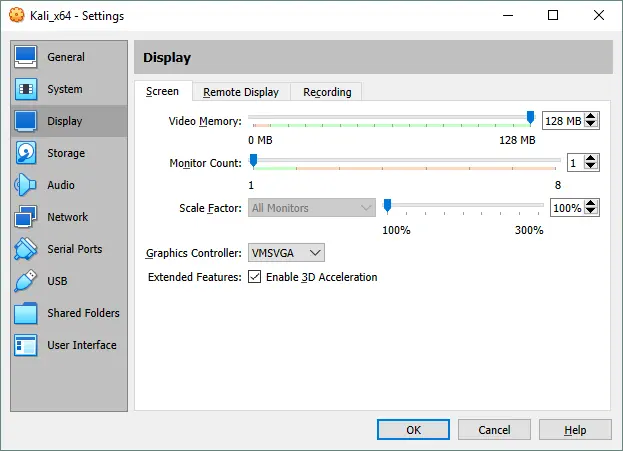
ネットワークオプション
- ネットワーク設定に移動し、VMの仮想ネットワークアダプターのネットワークモードを選択します。
- VMのネットワークアダプターをホストマシンの物理ネットワークアダプターと同じように使用するために、ブリッジモードを選択しましょう。この場合、VMのネットワークアダプターはホストマシンと同じ物理ネットワークに接続されます。
-

ブートオプション
仮想DVDドライブに仮想ISO DVDイメージを挿入し、そのISOディスクから仮想マシンをブートする必要があります。
- 仮想マシンの設定で、VM設定に移動し、仮想光学ドライブのIDEコントローラーを選択します(デフォルトでは空です)。
- 空のステータスをクリックし、IDEセカンダリマスター(IDEセカンダリデバイス0)の近くのディスクアイコンをクリックし、開いたメニューで仮想光学ディスクファイルを選択します。
- 公式サイトからダウンロードしたKali LinuxインストールISOイメージ(kali-linux-2023.3-installer-amd64.iso)に移動します。
- 設定を保存するためにOKをクリックします。
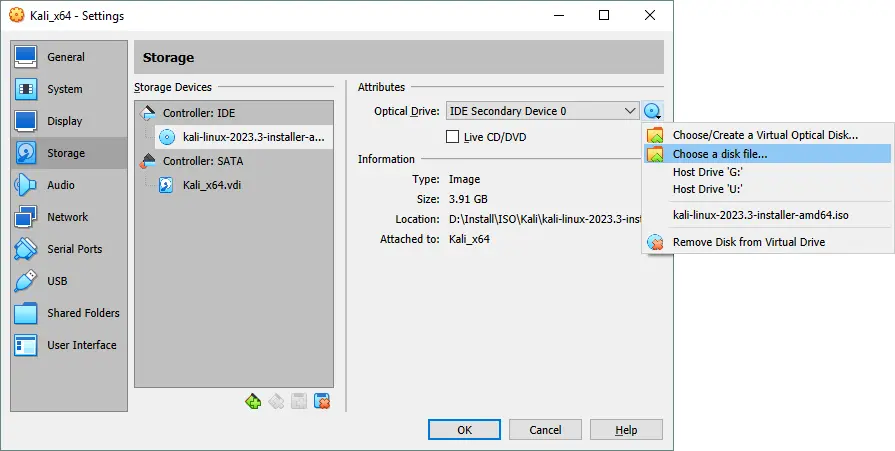
VirtualBoxでKali Linuxをインストールする:ステップバイステップガイド
これで、新しいVM(この場合はKali_x64)を起動し、Kaliのインストールを開始できます。
- 仮想ボックスウィンドウで開始ボタンをクリックします。
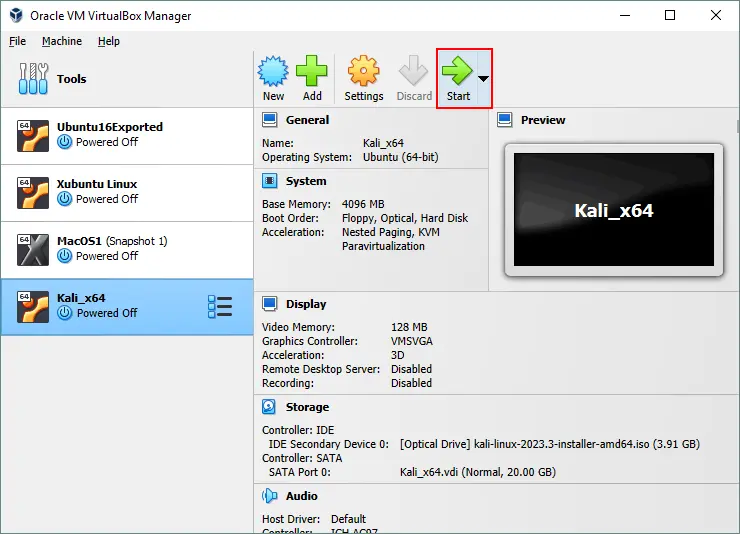
- 仮想DVDから起動した後、ブートメニューが表示され、Kali Linuxのブートオプションを選択できます。ライブDVDから起動、インストール、グラフィカルインストールなど。 グラフィカルインストールを選択します。Enterを押して続行します。
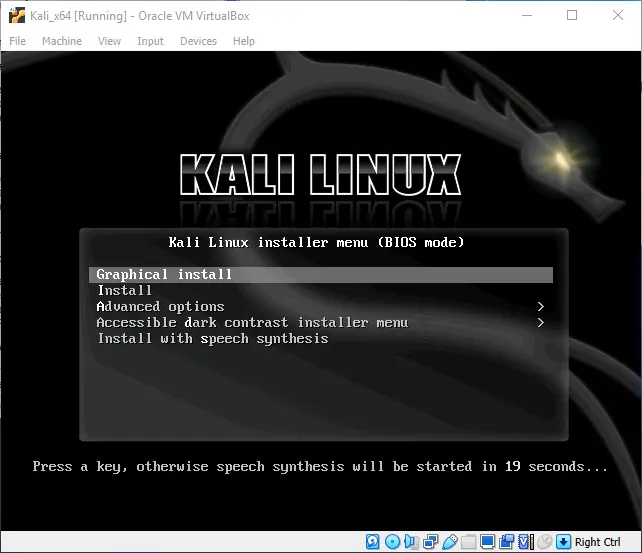
- 言語を選択。インストールプロセスおよびインストールされたシステムで使用する言語を選択します。英語がインストールに選択されています。各画面で続行ボタンをクリックして進みます。
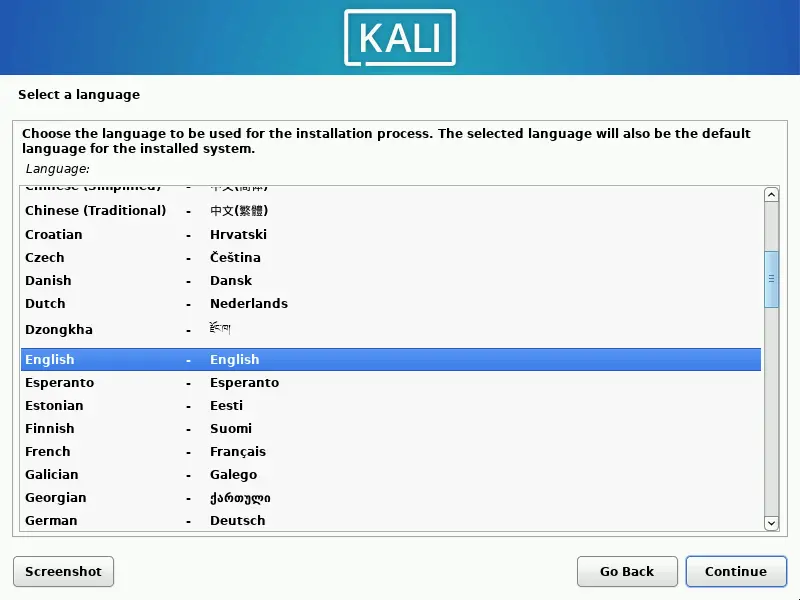
- 場所を選択してください。このオプションは、タイムゾーン、時間形式などを設定するために使用されます。私たちの例ではアメリカ合衆国が選択されています。
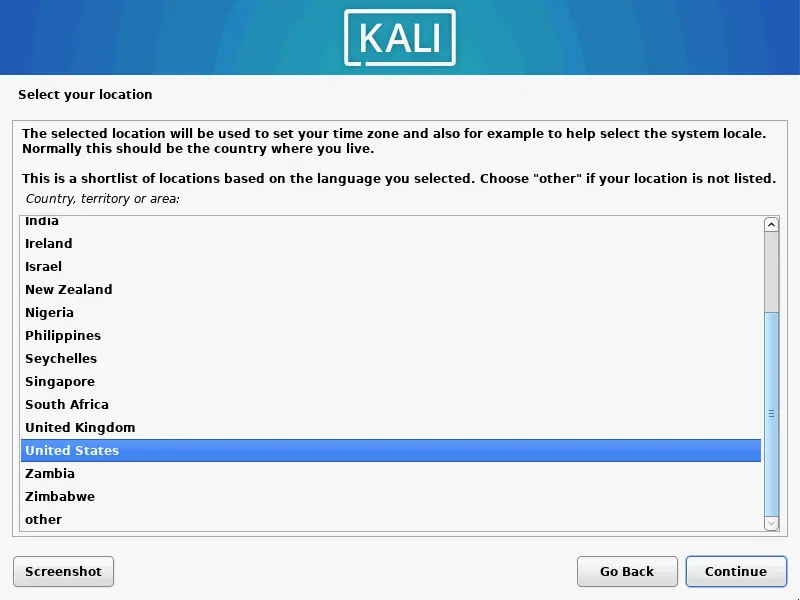
- キーボードの設定。キーボードレイアウトを選択してください。私たちはアメリカ英語を使用しています。
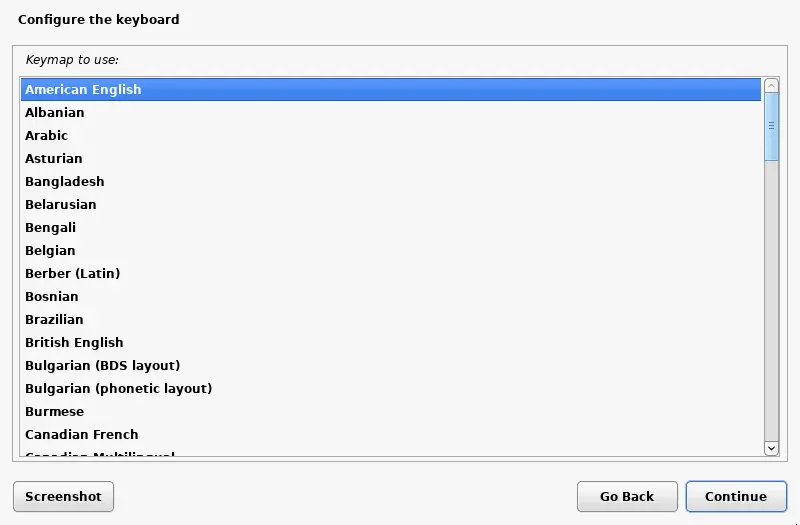
- ネットワークの設定。Linuxシステムのホスト名を入力してください。例えばkali-virtualboxです。
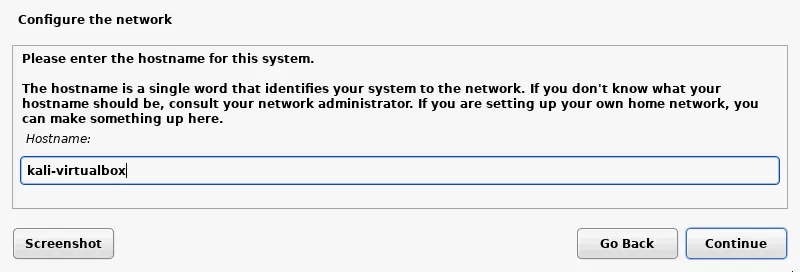
- ドメイン名の設定。ネットワークでドメインを使用しない場合は、このフィールドを空白のままにしておくことができます。
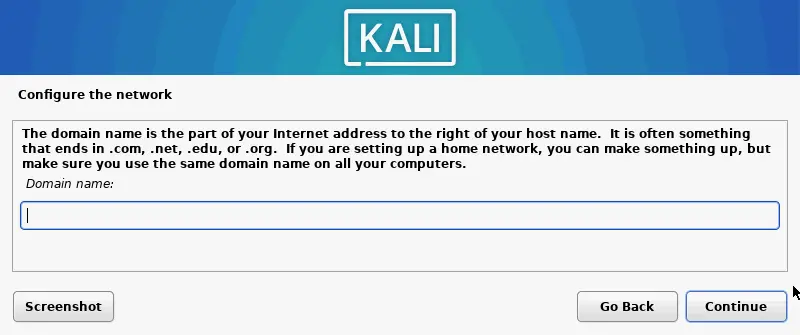
- ユーザーとパスワードを設定します。 ユーザーのフルネームを入力してください。これはユーザー名と同じでも異なっていても構いません。このユーザーアカウントは、VirtualBoxのKali Linuxにログインするために使用されます。この目的のためにuser1を作成します。
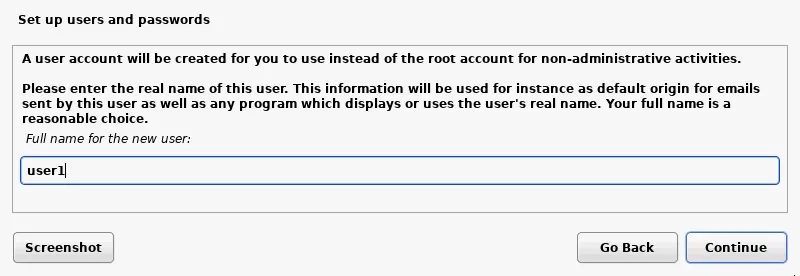
- アカウントのユーザー名を入力してください。前の画面では、ユーザーの説明のためにフルユーザー名を要求しましたが、この画面ではLinuxシステムに登録されたアカウントのユーザー名を入力するように要求されます。 user1という名前のアカウントを作成します。
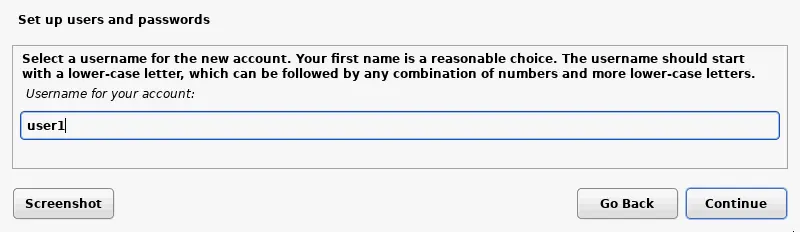
- ユーザーパスワード。作成したユーザーのパスワードを入力し、このパスワードを確認します。
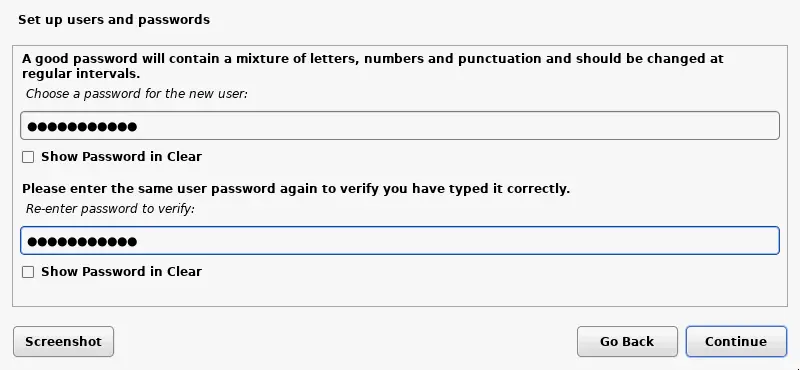
- 時計の設定。 今、国に合った正確なタイムゾーンを選択できます。
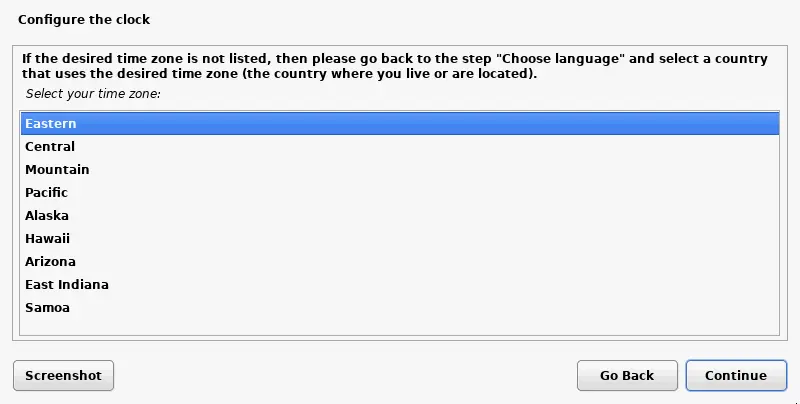
- ディスクをパーティション分割します。ディスクの手動およびガイド付きパーティション分割を使用できます。はじめての場合、ガイド付き – ディスク全体を使用 を選択できます。ディスク全体が1つの大きなパーティションを作成するために使用されます。
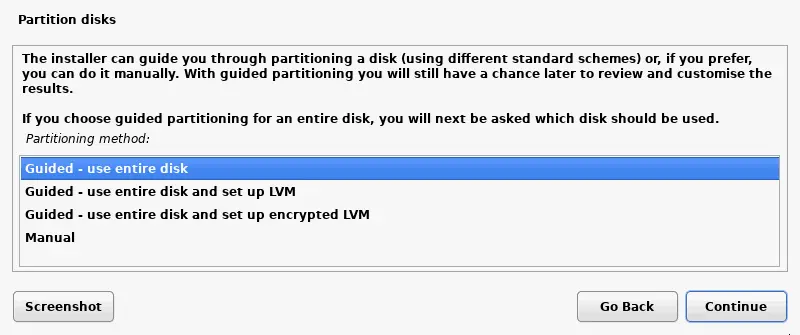
- ディスクを消去することを確認します。この場合、20GBの空の仮想ディスクがパーティション分割に使用されるため、心配する必要はありません。VirtualBoxはバイナリ(実数)ギガバイトを使用し、Kali Linuxインストーラーは10進ギガバイトを使用することに注意してください(1GB = 1000MB)。そのため、数字が異なります。
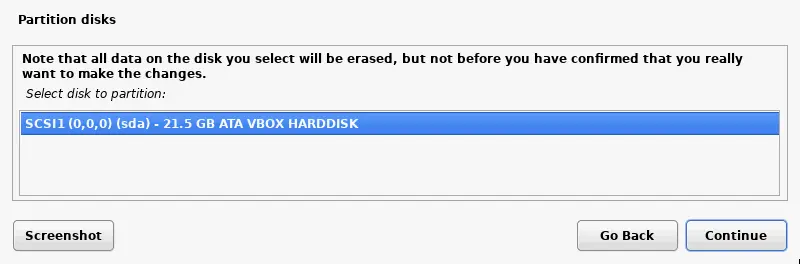
- 仮想ディスクの好みのパーティション分割スキームを選択します。 すべてのファイルを1つのパーティションにまとめる を選択しましょう。
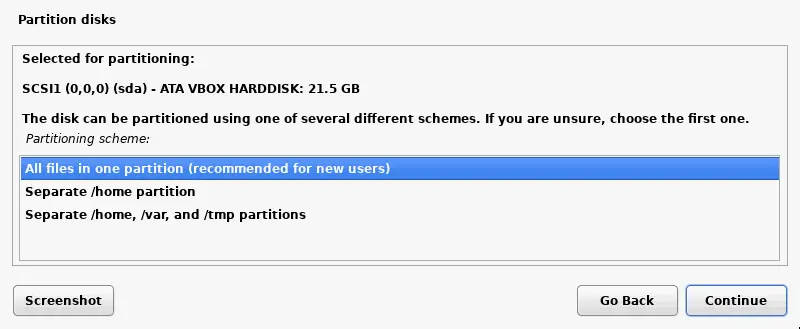
- パーティションの作成を完了し、変更をディスクに書き込みます。
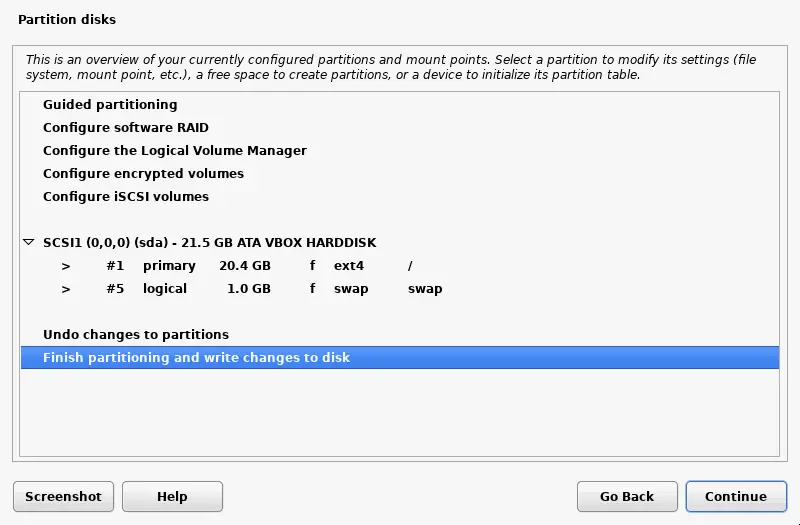
- 「はい」を選択し、ディスクへの変更の書き込みを確認してください。
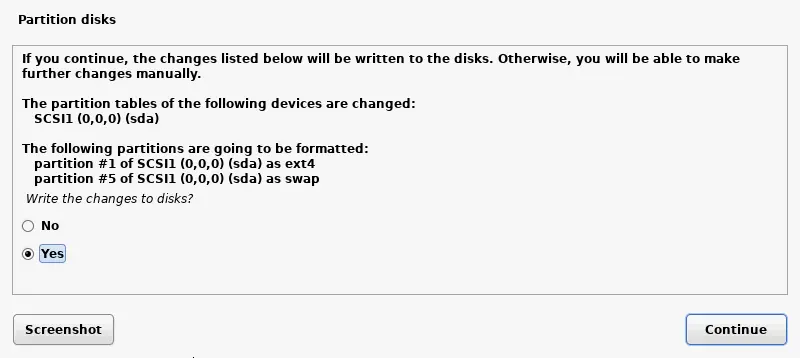
- システムのインストールを待ちます。Kali Linuxがインストールされる間、ファイルはVMの仮想ディスクにコピーされます。
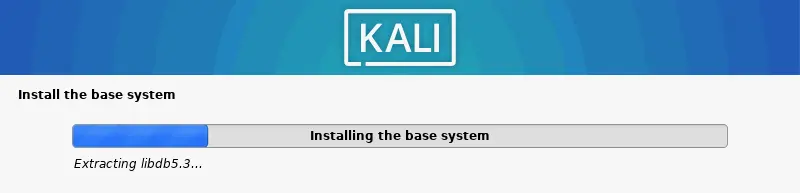
- ソフトウェアの選択。Kali Linuxのグラフィカルユーザーインターフェースのデスクトップ環境を選択します。デフォルトでは、軽量な選択肢であるXfceを使用できます。
- ハードディスクにGRUBブートローダーをインストールします。 仮想ディスクに他のオペレーティングシステムやブートローダーがないため、この場合はGRUBをインストールする必要があります。 GRUBをインストールするには、はいを選択してください。
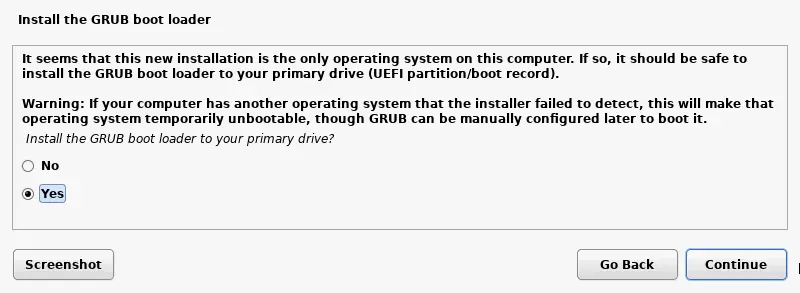
- GRUBをインストールするディスクを選択してください。 私たちの場合、/dev/sdaが必要なディスクであり、VMに接続されている唯一のディスクです。
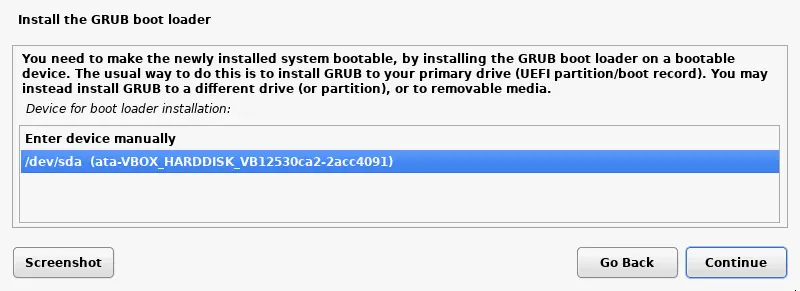
- インストールの完了。 Kali LinuxをVirtualBoxにインストールする操作が完了すると、通知メッセージが表示されます。 これで、Kali LinuxがインストールされたVirtualBox VMを起動するために仮想マシンを再起動できます。
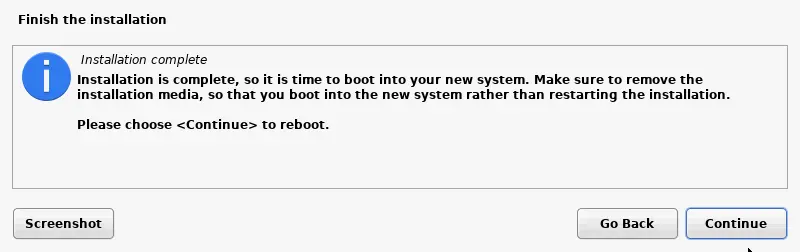
- 再起動後、Kali Linuxのログイン画面が表示されます。ユーザー名(user1の場合)を入力し、次にVirtualBoxでKali Linuxをインストールする際に設定したパスワードを入力してサインインします。

- これで、VirtualBox仮想マシンにインストールされたKali LinuxのXfceデスクトップが表示されるはずです。
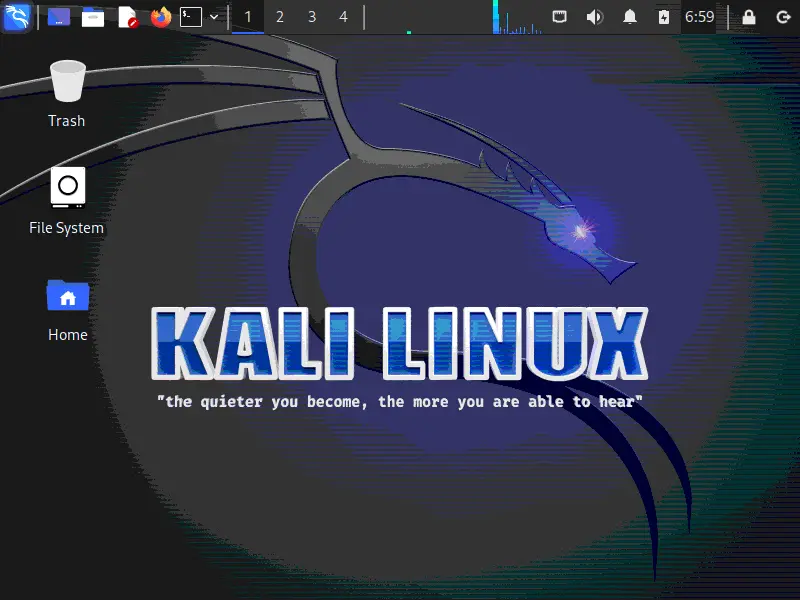
Kali LinuxにVirtualBox Guest Additionsをインストールする
VirtualBox Guest Additionsは、ドラッグ&ドロップや共有クリップボードなどの機能を含む、パフォーマンスとユーザーエクスペリエンスを向上させます。VirtualBoxゲストアドインは、デフォルトでVirtualBoxのインストールフォルダにあるISOイメージを挿入するか、Linuxパッケージマネージャを使用してオンラインのLinuxリポジトリからゲストアドインをインストールできます。v.2019.2およびそれ以前のバージョンでは、手動でのインストールが必要です。Kali v2019.3以降では、LinuxがVM内にインストールされていることを検出し、ゲストアドインは通常、自動でインストールされます。
ゲストアドインをインストールするには、次の手順を実行します(コマンドをルートとして実行する必要がある場合は、sudoを使用してください):
- パッケージリポジトリツリーを更新します:
apt-get update - 以下のコマンドでVirtualBox Guest Additionsをインストールします:
apt-get install -y virtualbox-guest-x11
- マシンを再起動します:
init 6 - VirtualBox Guest Additionsが正常にインストールされたことを確認してください。適切なLinuxカーネルモジュールに関する情報を取得することで、VirtualBox Guest Additionsのバージョンを確認できます。一般的なvboxguestモジュールの情報を表示するには、次のコマンドを使用してください:
modinfo vboxguest - VirtualBox Guest Additionsのバージョンのみを表示したい場合は、次を使用してください:
lsmod | grep -io vboxguest | xargs modinfo | grep -iw version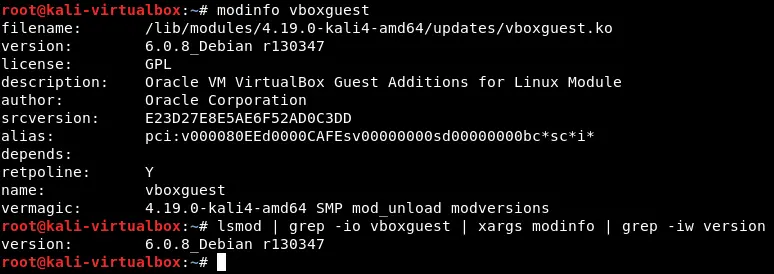
- VMを使用して、仮想マシンにVirtualBox Guest Additionsをインストールした後は、VMの設定>一般>高度に移動し、双方向モードで共有クリップボードとドラッグ&ドロップを有効にします。
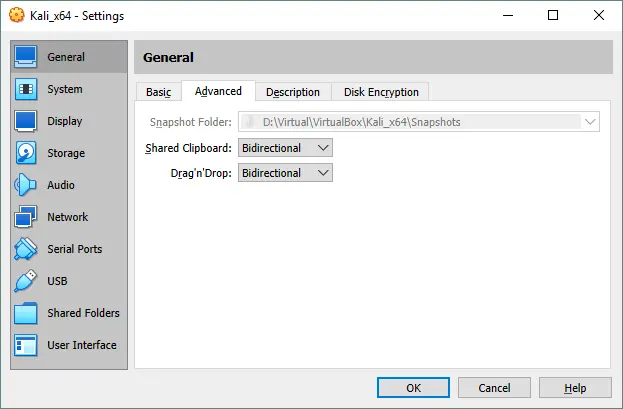
VirtualBoxでKali Linux VMにUSB Wi-Fiアダプタを接続する
一般的なVM構成を完了した後、Kali Linuxを実行しているVirtualBox VMに外部USB Wi-Fiネットワークアダプタを接続しましょう。Kaliを実行しているVMで物理的なUSB Wi-Fiアダプタのすべての利点を使用できます。VMを構成し続けるにはVirtualBox Extension Packをインストールする必要があります。
- USB Wi-Fiアダプタを物理コンピュータのUSBポートに挿入します。
- VMの設定を開き、USBセクションに移動します。
- チェックボックスUSBコントローラを有効にするをオンにし、USB 2.0(EHCI)コントローラを選択します(この例ではUSB 2.0インタフェースを使用しています)。
- その後、プラスアイコンを追加し、ホストマシンに接続されているUSBデバイスのリストから必要なUSBデバイスを選択します。後で、そのデバイスをVMに接続する必要がない場合は、追加されたUSBデバイスの近くのチェックボックスを外すことができます。

- Kali Linuxにログインし、Kali_x64 VMを起動します。コンソール(ターミナル)を開き、ネットワークインターフェースとその設定を確認するコマンドを実行します。
ifconfig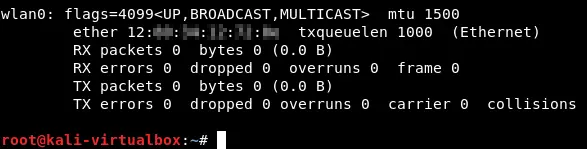
USB Wi-Fiアダプターが接続され、そのインターフェースの名前はwlan0です。目立たないようにMACアドレスを変更しましょう。
- Wi-Fiネットワークインターフェースをシャットダウンします:
ifconfig wlan0 down - ワイヤレスネットワークアダプターのMACアドレスを変更します。macchangerを使用してランダムなMACアドレスを設定します:
macchanger -r wlan0 - ネットワークインターフェース
を有効にします: ifconfig wlan0 up - Wi-FiネットワークインターフェースのMACアドレスが変更されたかどうかを確認します:
macchanger -s wlan0ifconfig wlan0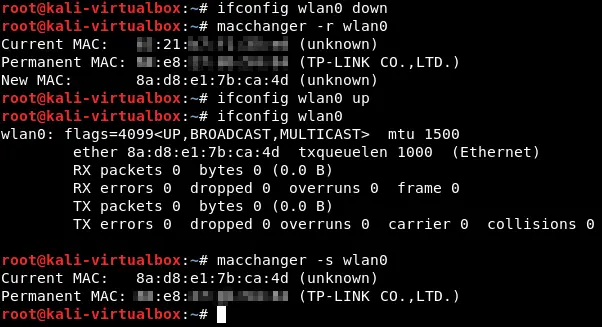
MACアドレスが正常に変更されました。
- ワイヤレスネットワークインターフェースのモニターモードをairmon-ngで有効にします(デフォルトでは、Wi-Fiアダプタは管理モードで動作します)。モニターモードは、Wi-Fiネットワークのセキュリティテストに必要です。
airmon-ng start wlan0 - トラブルの原因となるプロセスがあれば、次のコマンドでそれらを停止します:
airmon-ng check kill - 再びこのコマンドを実行します:
airmon-ng start wlan0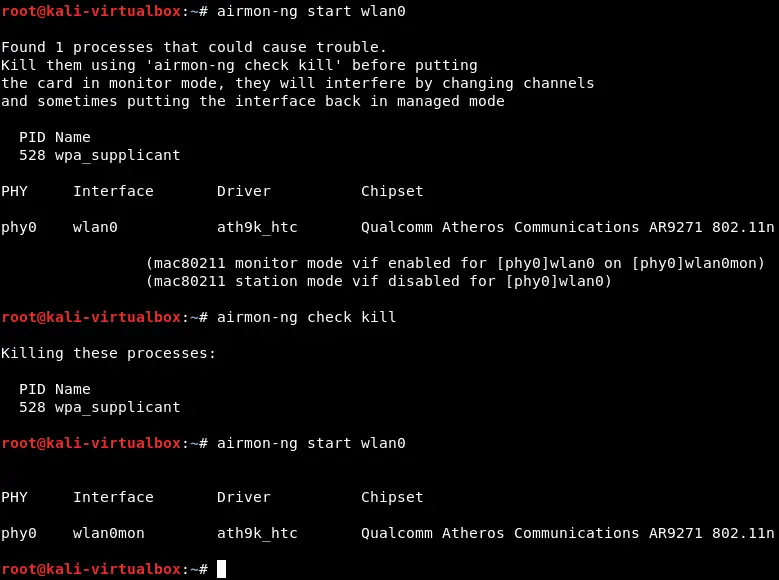
- モニターモードを開始した後、仮想wlan0monネットワークインターフェースが作成されます。また、wlan0monネットワークインターフェースのMACアドレスをランダムなMACアドレスに変更することもできます。
ifconfig wlan0mon downmacchanger -r wlan0monifconfig wlan0mon up - 今、airodump-ngユーティリティを実行して、シグナルレベルがテストを許可するネットワークを表示します:
airodump-ng wlan0mon
以下のスクリーンショットに示すように、Kali Linuxを実行している仮想マシンに接続されている物理USB Wi-Fiアダプタは正常に動作しています。Wi-Fiアクセスポイントと関連するクライアントがコンソールに表示されます。
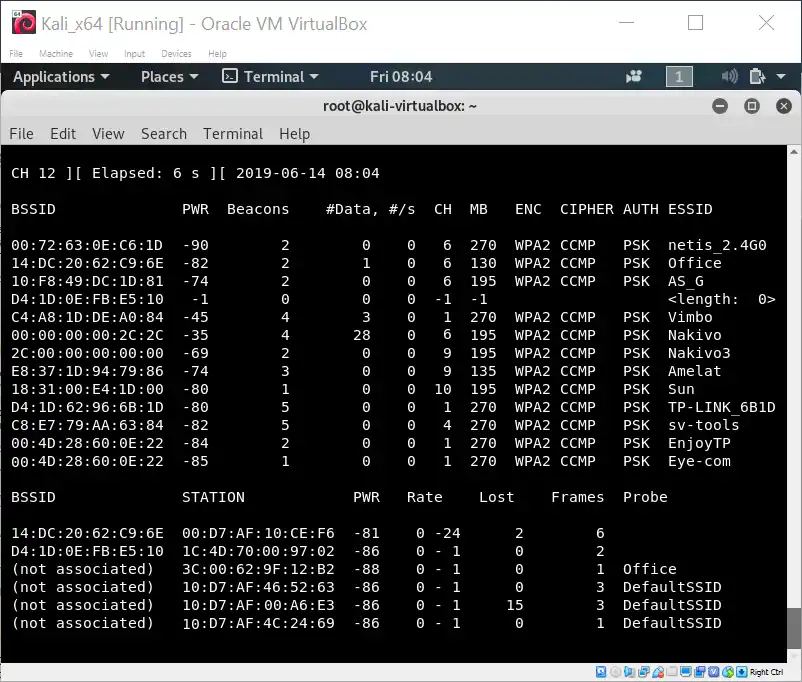
これで、Kali LinuxをVirtualBoxに手動でインストールし、Kali Linuxで使用するために無線ネットワークアダプタを構成する方法を理解しました。Wi-Fiネットワークのテストを続行できますが、Kali Linuxのワイヤレスネットワークのテストのさらなる構成はこのブログ投稿の範囲外です。
事前構成済みVMを使用してVirtualBoxにKali Linuxをインストールする方法
以前、VirtualBoxにKali Linuxを手動でインストールする方法について説明しました。
仮想ボックスのVMテンプレート(非推奨)を展開するか、ダウンロードした事前構成済みVMを展開する他の2つの方法があります。私たちは、仮想ボックス、VMware、Hyper-V、およびQEMU仮想化プラットフォーム向けに、Offensive Securityチーム(Kali開発チーム)によって作成されたKali Linuxの公式事前構成済みVMイメージを使用します。
- 公式のOffensive Securityウェブサイトから適切なOVAテンプレートをダウンロードします。この例では、Kali Linux VirtualBox 64-bit OVA イメージがダウンロードされます。VMのアーカイブをカスタムの場所に保存します。
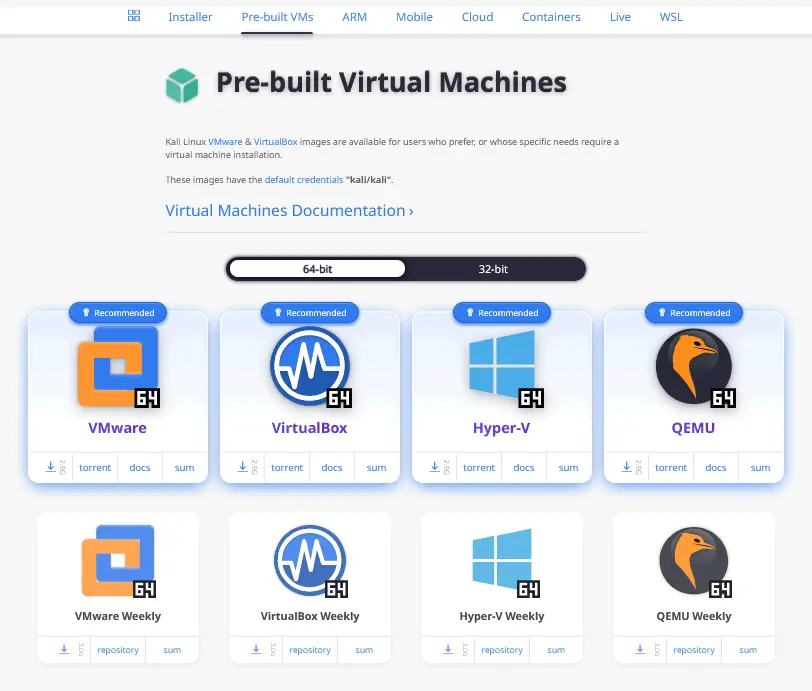
- 利用可能なアーカイバーからアーカイブの内容を展開します。たとえば、7zipを使用します。
- 仮想ボックスに既存の仮想マシンを追加するには、+ 追加 をクリックします。
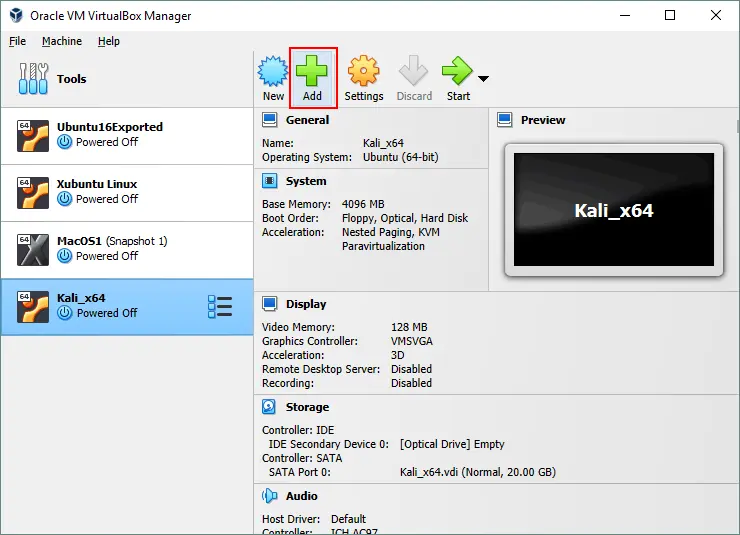
- .vboxファイルをダウンロードされたアーカイブから抽出してください。
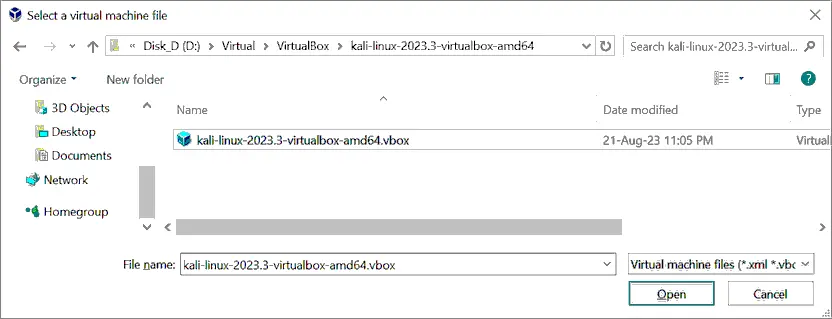
- A VM has been imported. Start the VM with Kali Linux on VirtualBox by selecting this VM and clicking the Start button.
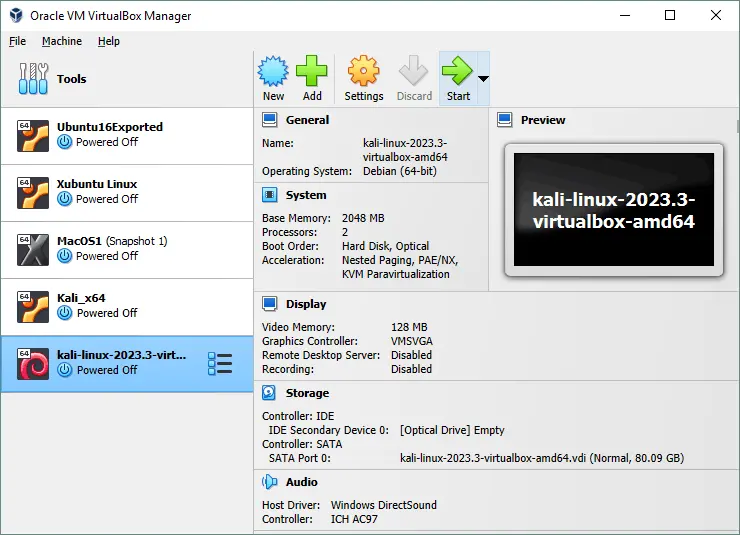
ダウンロードされたVMを使用してVirtualBoxでKali Linuxにログインするためのデフォルトの資格情報は、kali/kaliです。この場合、VirtualBox Guest Additionsが事前にインストールされています。ダウンロードされたVMから展開されたKali LinuxのVMを、VirtualBoxで手動で作成および構成したKali LinuxのVMと同様に使用できます。
VirtualBoxでのKali Linuxの利点
VirtualBoxでKali Linuxを使用する利点は次のとおりです:
- ホストOSとゲストOSまたは複数のゲストを同時に実行することにより(デュアルブートを使用する場合と同様に)、コンピューターを再起動する必要がありません。
- A VM running Kali Linux is isolated from your host OS – running Kali on a VM in an isolated environment is secure.
- 何か問題が発生した場合、スナップショットを取得して以前のVMの状態に戻すことができます。その結果、Kali Linuxに対する危険性は最小限です。
- 設定済みのKali LinuxがインストールされているVMを他のコンピューターにコピーすることができます。
- VirtualBoxのUSBパススルー機能により、外部ネットワークアダプターなどの物理的なUSBデバイスをVMに直接接続できます。
Make sure that VirtualBoxがインストールされていますホストオペレーティングシステムの前に続行してください可能な場合は、最新のVirtualBoxバージョンを使用してください。一部の高度な機能(USBパススルーなど)を使用するためにホストマシンにVirtualBox Extension Packをインストールしてください。
Source:
https://www.nakivo.com/blog/how-to-install-kali-linux-on-virtualbox/













