マイクロソフトは、Windows Server 2008の一部として、独自の仮想化プラットフォームであるHyper-Vを導入しました。最初のリリース以来、Hyper-Vはすべての後続バージョンのWindows Serverで利用可能です。しかし、マイクロソフトがHyper-V Server 2008というスタンドアロンの仮想化製品をリリースする前に、それほど時間が経ちませんでした。このソフトウェアは、Windows 8、Windows 8.1、およびWindows 10のProおよびEnterpriseエディションのx64 SKUでも利用できます。両方の動作モードには似た機能がありますが、それらの間にはまだ考慮に値するいくつかの違いがあります。
このブログ投稿では、Windows ServerコンポーネントとしてのHyper-Vのインストール方法とスタンドアロンソフトウェアとしてのHyper-Vのインストール方法について説明します。その後、Hyper-V環境を展開するためにどちらのオプションが最適かについて議論します。
Hyper-Vシステム要件
Hyper-Vをインストールする方法を学ぶ前に、コンピュータがすべてのシステム要件を満たすことを確認することが重要です。Hyper-Vのインストール要件は、使用しているWindows Serverのバージョンによってわずかに異なる場合があります。しかし、一般的なシステム要件は次のとおりです:
- 少なくとも1.4 GHzのCPU速度を持つ64ビットプロセッサ
- ハイパーバイザのオーバーヘッドを減少させ、仮想マシン(VM)のパフォーマンスを向上させるために使用されるセカンドレベルアドレス変換(SLAT)
- VMモニターモード拡張機能のサポート
- 各実行中のVMに効率的なパフォーマンスのために十分なメモリが割り当てられるようにするための少なくとも4 GBのRAM
- Intel Virtualization Technology(Intel VT)またはAMD Virtualization(AMD-V)テクノロジを介して有効化されたハードウェア支援仮想化
- ハードウェア強制データ実行防止(DEP)は、Intel XDビット(実行無効ビット)またはAMD NXビット(非実行ビット)で実装されています。
Hyper-Vをインストールするためのシステム要件をすべて満たしているかどうかを確認するには、Windows PowerShellまたはコマンドプロンプトを開き、Systeminfo.exeと入力します。 Hyper-Vの要件セクションをスクロールして、すべてのHyper-V要件がYesになっているかどうかを確認します。そうであれば、コンピューターにHyper-Vをインストールできます。リストされている要素のいずれかがNoを示している場合は、必要な調整を行い問題を解決してください。

コンピューターにすでにHyper-Vロールが有効になっている場合、以下の情報が表示されます。
![]()
Windows 10にHyper-Vロールをインストールする方法
Hyper-Vロールは、2008年以降のすべてのWindows Serverエディションの組み込みコンポーネントで、手動で有効にできます。以下では、Windows 10にHyper-Vをインストールする方法を3つの方法で説明します:Windowsコントロールパネル、PowerShell、および展開イメージングサービスと管理ツール(DISM)。
Windowsコントロールパネル
- コントロールパネルを開き、プログラムセクションでプログラムのアンインストールをクリックします。
- 左ペインでWindows機能の有効化または無効化を選択します。
- Hyper-V、Hyper-V 管理ツール、およびHyper-V プラットフォーム。 これにより、VM の作成と実行に必要なサービスとツールが有効になります。
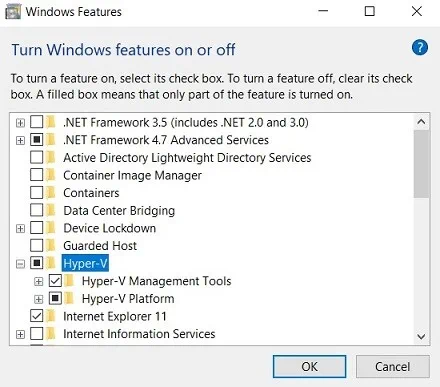
- Hyper-V のインストールプロセスを開始するには、OKをクリックします。
- インストールが完了すると、今すぐ再起動(すべての変更を一度に実行する)または再起動しない(後で延期する)を選択できます。
PowerShell
- 管理者モードで PowerShell を開きます。
-
次のコマンドレットを挿入します:
Enable-WindowsOptionalFeature -Online -FeatureName Microsoft-Hyper-V -All - Enter を押して、Hyper-V のインストールプロセスを開始します。

- インストールが完了したら、すぐにコンピューターを再起動するか、後で再起動するかどうかを確認されます。はい またはいいえ を選択して、YまたはNを入力します。
デプロイメント イメージ サービスと管理ツール
DISMは、展開前にWindowsイメージをマウントおよびプロビジョニングするために使用されるコマンドラインツールです。DISMコマンドを使用すると、さまざまな操作を実行したり、Windowsの機能やコンポーネントを管理したりできます。
- 管理者としてコマンドプロンプトまたはPowerShellを開きます。
-
次のコマンドを実行します:
>DISM /Online /Enable-Feature /All /FeatureName:Microsoft-Hyper-V
- 操作が完了したら、すべての変更を実装するためにシステムを再起動できます。変更を実装するには、はいまたはいいえを選択し、YまたはNを入力します。Hyper-Vが有効になった確認として、システム再起動後にコンピューター上でHyper-V Managerを見つけるはずです。これは、VMを作成および管理するために使用されるWindowsツールです。
これらの3つのアプローチはすべて同じくらい機能的で実装が容易です。したがって、サーバーロールとしてHyper-Vをインストールする方法は、あなたの好みに完全に依存します。
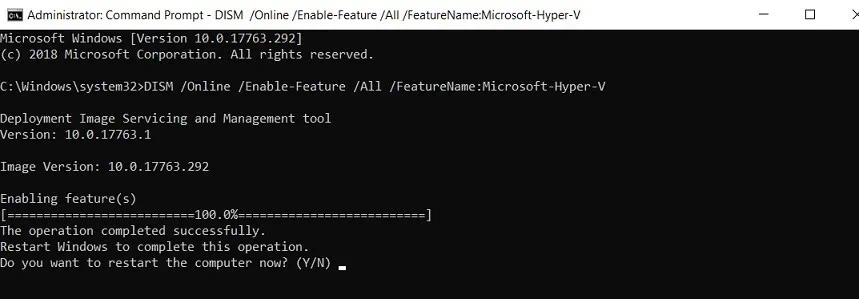
Hyper-V Server 2012 R2のインストール方法
Microsoft Hyper-V Serverは、Windows Serverドライバーモデル、Windowsハイパーバイザー、および仮想化コンポーネントを含むスタンドアロンの仮想化製品です。ただし、Hyper-V Serverは従来のWindows Serverオペレーティングシステム(OS)と同じ機能を提供しません。Hyper-V Serverのすべての操作は、コマンドラインインターフェース(CLI)を介して行われます。
Microsoft Evaluation CentreからHyper-V Serverを無料でダウンロードできます。ここでは、Hyper-V Server 2012 R2のインストール方法を示します。これらの手順を実行すると、既存のオペレーティングシステムが置き換えられますので注意してください。
- コンピュータがハードウェア要件を満たしているかどうかを確認します。
- 仮想化ソフトウェアをダウンロードします。
- .ISOファイルをDVD/CDまたはUSBドライブに焼いて、Hyper-V Serverをブート可能なイメージに変換します。
- インストールメディアからコンピュータを起動します。
- 「今すぐインストール」をクリックします。
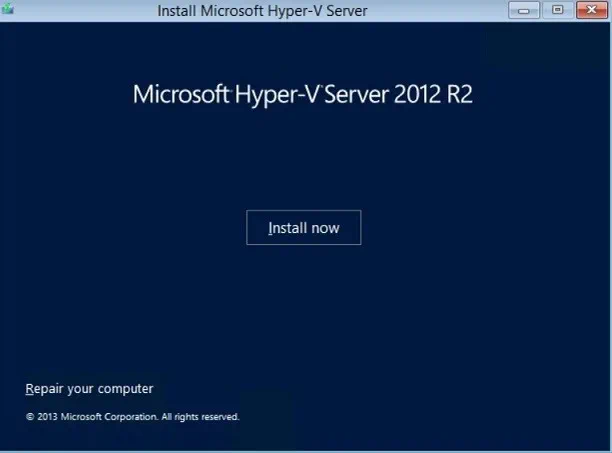
- Microsoftソフトウェア使用許諾条件を読み、下のチェックボックスにチェックを入れて同意します。次に進むには次へをクリックします。
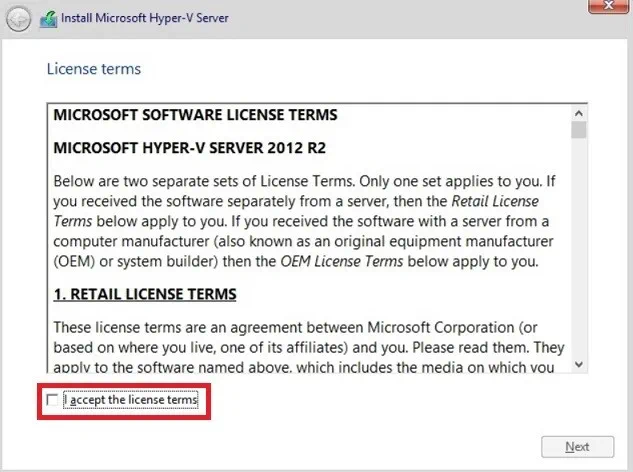
- 以下は、あなたのリクエストに基づいた日本語への翻訳です:
インストールタイプを指定してください:アップグレードまたはカスタム。アップグレードインストールは、Hyper-V Serverを新しいバージョンにアップグレードするために使用されます。この場合、前のHyper-V Serverバージョンのすべてのデータとアプリケーションが安全に新しいものに移動されます。カスタムインストールは、Hyper-V Serverの新規インストールに適用されます。したがって、この例ではカスタムが選択されています。次へ進む。

- Hyper-V Serverをインストールする場所を指定してください。次のセクションでは、利用可能なドライブの数、その合計サイズ、および提供される空き容量を確認できます。選択したドライブが上書きされることに注意してください。したがって、重要なデータがそこに保存されている場合は、事前にセカンダリロケーションに移動することをお勧めします。続行するには次へをクリックしてください。
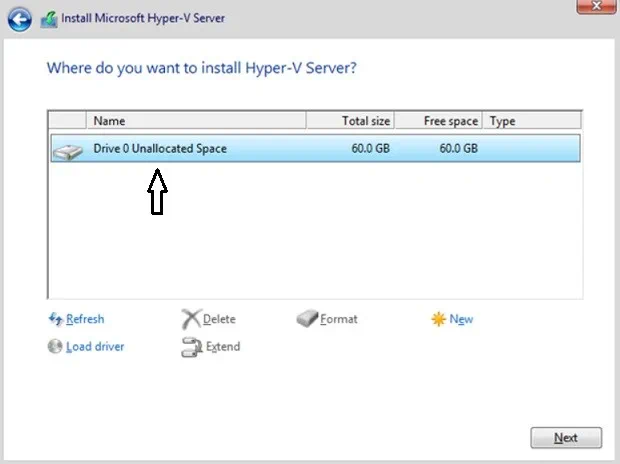
互換性のあるドライバがない場合は、下にドライバの読み込みを選択し、コンピューターを参照してインストールメディア(CD、DVD、またはUSBフラッシュドライブ)からドライバーを読み込むことができます。 - インストールプロセスが開始されます。このプロセス中に、コンピューターはすべての変更を適用するために何度か再起動します。
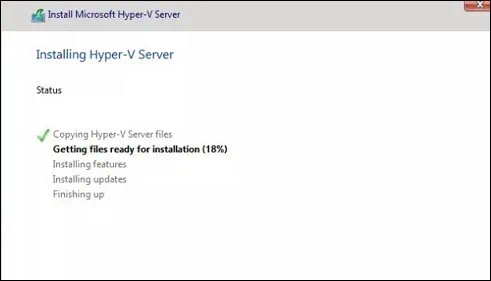
- インストールプロセスが完了したら、管理者アカウントの設定が必要です。 OKをクリックします。
- パスワードを入力し、確認し、Enterを押してください。
すべてが正しい場合、メッセージが表示されますパスワードが変更されました。 OKをクリックしてください
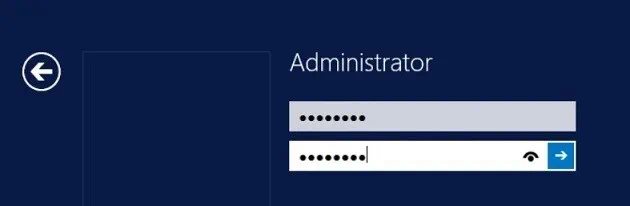 。
。
Hyper-V Server 2012 R2がコンピューターにインストールされ、使用可能になりました。 Hyper-V Serverにはグラフィカルユーザーインターフェイス(GUI)がないため、サーバー構成ツール(SCONFIGとも呼ばれる)を使用して操作を実行できます。 SCONFIGを有効にするには、管理者としてコマンドプロンプトを開き、sconfigと入力し、Enterを押します。
Hyper-VロールとHyper-V Server:どちらが最適ですか?
この質問には明確な答えがありません。多くの要因に依存します。必要なもの、優先事項、利用可能なリソース、Hyper-V環境の展開からの期待などです。正しい決定を支援するために、当社の比較表を参照してください。
| Hyper-Vサーバー | Windows Server上のHyper-V |
| Hyper-Vサーバーは、独立したハイパーバイザーベースのサーバー仮想化製品です。 | Hyper-Vロールは、Windows Serverのハイパーバイザーベースの仮想化コンポーネントです。 |
| Hyper-Vサーバーは、管理者モードのPowerShellを介してローカルで管理できます。これは、SCONFIGツールを介して有効にできます。Hyper-Vサーバーは、Hyper-V Manager MMC(Microsoft Management Console)またはSystem Center Virtual Machine Manager(SCVMM)を使用してリモートで管理できます。 | Hyper-Vロールは、管理者として実行される必要があるPowerShellを介してローカルで管理できます。Hyper-Vロールは、Hyper-V Manager MMC(Microsoft Management Console)またはSystem Center Virtual Machine Manager(SCVMM)を使用してリモートで管理できます。 |
| Hyper-Vサーバーにはライセンスが必要ありませんが、各ゲストOSには適切なライセンスが必要です。 | OSには、データセンターまたは標準のサーバーライセンスが必要であり、これにはゲストOSのライセンスも含まれます。 |
| OSのインストール時に使用準備ができています。 | OSのインストール時には使用準備ができていませんが、サーバーロールとして手動で有効にできます。 |
| システム構成にはCLIのみが利用可能です。 | CLIに加えて、システム構成にはGUIも利用可能です。 |
| Windowsハイパーバイザーと必須の仮想化コンポーネントのみが含まれています。そのシンプルなアーキテクチャにより、オーバーヘッドを削減し、容量管理を向上させることができます。 | Windows OSのコンポーネントとして機能するため、同時に複数のVMが実行されているHyper-V環境は、ホストマシンに大きなフットプリントを残し、そのパフォーマンスに影響を与える可能性があります。 |
| CLIシステムでの経験を持つプロの管理者に適しています。 | Hyper-V環境で作業を試みたい初心者に適しています。 |
NAKIVO Backup & ReplicationにおけるHyper-Vデータ保護オプション
あなたはついに2つのオプションの選択をし、Hyper-V環境を展開する準備が整いました。ただし、データ損失や予期しない災害の場合にデータ保護とシステムの正常な復旧をどのように確保できるかをまず考慮することをお勧めします。NAKIVO Backup & Replicationは、これらすべてを効率的かつ信頼性があり、手頃な価格で行うことができるソリューションです。この製品が提供するデータ保護オプションと、それらがスムーズな災害復旧の可能性をどのように高めるかについて議論しましょう。
- Hyper-Vのバックアップ。VMware、Hyper-V、AWS EC2といったさまざまな仮想環境との互換性に加えて、NAKIVO Backup & ReplicationはすべてのVMバックアップがイメージベースであり、アプリケーションを認識しています。したがって、すべてのVMデータはトランザクション的に一貫した状態でキャプチャされ、転送されます。さらに、NAKIVO Backup & Replicationは、Hyper-VのネイティブなResilient Change Tracking(RCT)テクノロジーを使用して、前回のバックアップ以降に変更されたデータブロックを特定します。その後、解決策はバックアップリポジトリに新しいおよびユニークな(重複排除された)データブロックのみを保存します。
- バックアップコピー。予期せぬデータ損失やデータ削除の後もデータを復元できるようにするには、バックアップコピーのジョブを実行して既存のバックアップのコピーを作成し、それらを外部に送信することができます(例:DRサイトに)。
- クラウドへのバックアップ。NAKIVO Backup & Replicationを使用すると、バックアップコピーを遠隔地だけでなく、AWSやAzureのクラウドにも送信できます。本番センターが障害を起こしても、VMのバックアップがクラウドに安全に保存されていることを確認できます。
- レプリケーション。NAKIVO Backup & Replicationを使用すると、Hyper-V VMの正確なコピー(レプリカ)をターゲットホストに作成できます。実際の災害時には、このレプリカを数回クリックするだけで起動できます。この場合、ソースVMからそのレプリカにほぼ即座にフェイルオーバーし、迅速にビジネスオペレーションを再開できます。これにより、ダウンタイムが大幅に短縮されます。
- さらに、バックアップ、レプリケーション、およびバックアップコピーの管理プロセスを簡素化するために、NAKIVO Backup & Replicationはポリシーベースのデータ保護機能を導入しました。カスタムルールを設定して、仮想インフラストラクチャを定期的にスキャンし、ポリシー(VM名、サイズ、場所、構成などに基づく)に一致するVMを自動的に保護できます。
- サイトの復旧。この機能を使用すると、自動化されたワークフローに配置された一連のアクションと条件を含むサイトの復旧ジョブを作成できます。サイトの復旧ジョブは、システムの正常な復旧を確実にするのに役立ち、災害復旧(DR)アクティビティを開始から終了まで自動化およびオーケストレーションできます。さらに、この機能により、DR手順が計画どおりに機能するかどうかを確認するための非中断型の復旧テストを実行できます。特定のビジネスニーズに合わせて調整された複数のサイトの復旧ジョブを作成し、さまざまなDRシナリオに対する保護を提供できます。
結論
Hyper-V環境のインストールと管理は困難な作業です。Hyper-V ServerとWindows ServerのロールとしてのHyper-Vを区別することはさらに複雑になります。それぞれのオプションは特定の目的のために設計されており、それに応じて利点と欠点があります。したがって、Hyper-Vをインストールする前に、ハードウェアリソース、ソフトウェアの互換性、利用可能な予算、ビジネスのニーズと優先事項、仮想化技術の経験レベルなど、すべての関連要因を検討する必要があります。
Hyper-Vソリューションを実装する際には、仮想環境のデータ保護がいかに重要かを忘れないでください。仮想化専用に特別に構築された信頼性の高いソリューションを使用してください。様々な機能を備えた複数のデータ保護オプションを提供し、競合他社の一部の価格で利用できるNAKIVO Backup&Replicationが市場で最良の選択肢です。













