導入
コマンドラインインターフェースは、コンピュータとやり取りするための非グラフィカルな方法です。マウスでボタンをクリックする代わりに、テキストとしてコマンドを入力し、テキストベースのフィードバックを受け取ります。シェルとも呼ばれるコマンドラインは、コンピュータで日常的に行う多くのタスクを自動化することができ、ソフトウェア開発者にとって不可欠なツールです。
macOSのコマンドラインインターフェースには、Linuxやその他のUnixシステムで見つけるであろう多くの機能が備わっていますが、パッケージマネージャは付属していません。パッケージマネージャは、ソフトウェアのインストール、構成、およびアップグレードを自動化するためのソフトウェアツールのコレクションです。パッケージマネージャは、インストールされたソフトウェアを中央の場所に保持し、一般的に使用される形式でシステム上のすべてのソフトウェアパッケージを管理できます。
Homebrewとは何ですか
Homebrewは、MacOS用のパッケージマネージャーであり、ターミナルを使用して無料でオープンソースのソフトウェアをインストールできます。Python、Ruby、Node.jsなどの開発ツールをインストールするためにHomebrewを使用します。
このチュートリアルでは、MacでHomebrewをインストールして使用します。コマンドラインインターフェースからシステムツールやデスクトップアプリケーションをインストールします。
DigitalOcean App Platformを使用してGitHubからアプリケーションをデプロイします。DigitalOceanにアプリのスケーリングを任せましょう。
Homebrewのインストール前提条件
管理者アクセスとインターネット接続を持つCatalina以上のmacOSコンピューターが必要です。古いバージョンのmacOSでも動作する場合がありますが、公式にはサポートされていません。
Mac で Homebrew をインストールして使用する方法
- MacOS のターミナルを開く
- Xcode のコマンドラインツールをインストールする
- Homebrew インストールコマンドを実行する
- Homebrew を介してパッケージをインストール、アップグレード、および/または削除する
- MacOS デスクトップアプリケーションをインストールする
- Homebrew をアンインストールする
ステップ1 — macOS ターミナルの使用
Macでコマンドラインインターフェイスにアクセスするには、macOSによって提供されるTerminalアプリケーションを使用します。他のアプリケーションと同様に、Finderに入り、Applicationsフォルダに移動し、Utilitiesフォルダに移動します。ここから、Terminalアプリケーションをダブルクリックして開きます。また、Spotlightを使用して、COMMANDキーを押しながらSPACEキーを押して、表示されるボックスにタイプしてTerminalを見つけることもできます。コマンドラインをより快適に使用するために、[Linuxターミナルの紹介] ()を見てみてください。macOSのコマンドラインインターフェイスは非常に似ており、そのチュートリアルで説明されている概念は直接適用可能です。
Terminalが実行されているので、Homebrewが必要とするいくつかの追加ツールをインストールしましょう。
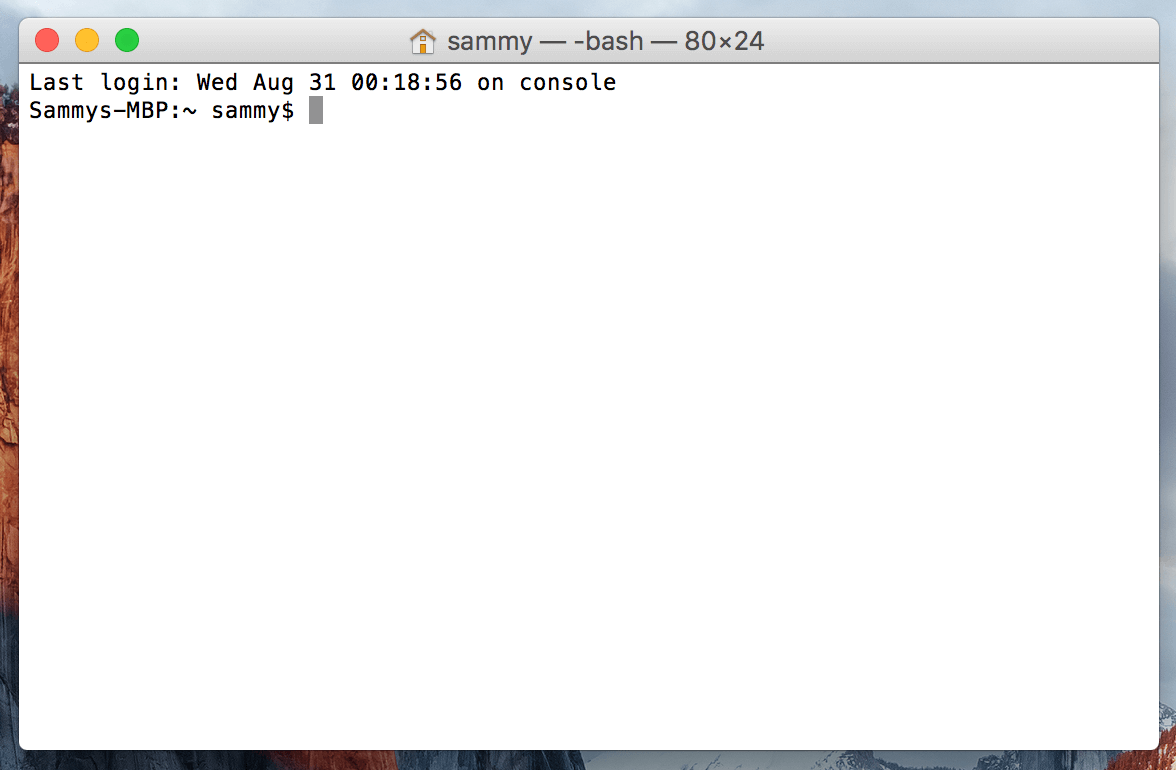
Xcodeは、macOS向けのソフトウェア開発ツールから構成される統合開発環境(IDE)です。Homebrewを使用するためにXcodeは必要ありませんが、インストールしたいいくつかのソフトウェアやコンポーネントはXcodeのコマンドラインツールパッケージに依存しています。
Xcodeは、macOS用のソフトウェア開発ツールを含む統合開発環境(IDE)です。Homebrewを使用するためにXcodeは必要ありませんが、インストールしたいソフトウェアやコンポーネントのいくつかは、Xcodeのコマンドラインツールパッケージに依存しています。
ターミナルで次のコマンドを実行して、これらのコンポーネントをダウンロードしてインストールします。
インストールを開始するように求められ、次にソフトウェアライセンスを受け入れるように求められます。その後、ツールが自動的にダウンロードされてインストールされます。
これでHomebrewをインストールできます。
ステップ3 — Homebrewのインストールと設定
Homebrewをインストールするには、インストールスクリプトをダウンロードして実行します。
まず、ターミナルウィンドウで次のコマンドを入力して、スクリプトをローカルマシンにダウンロードします。
このコマンドは、curlを使用してGitHub上のHomebrewのGitリポジトリからHomebrewのインストールスクリプトをダウンロードします。
では、curlコマンドに関連付けられているフラグを見ていきましょう。
- –
fまたは--failフラグは、サーバーエラー時にターミナルウィンドウにHTMLドキュメントの出力を与えないようにします。 -Lまたは--locationフラグは、リダイレクトを処理するようにcurlに指示します。サーバーが要求されたページが別の場所に移動したと報告した場合、自動的に新しい場所を使用して要求を再実行します。-oスイッチは、ファイルのローカル名を指定します。画面にコンテンツを表示する代わりに、-oスイッチは指定したファイルにコンテンツを保存します。- インターネットからダウンロードしたスクリプトを実行する前に、その内容を確認してスクリプトが何をするかを把握する必要があります。インストールスクリプトを確認するには、
lessコマンドを使用します。
スクリプトの内容に慣れたら、bashコマンドでスクリプトを実行します。
インストールスクリプトは、何を行うかを説明し、それを行いたいかどうかを確認するように促します。これにより、Homebrewが進行する前にシステムに何を行うかを正確に把握できます。また、続行する前に必要な前提条件が整っていることを確認します。
プロセス中にパスワードを入力するように求められます。ただし、パスワードを入力するときには、ターミナルウィンドウにキーストロークが表示されません。これはセキュリティ対策であり、コマンドラインでパスワードを求められる際に頻繁に見られるものです。見えなくても、システムによってキーストロークが記録されていますので、パスワードを入力したらRETURNキーを押してください。yを押します。
プロセス中にパスワードを入力するように求められます。ただし、パスワードを入力する際、キーボード入力はターミナルウィンドウに表示されません。これはセキュリティ対策であり、コマンドラインでパスワードを求められる際によく見られることです。見えなくても、キーボード入力はシステムによって記録されているため、パスワードを入力したらRETURNキーを押してください。
インストールを確認するたびに、「はい」を意味するyを押してください。
インストールプロセスが完了すると、実行ファイルを保存するためにHomebrewが使用するディレクトリをPATH環境変数の先頭に配置する必要があります。これにより、HomebrewのインストールがmacOSに含まれるツールよりも優先されます。
編集するファイルは、使用しているシェルによって異なります。ZSHはmacOS Mojave以降のデフォルトシェルです。Bashシェルは古いバージョンのmacOSでデフォルトとして使用されていた人気のあるシェルであり、OSをアップグレードした場合でも、Bashを使用している可能性があります。
次のコマンドを実行して、使用しているシェルを特定してください。
あなたにはbashまたはzshが表示されます。
ZSHを使用している場合は、エディタで~/.zshrcファイルを開きます。
Bashシェルを使用している場合は、~/.bash_profileファイルを使用します。
ファイルがターミナルウィンドウで開くと、ファイルの最後に次の行を追加します。
最初の行は、このファイルを将来開いたときにこれが何をするものか覚えておくのに役立つコメントです。
変更を保存するには、CTRLキーと文字Oを押しながら、プロンプトが表示されたらRETURNキーを押します。そして、CTRLキーを押しながらXを押すことでエディタを終了し、ターミナルプロンプトに戻ります。
これらの変更をアクティブにするには、ターミナルアプリを閉じて再起動するか、sourceコマンドを使用して変更したファイルをロードします。
もしあなたが.zshrcを変更した場合、このコマンドを実行してください:
もしあなたが.bash_profileを変更した場合、このコマンドを実行してください:
これを行うと、PATH環境変数への変更が有効になります。将来ターミナルアプリを開いたときに正しく設定されるようになります。これは、シェルの設定ファイルがターミナルアプリを開く際に自動的に実行されるためです。
それでは、Homebrewが正しく設定されていることを確認しましょう。このコマンドを実行してください:
もしこの時点で更新が必要ない場合、ターミナルにはこのように表示されます:
OutputYour system is ready to brew.
そうでなければ、brew updateのような別のコマンドを実行する警告が表示されるかもしれません。Homebrewのインストールが最新であることを確認してください。画面上の指示に従って環境を修正してから進んでください。
ステップ4 — パッケージのインストール、アップグレード、および削除
Homebrewがインストールされたので、パッケージをダウンロードするためにそれを使用してください。treeコマンドは、ディレクトリツリーを視覚的に表示させることができ、Homebrew経由で利用可能です。
treeをbrew installコマンドでインストールしてください。
Homebrewはパッケージのリストを更新し、treeコマンドをダウンロードしてインストールします。
OutputUpdating Homebrew...
==> Downloading https://homebrew.bintray.com/bottles/tree-1.8.0.catalina.bottle.tar.gz
######################################################################## 100.0%
==> Pouring tree-1.8.0.catalina.bottle.tar.gz
? /usr/local/Cellar/tree/1.8.0: 8 files, 117.2KB
Homebrewはデフォルトで/usr/localにファイルをインストールするため、将来のmacOSアップデートと干渉することはありません。treeがインストールされていることを確認するには、whichコマンドでコマンドの場所を表示してください。
出力は、treeが/usr/local/binにあることを示しています。
Output/usr/local/bin/tree
treeコマンドを実行してバージョンを確認してください。
バージョンが画面に表示され、インストールされていることが示されます。
Outputtree v1.8.0 (c) 1996 - 2018 by Steve Baker, Thomas Moore, Francesc Rocher, Florian Sesser, Kyosuke Tokoro
時々、既存のパッケージをアップグレードしたいと思うでしょう。パッケージ名の後にbrew upgradeコマンドを使用してください。
brew upgradeを追加の引数なしで実行することで、Homebrewが管理するすべてのプログラムとパッケージをアップグレードできます。
新しいバージョンをインストールすると、Homebrewは古いバージョンを保持します。しばらくすると、これらの古いコピーを削除してディスクスペースを回収したいと思うかもしれません。brew cleanupを実行して、Homebrewで管理されているソフトウェアのすべての古いバージョンを削除します。
使用していないパッケージを削除するには、brew uninstallを使用します。treeコマンドをアンインストールするには、次のコマンドを実行します。
出力はパッケージが削除されたことを示しています。
OutputUninstalling /usr/local/Cellar/tree/1.8.0... (8 files, 117.2KB)
Homebrewを使用してデスクトップアプリケーションもインストールできます。
ステップ5 — デスクトップアプリケーションのインストール
Homebrewをコマンドラインツールのためだけに使用することに制限はありません。Homebrew Caskを使用すると、デスクトップアプリケーションをインストールできます。この機能はHomebrewに含まれているため、別途インストールするものはありません。
Homebrewを使用してVisual Studio Codeをインストールすることで、それを試すことができます。ターミナルで次のコマンドを実行します。
アプリケーションがインストールされます。
Output==> Downloading https://update.code.visualstudio.com/1.58.2/darwin/stable
==> Downloading from https://az764295.vo.msecnd.net/stable/c3f126316369cd610563c75b1b1725e0679adfb3/VSCode-darwin.zip
######################################################################## 100.0%
==> Installing Cask visual-studio-code
==> Moving App 'Visual Studio Code.app' to '/Applications/Visual Studio Code.app'
==> Linking Binary 'code' to '/usr/local/bin/code'
? visual-studio-code was successfully installed!
手動でインストールしたかのように、アプリケーションはApplicationsフォルダにあります。
削除するには、brew uninstallを使用します。
Homebrewはインストールされたソフトウェアを削除します。
Output==> Uninstalling Cask visual-studio-code
==> Backing App 'Visual Studio Code.app' up to '/usr/local/Caskroom/visual-studio-code/1.58.2/Visual Studio Code.app'
==> Removing App '/Applications/Visual Studio Code.app'
==> Unlinking Binary '/usr/local/bin/code'
==> Purging files for version 1.58.2 of Cask visual-studio-code
まず、アンインストールが失敗した場合のためにバックアップを行いますが、プログラムが完全にアンインストールされると、バックアップも削除されます。
手順6 — Homebrewのアンインストール
もはやHomebrewが必要なくなった場合、アンインストールスクリプトを使用できます。
アンインストールスクリプトをcurlでダウンロードします。
常に、lessコマンドでスクリプトの内容を確認して、スクリプトの内容を検証してください。
スクリプトを確認したら、--helpフラグを使用してスクリプトを実行し、使用可能なさまざまなオプションを確認してください。
オプションが画面に表示されます。
OutputHomebrew Uninstaller
Usage: uninstall.sh [options]
-p, --path=PATH Sets Homebrew prefix. Defaults to /usr/local.
--skip-cache-and-logs
Skips removal of HOMEBREW_CACHE and HOMEBREW_LOGS.
-f, --force Uninstall without prompting.
-q, --quiet Suppress all output.
-d, --dry-run Simulate uninstall but don't remove anything.
-h, --help Display this message.
-dフラグを使用して、スクリプトが何をするかを確認してください。
スクリプトは、削除するすべてのものをリストします。
OutputWarning: This script would remove:
/Users/brianhogan/Library/Caches/Homebrew/
/Users/brianhogan/Library/Logs/Homebrew/
/usr/local/Caskroom/
/usr/local/Cellar/
/usr/local/bin/brew -> /usr/local/bin/brew
==> Removing Homebrew installation...
Would delete:
....
すべてを削除する準備ができたら、フラグなしでスクリプトを実行してください。
これにより、Homebrewとそれを使用してインストールしたすべてのプログラムが削除されます。
結論
このチュートリアルでは、MacでHomebrewをインストールして使用しました。これで、Homebrewを使用してコマンドラインツール、プログラミング言語、その他のソフトウェア開発に必要なユーティリティをインストールできます。
Homebrewには多くのパッケージがインストールできます。お気に入りのプログラムを探すには、公式リストを訪れてください。
Source:
https://www.digitalocean.com/community/tutorials/how-to-install-and-use-homebrew-on-macos













