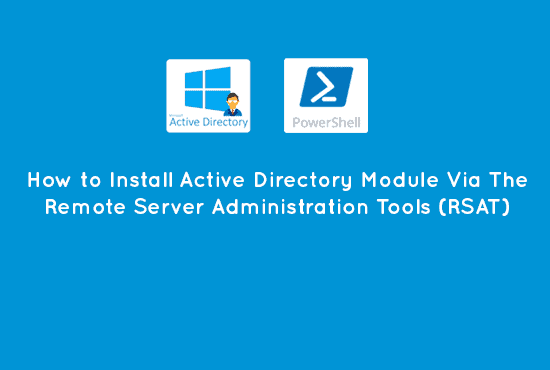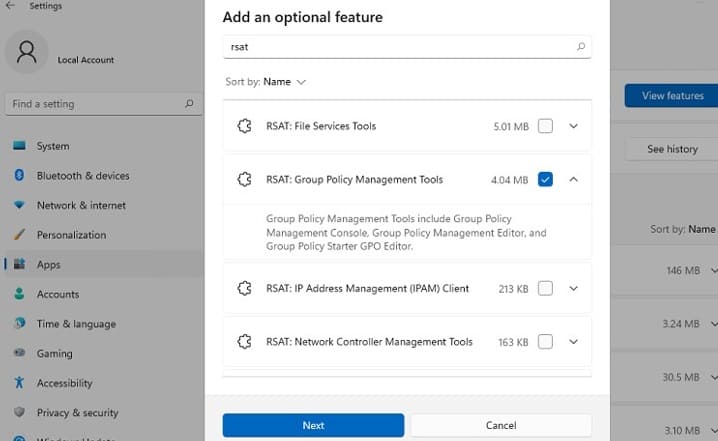Active Directory Powershellモジュールをインストールしてインポートする方法。私たちは、リモートサーバー管理ツール(RSAT)を使用して、ワークステーションからWindows Serverホスト上の役割や機能を管理することができます。 RSATには、グラフィカルなMMCスナップイン、コマンドラインツール、およびPowerShellモジュールが含まれています。この記事では、Windows 10、11、およびWindows Server 2022、2019、および2022にRSATパッケージをインストールする方法について、Windows GUIおよびPowerShellコンソールを使用して特定の機能(FoD)を介して説明します。
また、以下を参照してください:PowerShellでActive Directoryログオンレポートを作成する
リモートサーバー管理ツールのインストールリモートサーバー管理ツール (RSAT)パッケージを理解することが重要です。 Windowsマシン、ワークステーション、またはサーバーを使用する場合は、RSATパッケージをインストールする必要があります。 RSATパッケージを使用して、Windowsオペレーティングシステムのマシンをリモートで管理します。
始める前に、リモート サーバー管理ツール (RSAT) パッケージを理解することが重要です。Windowsマシン、ワークステーション、またはサーバーを使用する場合は、RSATパッケージをインストールする必要があります。RSATパッケージを使用して、リモートでWindowsオペレーティングシステムのマシンを管理します。
PowerShellのActive Directoryモジュールは、RSATパッケージを必要とするコンポーネントの一例です。RSATがない状態でアクティブディレクトリコマンドを実行すると、以下のスクリーンショットに示すようなエラーが発生します。
そのため、先に進む前に、前提条件をインストールする必要があります。
Windows 10 に RSAT をインストールする
以前は、RSATをMicrosoftのウェブサイトから手動でダウンロードする必要がある.MSU実行可能ファイルとしてインストールしていました。Windowsビルドのアップグレードごとにパッケージをインストールする必要があります。
2018年10月より、RSATパッケージは手動でダウンロードする必要がなくなりました。RSATインストールパッケージは現在、Windows 10イメージに組み込まれ、機能の要求として個別の機能としてインストールされています。これで、Windows 10の設定アプリからRSATをインストールできます。
Windows 10でRSATをインストールするには、設定アプリ-> アプリと機能 -> 管理されたオプショナル機能 -> をクリックします。機能の追加。必要なRSATパッケージを選択し、特にActive Directory Domain ServicesとLightweight Directory Servicesを選択し、インストールをクリックします。
また、次のコマンドを使用してPowerShellを介してRSATパッケージのすべてのコンポーネントをインストールすることもできます。
Get-WindowsCapability -Name RSAT* -Online | Add-WindowsCapability –Online上記のコマンドは、マシン内の利用可能なすべてのRSATツールをインストールします。
Windows 11でRSATをインストールする
Windows 10と同様に、Windows 11でもRSATをインストールできます。設定アプリ-> アプリ -> オプション機能 -> をクリックします。追加 オプション機能(機能を表示)パネル。必要なRSATパッケージを選択し、インストールをクリックします。
Windows 11でPowerShellを介してRSATをインストールすることもできます。
Add-WindowsCapability –online –Name Rsat.ActiveDirectory.DS-LDS.Tools~~~~0.0.1.0Windows Server 2016、2019、および2022でのRSATのインストール
Windows Serverでは、RSATをインストールするためにインターネットアクセスが必要ない。代わりに、対応するWindows Serverの役割や機能の依存関係が利用可能な場合にRSATをインストールできます。さらに、Server Managerで役割と機能の追加 -> 機能 -> をクリックしますリモートサーバー管理ツール。
すべてのRSATコンポーネントは、2つのセクションで見つけることができます。機能管理ツールそして役割管理ツール。必要なオプションを選択し、次へをクリックします。
私たちは、Windows Server 2022/2019/2016でRSATをインストールするために、PowerShellを使用することができます Install-WindowsFeature コマンドレットを使用してRSATをインストールできます:
Install-WindowsFeature -Name "RSAT-AD-PowerShell" -IncludeAllSubFeature頻繁なRSATインストールの問題
RSATのインストールは通常、問題なくスムーズに進みますが、時々問題があります。たとえば、RSATパッケージはWindows Updateを使用してインストールされ、WindowsにRSATが統合されます。したがって、Windows Firewallを一時的に無効にしている場合は、修正する必要があります。
RSATパッケージをダウンロードしたが、表示されないか、正しくインストールされない場合は、サービスウィンドウでWindows Firewallを有効にし、インストールしてから再び無効にします。それがうまくいかない場合は、他の原因がある可能性があります。
頻繁なRSATインストールエラーコード
ザ・0x800f0954エラー、またはオプション機能におけるRSATオプションの欠落は、Windows Update以外の別のソースから更新を受け取るようにマシンを設定した場合に最も起こりやすい。例えば、内部のWindows Server Update Services(WSUS)やMicrosoft System Center Configuration Manager(SCCM)ソフトウェア更新サーバーが該当する。
以下のPowerShellスクリプトを使用してインストールを修正できます:
$registryWU = "HKLM:\SOFTWARE\Policies\Microsoft\Windows\WindowsUpdate\AU"
$currentWU = Get-ItemProperty -Path $registryWU -Name "UseWUServer" | select -ExpandProperty UseWUServer
Set-ItemProperty -Path $registryWU -Name "UseWUServer" -Value 0
Restart-Service wuauserv
Get-WindowsCapability -Name RSAT* -Online | Add-WindowsCapability –Online
Set-ItemProperty -Path $registryWU -Name "UseWUServer" -Value $currentWU
Restart-Service wuauserv -forceまた、以下のリストを確認して、他の頻繁なRSATインストールの問題もチェックしてください:
- 0x8024402cおよび0x80072f8f – RSATファイルをダウンロードするために、WindowsはMicrosoft Updateサービスに接続できません。インターネット接続を調査するか、ローカルFoDイメージからコンポーネントをインストールしてください。確認した後、以下のコマンドを実行してください。
Add-WindowsCapability -Online -Name Rsat.ActiveDirectory.Tools~~~~0.0.1.0 -LimitAccess -Source- 0x800f081f – RSATコンポーネントのディレクトリパスが、–Sourceパラメーターの値として指定されていることを確認してください。
- 0x800f0950 – このエラーは、上記のユースケースと似ています0x800f0954;
- 0x80070490 – デプロイメントイメージサービシングおよび管理(DISM)を使用してWindowsイメージをチェックおよび修復し、以下のコマンドを実行してください。
DISM /Online /Cleanup-Image /RestoreHealthまた読む:Azure AD監視ツールを使用する
PowerShell Active Directoryモジュールをインポートする
モジュールをインストールした後、PowerShellはおそらく自動的にそれをインポートします。ただし、正しく読み込まれることを確認したい場合は、 Import-Module コマンドを使用できます。
次のコマンドは、Windows PowerShellのActive Directoryモジュールをインポートします。インストールされたモジュールが正しい場合、エラーは発生しません。
Import-Module ActiveDirectoryActive Directoryに接続して認証する
成功したActive Directory (AD) モジュールのインストール後、PowerShell Active Directory モジュールのコマンドレットを使用できます。この記事の以下のセクションでは、特定のドメインコントローラー (DC) に接続する方法について説明します。
Active Directory ドメインコントローラーへの接続
Get-ADUser -Filter "Name -eq 'Marion'" -SearchBase "DC=IT" -Server DC01.infrasos.comまた、デフォルトでは、PowerShell は自動的に DC に接続します。必要であれば、-Serverパラメータを指定する必要があります。以下の方法でプライマリ DC を特定できます。
- 値を提供している -Server パラメーターを使用します。
- AD PowerShell プロバイダーに関連付けられている現在のドメインコントローラーを使用します。
- クライアントのマシンの既存のドメインを使用します。
パラメーターの -Server 値を指定することで、特定のDCに接続できます。さまざまな形式で、さまざまなActive Directory ドメインサービス (ADDS) オブジェクトを選択できます。
- Netbios または 完全修飾ドメイン名 (FQDN)、たとえば infrasos.com などです。
- Netbios または FQDN ドメインコントローラーとして機能しているサーバー、たとえば DC01.infrasos.com などです。
- FQDN コントローラーと、FQDN オープン軽量ディレクトリアクセスポート (LDAP) ポート、たとえば DC01.infrasos.com:3268
Active Directory に異なる資格情報で接続
- 実行されたコマンドが PowerShell AD プロバイダーからのものである場合は、ドライブに関連付けられた現在の資格情報を使用します。
- ログオンしているユーザーの資格情報を使用します。
また、-資格情報パラメータを使用して代替の資格情報を指定することもできます。The-Credentialパラメータは、PSCredentialという名前の資格情報オブジェクトを渡すことを可能にします。たとえば、代替の資格情報を使用して、Windows AD PowerShellのGet-ADUserコマンドレットのスニペットを以下に示します。
$creds = Get-Credential
Get-ADUser -Filter * -Credential $credsまた、2つの認証オプションがあります。デフォルトのパラメータとして、これらのタイプはBasicとNegotiateです。Basic認証は、SSLで接続を暗号化した場合にのみ可能です。
Get-Aduser -Filter * -Credential $credential -AuthTypeActive Directory Powershellモジュールのインストールとインポート方法を読んでいただきありがとうございます。結論へと参りましょう。
Active Directory PowerShellモジュールのインストールとインポートの結論
Windows PowerShell ActiveDirectory モジュールをインポートするプロセスは、直接的で標準的です。まず、正しいRSATバージョンをインストールすることが前提条件です。次に、この記事で提供されている包括的な手順を使用して、ActiveDirectory モジュールをインストールしてインポートし、Active Directoryコマンドを使用できるようになるはずです。
Source:
https://infrasos.com/how-to-install-active-directory-powershell-module-and-import/