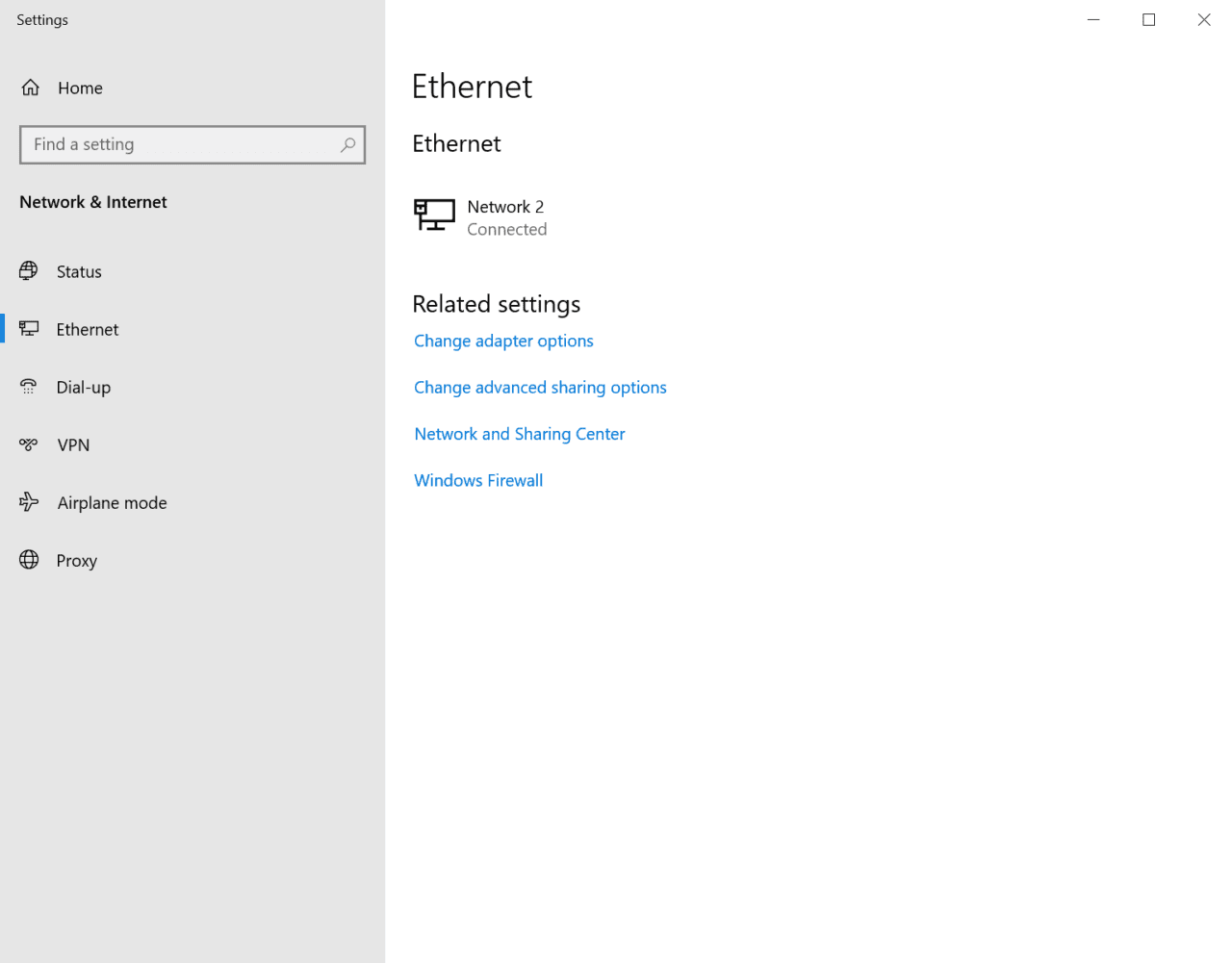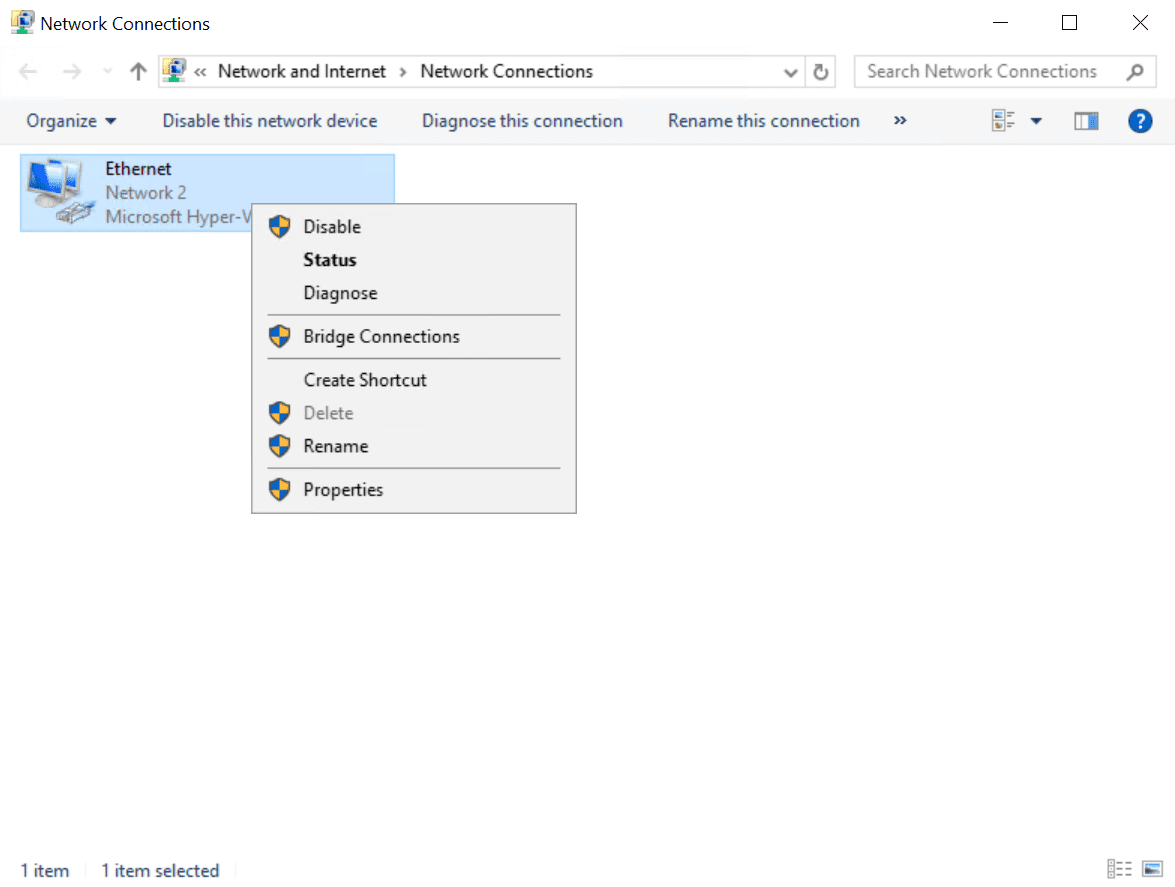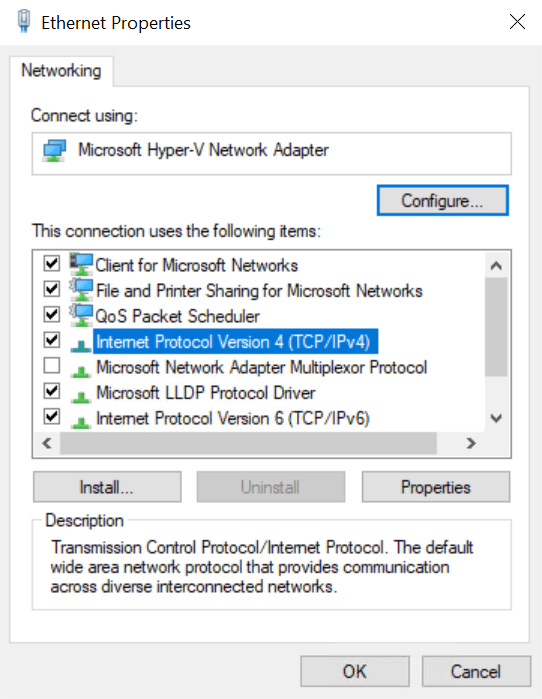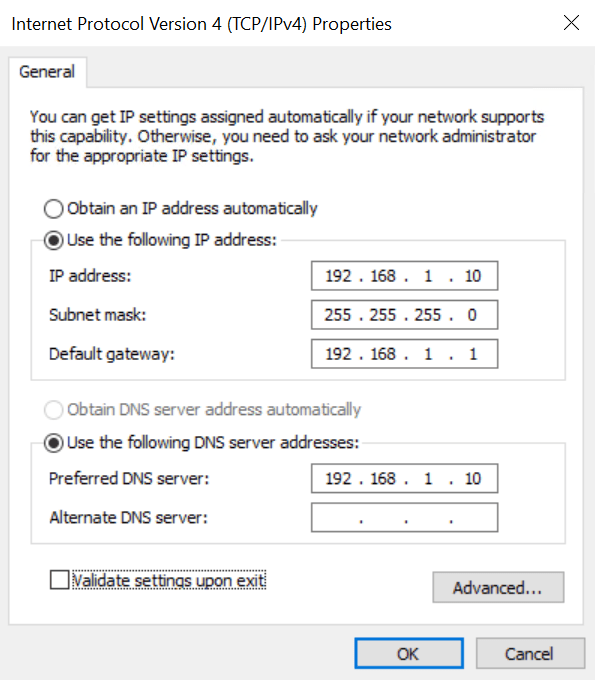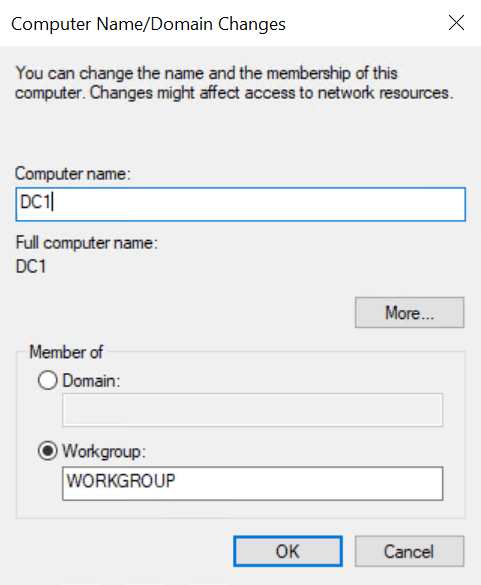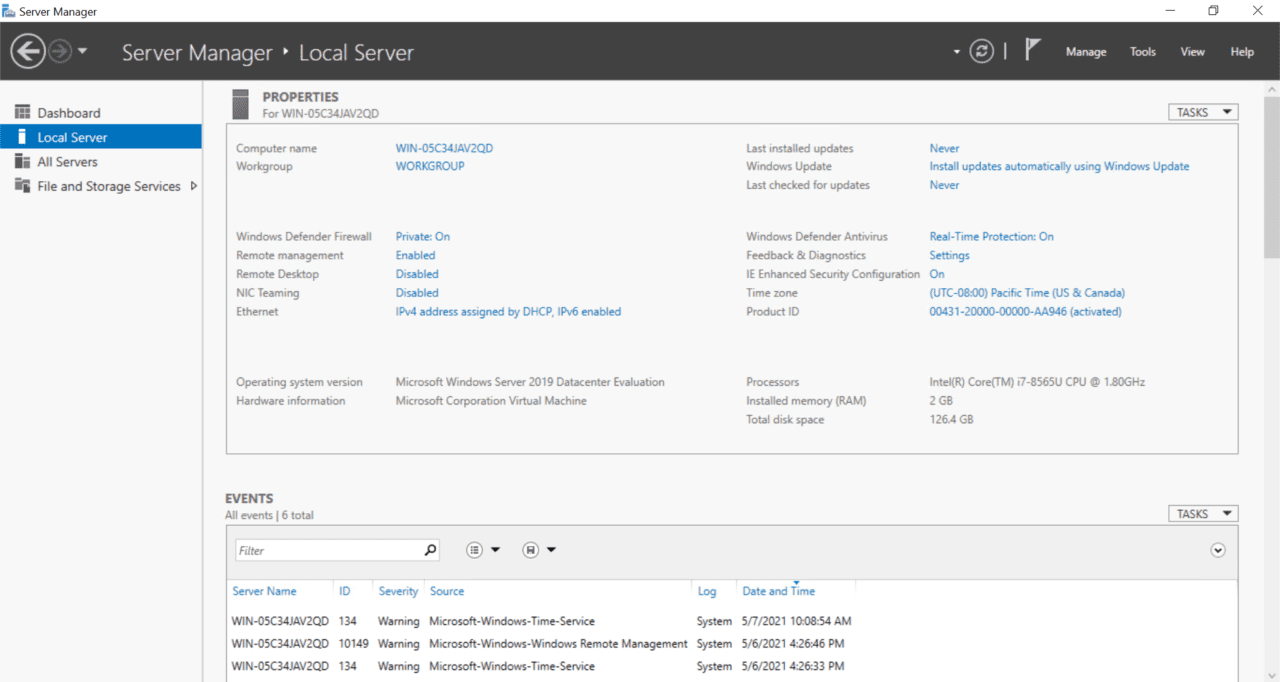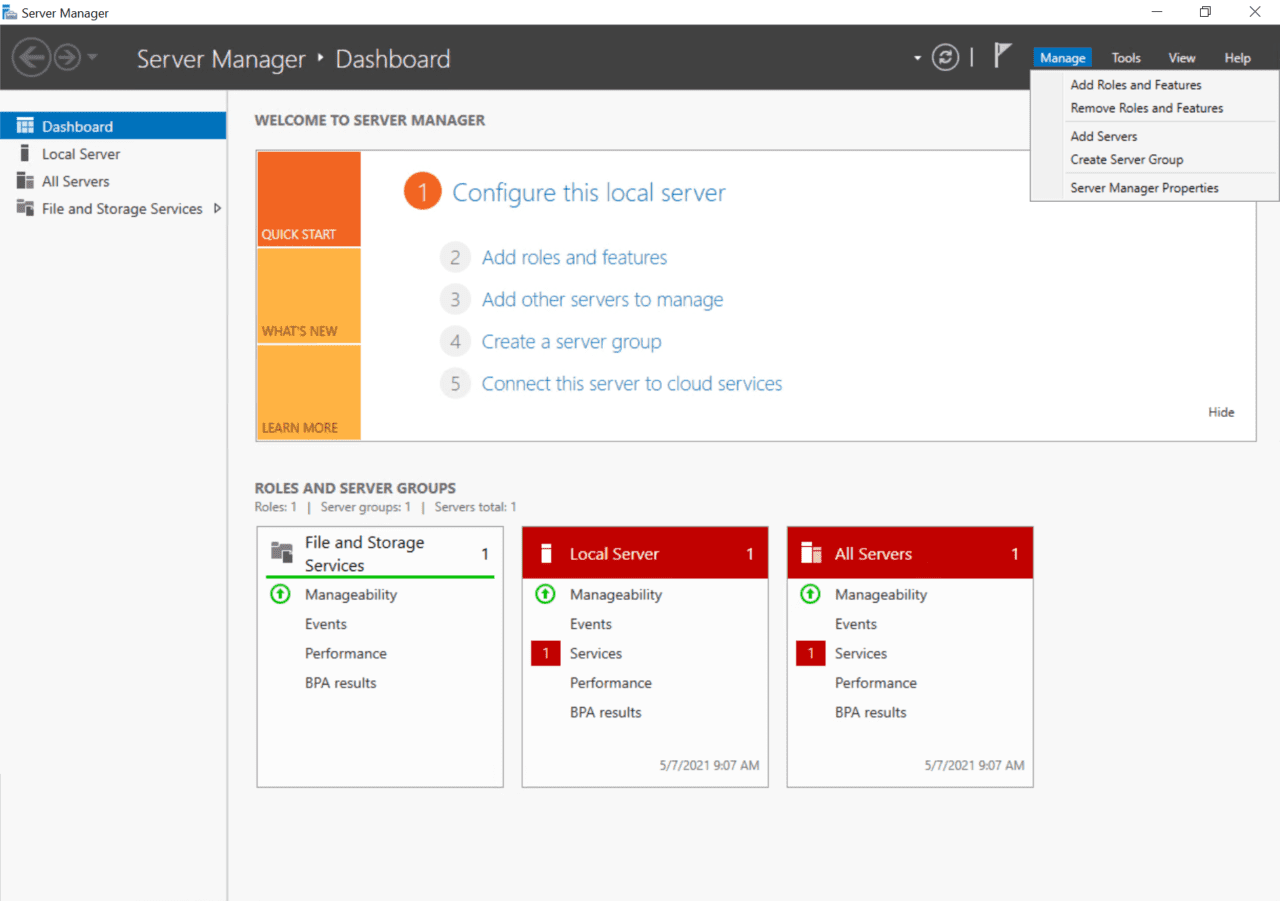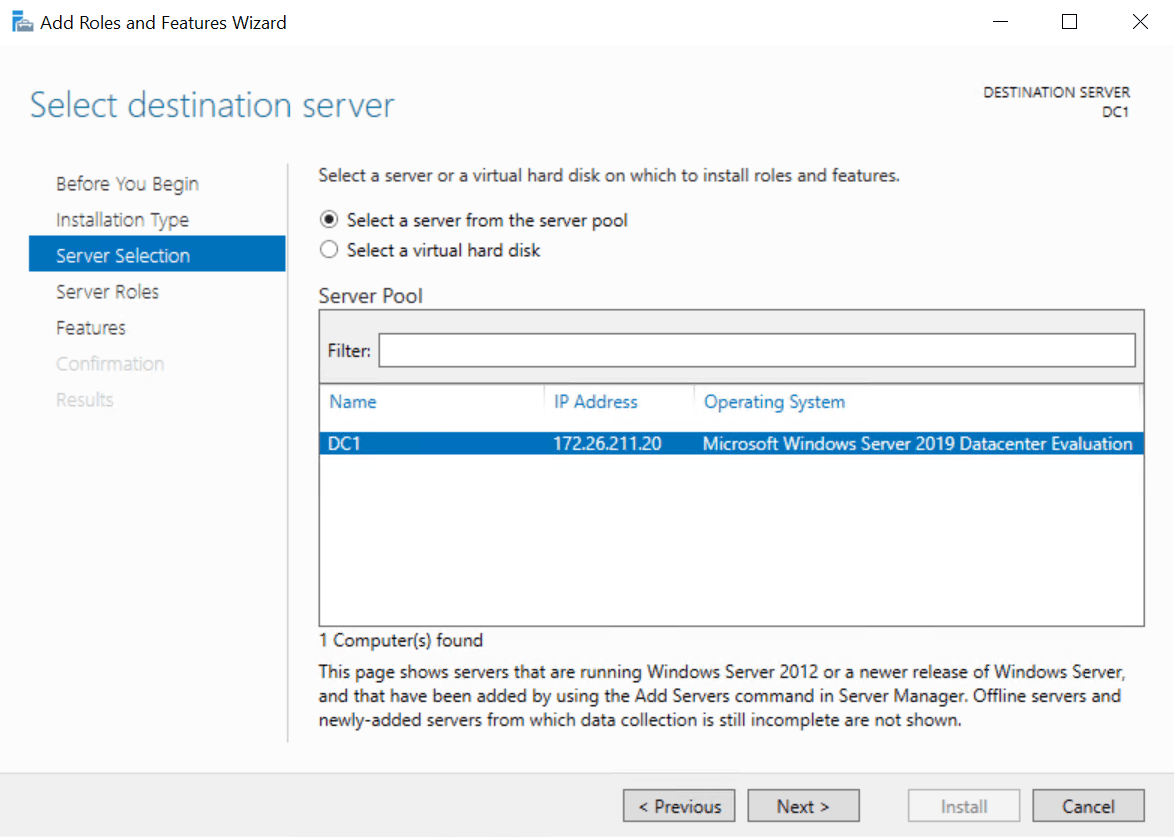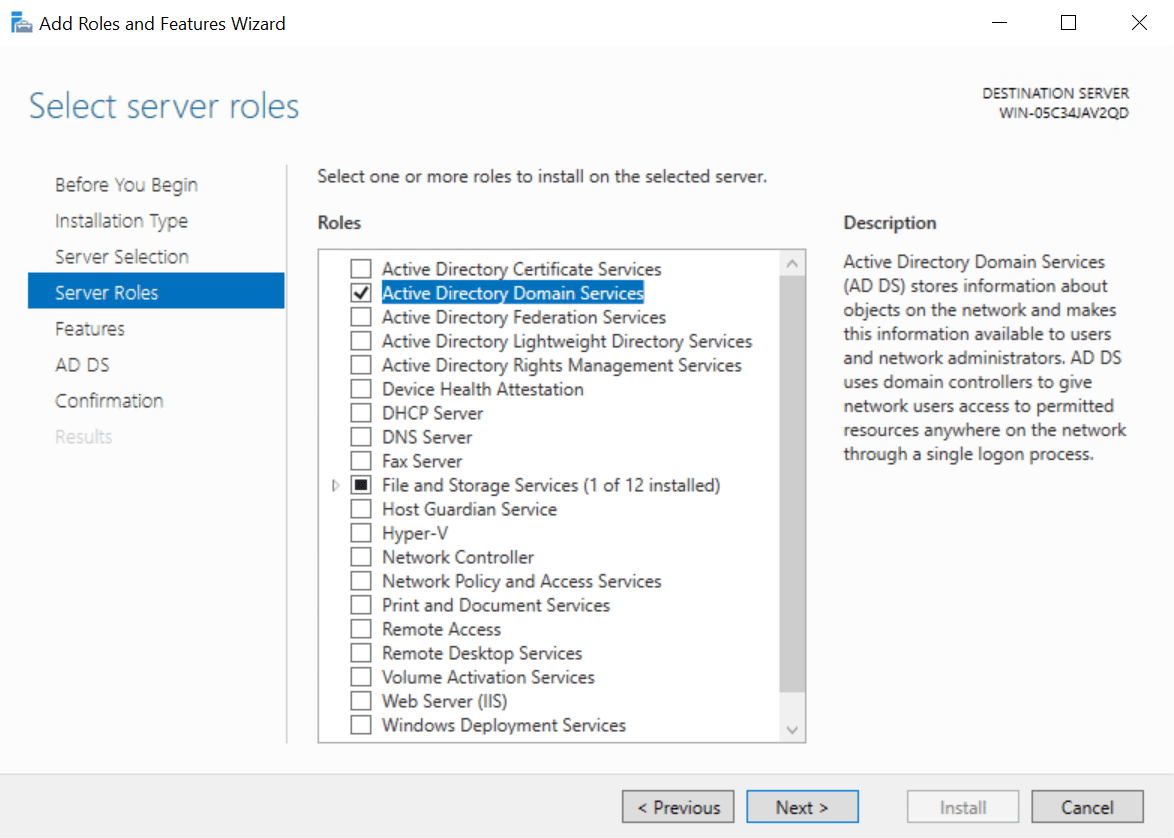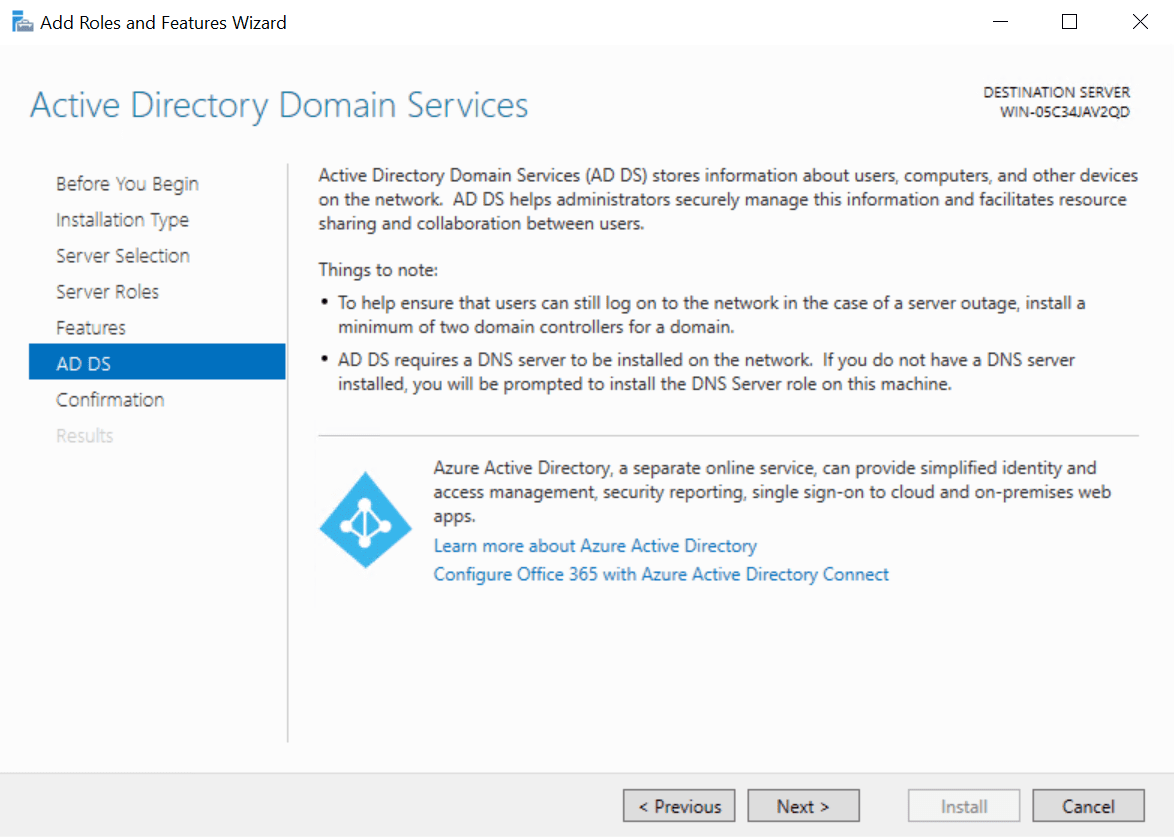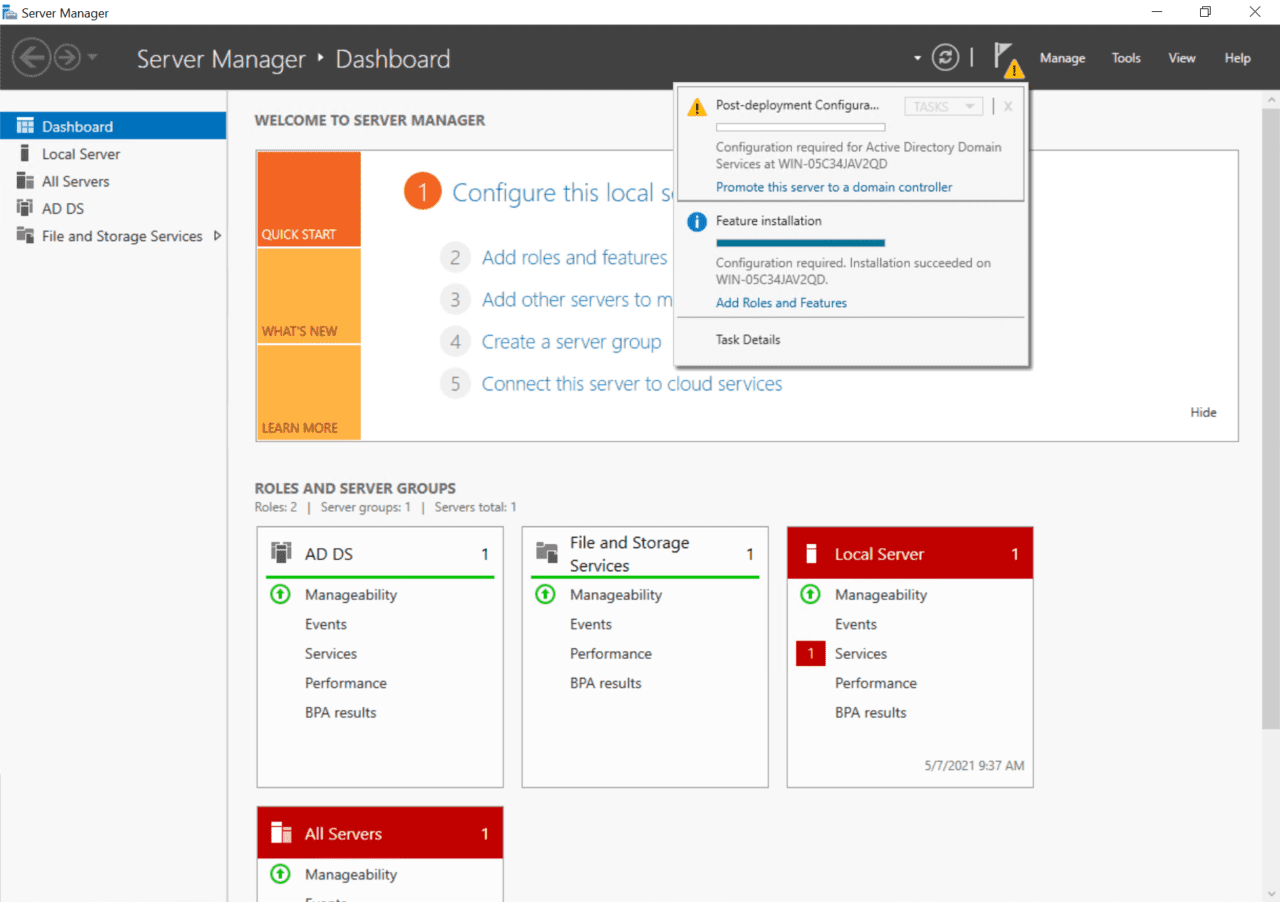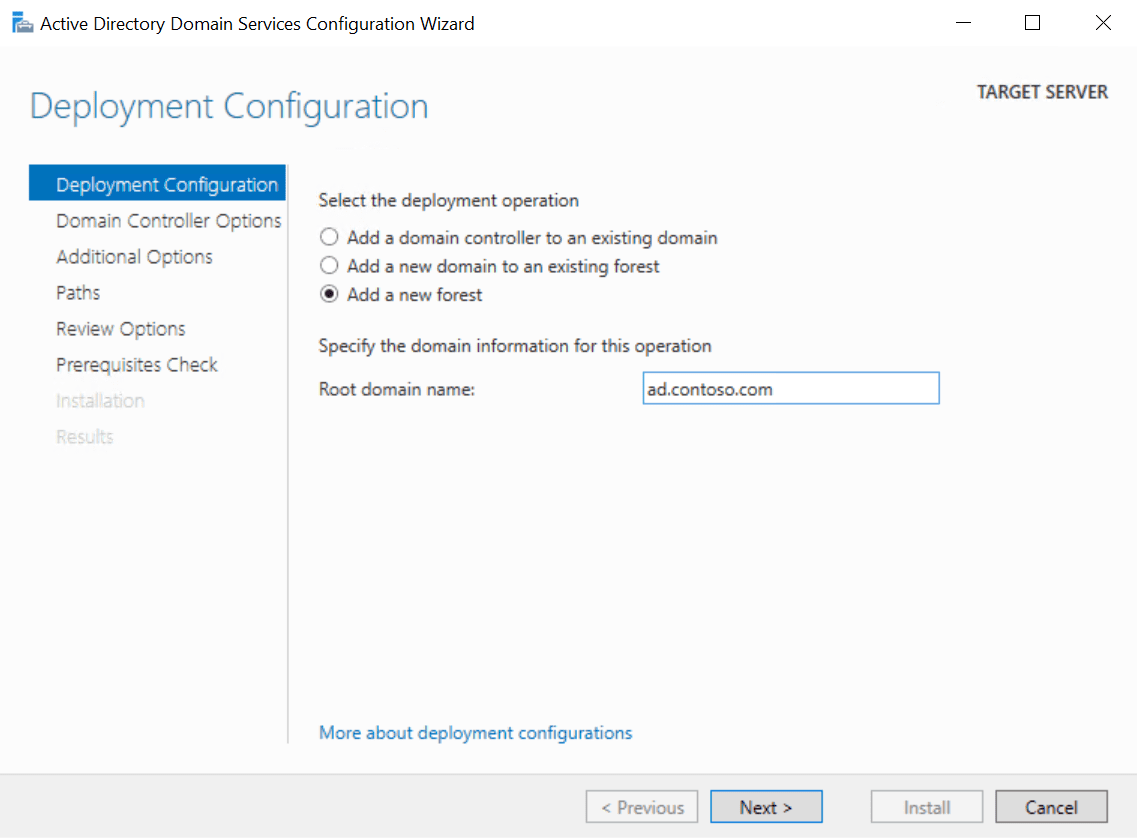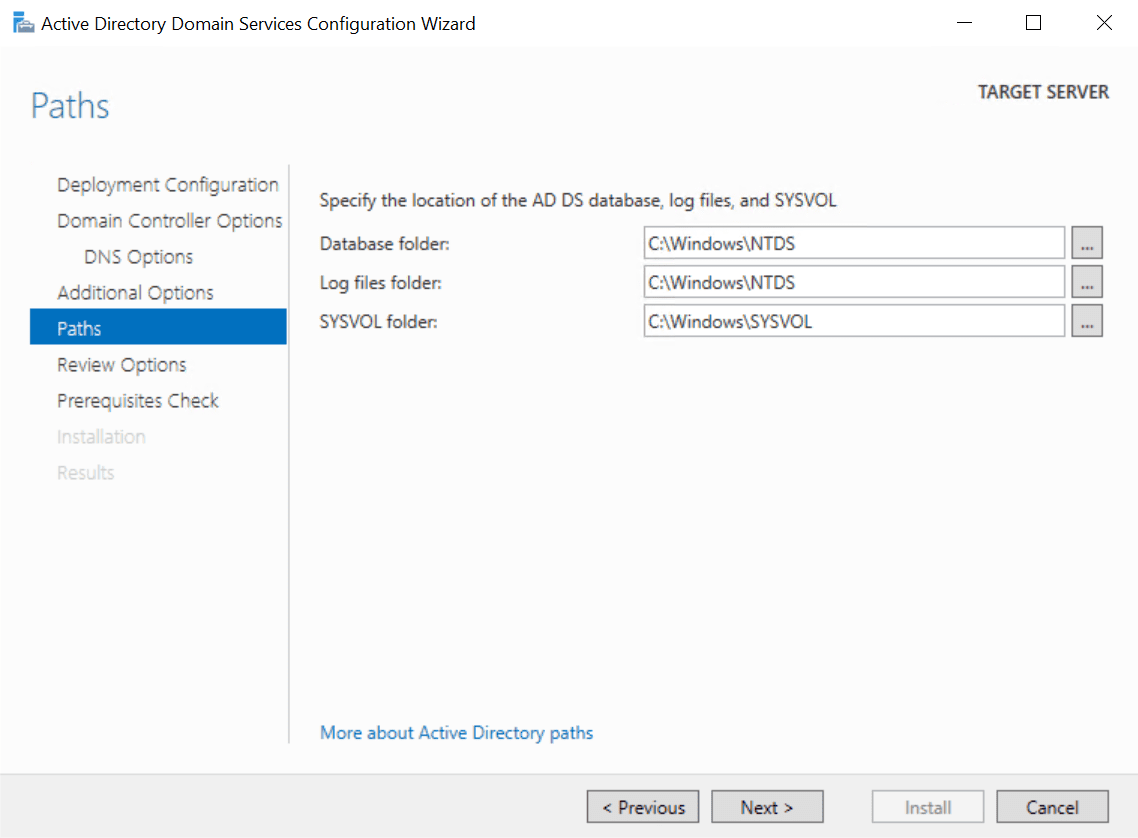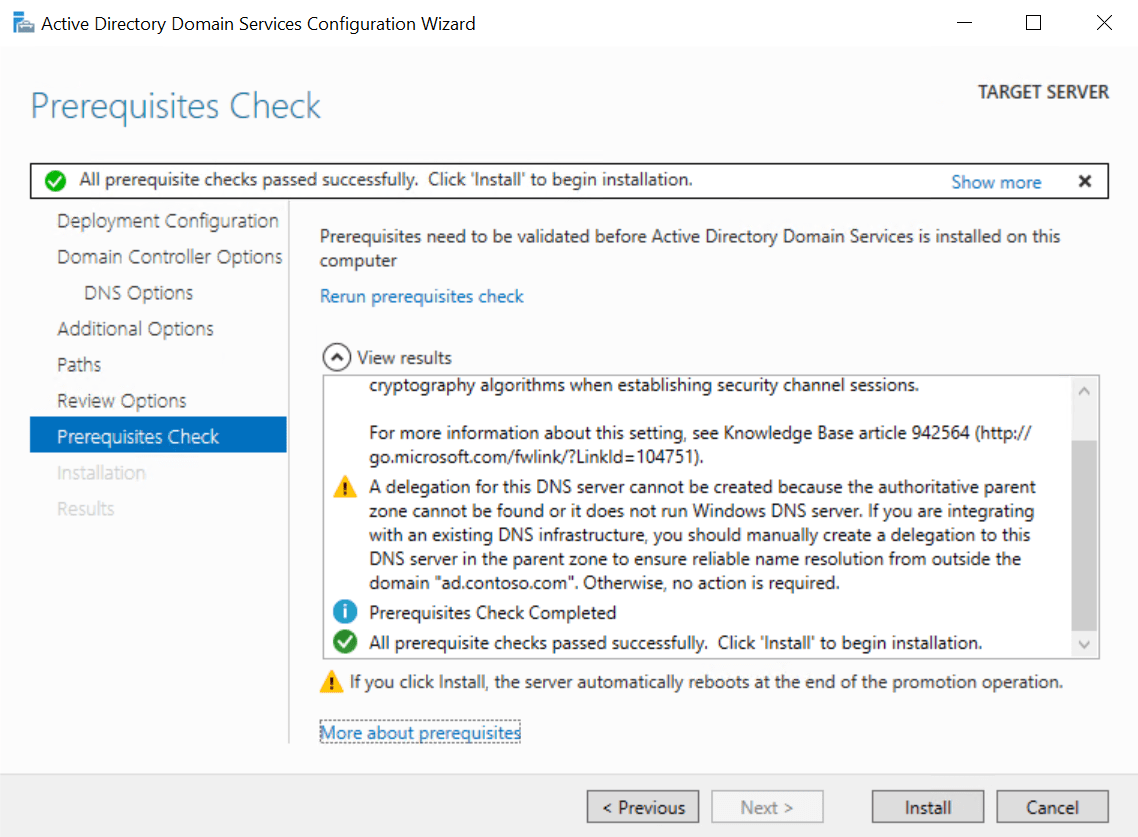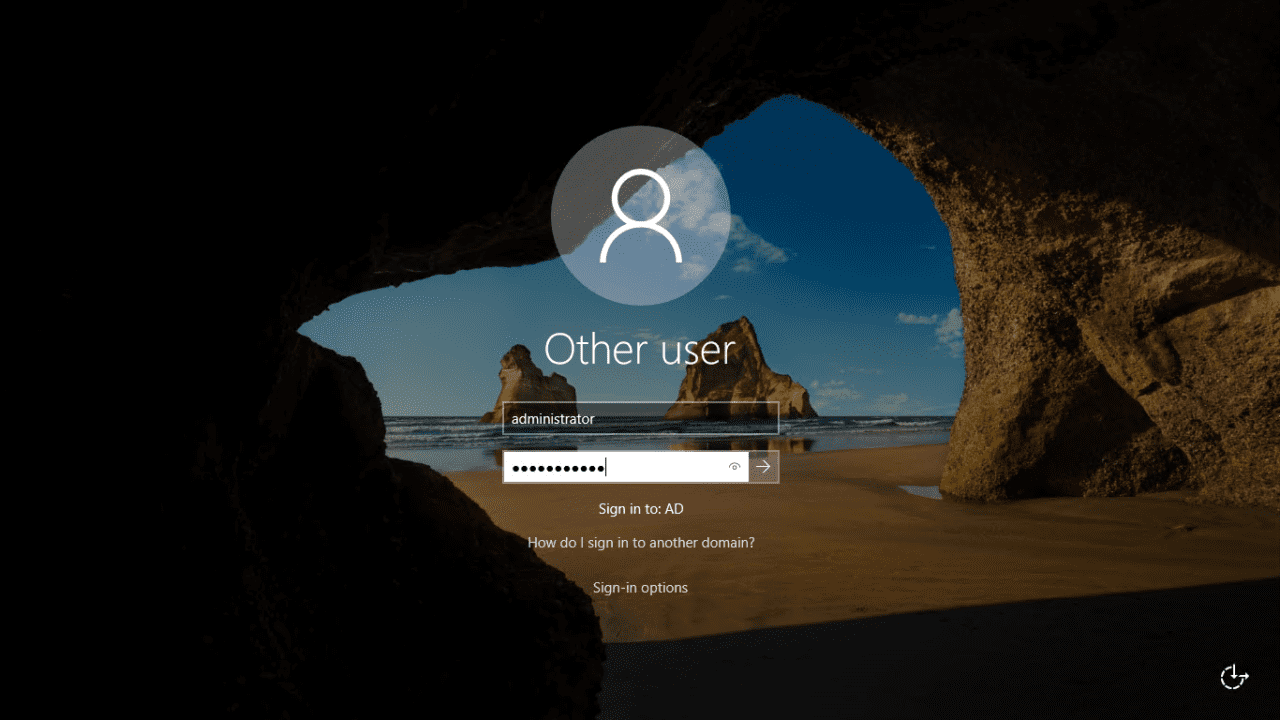この記事では、Windows Server 2019のActive Directory (AD)ドメインコントローラ(DC)の最初のインストール方法をお教えします。私たちは、Server Managerを使用してADをインストールし、構成するので、Windows Server 2019のデスクトップ経験サーバーロールを含むバージョンを実行している必要があります。また、代替的に、远处の装置上のServer Managerを使用して、Windows Server 2019 Server CoreでADを設定することもできます。
Windows Server 2019でADをインストールするには、2つのステップがあります。最初のステップは、Active Directory Domain Services (AD DS) サーバーロールのインストールです。次のステップは、サーバーをドメインコントローラとして構成することです。ADドメインには最低でも1台のDCが必要です。あなたのサーバーは新しいADフォレストおよびドメインの最初のDCとなります。
以下の手順を完了するためには、Windows Server 2019に管理者権限を持つアカウントが必要です。
静态IPアドレスを設定します
サーバーの网络アダプターに、ローカルネットワーク上の有効な静态IPアドレスが割り当てられていることを確認することが重要です。
- Windows Server 2019に本地管理者アカウントでログインします。
- タスクバーの右下隅のシステムトレイのネットワークアイコンを右クリックし、ネットワークとインターネット設定をクリックします。
- 設定アプリの左側のパネルにある以太坊をクリックしてください。
- 右側のパネルの関連設定の下で、アダプターの選択肢を変更をクリックします。
- ネットワーク接続ウィンドウで、サーバーのネットワークアダプターを右クリックし、メニューからプロパティを選択します。
- イーサネットプロパティのダイアログで、Internet Protocol Version 4 (TCP/IPv4)をクリックし、プロパティをクリックします。
- Internet Protocol Version 4 (TCP/IPv4) プロパティのダイアログで、次の IP アドレスを使用をチェックします。次の3つのフィールドを記入する必要があります: IP アドレス、サブネット マスク、デフォルト ゲートウェイ。
DC はローカルネットワーク上の他のデバイスと通信する必要があるため、ネットワークを管理している担当者に連絡し、すでに使用されていない静的 IP アドレスを提供してもらうことが重要です。私のネットワークでは、静的 IP アドレスに 192.168.1.10、サブネット マスクに 255.255.255.0、デフォルト ゲートウェイに 192.168.1.1 を割り当てます。
- 次の DNS サーバー アドレスを使用にチェックを入れます。優先 DNS サーバーを Windows Server に割り当てた IP アドレスと同じに設定します。つまり、この例では 192.168.1.10 を使用します。終わったらOKをクリックします。
ドメイン内の最初の DC は DNS サーバーでもあります。Active Directory ドメインサービス構成ウィザードが DNS サーバーを自動的に構成します。
- イーサネットプロパティダイアログ、ネットワーク接続ウィンドウ、および設定アプリを閉じます。
サーバーに名前を付ける
新しい役割を反映するサーバーに名前を付けるようにしてください。DC1 のような名前が適しているかもしれません。
- Server Manager で、左ペインのローカルサーバーをクリックします。
- 右側の「プロパティ」セクションで、コンピュータ名の右にサーバーのコンピュータ名をクリックします。
- システムのプロパティダイアログで、コンピュータ名タブの変更ボタンをクリックします。
- コンピュータ名/ドメインの変更ダイアログで、サーバーの名前をコンピュータ名フィールドに入力し、OKをクリックします。
- サーバーを再起動するように求められます。OKをクリックし、システムのプロパティダイアログで閉じるをクリックします。
- ポップアップダイアログで今すぐ再起動をクリックします。
Active Directory ドメインサービスの役割をインストールします。
ADのインストールと構成を開始しましょう。
- ローカル管理者アカウントで Windows Server 2019 にログインします。
- 通常、Server Manager が自動的にオープンされます。されていない場合は、スタートメニューをクリックし、インストールされているアプリのリストからServer Managerを見つけてクリックします。
- Server Manager で、右上隅にある管理メニューをクリックし、メニューから役割と機能の追加を選択します。
- 役割と機能の追加ウィザードで、「はじめに」画面で次へをクリックします。
- 「インストールの種類」画面で、役割ベースまたは機能ベースのインストールが選択されていることを確認し、次へをクリックします。
- 「サーバーの選択」画面で、Windows Server がリストで選択されていることを確認し、次へをクリックします。
- サーバーロール画面で、ロールのリストでActive Directory ドメイン サービスをチェックしてください。
- 「ロールと機能の追加ウィザード」のポップアップダイアログで、管理ツールを含める(適用される場合)がチェックされていることを確認して、機能の追加をクリックしてください。
- サーバーロール画面で次へをクリックして続行してください。
- 「機能」画面で次へをクリックしてください。
- AD DS 画面の情報を読んで、次へをクリックしてください。
- 次に、確認画面でインストールをクリックしてください。
- インストールが完了したら、「ロールと機能の追加ウィザード」で閉じるをクリックしてください。
Windows Server 2019 で Active Directory を構成する
Windows Server 2019 に AD DS ロールがインストールされたので、最初の AD ドメインコントローラーを構成できます。サーバーマネージャーに戻って構成を開始しましょう。
- サーバーマネージャーに戻ると、右上隅の通知フラグの横に黄色の感嘆符が表示されます。それをクリックして、このサーバーをドメインコントローラーに昇格をクリックしてください。
- 「Active Directory ドメイン サービス構成ウィザード」のダイアログで、新しいフォレストを追加を選択してください。展開操作を選択の下にチェックを入れてください。
- ルート ドメイン名ボックスに、新しい AD フォレストの完全修飾ドメイン名(FQDN)を入力してください。私は AD ドメイン名としてcontoso.comを使用します。続行するには次へをクリックしてください。
公開トップレベルドメイン(TLD)の所有権を持っていることを確認する必要があります。この例では、contoso.comドメイン名を所有する必要があります。FQDNのADは、Active Directoryのための内部DNS名前空間を定義しています。
- 「ドメインコントローラーオプション」画面で、ディレクトリサービスリストアモード(DSRM)パスワードを入力して確認します。バックアップからADを復元する場合に必要です。続行するには、次へをクリックしてください。
- 「DNSオプション」画面で、委任警告を無視して安全に次へをクリックできます。
- 「追加オプション」画面で、割り当てられたNetBIOS名を受け入れるために、次へをクリックしてください。
- 「パス」画面で、デフォルトのデータベース、ログファイル、およびSYSVOLフォルダの場所を受け入れるために、再度次へをクリックしてください。
- それでは、レビューオプション画面で次へをクリックしてください。
ウィザードはサーバーにADをインストールできるかどうかを確認するためにいくつかの前提チェックを実行します。サーバーがチェックをパスすると、ADのインストールを続行できます。以下の画像で見られるように、いくつかの警告メッセージが表示されるのは正常です。サーバーが前提チェックに合格しない場合は、インストールを続行できません。
- それでは、サーバーにADを構成するためにインストールをクリックしてください。サーバーはインストールプロセスを完了するために自動的に再起動します。
Windows Serverが再起動したら、ドメイン管理者アカウントでログインする必要があります。ドメイン管理者アカウントのパスワードは組み込み管理者アカウントと同じに割り当てられます。
- サインインページで、管理者をユーザー名に入力してください。管理者アカウントのパスワード、つまり以前の組み込み管理者アカウントのパスワードを入力し、ENTERを押してください。
以上です!これで、ADドメインの最初のドメインコントローラーにログインしました。Server Managerで、ツールメニューをクリックして、Active Directoryユーザーとコンピュータを選択してドメインを管理できます。
Source:
https://petri.com/how-to-install-active-directory-in-windows-server-2019-server-manager/