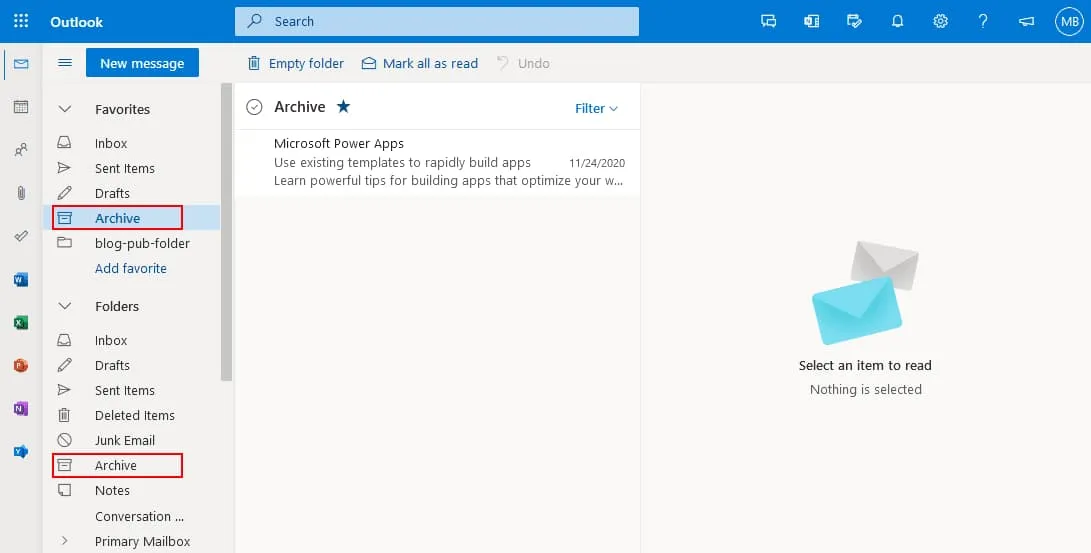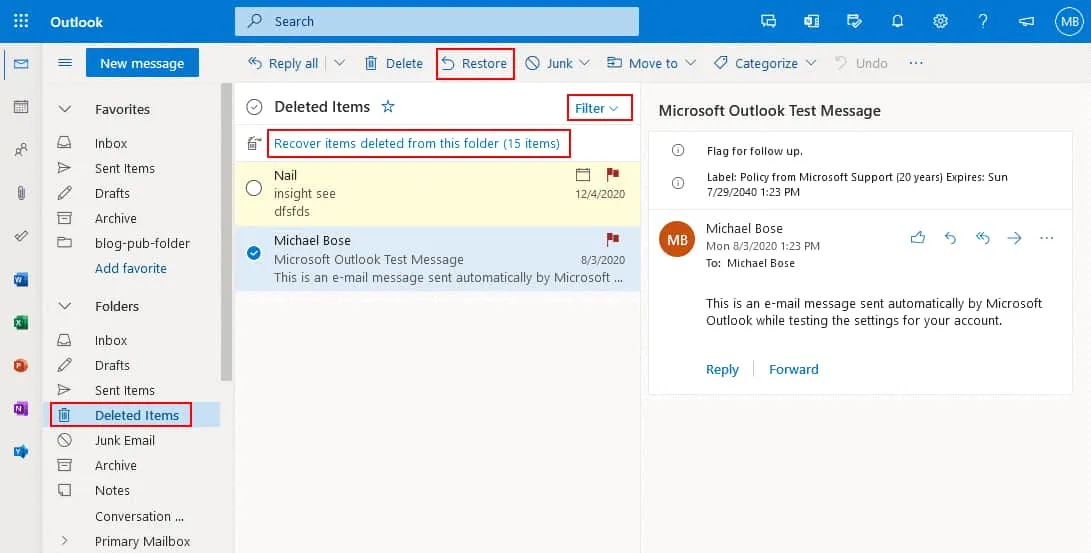Microsoft ExchangeとOutlookの電子メールサービスは、ビジネス環境で最も人気のある電子メールアプリケーションの1つです。時々、新しいユーザーは、OutlookクライアントやOutlook Webアプリケーションで3ヶ月または12ヶ月後に古い電子メールを見つけることができません。Outlookの同期設定が不適切である可能性の1つです。
このブログ投稿を読んで、古い電子メールを見つけてOutlookの電子メールを取り戻す方法を発見してください。
Outlookの電子メールクライアントで古い電子メールを見つける
WindowsマシンでOutlookを使用している場合は、Microsoft Outlookのインストール済みバージョンで古い電子メールを検索してみてください。これは、Microsoft 365メールの送受信が構成されています。古い電子メールメッセージはこの電子メールクライアントの古いメッセージグループにグループ化されており、必要なメッセージを見つけるのが難しいことがあります。
- フォルダーメニュータブを開き、新しい検索フォルダーをクリックします。
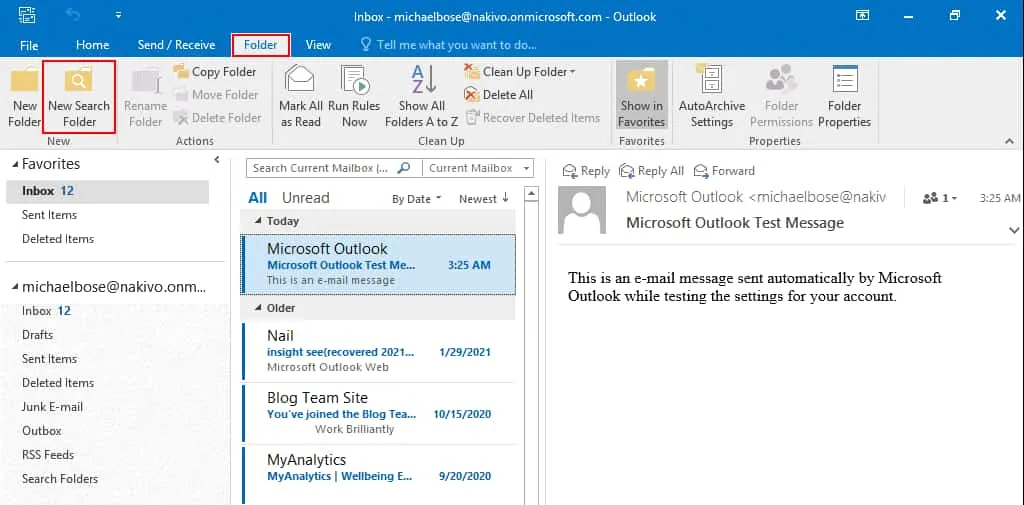
-
「新しい検索フォルダー」ウィンドウで、「古いメール」を「メールの整理」セクションで選択してください。
「選択」をクリックし、必要な期間を選択してください。例えば、「3ヶ月より古い」です。日数、週数、月数を選択できます。
ウィンドウの下部にあるドロップダウンメニューで、必要なMicrosoft 365アカウントをOutlookで選択してください。設定を保存してウィンドウを閉じるには、OKをクリックしてください
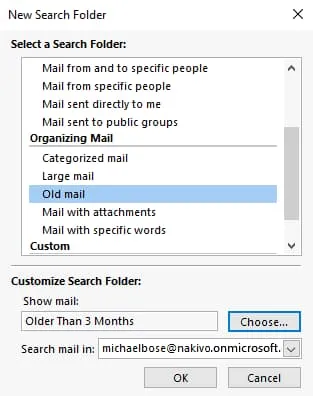
- メインウィンドウに戻ります。Microsoft Outlook。今、ナビゲーションペインの検索フォルダセクションに、3ヶ月以上前という名前のフォルダが表示されます。このフォルダをクリックして、Outlook内の3ヶ月以上前のすべての電子メールを表示します。この検索フォルダを削除すると、電子メールは削除されません。
この方法は、Outlook内で古い電子メールを見つけるのに役立ちます。これらの電子メールが以前にOutlookのMicrosoft 365アカウントによって受信され、古い電子メールが削除されていない場合に役立ちます。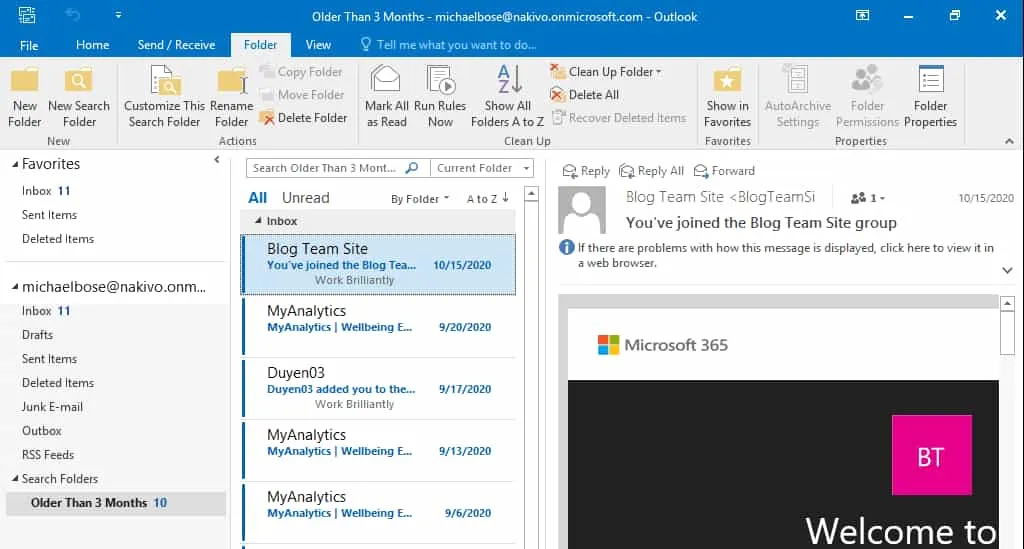
キャッシュExchangeモードを確認します
キャッシュExchangeモードは、Outlookの設定の1つで、Microsoft Exchangeメールサービスを使用するアカウントのためにコンピューターにインストールされたOutlookが使用するローカルストレージに電子メールメッセージが保持される期間を決定します。
- ユーザーのオプションを構成するには、ファイル > アカウントの設定 > アカウントの設定をクリックします。Outlookが複数のアカウントを使用するように構成されている場合は、このページのドロップダウンメニューで必要な電子メールアカウントを選択します。
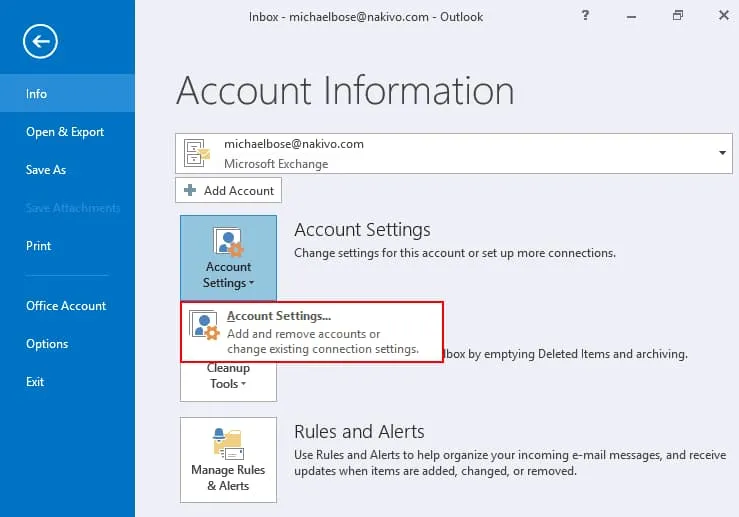
- アカウント設定ページで、必要なアカウントをクリックして、変更をクリックします。
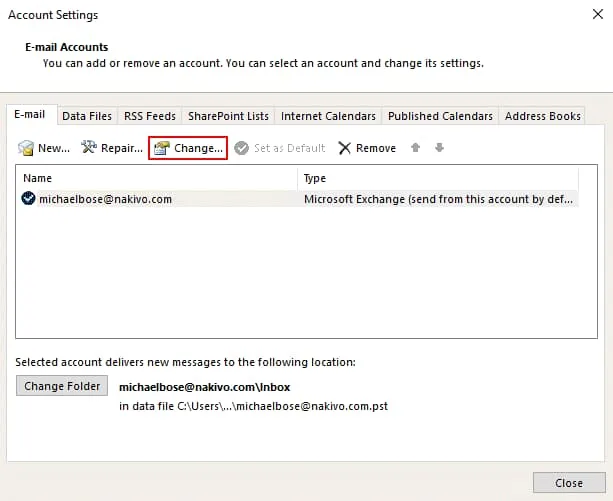
-
Exchangeアカウントのみで利用可能なキャッシュモード設定を確認します。デフォルトでは、WindowsのOutlookクライアントは、1年間のメールをコンピューターのローカルストレージに保存します。その後、古いメールはローカルのOutlookクライアントストレージから削除されます。
スライダーを1年からすべてに右に移動します。次に次へをクリックして構成を完了し、その後、変更が反映されるようにOutlookを再起動します。その後、古いメールは3か月または12か月後に削除されなくなります。
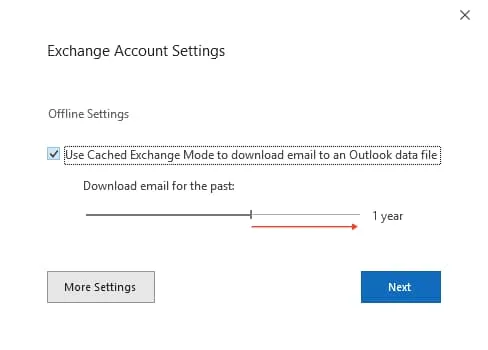
この設定はWindows Registryとグループポリシーエディターでも調整できます。
Outlook Webで古いメールを取得
Microsoft 365メールを使う際に、Web版Outlookで古いメールが見つからないこともあります。古いメールは自動的にアーカイブフォルダに移動されることがあります。まず、Microsoft 365のWeb版Outlookでアーカイブフォルダを確認してください。
アーカイブフォルダで古いメールを見つけられない場合は、Microsoft 365は定義された年齢よりも古い電子メールアイテムを削除できるため、Outlook for Webの削除されたアイテムフォルダも確認してください。
削除済みアイテムフォルダーから必要なメッセージを見つけたら、メッセージを選択して復元をクリックします。メッセージを右クリックして、コンテキストメニューから移動 > 受信トレイをクリックするか、削除された古い電子メールメッセージを移動したい別のフォルダーを選択します。このフォルダーから削除されたアイテムを第二段階のリサイクル ビンから復元するには、該当するボタンをクリックします。
また、カスタム フィルター構成が適用されている場合、フィルター オプションも確認してください。一部のアイテムは表示されない場合があります。
保持ポリシーを確認します
管理者は、電子メールの削除条件を定義するための保持ポリシーを設定できます。保持ポリシーは、電子メール メッセージがアーカイブされるか削除される期間を設定するために使用されます。デフォルトの保持設定がユーザーに適していない場合、これらの設定は、Microsoft 365 Exchange Admin Centerで管理者が編集できます。
- Exchange管理センターを開き、コンプライアンス管理を選択し、保持ポリシーを選択します。 選択したポリシーを編集するには鉛筆ボタンをクリックするか、新しい保持ポリシーを作成するには+ボタンをクリックします。 デフォルトMRMポリシーと呼ばれるデフォルトポリシーが1つあります。
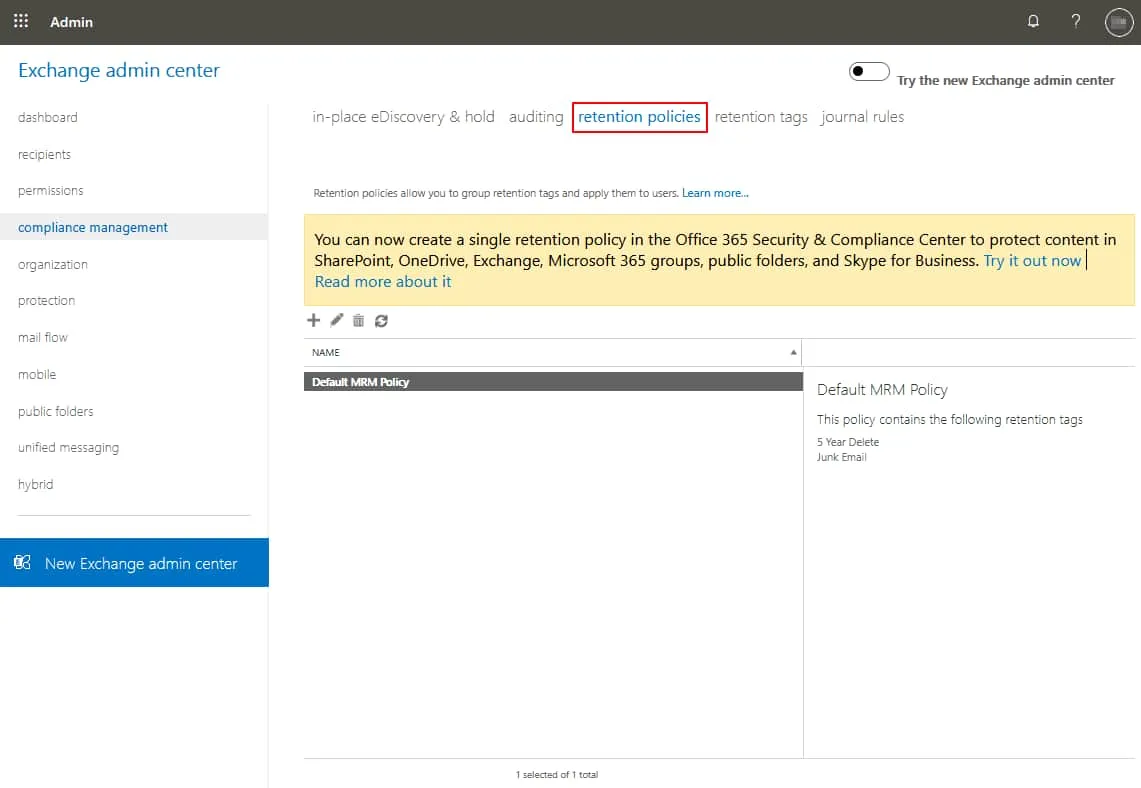
- A policy is configured by using retention tags that define rules and conditions when email should be deleted or archived. For example, you can configure to archive emails after 2 years and delete emails after 5 years.
- 保持タグタブに切り替えて、コンプライアンス管理セクションで保持タグを構成します。 保持タグは、削除された電子メールを一時的に回復させるためにも使用されます(リサイクルビンを使用)。
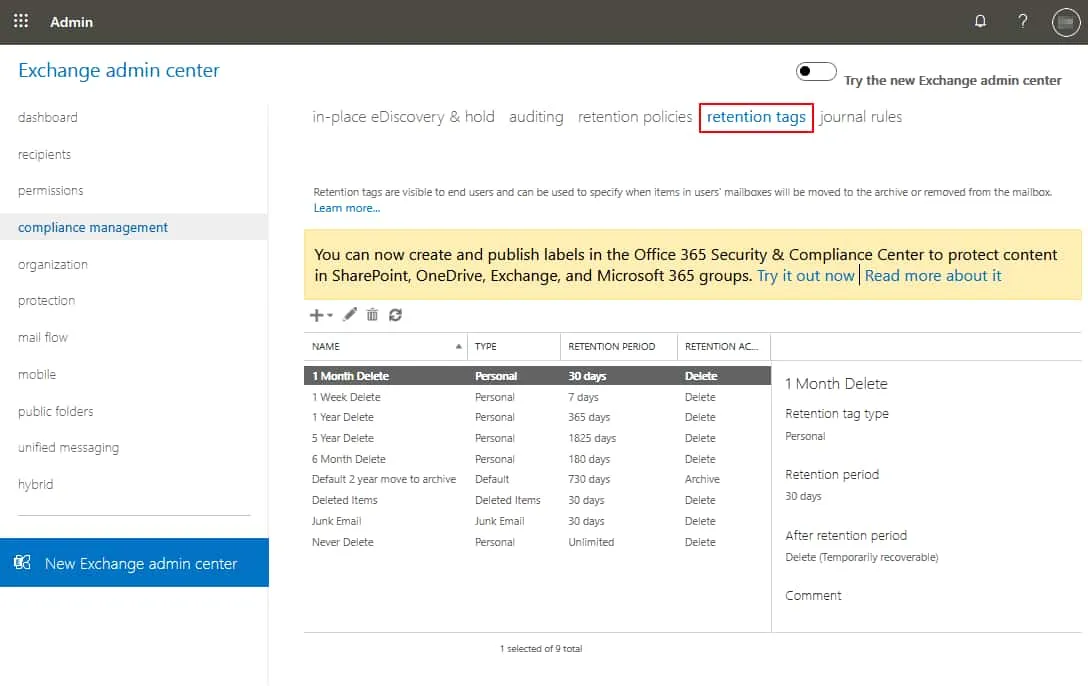
- 管理センターの新しい Web インターフェース では、管理者は 情報ガバナンス 設定で異なるコンテンツタイプのラベルを構成して、保持ポリシーを定義できます。
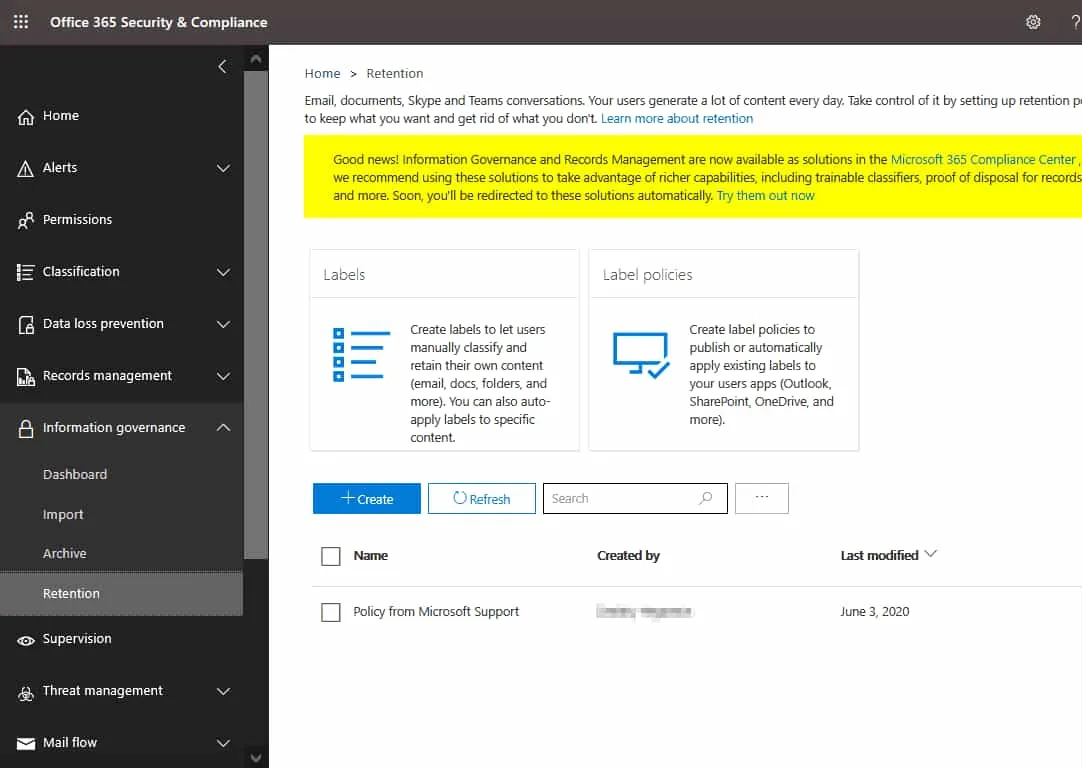
- 保持ポリシーが構成されると、Microsoft 365 の管理者はこれらのポリシーをすべてのユーザーまたはカスタムユーザーに割り当てることができます Exchange 管理センター。 受信者 > メールボックス に移動し、必要なユーザーアカウントを選択してから メールボックスポリシーの管理 をクリックします。また、このウィンドウから メールボックスアーカイブの管理 と 削除されたアイテムの回復 にアクセスすることもできます。
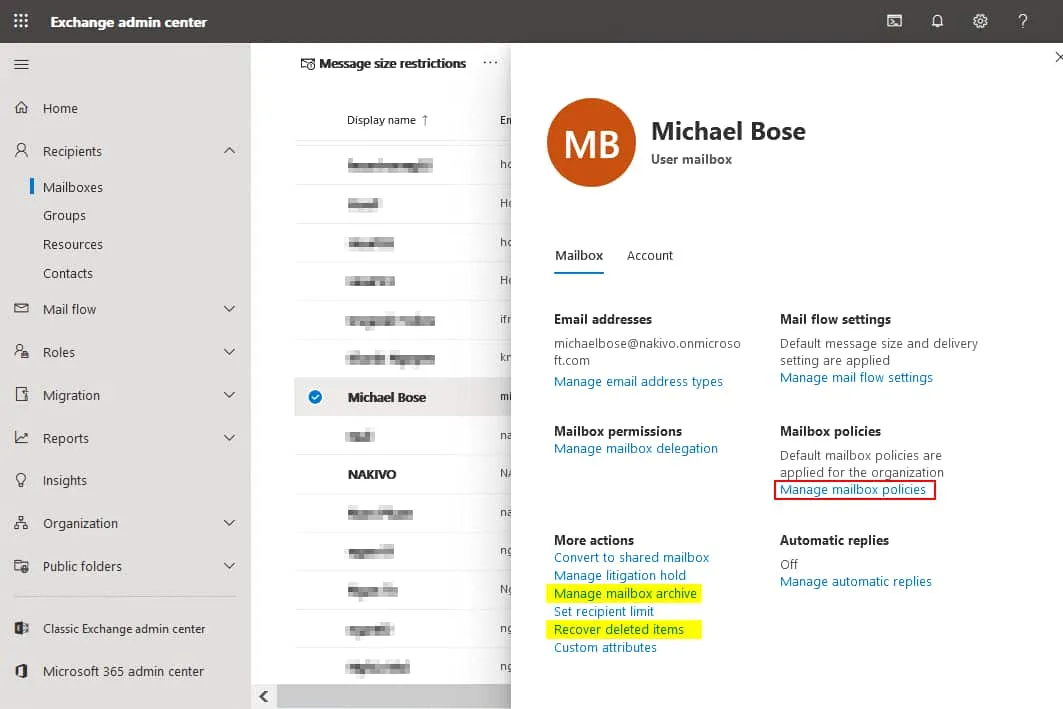
- メールボックスポリシーウィンドウで、設定を編集するには鉛筆アイコンをクリックします。その後、適切なドロップダウンメニューから利用可能な保持ポリシーの1つを選択できます。ユーザーの構成を保存するには保存をクリックしてください。
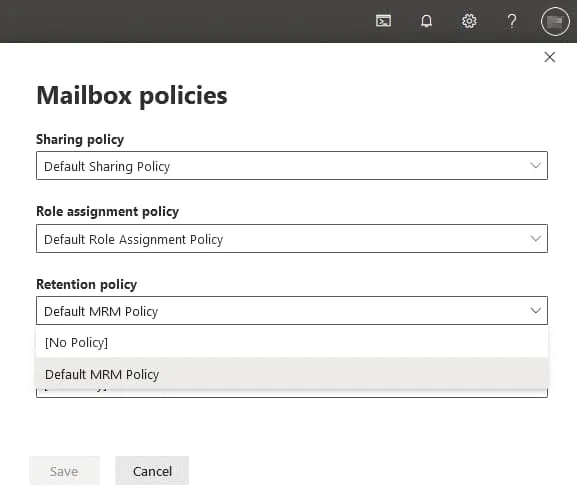
- ユーザーがOffice 365用のOutlookのWebバージョンでメールフォルダーを右クリックすると、コンテキストメニューにポリシーの割り当てオプションが表示されます。
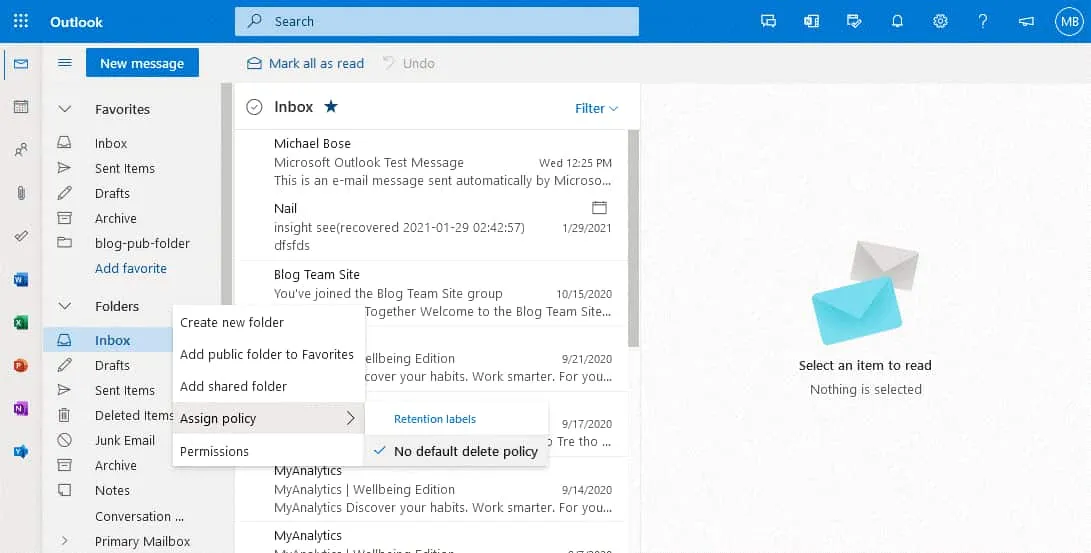
- A Microsoft 365 administrator can recover deleted email messages in the Exchange Admin center. In order to recover deleted messages from the mailbox of a Microsoft 365 user, select the user, then click Recover deleted items. In the window that opens, define the time and start date for the search for the emails needed. Select Custom date range and set the start date from when the deleted emails are to be listed. Then hit the Apply filter button.
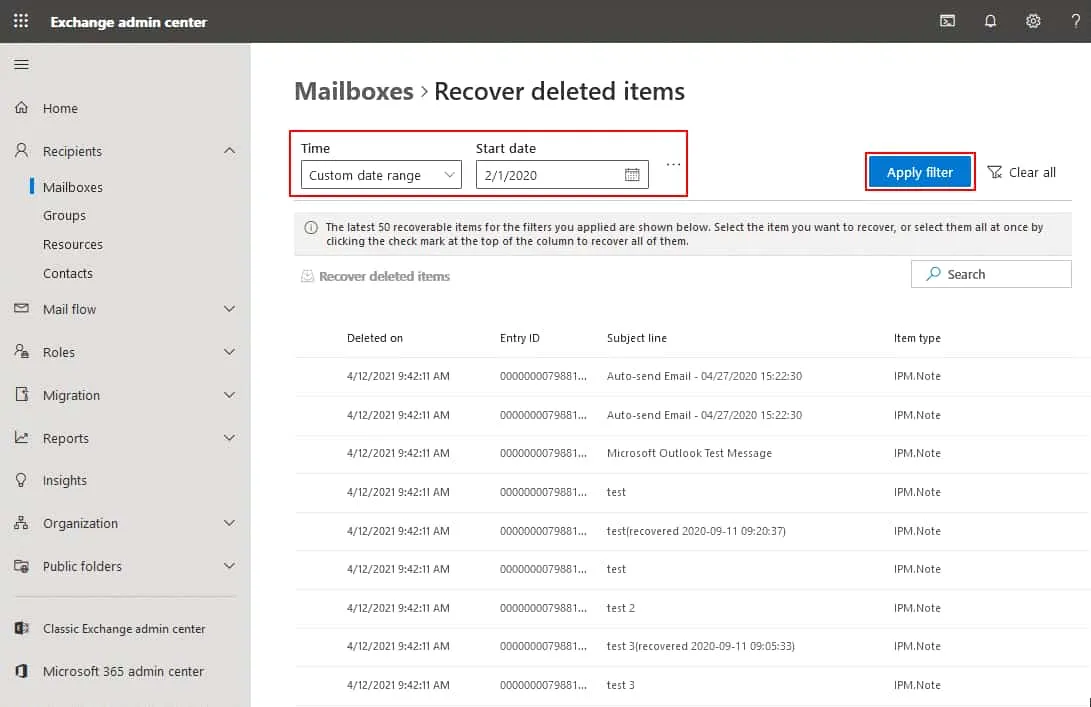
- メールが見つかったら、必要なメッセージを選択して削除されたアイテムの回復をクリックします。
この方法は、メールが完全に削除されていない場合に役立ちます。そうでない場合は、バックアップからメールを回復する必要があります。
バックアップから古いメールを回復する
削除された場合、古いメールを回復する最も信頼性の高い方法は、バックアップからの回復です。バックアップを持っていると、保存ポリシールールによって自動的に削除されたメール、人為的なエラー、マルウェア攻撃、またはExchangeおよび他のMicrosoft 365の設定の誤った構成によって削除されたメールを復元することができます。この場合、Microsoft 365メールのバックアップは定期的に実行する必要があります。データを失うタイミングはわからないからです。
NAKIVO Backup & Replicationは、Exchange Online、OneDrive for Business、およびSharePoint Onlineを含むMicrosoft 365バックアップをサポートするオールインワンのデータ保護ソリューションです。NAKIVO Backup & ReplicationでMicrosoft 365メールのバックアップを持っている場合、メールボックス全体または特定のメールメッセージをソースの場所またはカスタムの場所に復元することができます。
Source:
https://www.nakivo.com/blog/how-to-find-old-emails-in-microsoft-365/