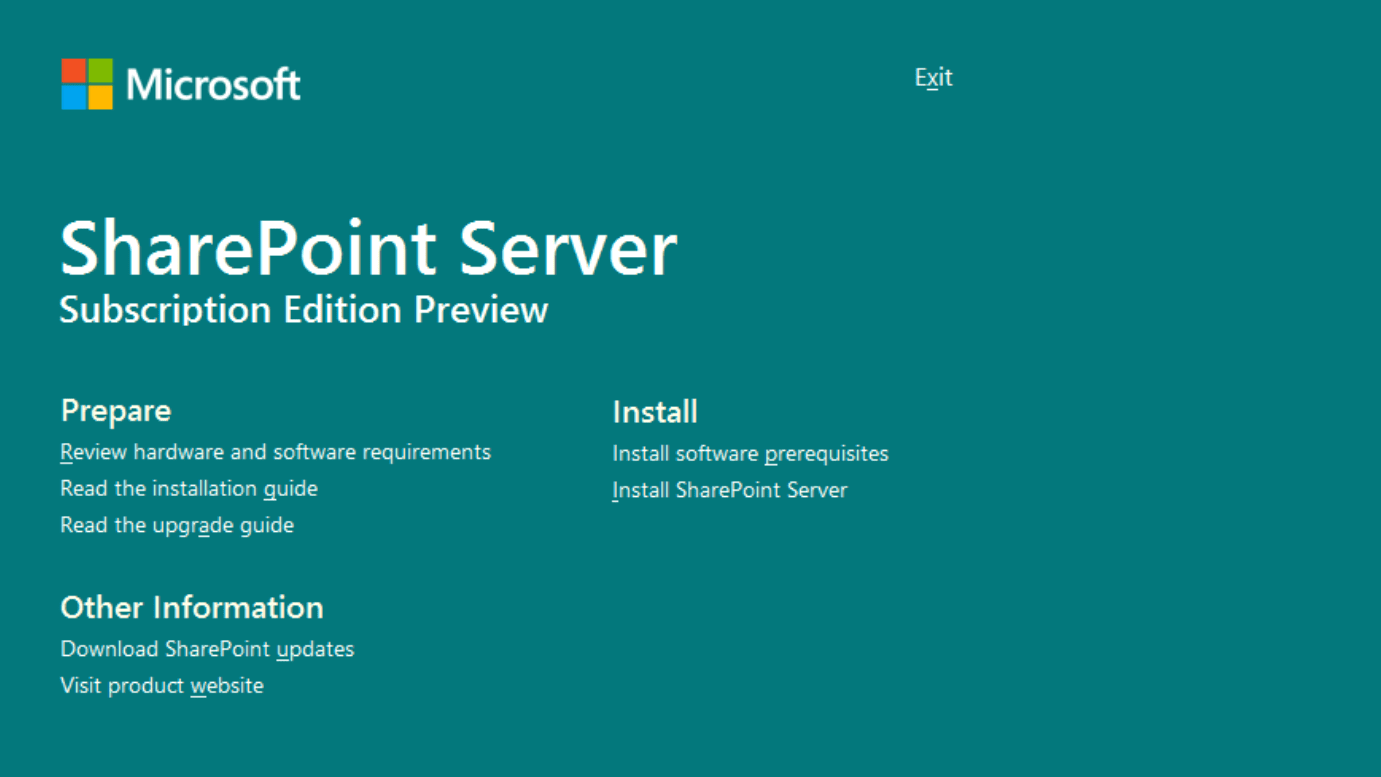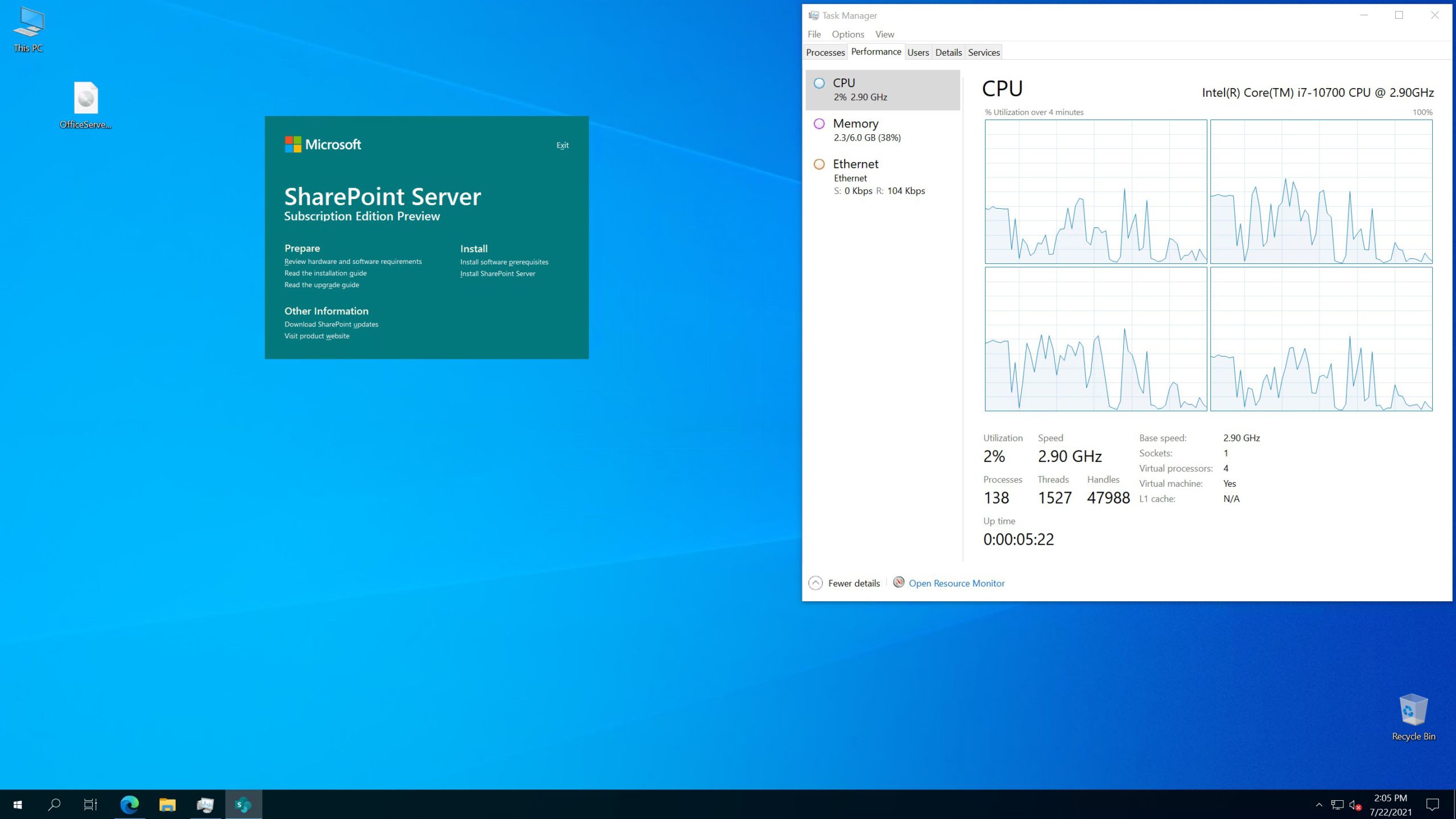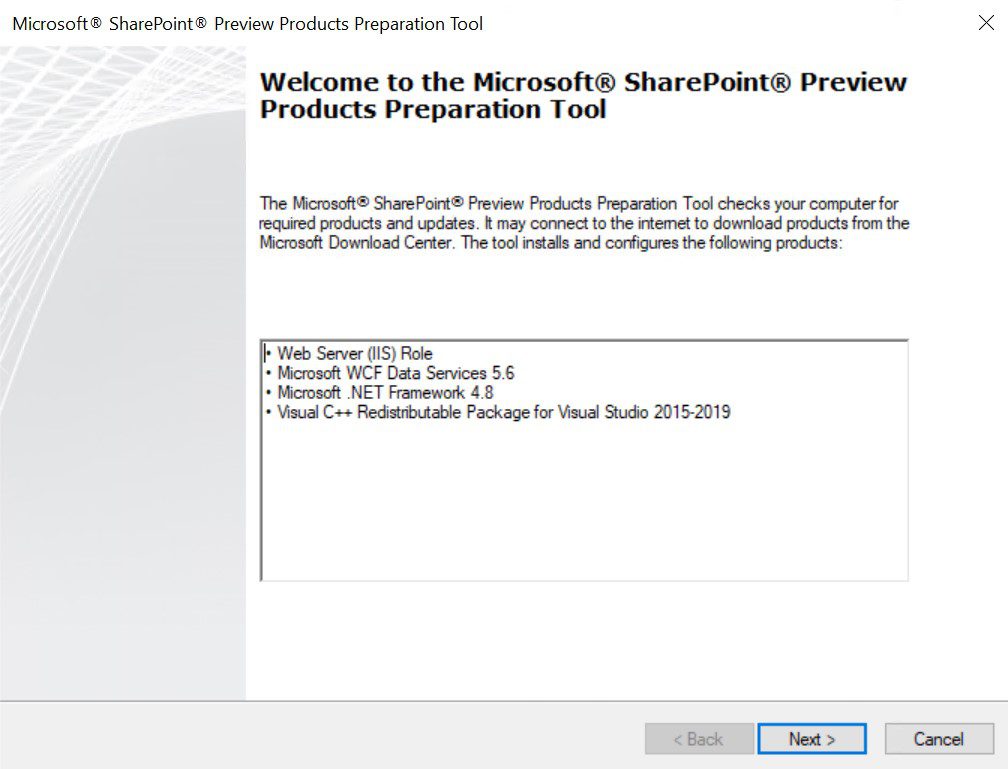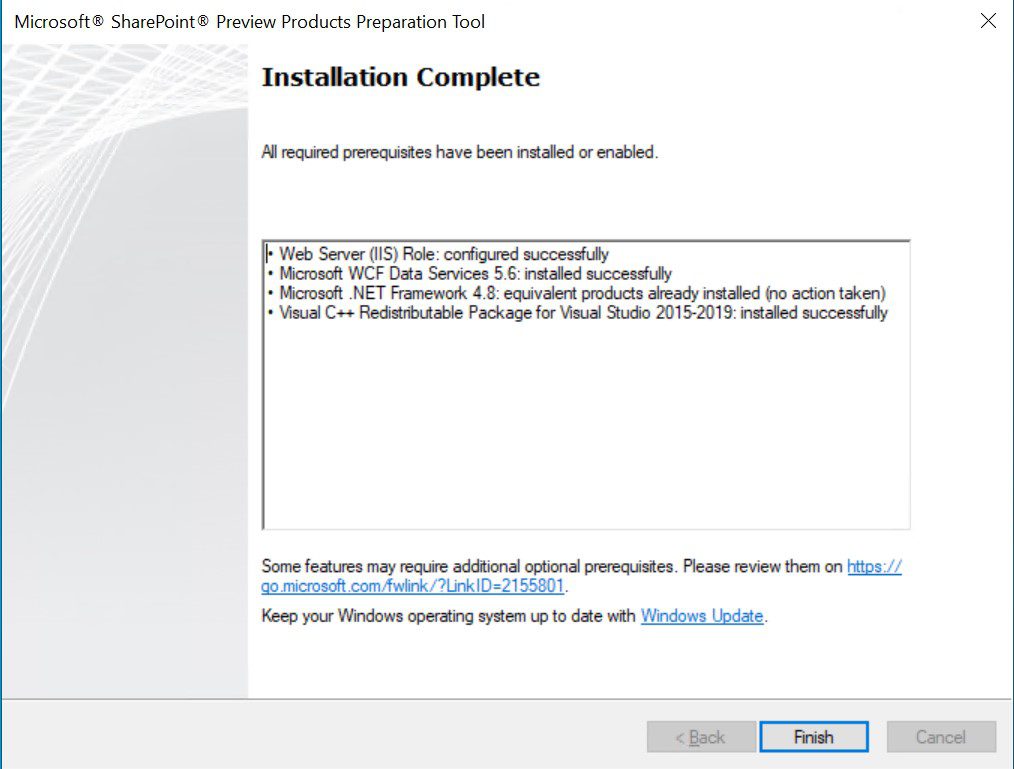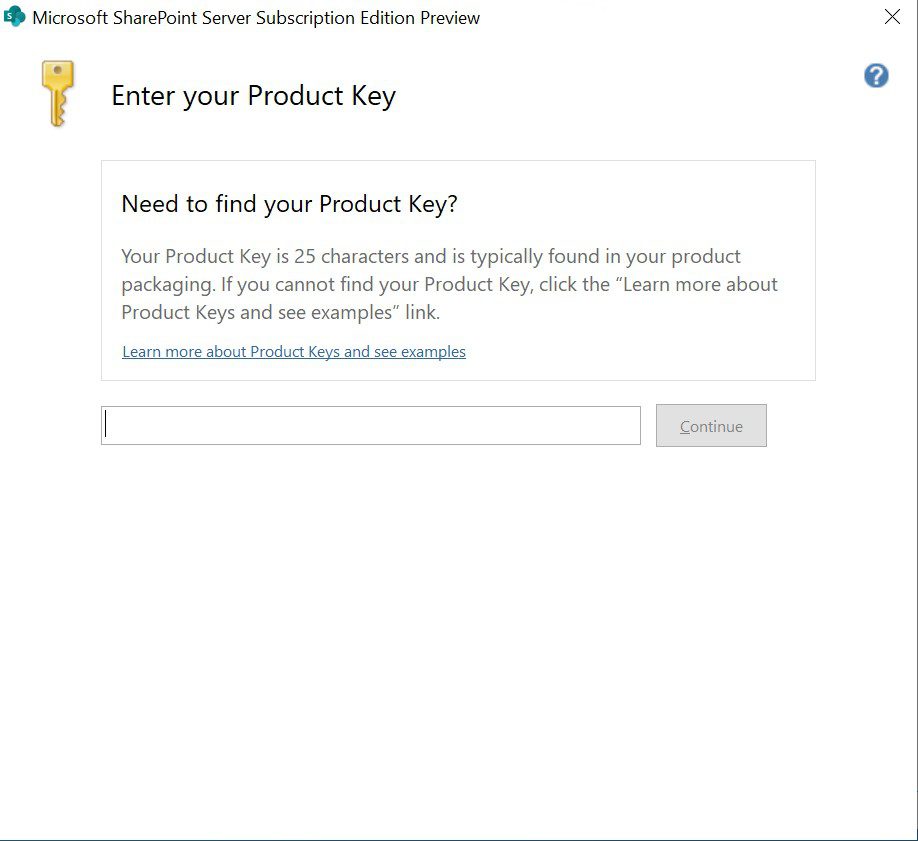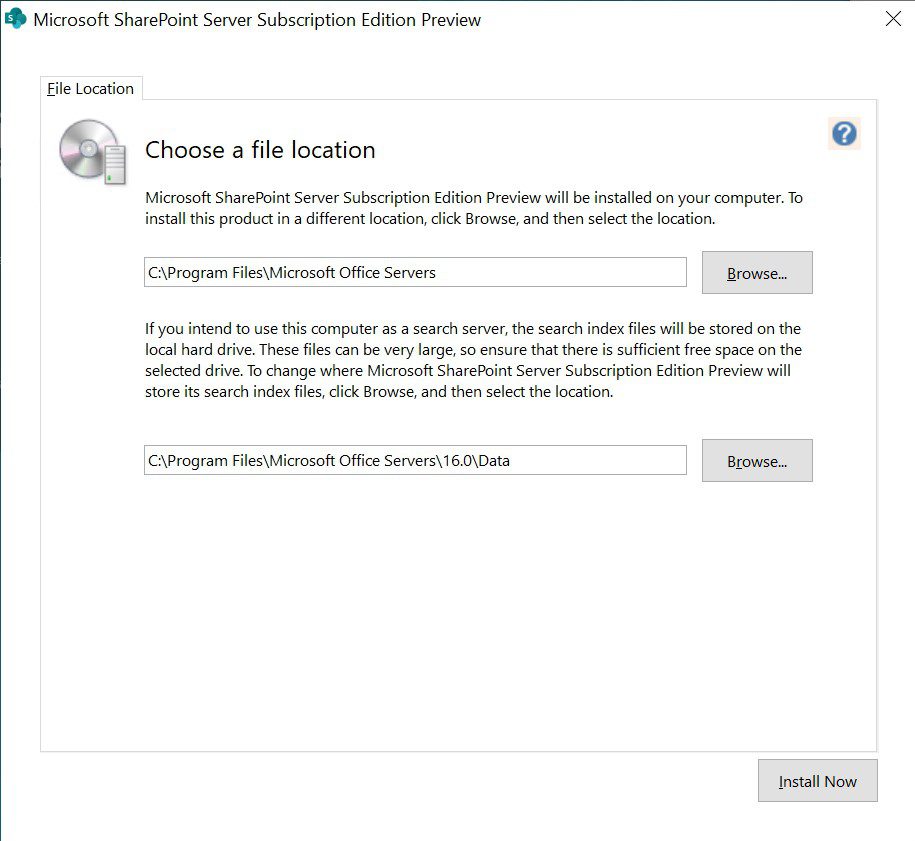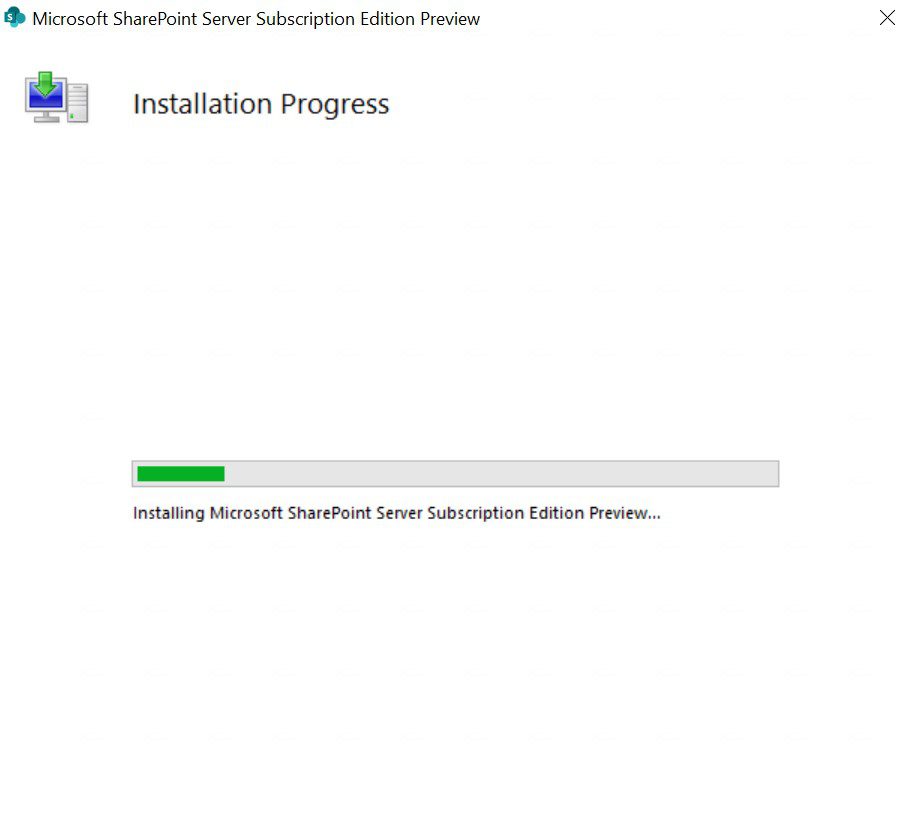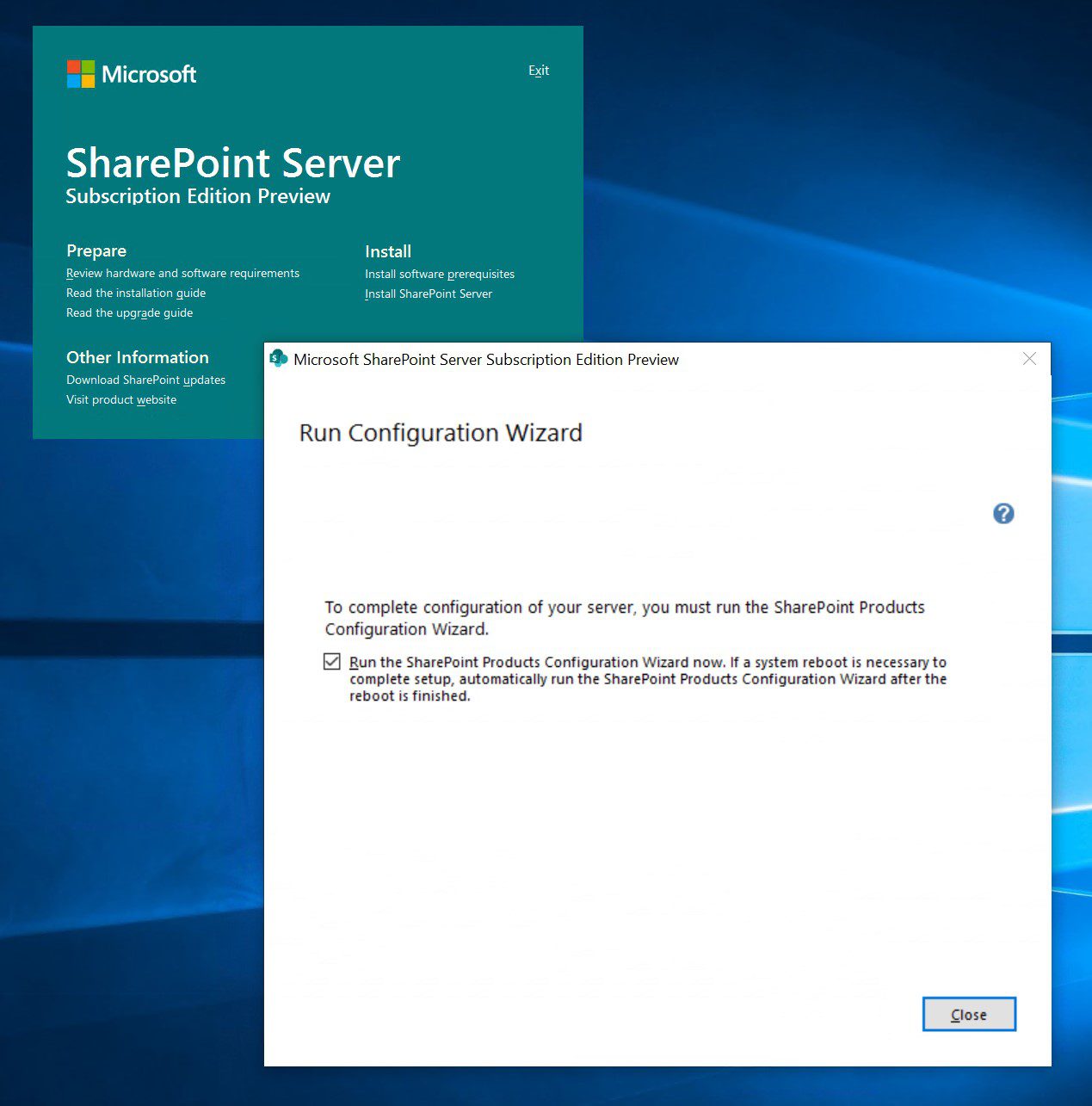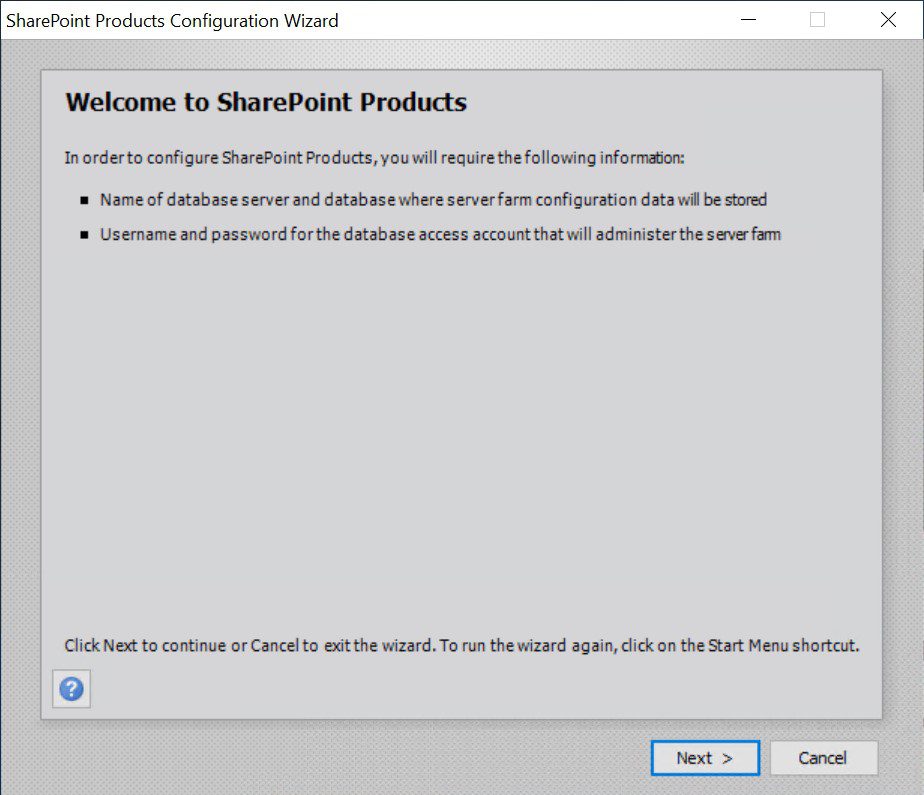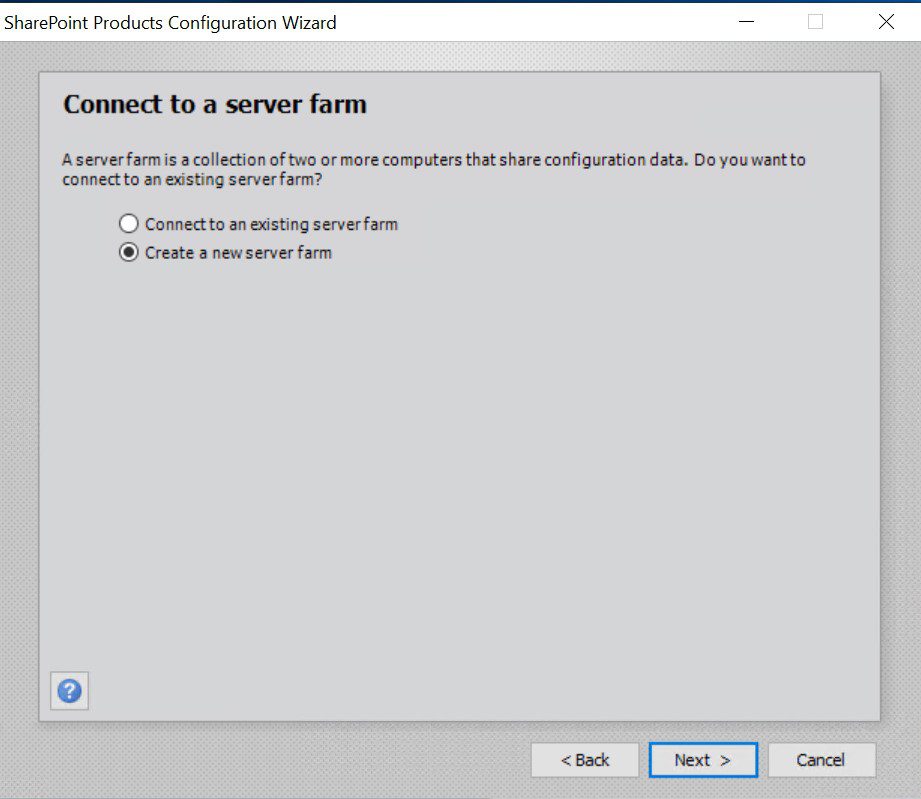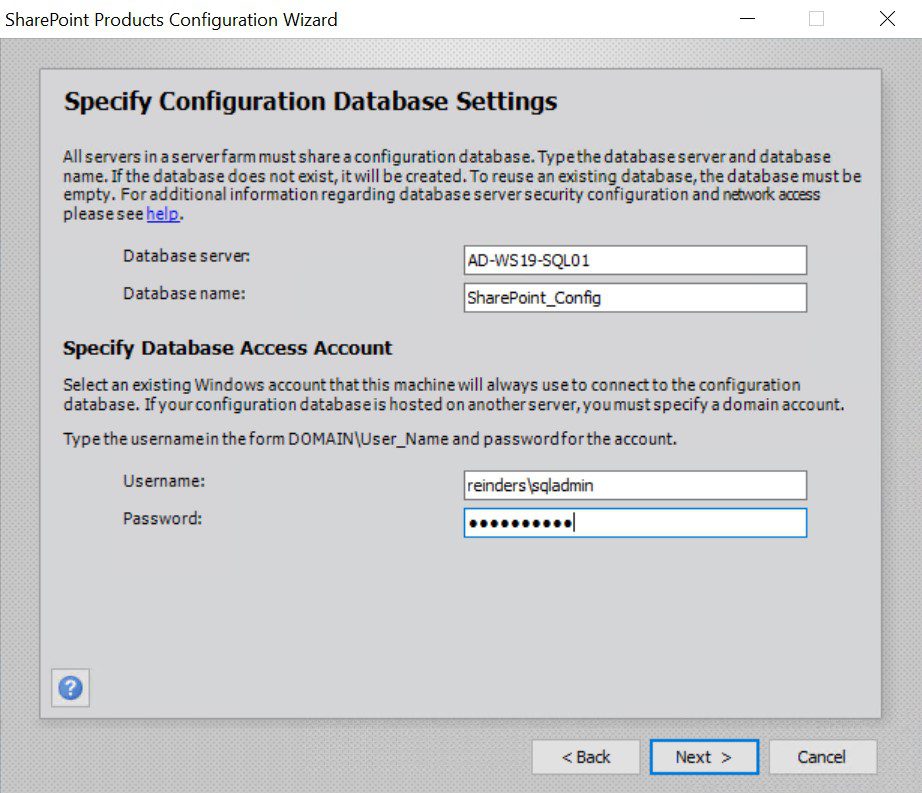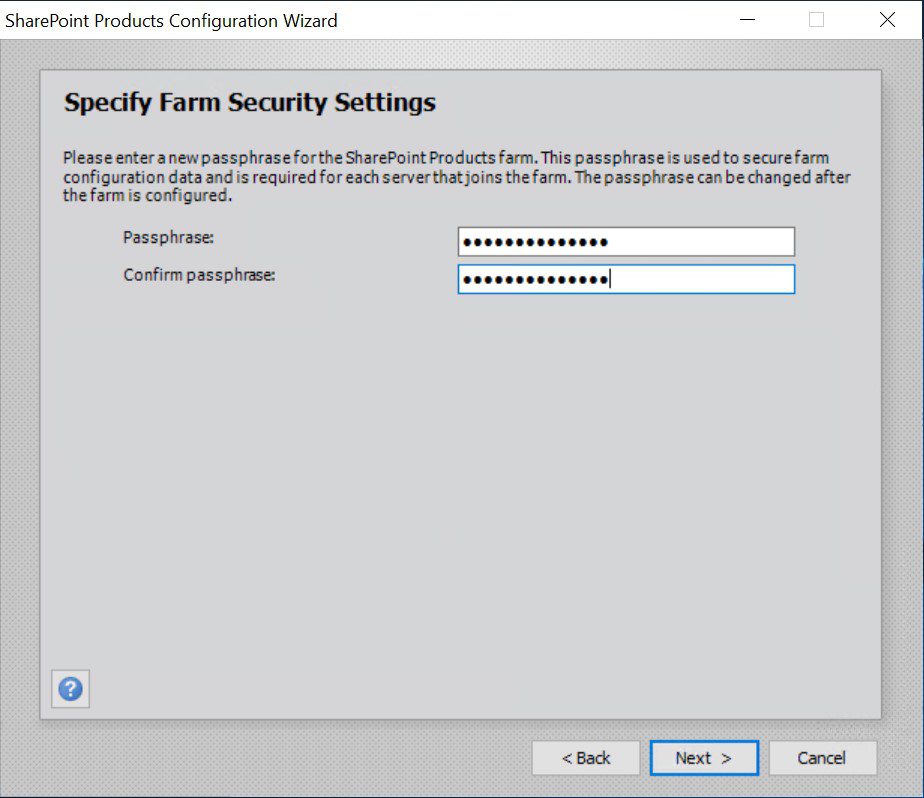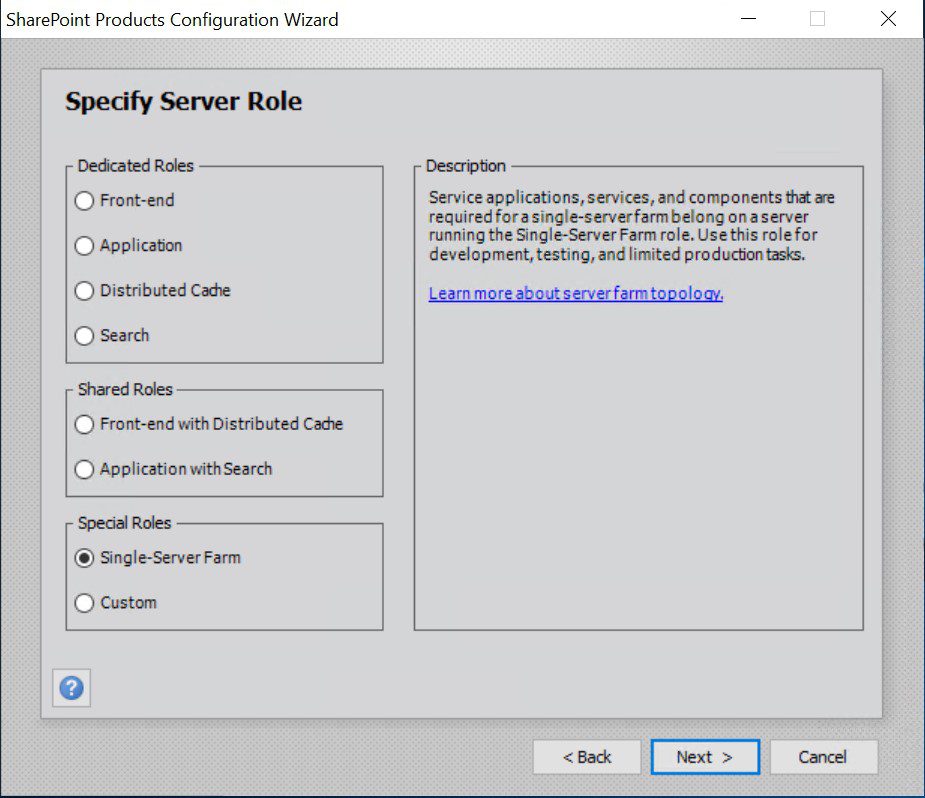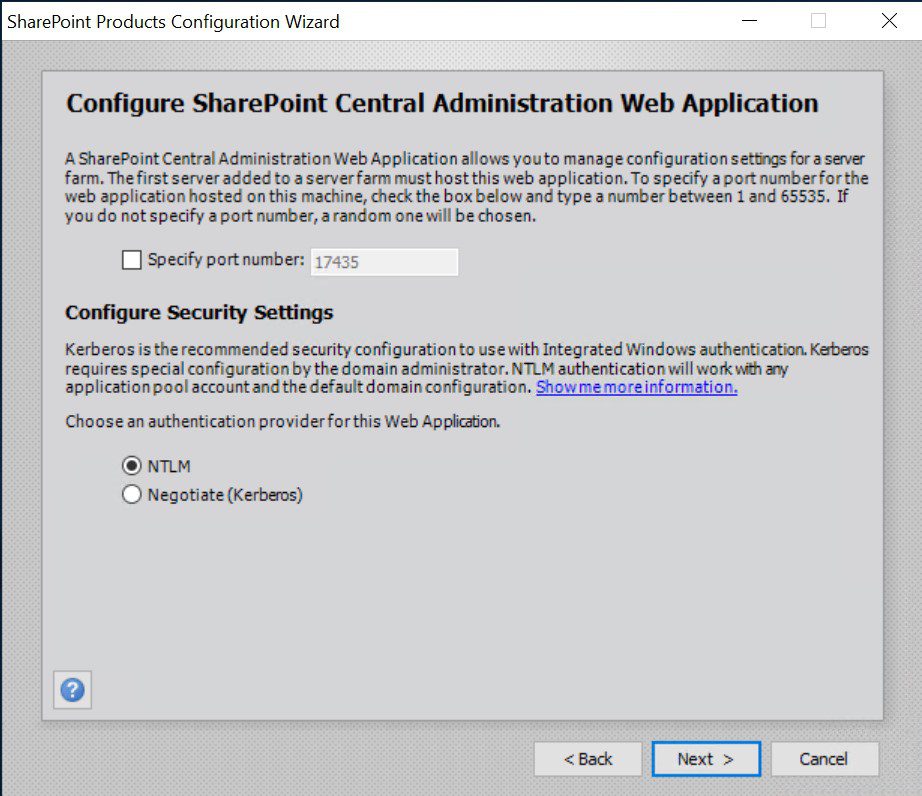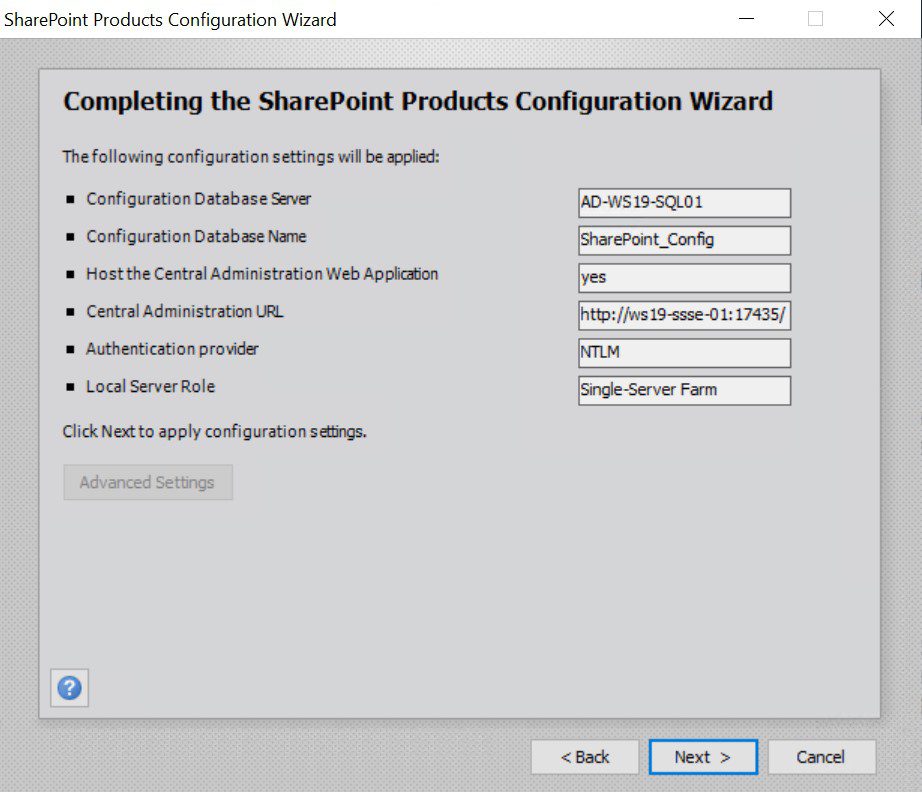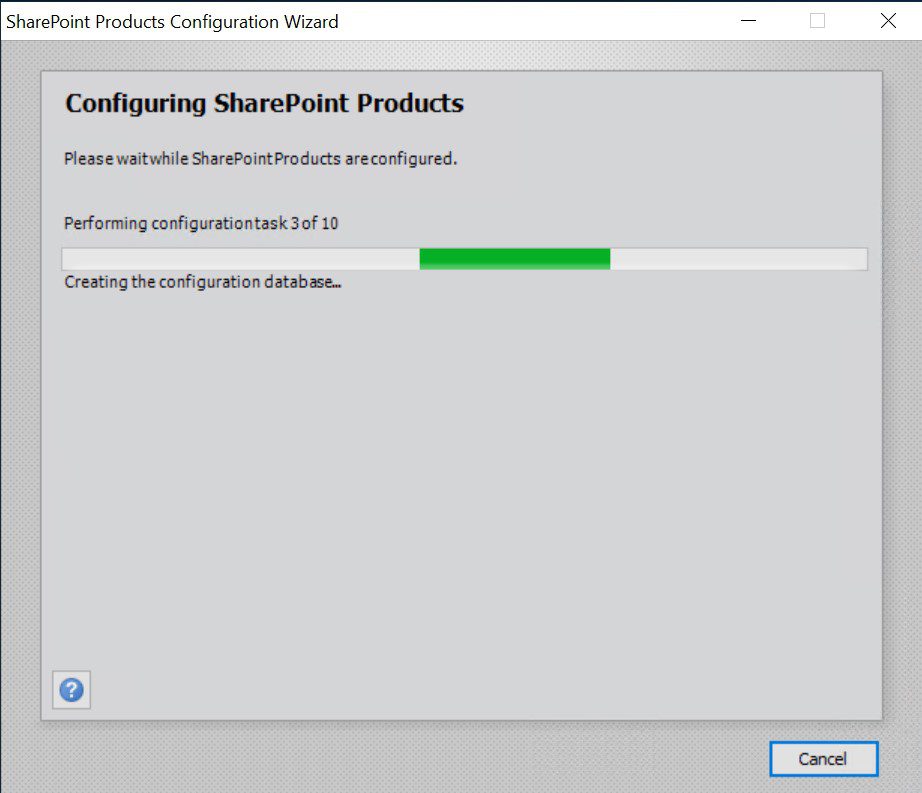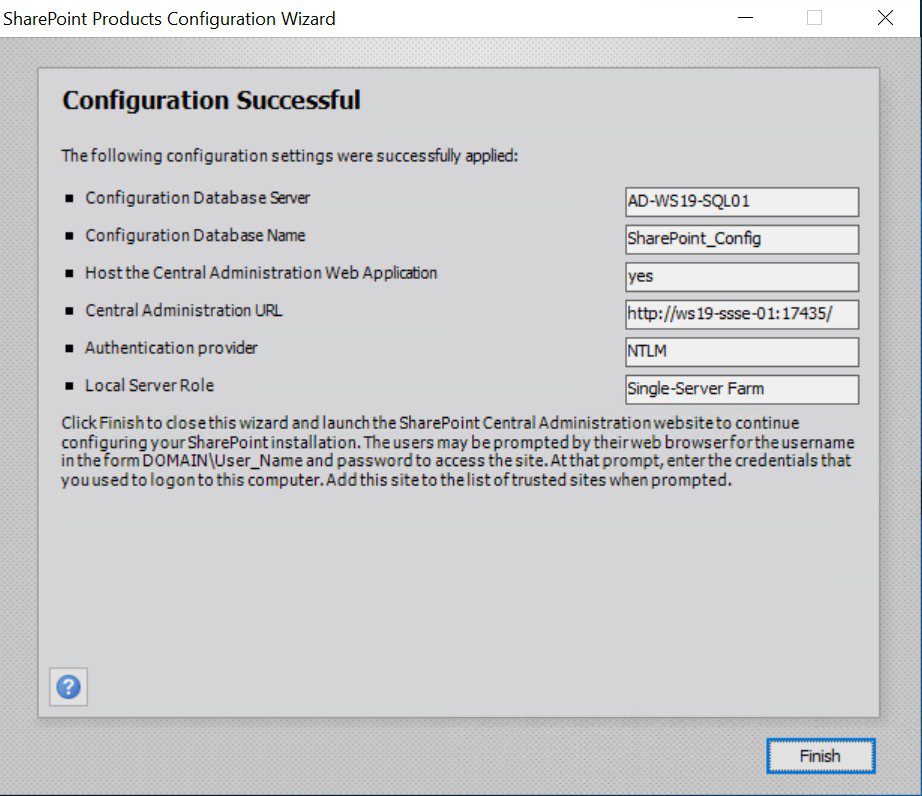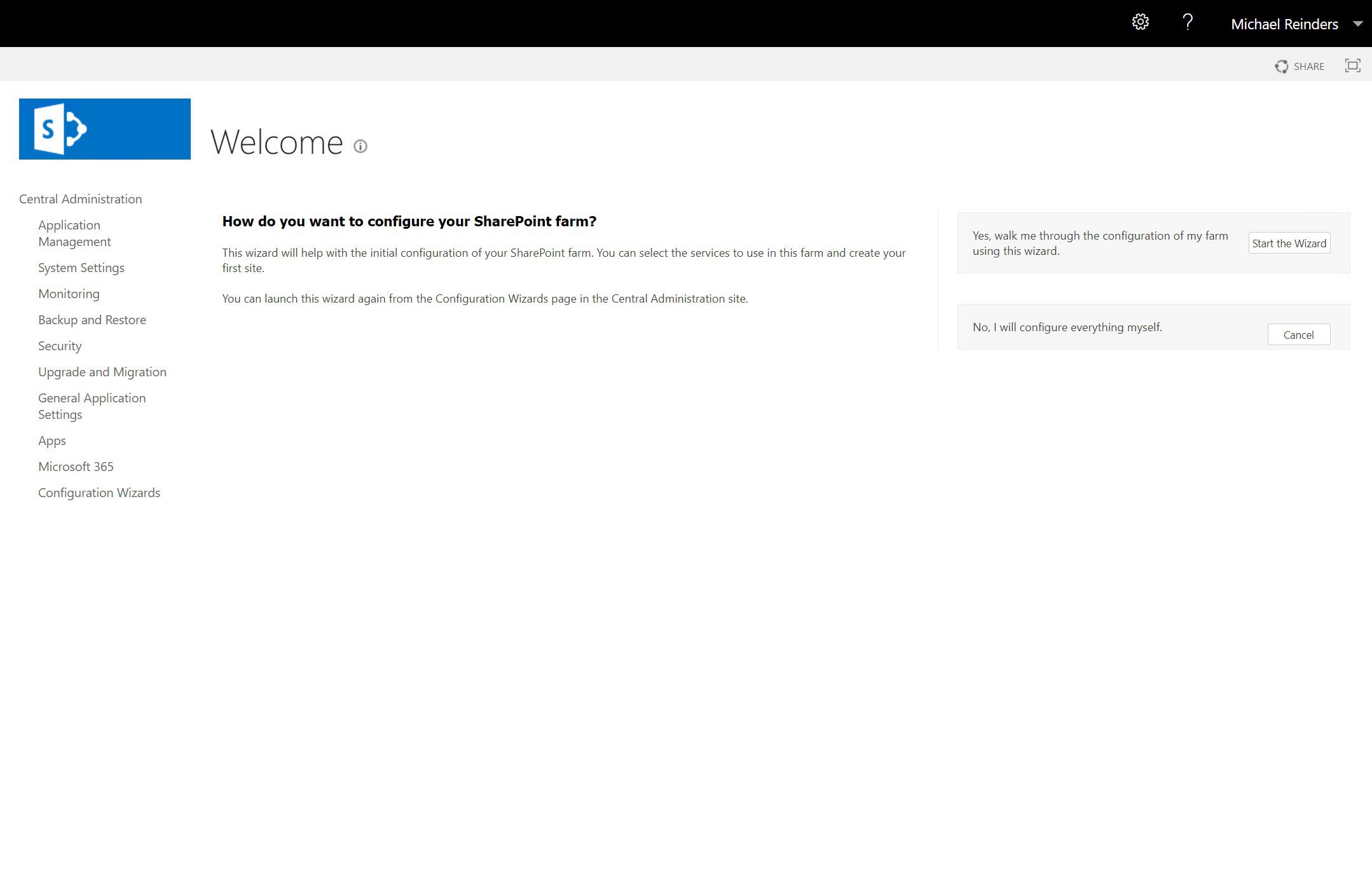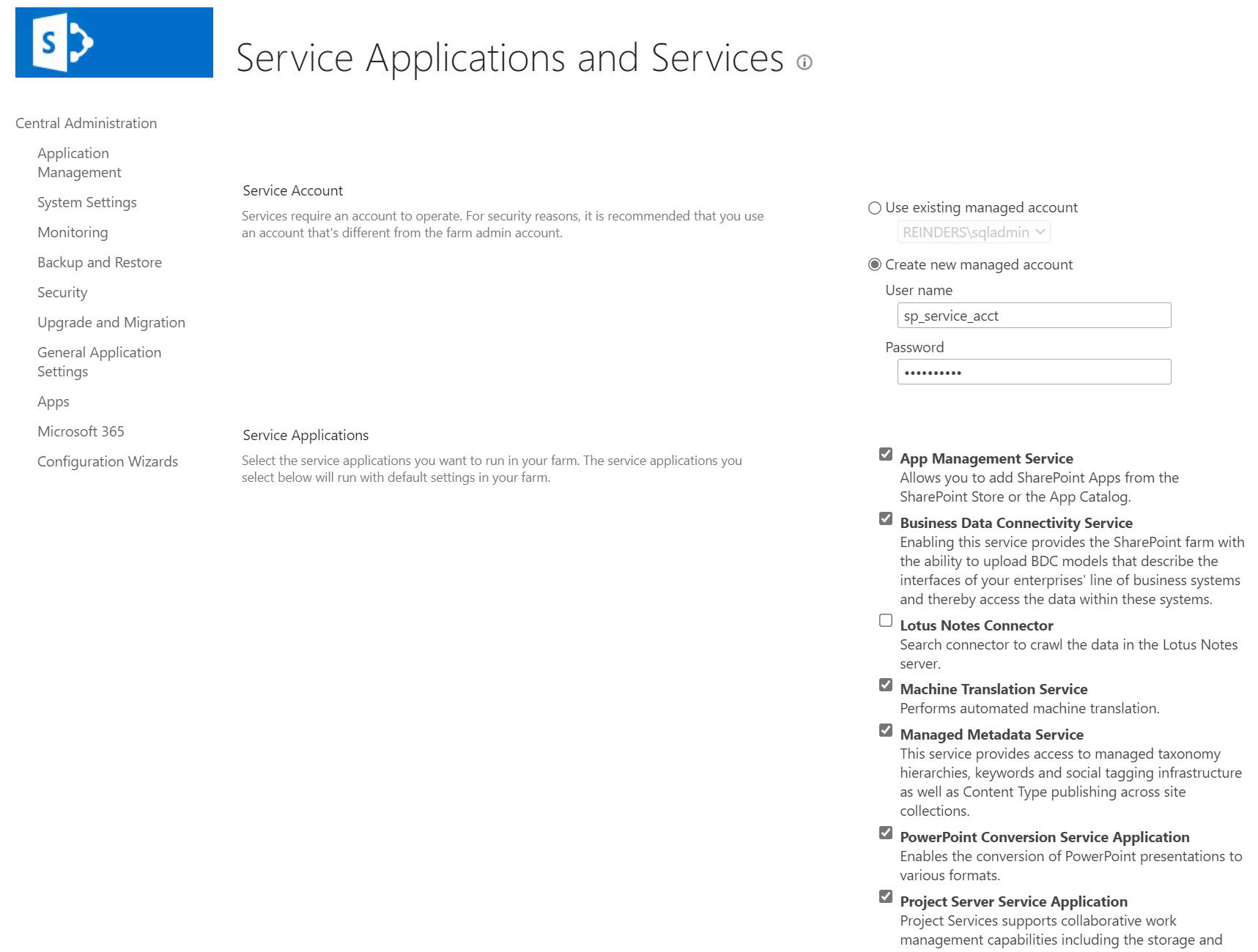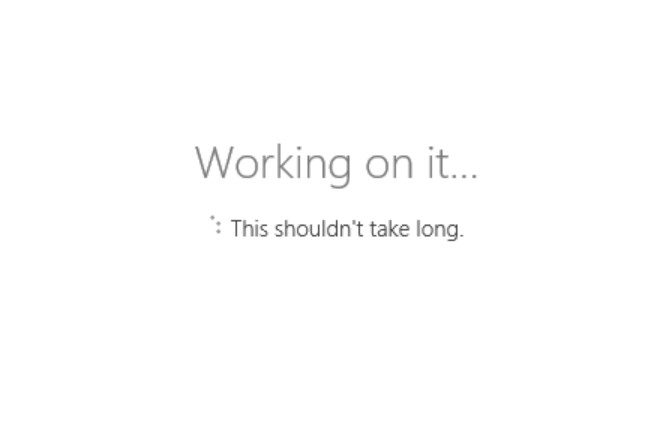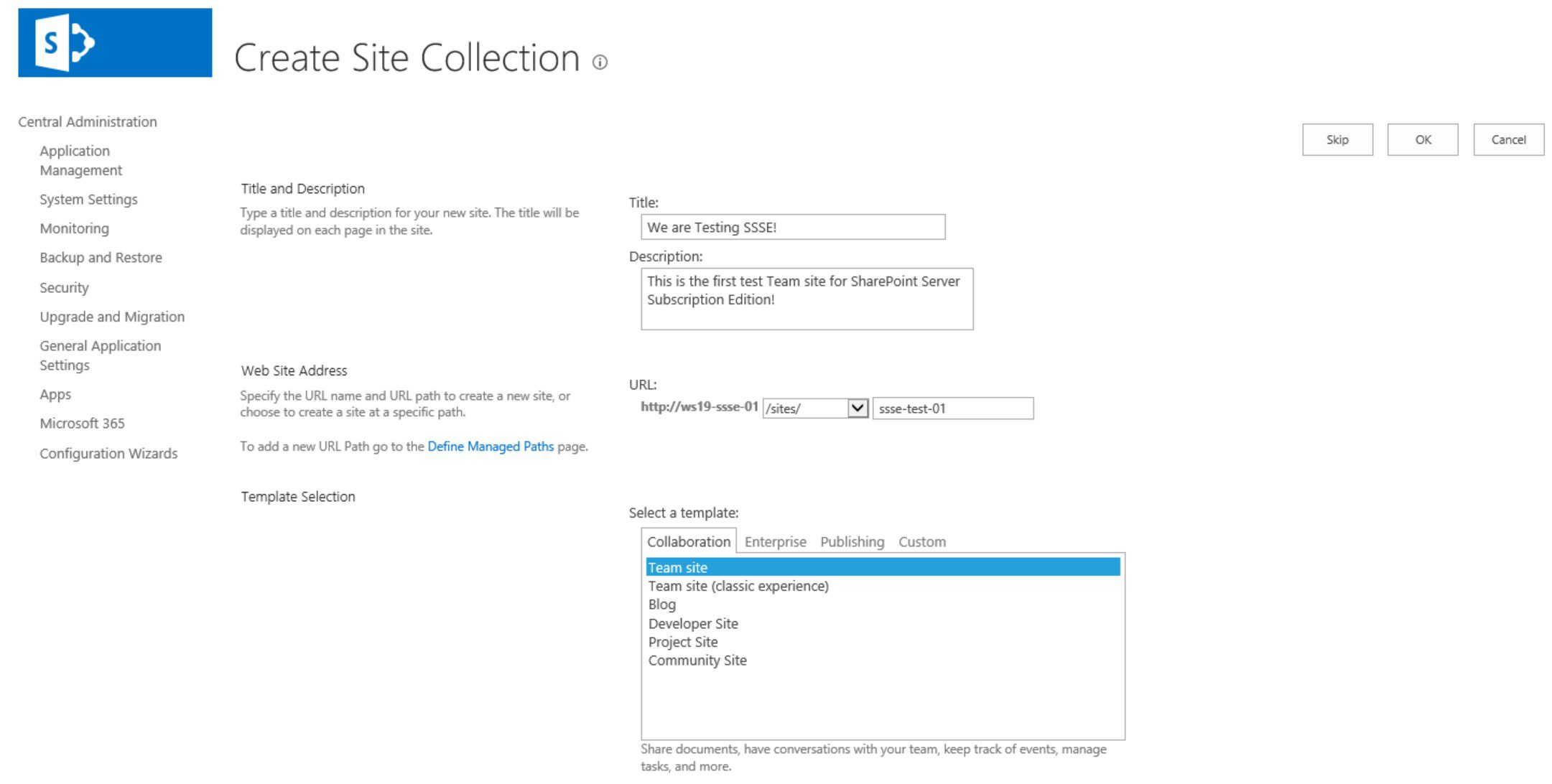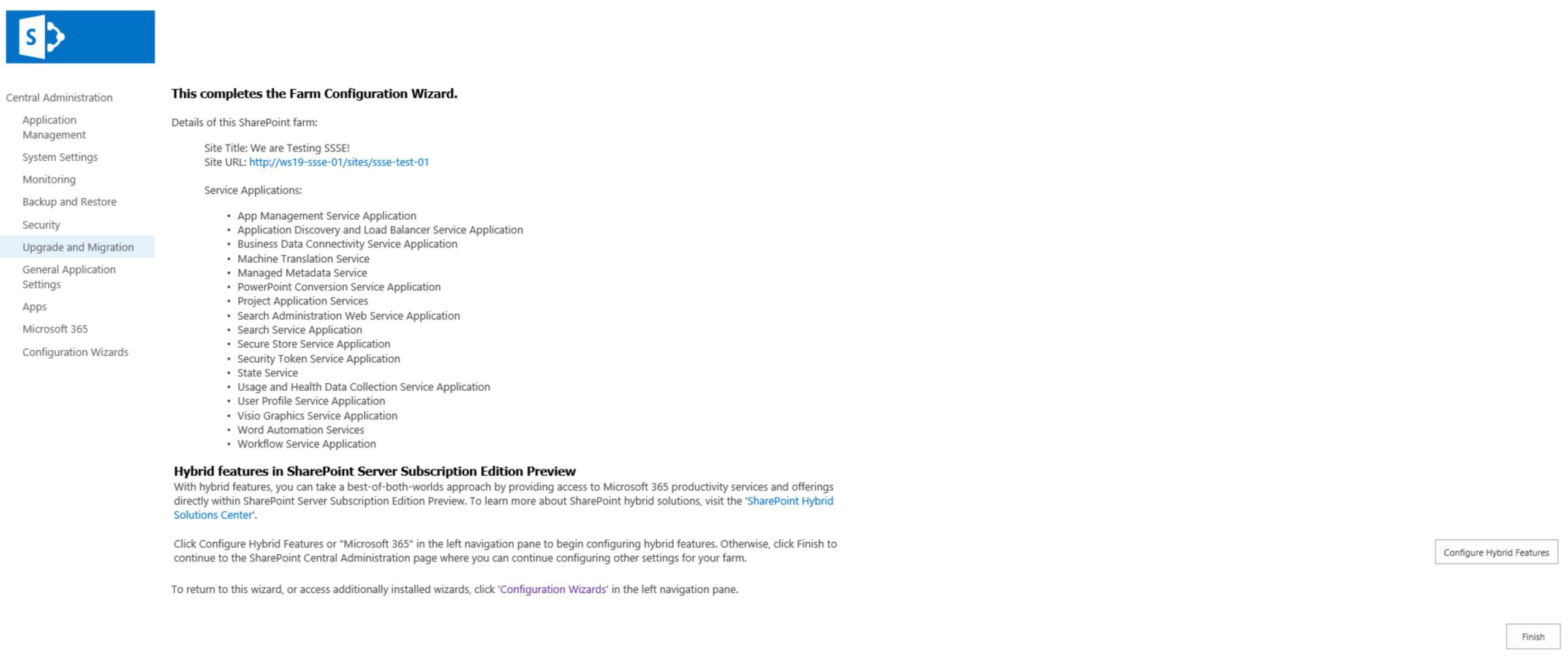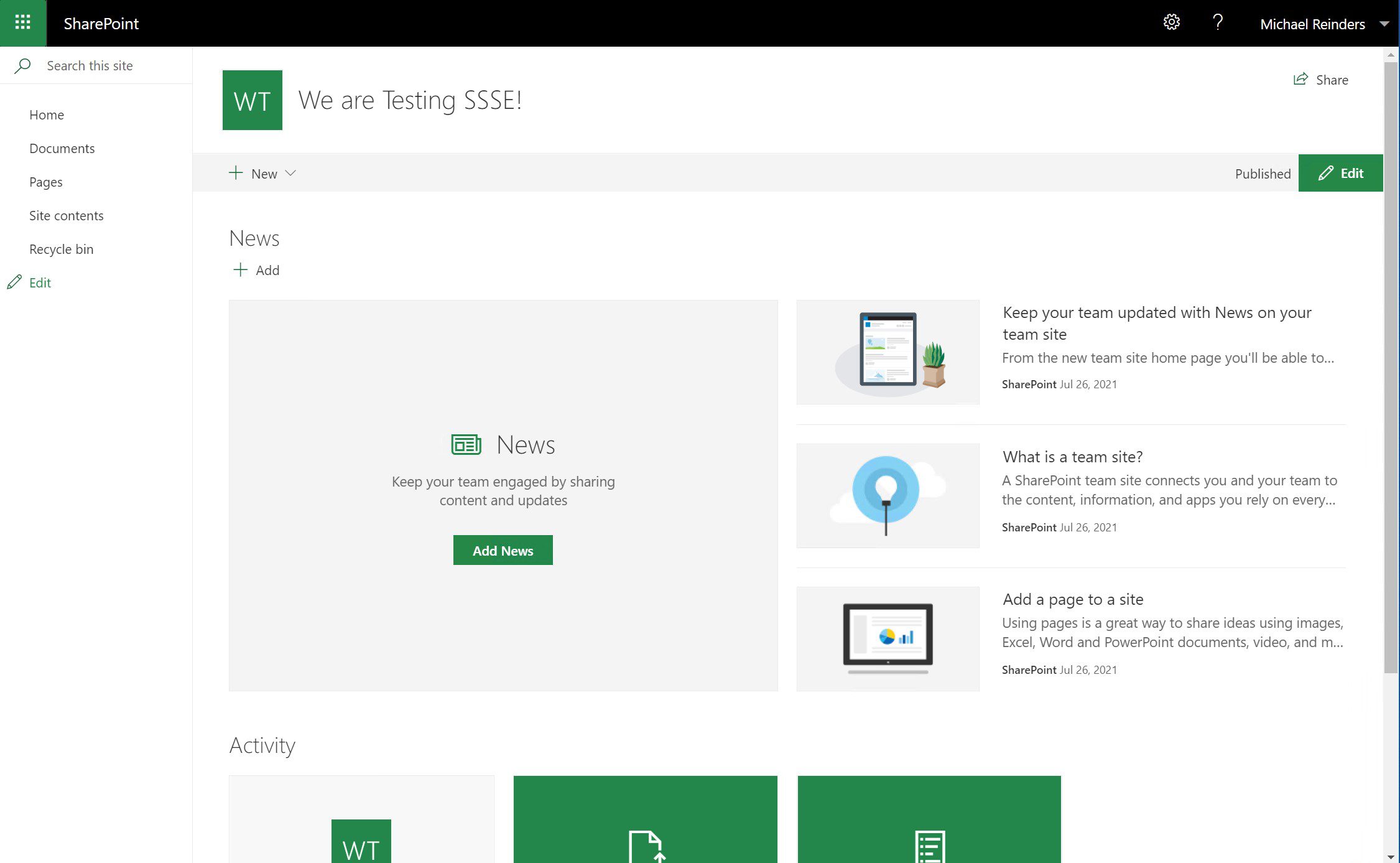マイクロソフトは、ITプロやテクノロジー業界の多くの人を驚かせ、SharePoint Server Subscription Editionを発表することでした。この新製品は、「SharePointの次世代」をうたい、新製品は「オンプレミスのお客様の特定のニーズを強調したSharePoint Serverの旅の次のステップを表しています。」と説明されています。この新製品は、以下の3つのコア原則を中心に開発されました:
- 常に最新
- 安全で信頼性が高い
- あなたのために設計されています。
紹介とセットアップ
このガイドでは、単一のサーバー/VMにSharePoint Server Subscription Edition(SSSE)をインストールする手順を説明します。開始する前に心に留めておくべき唯一の主な前提条件は次のとおりです:
- Windows Server 2019またはWindows Server 2022にSSSEをインストールする必要があります! Windows Server Coreオプションでインストールすることもできます。
- SSSEの構成およびコンテンツデータベースを作成および配置するためにSQL Server 2019サーバーインスタンスにアクセスする必要があります。
I have taken the liberty of installing Windows Server 2019 on a new VM (AD-WS19-SQL01) and added it to my AD domain. I then installed SQL Server 2019 Enterprise Edition. This will be the database server I’ll point to later on during the ‘SharePoint Products Configuration Wizard.’ For now, let’s install SharePoint!
前提条件のインストール
I created a second new Windows Server 2019 Hyper-V VM, added it to my AD domain as a member server, and named it ‘AD-WS19-SSSE’. The first step is to download the Preview ISO from this site. Go ahead and copy it to your new server’s Desktop and Mount the ISO.
ライセンス契約に同意した後、完了したら「完了」をクリックしてください。
次に、メインのインストーラーを開始します。SharePointインストーラーに戻り、「SharePoint Serverをインストール」リンクをクリックしてください。
プレビュー期間中は、これらの「180日間試用」キーを使用できます。
- SharePoint Server Standard Trial: KGN4V-82BMC-H383V-QJVFT-VCHJ7
- SharePoint Server Enterprise Trial: VW2FM-FN9FT-H22J4-WV9GT-H8VKF
- Project Server Trial: WD6NX-PGRBH-3FQ88-BRBVC-8XFTV
次に、ライセンス契約に同意し、ソフトウェアのインストール先を選択してください。
そして、「インストール開始」をクリックしてください。そのままお待ちください。
完了したら、チェックボックスがオンのままにして「閉じる」を押してください。(再起動を促される場合は、その指示に従ってください。)
さて、SharePointの核心部分であるSQLデータベースのインストールに備えましょう。「次へ」をクリックしてください。
構成中に一部のサービスが再起動されることがある旨のメッセージが表示されますので、「はい」をクリックしてください。次の画面で、2番目のオプション「新しいサーバーファームを作成する」を選択してください。
データベース構成設定ページで、SQL Serverのホスト名を入力してください。次に、データベース名を変更したい場合は、独自の名前を設定してください。次に、SQLサービスアカウントのユーザー名とパスワードを入力し、「次へ」をクリックしてください。
データベース構成設定ページで、SQL Serverのホスト名を入力します。次に、データベース名を変更したい場合は、ご自身のものにします。その後、フィールドにSQLサービスアカウントのユーザー名とパスワードを入力して、「次へ」をクリックします。
次に、「パスフレーズ」を入力します。これにより、SharePointファーム内の製品が保護されます。ファームにサーバーを追加するたびに、このパスフレーズを求められます。したがって、安全かつアクセス可能に保管してください。
「サーバーロールを指定」ページでは、各オプションをクリックして各ロールの概要を表示できます。詳細を確認するには、「サーバーファームトポロジについて詳しく学ぶ」をクリックできます。今回は「シングルサーバーファーム」を選択して、続行します。
SharePoint Central Administrationウェブサイトのポート番号を選択するオプションがあります。1から65535までの任意の番号を選択できます。65534を選択してみてください。とにかく、ここではデフォルトのままにして、旅を続けます。そして、続行の準備が整いました!これらの詳細のスクリーンショットを撮影して、「次へ」をクリックしてください。
I clicked ‘Start the Wizard’ in the upper right corner. On the ‘Service Applications and Services’ page, I’m creating a new SharePoint services account and leaving all the default Services in their default state.
これは2度目の休憩時間です。脳の休憩を楽しんでください…
すべての準備が整い、セントラル管理ウェブサイトのウェルカムページが起動しました。IEで。Windows Server 2019で。 (SharePointのタブ以外に、Microsoft Edgeをダウンロードするように求める2番目のタブが開きました!)。そこで、Windows 10 21H1(クライアント)PCに移動して、URLをEdgeに貼り付けました。ウェルカム…あなたはMaを持っています…あれ?
I mentioned the amount of RAM above. I initially gave this VM 4 GB of RAM in Hyper-V. It was enough to get SharePoint installed and go through the wizards. But when I launched the new Team site for the first time, I knew something was off. The main issue I noticed immediately (because I and many of us are in SharePoint sites ALL the time) was the top toolbar; it was a blank black bar. There were no controls. Even on the Documents view, the toolbar was busted.
環境や割り当てたRAMの量に応じて(この考えについては後で戻りますが…)、SharePoint Serverの構成フェーズは時間がかかる場合があります。
OK!進捗です!次のフェーズは最初のサイトコレクションを作成することです。タイトルを付け、説明をし、URL構文とサフィックスを選択し、テンプレートを選択します。最初のニーズには「チームサイト」が適しています。
そして、完了しました!!!
個人的には、この新しいサブスクリプションエディションがどのように機能するのかを知りたいと思っています。サーバーはどれくらいの頻度でアップデートされますか?ファームのダウンタイムを組み込むために何が含まれていますか?このファームに別の「コンテンツ」サーバーを追加するのはどれくらい簡単ですか?他のシナリオを実演してみたいと思うコメントもお聞かせください。SharePoint Server Subscription Editionが今年後半に「GA」(一般公開)段階に達すると、続編のような記事を書く予定です。
私自身、この新しいサブスクリプションエディションのしくみについて知りたいと思っています。サーバーはどれくらいの頻度でアップデートされるのでしょうか?ファームのダウンタイムを組み込むためにはどのような作業が必要でしょうか?このファームに別の「コンテンツ」サーバーを追加するのはどれほど簡単なのでしょうか?他のシナリオについてもご意見を伺いたいと思います。SharePoint Server Subscription Editionが今年後半に「GA」(一般公開)段階に達すると、続編のような記事を書く予定です。
Source:
https://petri.com/guide-how-to-install-sharepoint-server-subscription-edition-in-a-vm/